كيفية إصلاح Microsoft Store عالق عند بدء التحميل
يعد Microsoft Store هو أفضل مكان للعثور على التطبيقات والأدوات التي تعمل خارج الصندوق. يتيح لك هذا المتجر إضافة تطبيقاتك المفضلة (أو التجريبية) بسهولة. بالإضافة إلى ذلك ، لا داعي للقلق بشأن البرامج الضارة والفيروسات. ومع ذلك ، فإن التعامل مع متجر Microsoft ليس دائمًا ممتعًا. في بعض الأحيان ، تتعطل التطبيقات في عملية التحميل، ويمكن أن تكون تجربة مزعجة ، خاصة إذا كان لديك العديد من التطبيقات المجهزة للتنزيل.
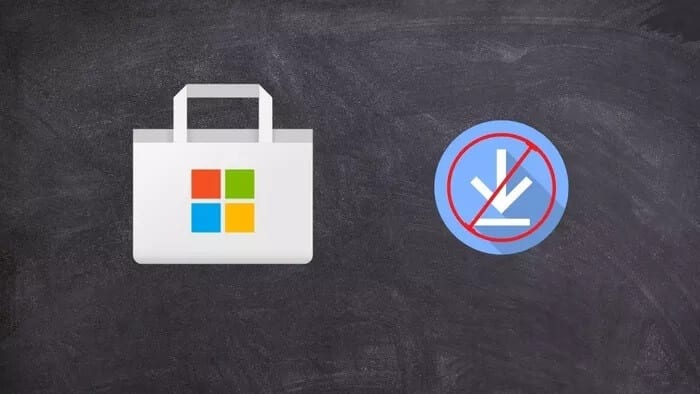
في معظم الأحيان ، يؤدي تسجيل الخروج ثم تسجيل الدخول إلى إنجاز العمل ، لكن الأمر ليس كذلك دائمًا. إذا كنت عالقًا في وضع مماثل ، فإليك بعض الطرق التي يمكنك من خلالها إصلاح مشكلة Microsoft Store عند بدء مشكلة التنزيل.
1. مسح ذاكرة التخزين المؤقت
تعد ملفات ذاكرة التخزين المؤقت بمثابة نعمة ونقمة ، سواء كان ذلك في متصفح Chrome أو التطبيقات الموجودة على هاتف Android أو متجر Microsoft. بينما تعمل ذاكرة التخزين المؤقت على تحسين الأداء ووقت التحميل ، تميل بعض ملفات ذاكرة التخزين المؤقت القديمة إلى التلف ويمكن أن تتسبب في تصرف Microsoft Store بشكل غريب.
لمسح ملفات ذاكرة التخزين المؤقت لـ Microsoft Store ، اتبع الخطوات أدناه ،
الخطوة 1: ابحث عن موجه الأوامر في قائمة ابدأ. انقر بزر الماوس الأيمن وحدد تشغيل كمسؤول> نعم.
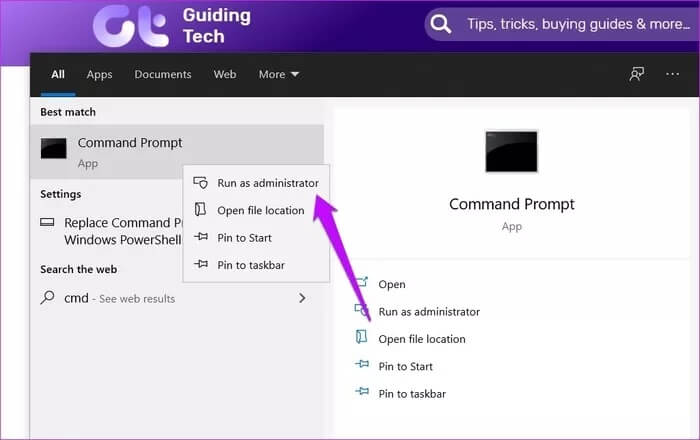
الخطوة 2: بعد ذلك ، اكتب الأمر التالي واضغط على Enter ،
wsreset.exe
سيؤدي هذا إلى إعادة تعيين ذاكرة التخزين المؤقت لمتجر Microsoft وستتمكن من تنزيل التطبيقات مرة أخرى.
2. إعادة تعيين إعدادات متجر MS
إذا لم يؤد مسح ذاكرة التخزين المؤقت إلى حل المشكلة ، فقد ترغب في إعادة تعيين إعدادات المتجر. مثل الإصلاح السابق ، هذا أيضًا واضح ومباشر.
الخطوة 1: افتح الإعدادات باستخدام مفتاح Win + اختصار I ، وانتقل إلى التطبيقات> التطبيقات والميزات ، وابحث عن متجر Microsoft.
الخطوة 2: بمجرد رؤية خيار متجر Microsoft ، انقر فوق خيارات متقدمة.
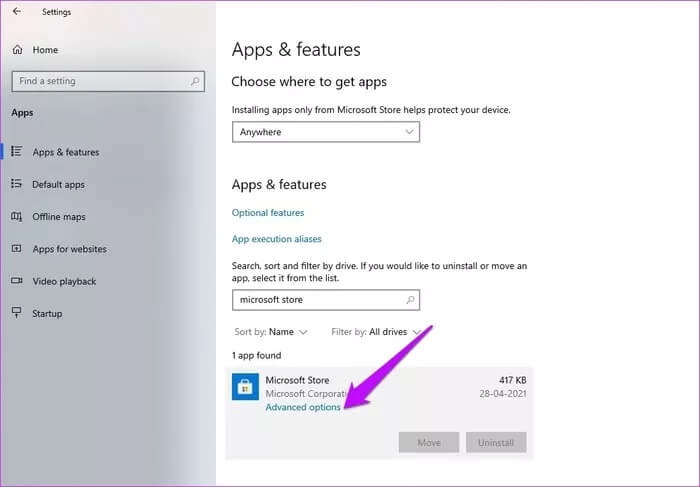
سيؤدي هذا إلى فتح قائمة طويلة من الإعدادات. قم بالتمرير لأسفل وحدد إعادة تعيين.
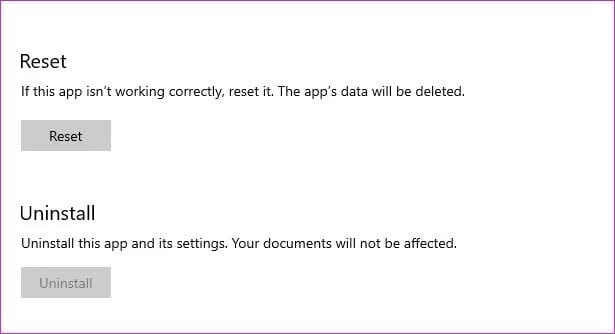
مثل حذف بيانات التطبيق على هواتف Android ، ستتم إعادة تعيين جميع بيانات التطبيق ، لكن التطبيقات التي قمت بتنزيلها حتى الآن ستظل موجودة على جهاز الكمبيوتر الخاص بك.
3. قم بتشغيل أداة استكشاف الأخطاء وإصلاحها لـ WINDOWS
يأتي Windows مزودًا بـ مستكشف الأخطاء ومصلحها المدمج الذي يحدد المشكلات البسيطة ويساعد في حلها تلقائيًا ، مثل المشكلات المتعلقة بتوصيل الكمبيوتر بشبكة Wi-Fi أو طابعة الشبكة. لذلك بطبيعة الحال ، يمكنك أيضًا استكشاف أخطاء متجر Windows وإصلاحها إذا كانت هناك تطبيقات في حالة التنزيل المعلقة. إليك كيفية القيام بذلك.
الخطوة 1: انتقل إلى الإعدادات> التحديث والأمان ، واختر استكشاف الأخطاء وإصلاحها من اللوحة اليمنى.
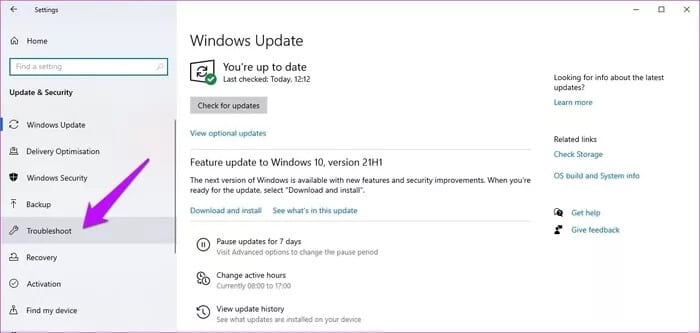
الخطوة 2: انقر فوق أدوات استكشاف الأخطاء وإصلاحها الإضافية. سيؤدي هذا إلى فتح قائمة طويلة من الاتصالات والبرامج.
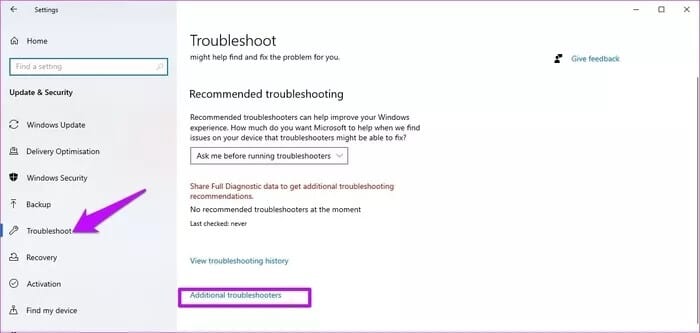
اختر Microsoft Store من القائمة (عادةً في النهاية) وحدد خيار “تشغيل مستكشف الأخطاء ومصلحها“.
سيستغرق مستكشف الأخطاء ومصلحها بعض الوقت للتهيئة. وبمجرد الانتهاء من ذلك ، سيرشدك عبر خطوات استكشاف الأخطاء وإصلاحها.
4. قم بإجراء فحص للنظام
إذا كنت لا تزال ترى مشكلات في التطبيقات عالقة في حالة التنزيل ، فقد حان الوقت لإجراء فحص للنظام. يتحقق النظام أو مدقق ملفات النظام من ملفات التطبيق بحثًا عن الملفات التالفة أو الملفات المفقودة ويستعيدها تلقائيًا.
ملاحظة: قد يكون تشغيل SFC أو System File Checker محفوفًا بالمخاطر في بعض الأحيان ، ومن الحكمة دائمًا الاحتفاظ بنسخة احتياطية من جهاز الكمبيوتر الخاص بك قبل المتابعة.
على عكس مستكشف الأخطاء ومصلحها المدمج ، قد تحتاج إلى تشغيل SFC أكثر من مرة لإصلاح جميع المشكلات المتعلقة بملفات وتطبيقات نظامك. وفي أسوأ الظروف ، قد تحتاج إلى إصلاح الملفات يدويًا.
ومع ذلك ، إذا كنت على استعداد للمضي قدمًا ، فإليك كيفية تهيئة SFC.
الخطوة 1: ابحث عن CMD في قائمة البحث وانقر بزر الماوس الأيمن فوقه. حدد تشغيل كمسؤول
الآن ، اكتب الأمر التالي واضغط على Enter
sfc /scannow
سيظهر نظامك مجموعة متنوعة من النتائج. إذا كان يعرض شيئًا على غرار “… اكتشف الملفات التالفة وأصلحها بنجاح …” ، فأنت تعلم أنك على المسار الصحيح.
أعد تشغيل الكمبيوتر بمجرد الانتهاء ، ويجب إصلاح مشكلتك مع تطبيقات MS Store المتوقفة عند بدء التنزيل.
5. إعادة تعيين تحديث WINDOWS
يجب أن يعرف مستخدم Windows منذ فترة طويلة أن التحديث جزء أساسي من أي جهاز كمبيوتر يعمل بنظام Windows 10. من توفير تصحيحات الأمان إلى ميزات الأخبار ، تجلب هذه التحديثات الكثير من التغييرات. إذا كنت قد قمت بتحديث جهاز الكمبيوتر الخاص بك الذي يعمل بنظام Windows 10 مؤخرًا ، فقد تكون بعض مكونات التحديث تالفة.
لحسن الحظ ، يمكنك إعادة تشغيل Windows Update لإصلاح مثل هذه المشكلات ، وهو أمر سهل إلى حد ما.
الخطوة 1: افتح نافذة حوار التشغيل (Win + R) واكتب الأمر التالي.
services.msc
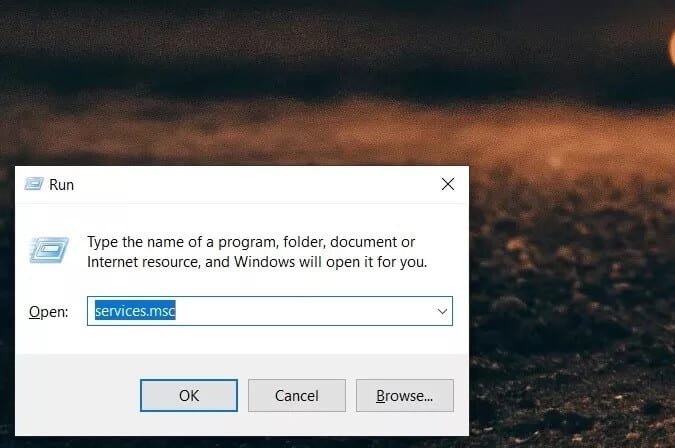
سيؤدي هذا إلى فتح مدير الخدمة.
الخطوة 2: في مدير الخدمة ، اضغط على مفتاح W للانتقال إلى قسم خدمات Windows. حدد موقع Windows Update ، وحدده واضغط على زر Stop كما هو موضح أدناه.
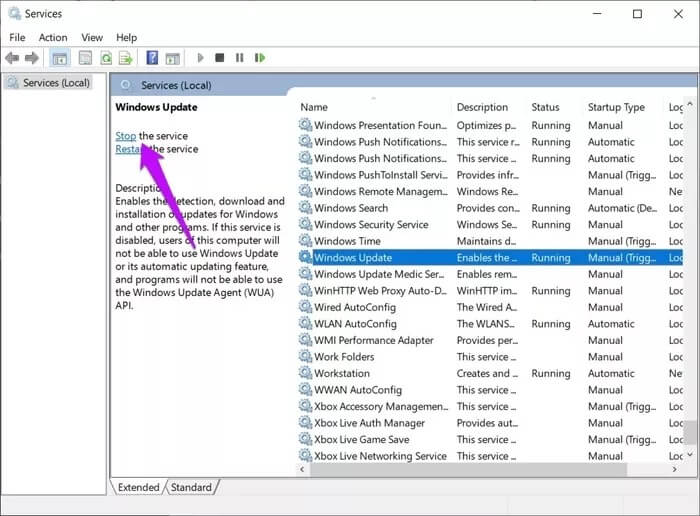
خطوة 3: في غضون ذلك ، افتح مجلد محرك الأقراص C: وابحث عن SoftwareDistribution. بمجرد تحديد موقعه ، أعد تسميته إلى SoftwareDistribution_ [التاريخ]
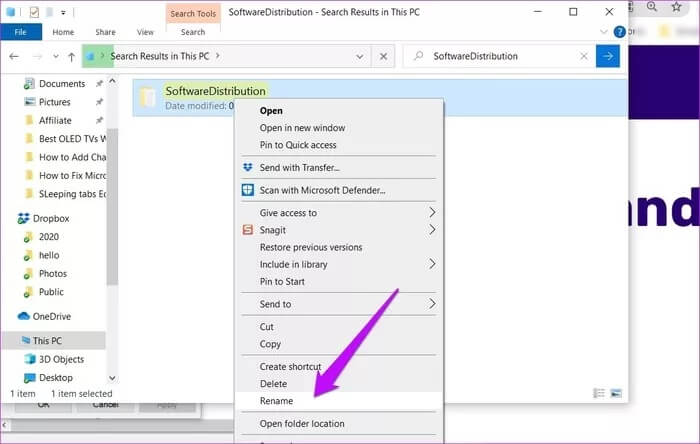
الخطوة 4: بعد ذلك ، عد إلى مدير الخدمات وانقر على زر ابدأ.
بمجرد الانتهاء من ذلك ، افتح متجر Microsoft وأعد تنزيل التطبيقات. ستكون الاحتمالات أنهم سيتم تنزيلهم على الفور.
انتهاء التحميل
كانت هذه بعض الطرق التي يمكنك من خلالها حل مشكلة مشكلة التنزيل في متجر Microsoft. ومع ذلك ، إذا لم تحل الخطوات المذكورة أعلاه المشكلة نيابةً عنك ، فقد ترغب في إعادة تسجيل Microsoft Store على جهاز الكمبيوتر الخاص بك.
يعد Microsoft Store جزءًا أساسيًا وغير قابل للإزالة من نظام التشغيل Windows 10 ، ويجب أن تساعدك أداة استكشاف الأخطاء وإصلاحها المتخصصة في حل هذه المشكلة.
