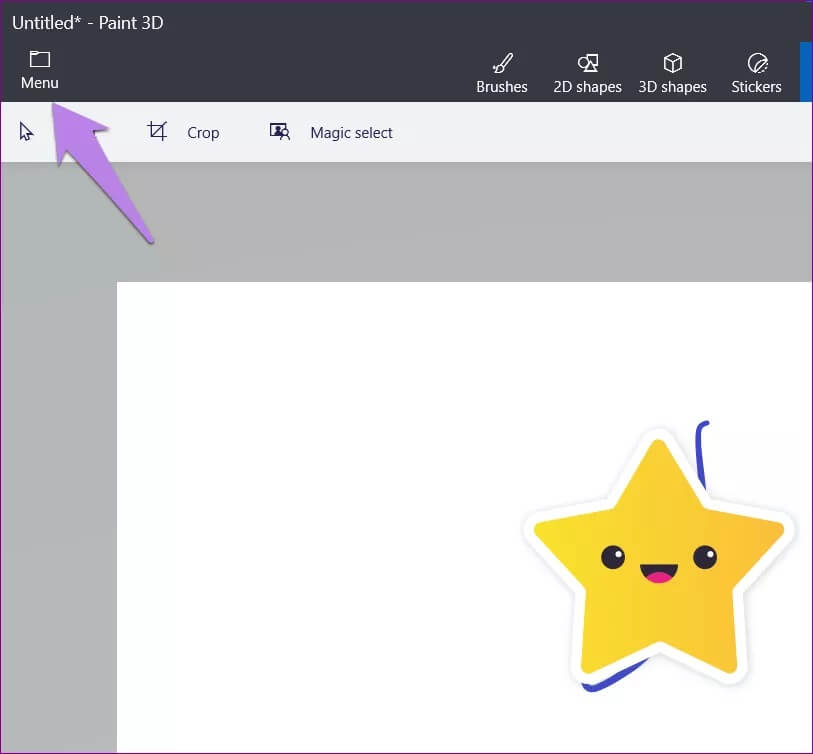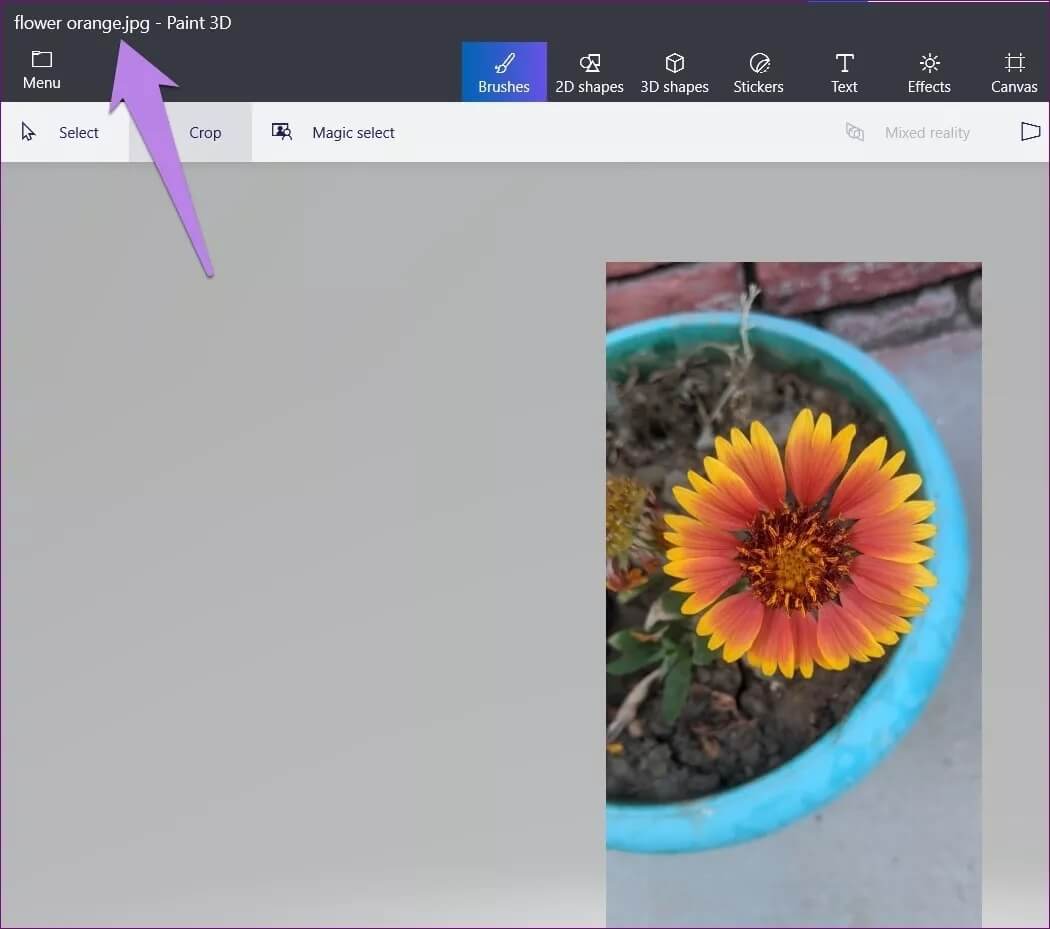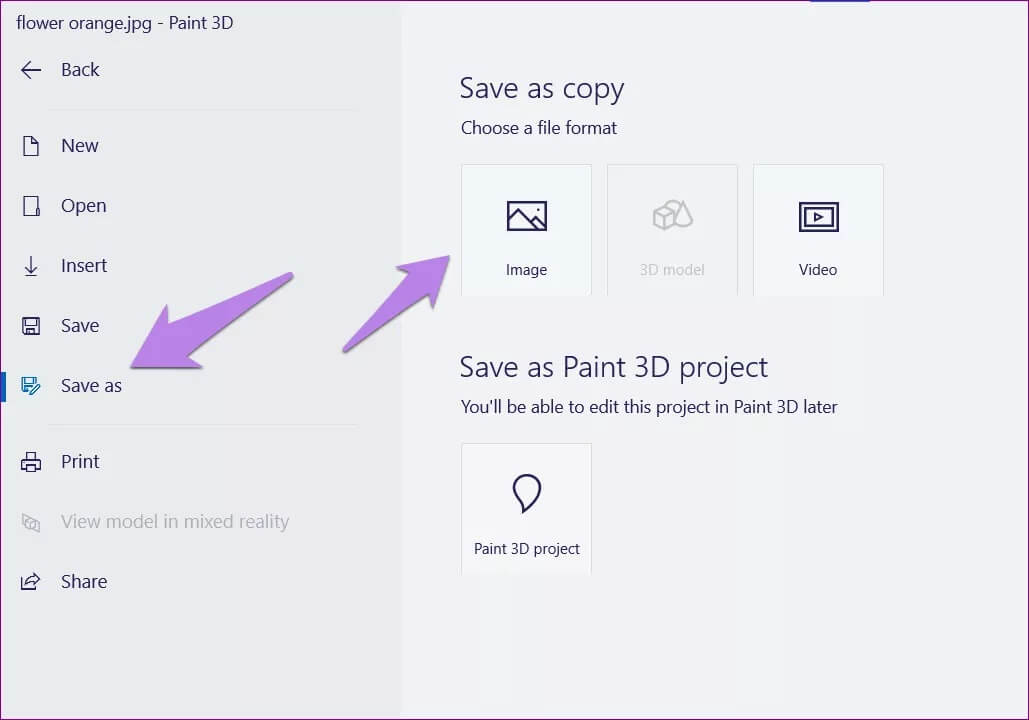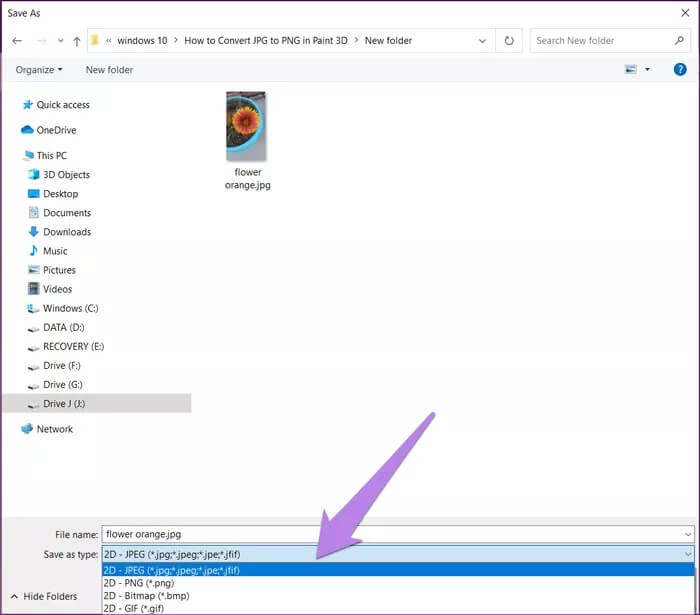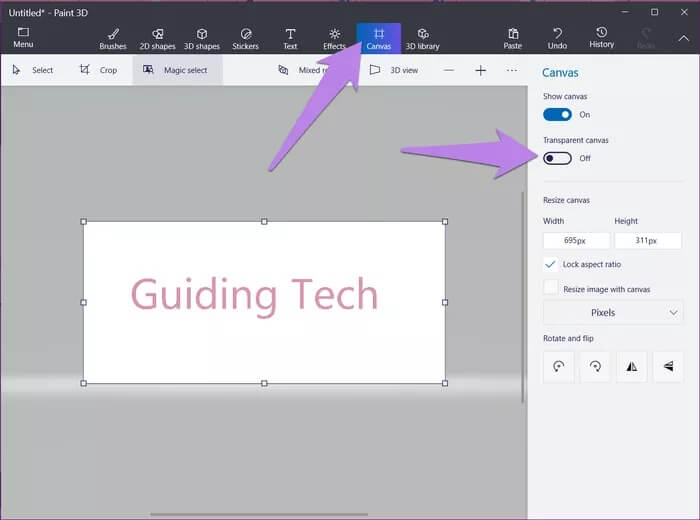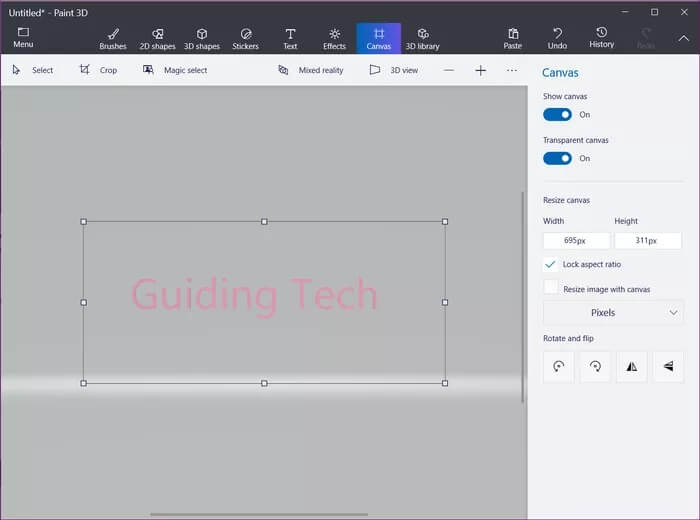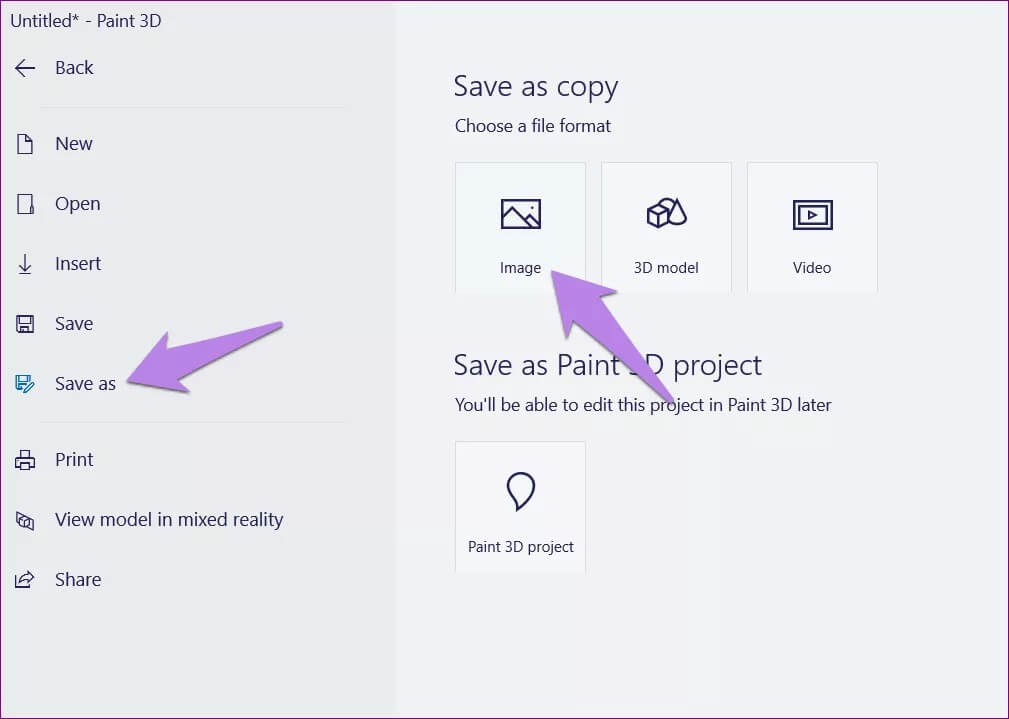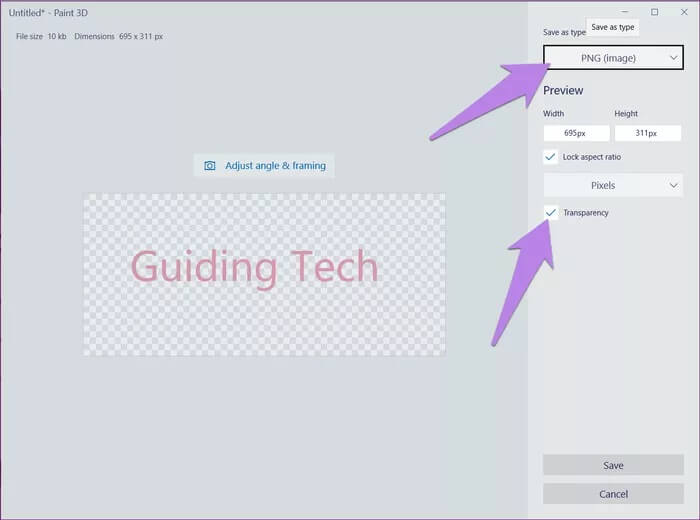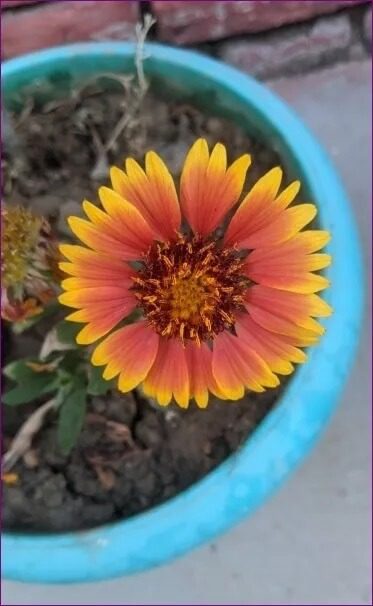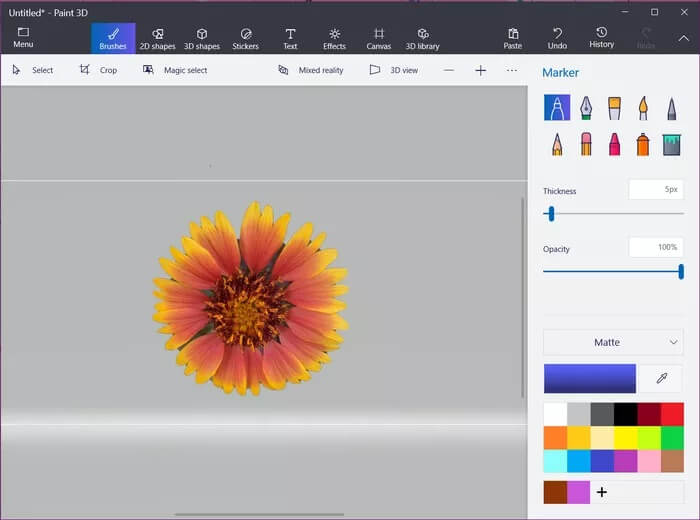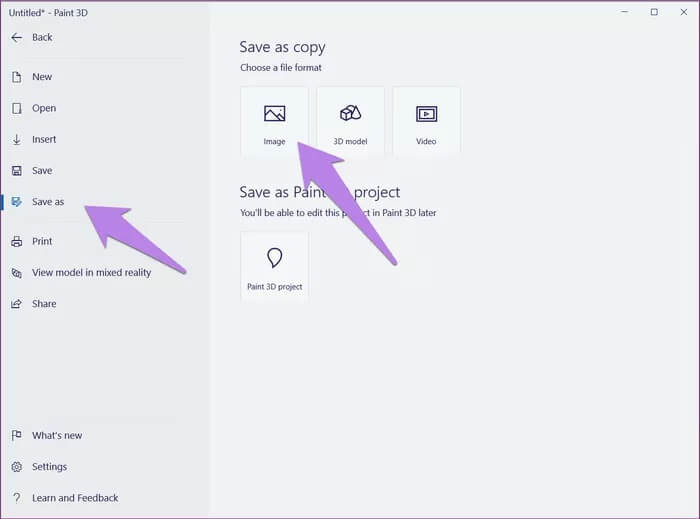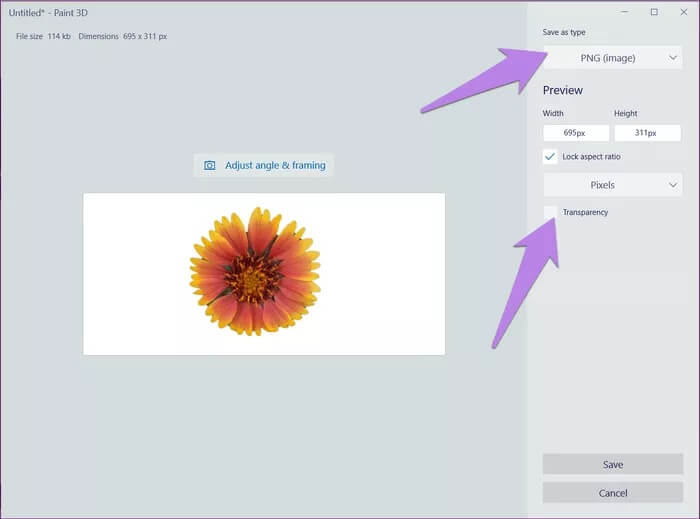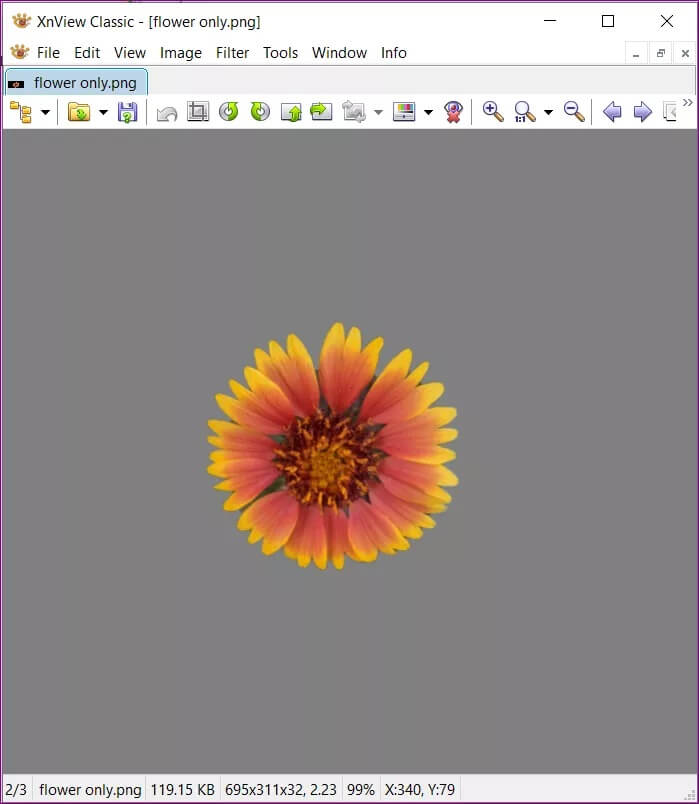كيفية تحويل JPG إلى PNG في Paint 3D على جهاز كمبيوتر بنظام Windows
Paint 3D هو ترقية حديثة على Microsoft Paint الكلاسيكي. يتيح لك محرر الصور الذي تمت ترقيته العمل مع الصور ثنائية الأبعاد وثلاثية الأبعاد. ويدعم أيضًا صور PNG. يمكنك تحرير كل من صور JPG أو PNG في Paint 3D وحفظها كصور PNG مع خلفية أو بدونها. هل تتساءل عن كيفية تحويل JPG إلى PNG في Paint 3D على جهاز كمبيوتر يعمل بنظام Windows؟ جد الجواب في هذا المنشور
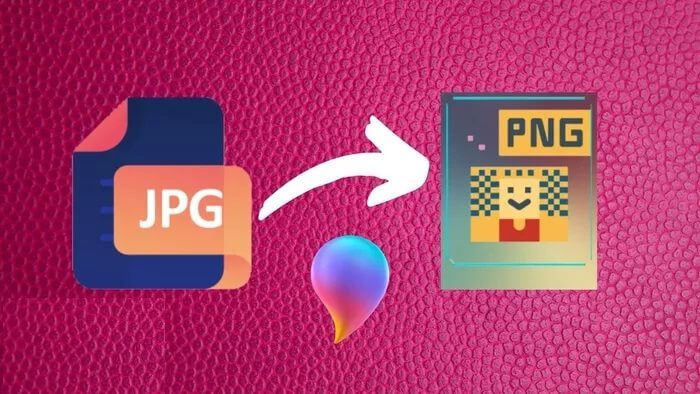
للجهل ، هناك تنسيقات صور مختلفة مثل JPG ، PNG ، GIF ، BMP ، إلخ. PNG هو خليفة JPG ويدعم الخلفيات الشفافة. لذلك إذا كنت تريد إنشاء شعار أو صورة بدون خلفية أو خلفية شفافة ، يجب عليك حفظ الصورة بتنسيق PNG بدلاً من JPG.
دعنا نرى كيفية تحويل JPG إلى PNG في Windows 10 باستخدام Paint 3D.
الطريقة 1: كيفية حفظ صور PNG مع الخلفية في Paint 3D
إذا كنت تبحث ببساطة عن تحويل صورة JPG إلى PNG في Paint 3D بدون إزالة الخلفية ، فإن هذه الطريقة ستفي بالغرض.
إليك كيفية حفظ الصورة كملف PNG.
الخطوة 1: قم بتشغيل تطبيق Microsoft Paint 3D وافتح JPG أو أي ملف صورة آخر تريد حفظه بتنسيق PNG باستخدام القائمة> فتح> تصفح الملفات.
سترى ملحق الصورة في الزاوية العلوية اليسرى من برنامج الرسام ثلاثي الأبعاد.
الخطوة 2: بمجرد فتح صورة JPG في برنامج Paint 3D ، انقر فوق خيار القائمة مرة أخرى ، متبوعًا بحفظ باسم. حدد صورة تحت اختيار تنسيق ملف.
الخطوة 3: سيتم فتح مربع الحوار حفظ باسم. انقر فوق المربع المنسدل بجانب حفظ كنوع. اختر 2D-PNG من القائمة وانقر على حفظ.
هذا هو. لقد نجحت في تحويل JPG إلى PNG في Paint 3D على جهاز الكمبيوتر الذي يعمل بنظام Windows دون استخدام أي تطبيق تابع لجهة خارجية.
نصيحة احترافية: تعرف على كيفية دمج الصور في Windows 10
الطريقة الثانية: كيفية حفظ صور PNG شفافة بدون خلفية في Paint 3D.
ننتقل الآن إلى الاستعلام الرئيسي الذي يريد معظم المستخدمين معرفته – كيفية حفظ PNGs الشفافة في Paint 3D. حسنًا ، هناك جانبان لذلك. أولاً ، لقد قمت بإنشاء صورة في برنامج Paint 3D نفسه ، والآن تريد حفظها كملف PNG شفاف. ثانيًا ، لديك صورة JPG تريد تحويلها إلى PNG ولكن بدون خلفيتها. يبحث المستخدمون في الغالب عن حفظ هذه الملفات عندما يتعاملون مع الشعارات.
الحالة 1: حفظ صورة PNG التي تم إنشاؤها في برنامج Paint 3D
قم بإنشاء صورة في برنامج الرسام ثلاثي الأبعاد. اضبط حجمها باستخدام الحدود المتاحة. ثم انقر فوق علامة التبويب Canvas في الجزء العلوي عند الانتهاء من التصميم الخاص بك ، أو يمكنك القيام بذلك في البداية أيضًا. ضمن علامة التبويب “لوحة الرسم” ، مكِّن مفتاح التبديل للوحة الرسم الشفافة.
سيؤدي ذلك إلى إزالة الخلفية البيضاء الموجودة من صورتك.
انتقل الآن إلى القائمة> حفظ باسم> صورة كما فعلنا في الطريقة أعلاه.
يجب أن تكون حذرًا جدًا بشأن الخطوتين المذكورتين الآن. أولاً ، تأكد من تحديد PNG (صورة) ضمن حفظ كنوع. ويتم تحديد المربع المجاور لـ الشفافية. تحقق من كلا الأمرين. إذا تم اختيار خطأ واحد منهم ، فلن تكون الصورة النهائية شفافة. أخيرًا ، انقر فوق الزر حفظ في الأسفل لحفظ ملف PNG الخاص بك.
تلميح للمحترفين: هل تتطلع إلى إنشاء شعارات في برنامج Paint 3D؟ راجع دليلنا التفصيلي حول كيفية إنشاء شعار في Windows باستخدام Paint 3D. بمجرد إنشاء شعار ، تعرف على كيفية إضافة شعار إلى صورتك باستخدام الرسام والطلاء ثلاثي الأبعاد.
الحالة 2: تحويل JPG إلى PNG شفافة بدون خلفية في Paint 3D
كما ذكرنا سابقًا ، لا تدعم ملفات JPG شفافية الخلفية. لذلك إذا كنت تريد إزالة الخلفية من ملف صورتك أو كان لديك بالفعل ملف بدون خلفية ، فستحتاج إلى تحويله إلى PNG للاحتفاظ بالشفافية. لقد قمنا بتغطية خطوات إزالة الخلفية في Paint 3D بالتفصيل. هل تحقق هذا المنصب. يمكنك أيضًا استخدام أداة Magic Select لإزالة الخلفية في Paint 3D.
هنا ، على سبيل المثال ، لدي الصورة التالية.
استخرجت الزهرة وأزلت الخلفية باستخدام أداة Magic Select.
الآن ، عندما يكون لديك ملف JPG بخلفية شفافة في Paint 3D ، انقر فوق القائمة في الأعلى وانتقل إلى حفظ باسم> صورة.
ثم اختر PNG (صورة) ضمن حفظ كنوع وحدد المربع المجاور لـ الشفافية. هذه الخطوة حاسمة لحفظ ملفات PNG الشفافة ، وإلا ستكون لصورتك خلفية. إذا تم فتح شاشة الرسام ، تحقق من تحديد PNG تحت حفظ كنوع.
في ما يلي لمحة عن صورة PNG الشفافة النهائية في عارض الصور XnView ، والتي تثبت أنها بديل رائع لتطبيق الصور على Windows.
افعل المزيد مع Paint 3D
إلى جانب السماح لك بحفظ ملفات PNG بخلفية شفافة ، يمكنك استخدام Paint 3D لمهام تحرير الصور الأخرى المثيرة للاهتمام. على سبيل المثال ، يمكنك اقتصاص صورة إلى شكل دائرة في Paint 3D وإنشاء صور GIF متحركة. ما هي ميزتك المفضلة في برنامج Paint 3D؟ أخبرنا في التعليقات أدناه.