كيفية عمل نسخة احتياطية من جهات الاتصال من Android و iPhone إلى Google Drive
ما زلنا نستخدم الهاتف الذكي للاتصال بالناس ، ولهذا ، نحتاج إلى رقمهم. اليوم ، غيّرت جهات الاتصال في دليل الهاتف قواعد اللُعبة بحيث لا نحتاج إلى تذكر رقم أي شخص ، لا سيما رقم الأصدقاء والعائلة. تنشأ المشكلة عند حذف جهة اتصال عن طريق الخطأ أو إعادة تعيين هاتفك أو فقده. يتم فقد جهات الاتصال الخاصة بك إلى الأبد ما لم تكن قد أخذت نسخة احتياطية من جهات الاتصال أو قمت بمزامنتها في مثل هذه المواقف. سنخبرك هنا بكيفية عمل نسخة احتياطية من جهات الاتصال على Google Drive من Android و iPhone.
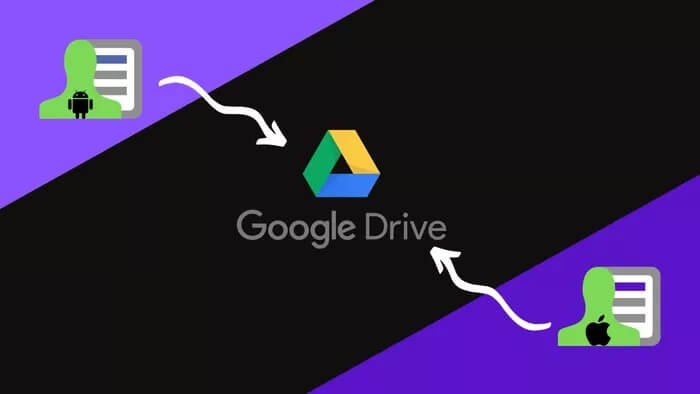
قبل أن ننتقل إلى الخطوات ، من الضروري فهم الفرق بين النسخ الاحتياطي والمزامنة. لذلك قمنا بتغطية ذلك أولاً. بمجرد أن تحصل على فكرة عما ستفعله ، سيكون من الأسهل تنفيذه.
هيا بنا نبدأ.
النسخ الاحتياطي مقابل مزامنة جهات الاتصال
عند إنشاء نسخة احتياطية من جهات الاتصال ، يتم عادةً إنشاء ملف لا يمكن تعديله مرة أخرى. تحتاج إلى إنشاء ملف منفصل أو تحديث النسخة الاحتياطية إذا قمت بإجراء أي تغييرات وحفظها. بشكل أساسي ، لن تنعكس أي تغييرات تجريها على البيانات على الأجهزة المتصلة إذا قمت بنسخ ملف احتياطيًا.
من ناحية أخرى ، تستمر المزامنة في تحديث أي تغييرات تجريها على جهات الاتصال دون أي إجراء من جانبك. لذلك إذا قمت بتحرير جهة اتصال على الهاتف 1 ، فسوف ينعكس الأمر نفسه على الهاتف 2 إذا تمت مزامنة كليهما باستخدام نفس الحساب.
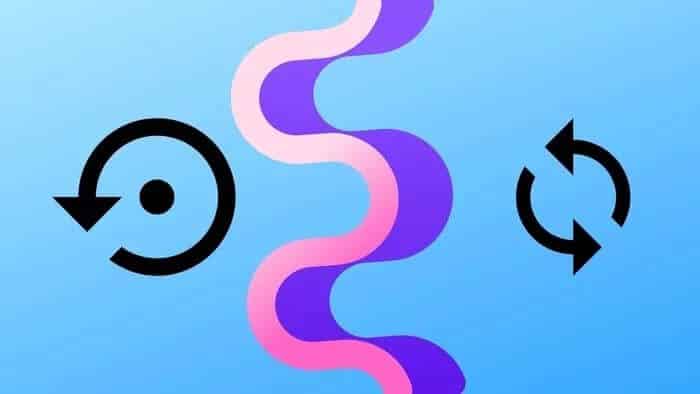
يجب عليك إنشاء نسخة احتياطية من جهات الاتصال الخاصة بك عندما تتلاعب بجهات الاتصال ، أو على وشك تنسيق هاتفك ، أو لديك مشكلات ثقة مع ميزة المزامنة. لقد غطينا كيفية الحفاظ على مزامنة جهات الاتصال من Android و iPhone إلى حساب Google في نهاية المنشور.
كيفية إجراء نسخ احتياطي لجهات الاتصال من ANDROID إلى GOOGLE DRIVE
يمكنك تحقيق ذلك بطريقتين.
الطريقة الأولى: نسخ جهات الاتصال احتياطيًا يدويًا إلى Google Drive
واحدة من أسهل الطرق وأكثرها أمانًا لإجراء نسخ احتياطي لجهات الاتصال من أي هاتف يعمل بنظام Android إلى Google Drive هي إنشاء ملف VCF (ملف جهات اتصال افتراضي). يخزن الملف جميع معلومات الاتصال بطريقة منظمة. ثم يجب إضافة الملف الذي تم إنشاؤه إلى Google Drive. كل ما يجب القيام به يدويًا.
بعد تصدير جهات الاتصال ، يمكنك استيرادها (أو استعادتها) على أي هاتف. يجب أيضًا القيام بذلك يدويًا. الخطوات متشابهة تقريبًا لجميع هواتف Android ، لكننا نغطي تطبيق جهات اتصال Google وتطبيق جهات اتصال Samsung هنا من أجل الوضوح.
نقل جهات الاتصال الاحتياطية إلى Drive من تطبيق جهات اتصال Google
الخطوة 1: افتح تطبيق Google Contacts على هاتفك.
الخطوة 2: اضغط على أيقونة ثلاثة أشرطة لفتح الشريط الجانبي الأيسر. اضغط على الإعدادات.
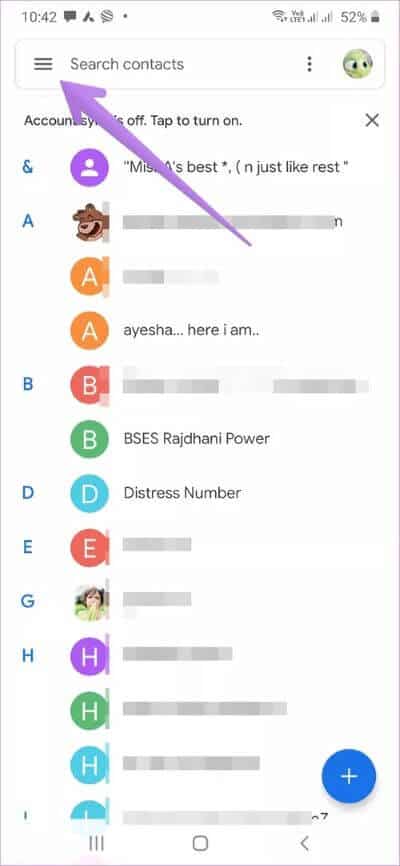
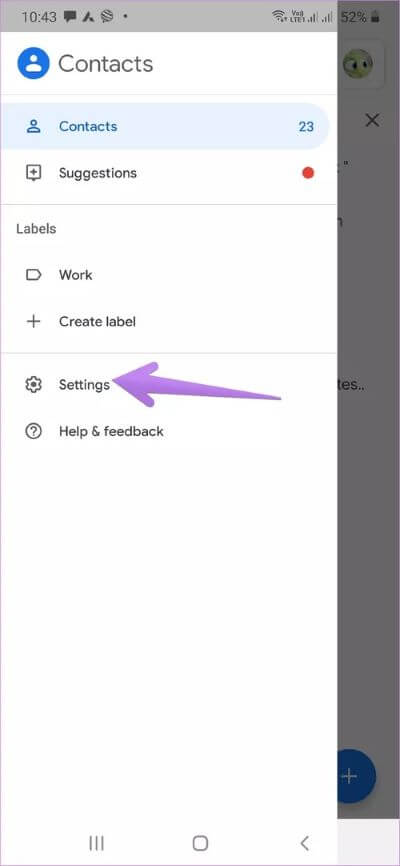
الخطوة 3: اضغط على تصدير. ستظهر نافذة منبثقة تطلب منك تحديد الحسابات التي تريد نسخ جهات الاتصال احتياطيًا إليها. حدد جهات الاتصال واضغط على تصدير إلى ملف VCF.
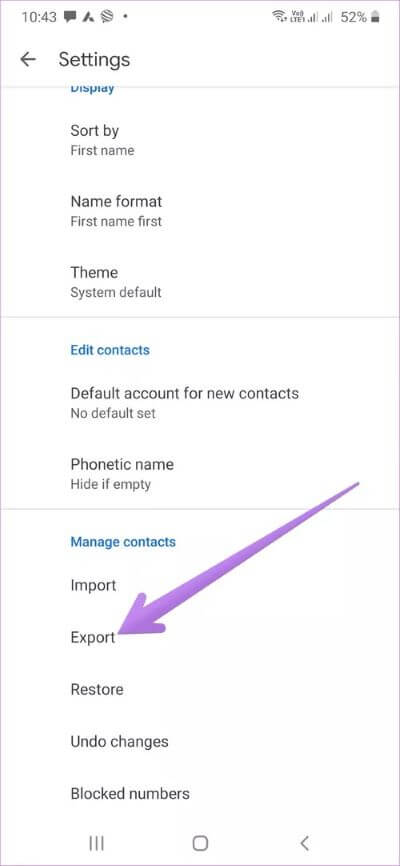
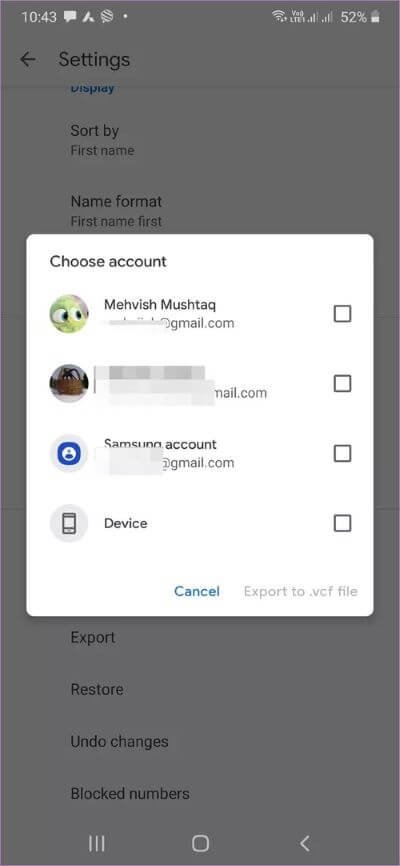
الخطوة 4: سيُطلب منك اختيار موقع التنزيل لملف VCF. اضغط على حفظ في المكان المناسب. لنفترض أن مجلد التنزيلات.
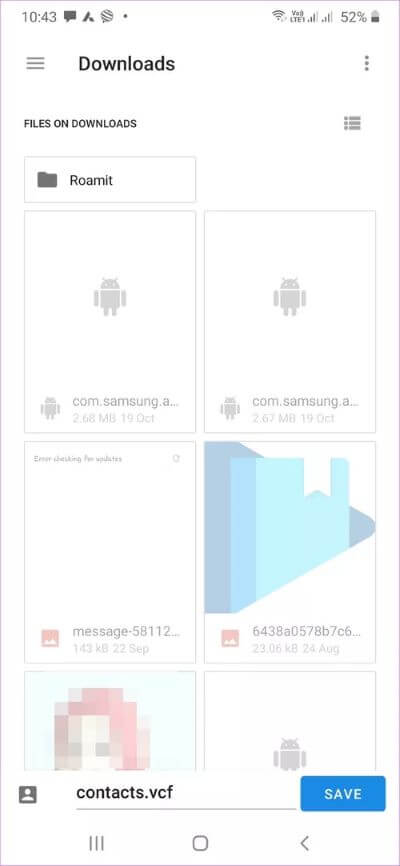
الخطوة 5: افتح تطبيق Google Drive. اضغط على أيقونة الإضافة العائمة (+) وحدد تحميل.
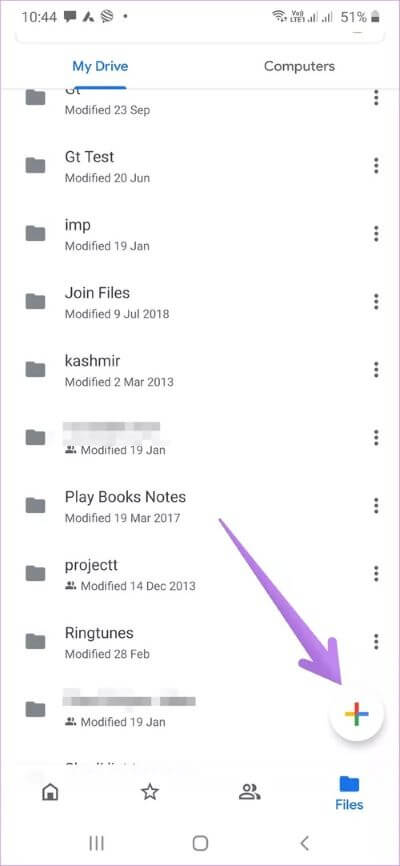
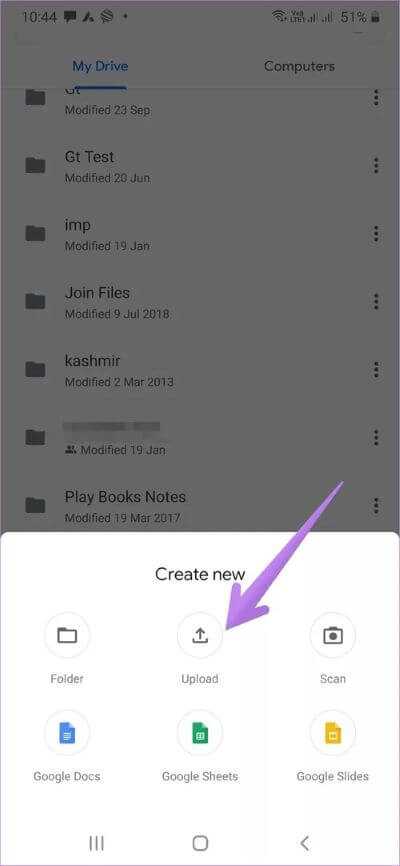
الخطوة 6: انتقل إلى المجلد الموجود على هاتفك حيث قمت بوضع ملف VCF. حدده لتحميله على حساب Google Drive الخاص بك. هذا هو. لقد نجحت في الاحتفاظ بنسخة احتياطية من جهات الاتصال الخاصة بك على Google Drive.
ملاحظة: في المستقبل ، إذا كنت ترغب في استعادة جهات الاتصال باستخدام ملف VCF ، فقم بتنزيله أولاً من Google Drive على هاتفك. ثم افتح تطبيق جهات الاتصال وابحث عن خيار الاستيراد داخل الإعدادات. حدد ملف VCF.
نسخ احتياطي لجهات الاتصال إلى Drive من تطبيق جهات اتصال Samsung
الخطوة 1: قم بتشغيل تطبيق جهات اتصال Samsung.
الخطوة 2: افتح الشريط الجانبي الأيسر عن طريق التمرير أو النقر على أيقونة شريط الثلاثة. اضغط على إدارة جهات الاتصال.
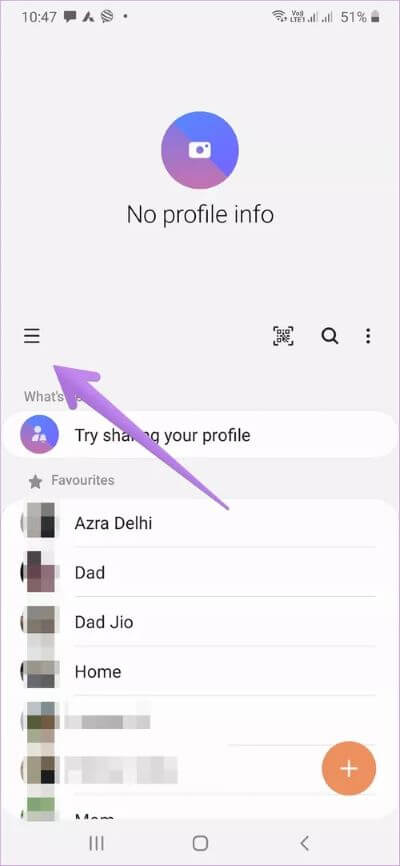
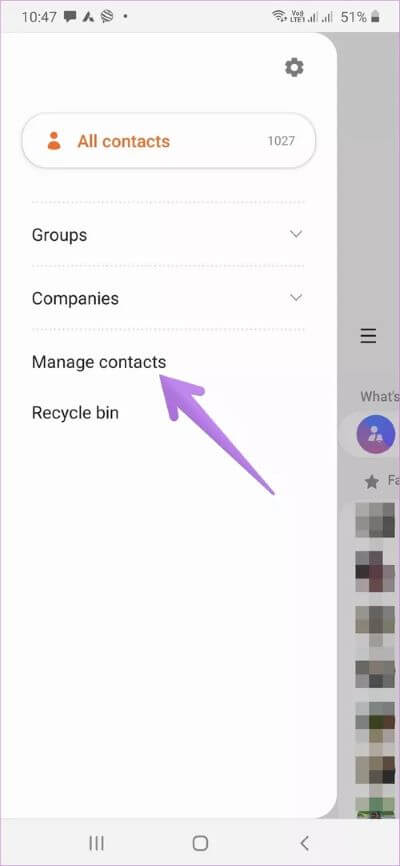
الخطوة 3: اضغط على استيراد أو تصدير جهات الاتصال. اضغط على تصدير.
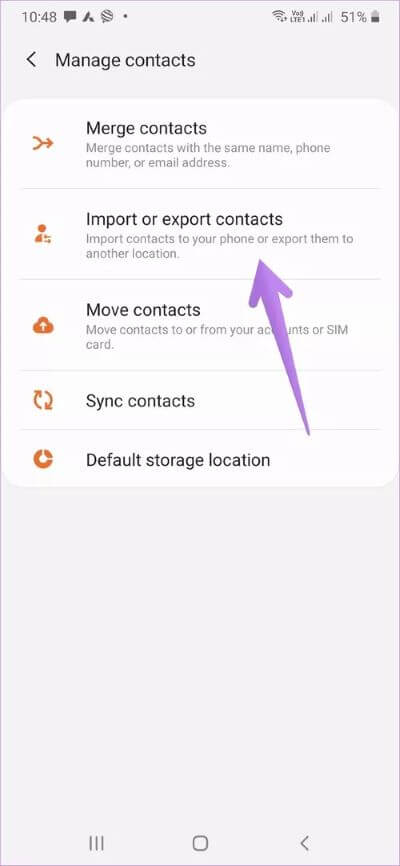
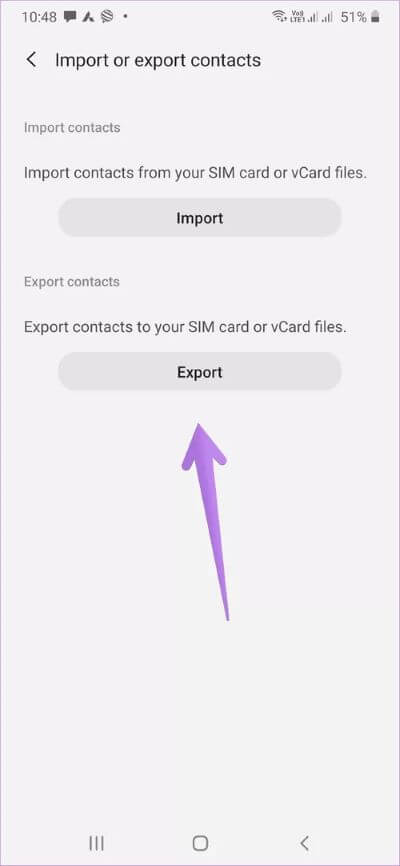
ملاحظة: لاستعادة جهات الاتصال في المستقبل ، انقر فوق استيراد ، واستخدم نفس ملف VCF الذي ستنشئه في نهاية الخطوات.
الخطوة 4: حدد وحدة التخزين الداخلية عندما يسألك هاتفك عن مكان تخزين جهات الاتصال. اضغط على زر التصدير.
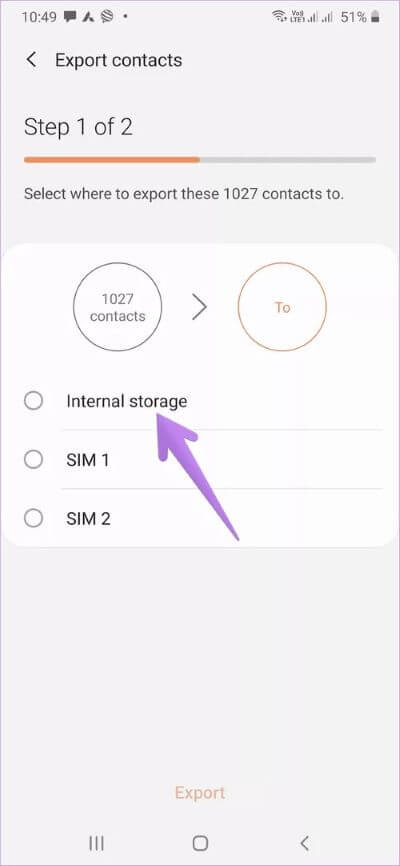
الخطوة 5: انتظر حتى يكمل هاتفك عملية التصدير. سيتم إعلامك بأنه تم تصدير contacts.vcf بنجاح. ستجده في مجلد التنزيلات بالهاتف.
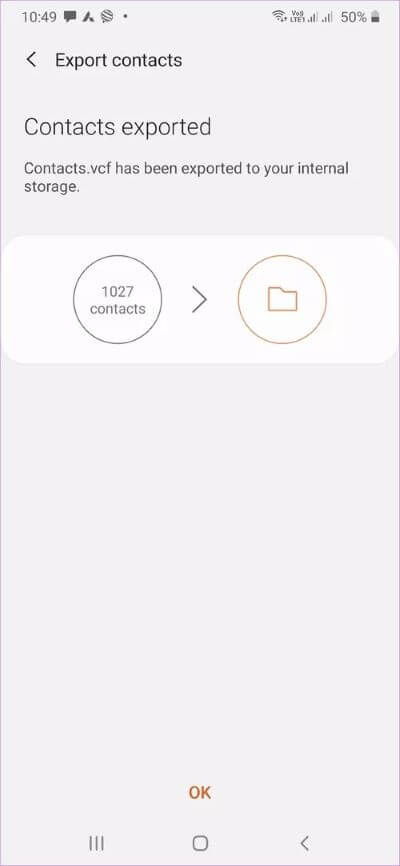
الخطوة 6: لإضافته إلى Google Drive ، افتح تطبيق Drive. اضغط على أيقونة الإضافة (+) وحدد تحميل. اختر ملف contacts.vcf من مجلد التنزيلات.
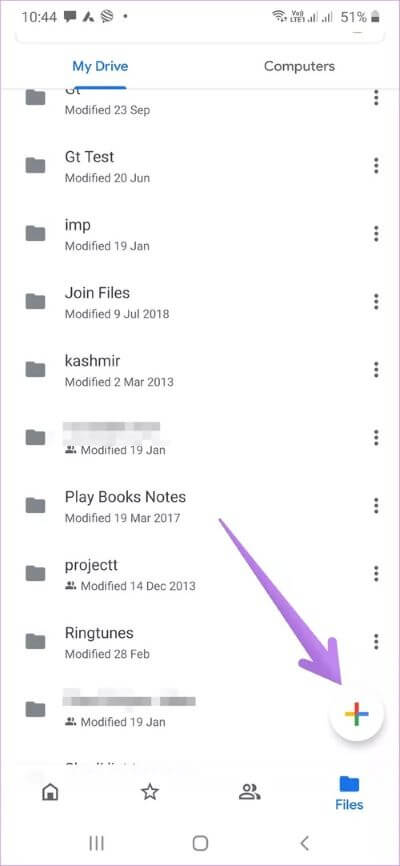
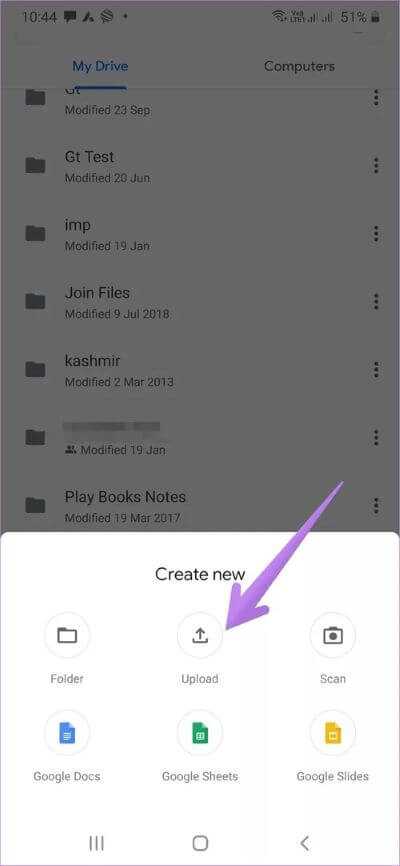
الطريقة 2: النسخ الاحتياطي لجهات الاتصال إلى Google Drive مباشرة
في الطريقة المذكورة أعلاه ، تحتاج إلى نسخ جهات الاتصال احتياطيًا يدويًا. إذا كنت تريد أن يقوم هاتفك بنسخ جهات الاتصال والبيانات الأخرى احتياطيًا تلقائيًا بشكل منتظم ، مثل التطبيقات المثبتة ، وسجل المكالمات ، وما إلى ذلك ، بحيث يسهل التبديل إلى الهاتف الجديد ، يمكنك استخدام هذه الطريقة.
افتح الإعدادات وانتقل إلى النظام. اضغط على النسخ الاحتياطي. قم بتمكين التبديل بجوار النسخ الاحتياطي إلى Google Drive. على هواتف Samsung ، انتقل إلى الإعدادات> الحسابات والنسخ الاحتياطي> النسخ الاحتياطي والاستعادة. اضغط على نسخ احتياطي لبياناتي ضمن حساب Google. لاستعادة جهات الاتصال ، انتقل إلى الإعدادات> Google> الإعداد والاستعادة. اضغط على استعادة جهات الاتصال.
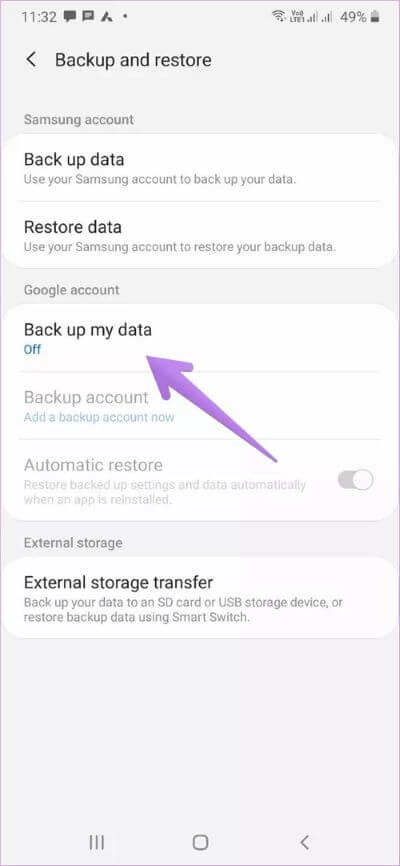
ملاحظة: على الرغم من أن هذه الطريقة ستعمل تلقائيًا على نسخ جهات الاتصال احتياطيًا بشكل منتظم ، إلا أنه لا يمكنك التأكد مما إذا تم ذلك أم لا. أفضل طريقة لنسخ جهات الاتصال احتياطيًا وتصديرها هي باستخدام الطريقة الأولى إذا كنت تريد القيام بذلك مرة واحدة.
كيفية عمل نسخة احتياطية من جهات الاتصال من IPHONE إلى GOOGLE DRIVE
على iPhone أيضًا ، ستحتاج إلى إنشاء ملف VCF لجهات الاتصال الخاصة بك. ومع ذلك ، فإن المشكلة هي أن Apple لا تسمح للمستخدمين بإنشاء ملف VCF واحد لجميع جهات الاتصال على الهاتف. لذلك ستحتاج إلى القيام بذلك من جهاز كمبيوتر أو استخدام تطبيقات الطرف الثالث. لقد غطينا كليهما.
الطريقة الأولى: النسخ الاحتياطي لجهات اتصال Apple إلى Google Drive
الخطوة 1: أولاً ، تحتاج إلى تمكين النسخ الاحتياطي على iCloud لجهات الاتصال الخاصة بك حتى تتمكن من عرضها من جهاز كمبيوتر. لذلك ، انتقل إلى الإعدادات على جهاز iPhone الخاص بك. اضغط على اسمك في الأعلى. اضغط على iCloud. قم بتمكين التبديل بجوار جهات الاتصال.
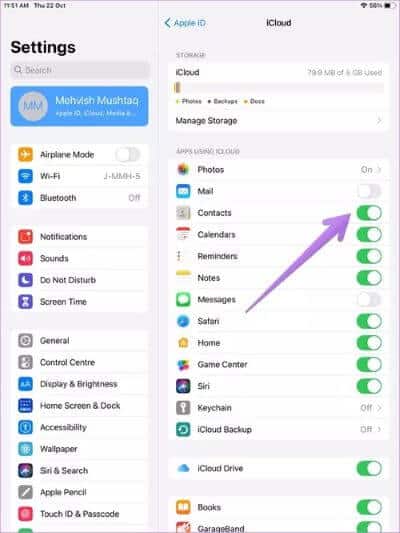
الخطوة 2: افتح iCloud.com من جهاز كمبيوتر. قم بتسجيل الدخول باستخدام نفس حساب Apple الذي تمت إضافته إلى جهاز iPhone الخاص بك. انقر فوق جهات الاتصال.
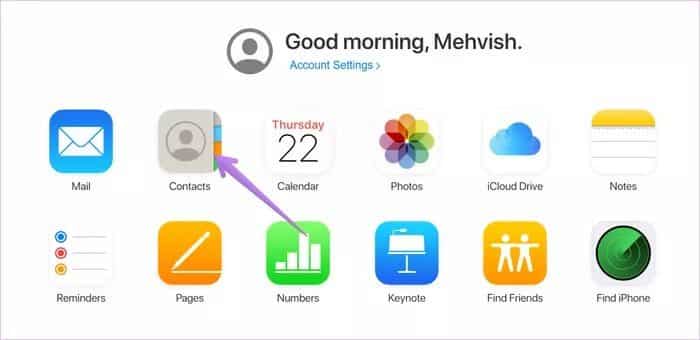
الخطوة 3: انقر على أيقونة الإعدادات واختر تحديد الكل من القائمة. سيتم تحديد جميع جهات الاتصال.
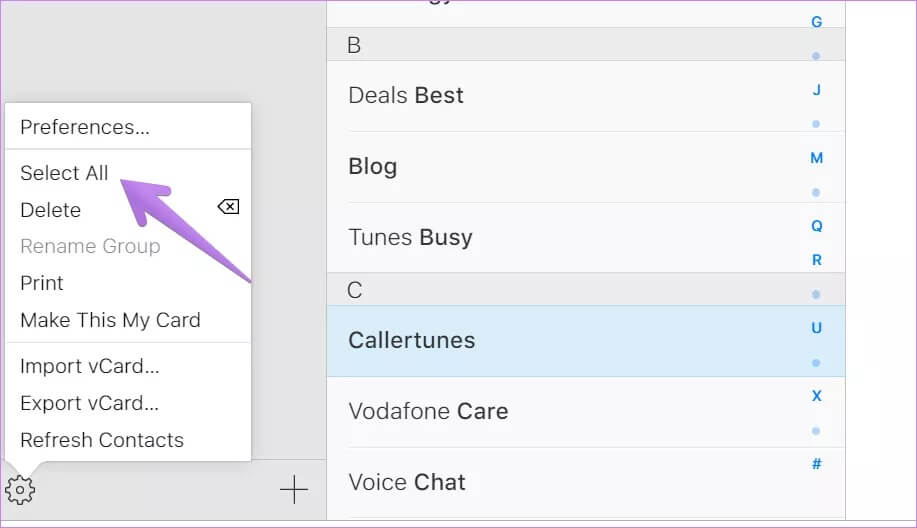
الخطوة 4: بمجرد تحديد جميع جهات الاتصال ، انقر فوق رمز الإعدادات (الترس) مرة أخرى وحدد تصدير vCard من القائمة. احفظه على جهاز الكمبيوتر الخاص بك.
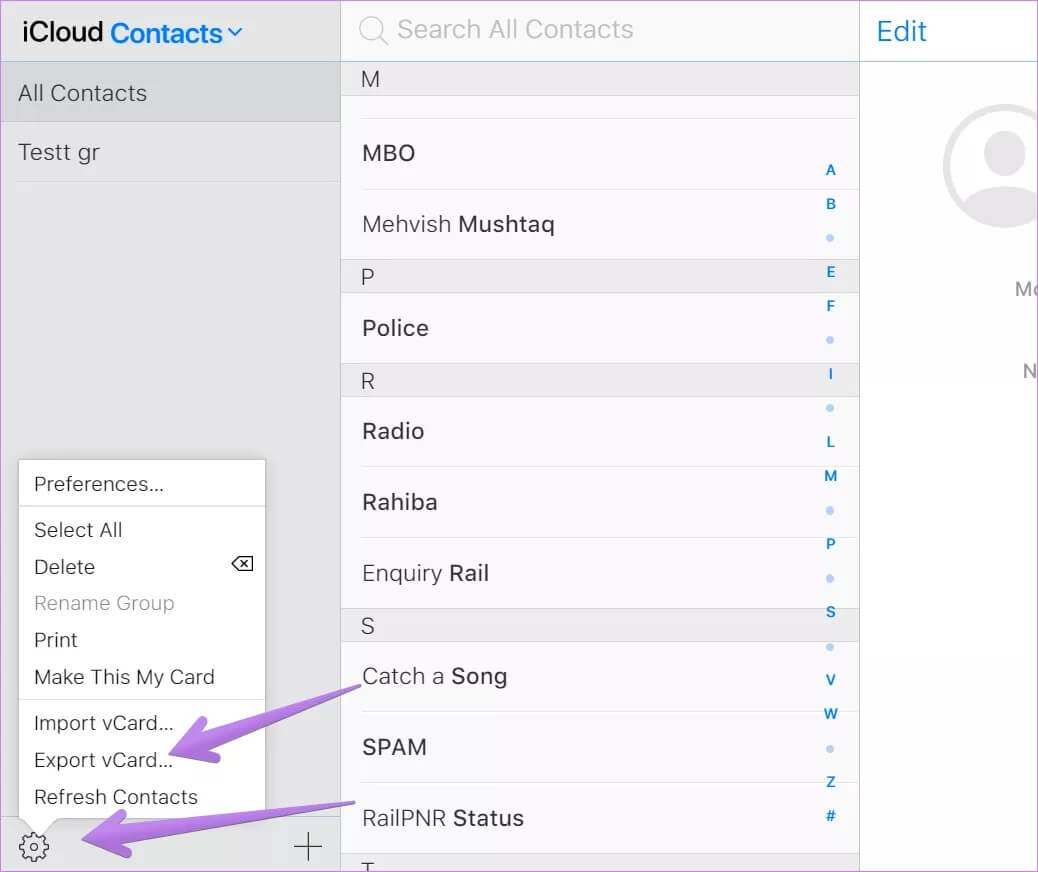
الخطوة 5: الآن بعد أن كنت تستخدم جهاز كمبيوتر بالفعل ، افتح drive.google.com باستخدام متصفح. انقر على زر جديد وحدد ملف. اختر ملف VCF الذي قمت بتنزيله في الخطوة 4.
نصيحة للمحترفين: يمكنك نقل ملف VCF إلى جهاز iPhone الخاص بك من جهاز الكمبيوتر ثم إضافته إلى تطبيق Google Drive iPhone.
الطريقة 2: النسخ الاحتياطي لجهات اتصال Apple على Google Drive باستخدام تطبيقات الطرف الثالث
إذا لم يكن لديك جهاز كمبيوتر في متناول يدك ، فيمكنك إنشاء ملف VCF لجهات الاتصال الخاصة بك باستخدام تطبيق جهة خارجية على جهاز iPhone الخاص بك. فيما يلي الخطوات:
الخطوة 1: قم بتنزيل تطبيق مشاركة وتصدير النسخ الاحتياطي Backup Share & Export من App Store على جهاز iPhone الخاص بك.
الخطوة 2: قم بتشغيل التطبيق ومنح الإذن اللازم للوصول إلى جهات الاتصال. حدد جهات الاتصال التي تريد أن تكون في ملف VCF. اضغط على مربع تحديد الكل في الجزء العلوي لتحديد جميع جهات الاتصال.
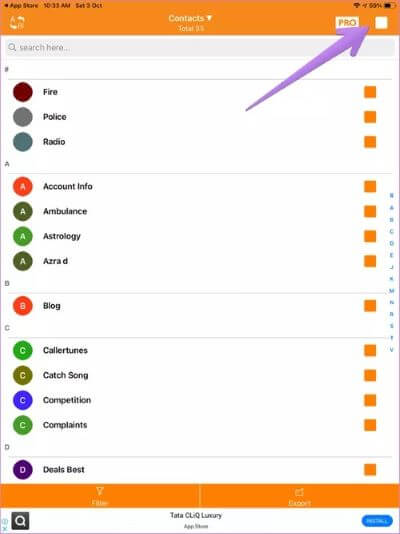
الخطوة 3: اضغط على زر تصدير واختر مشاركة محليًا من القائمة. سيُطلب منك كيفية حفظ أو مشاركة الملف. اضغط على حفظ في الملفات لتنزيله على جهاز iPhone الخاص بك.
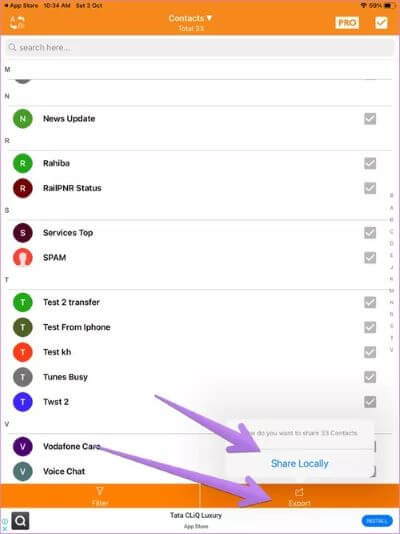
الخطوة 4: قم بتشغيل تطبيق Google Drive على جهاز iPhone الخاص بك. اضغط على أيقونة الإضافة (+) واختر تحميل ، متبوعًا بالتصفح. اختر ملف VCF.
كيفية الحفاظ على مزامنة جهات الاتصال باستخدام حساب GOOGLE على ANDROID و IPHONE
للحفاظ على مزامنة جهات اتصال Android الخاصة بك مع الأجهزة الأخرى باستخدام حساب Google ، افتح الإعدادات على هاتفك. اذهب إلى الحسابات. اضغط على حساب Google الخاص بك ، متبوعًا بحساب Sync. قم بتمكين التبديل بجوار جهات الاتصال.
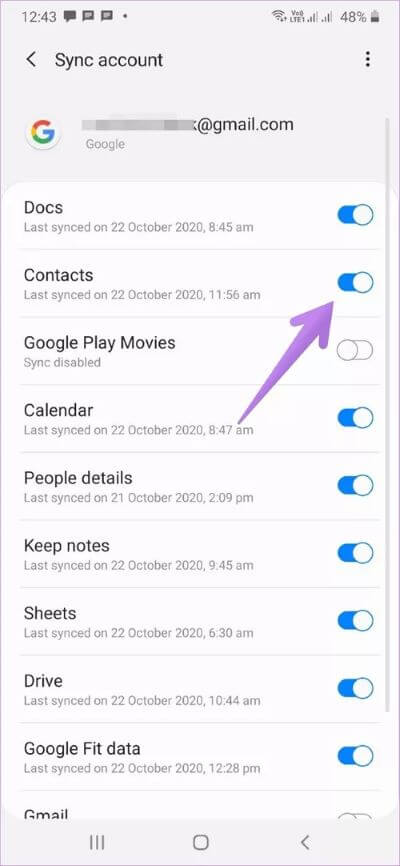
نصيحة للمحترفين: لا تتم مزامنة جهات اتصال Google على هاتفك؟ تحقق من طرق مختلفة لإصلاحها.
على iPhone ، انتقل إلى الإعدادات> جهات الاتصال> الحسابات. انقر فوق إضافة حساب لإضافة حساب Google الخاص بك في حالة عدم إضافة حساب Google. إذا تمت إضافته ، فانقر فوق Gmail. قم بتمكين التبديل بجوار جهات الاتصال.
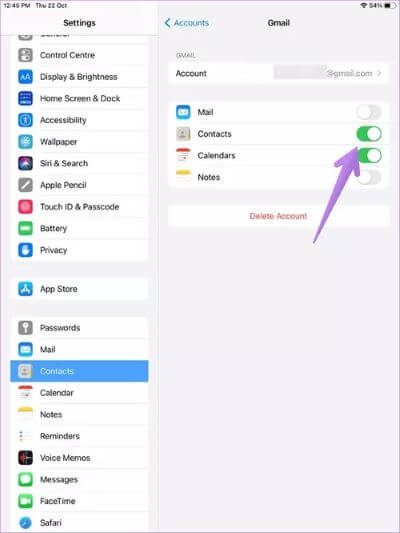
نصيحة للمحترفين: يمكنك عرض جهات الاتصال المضافة إلى حساب Google من contacts.google.com.
يجب إجراء النسخ الاحتياطي أو مزامنة جهات الاتصال
نقترح إنشاء نسخة احتياطية من جهات الاتصال الخاصة بك من حين لآخر ، مثل مرة واحدة كل 6 أشهر ، وحفظها في Google Drive. بخلاف ذلك ، يجب عليك تمكين ميزة المزامنة والاحتفاظ بجهات الاتصال الخاصة بك محفوظة في جهات اتصال Google.
