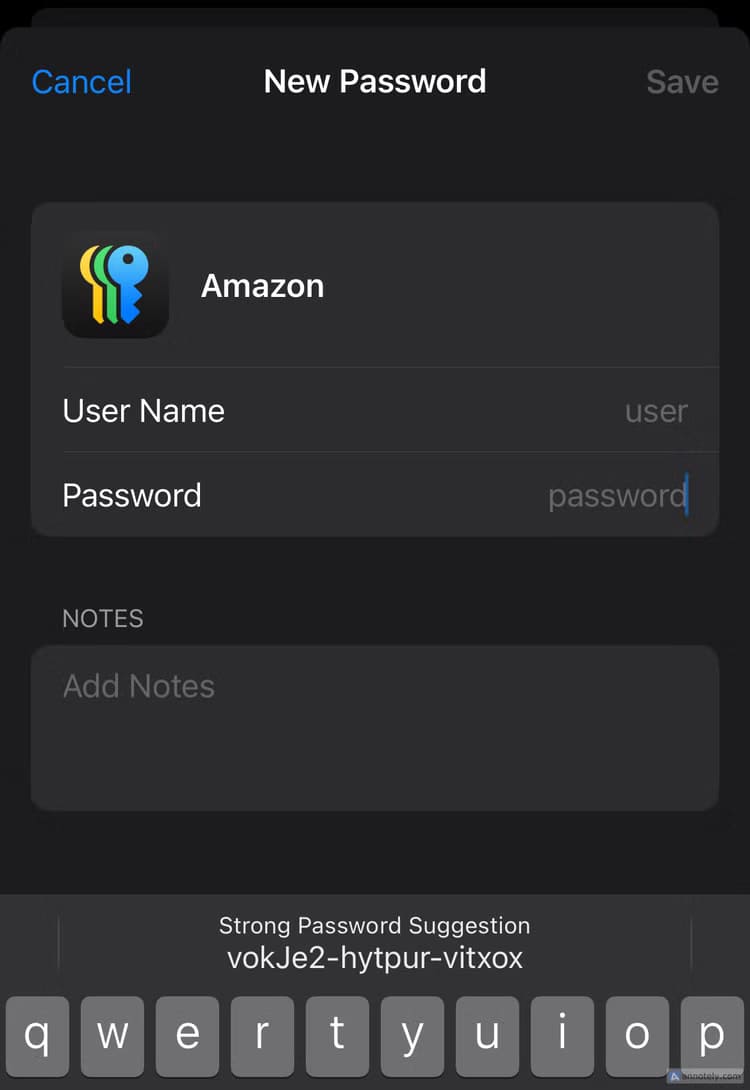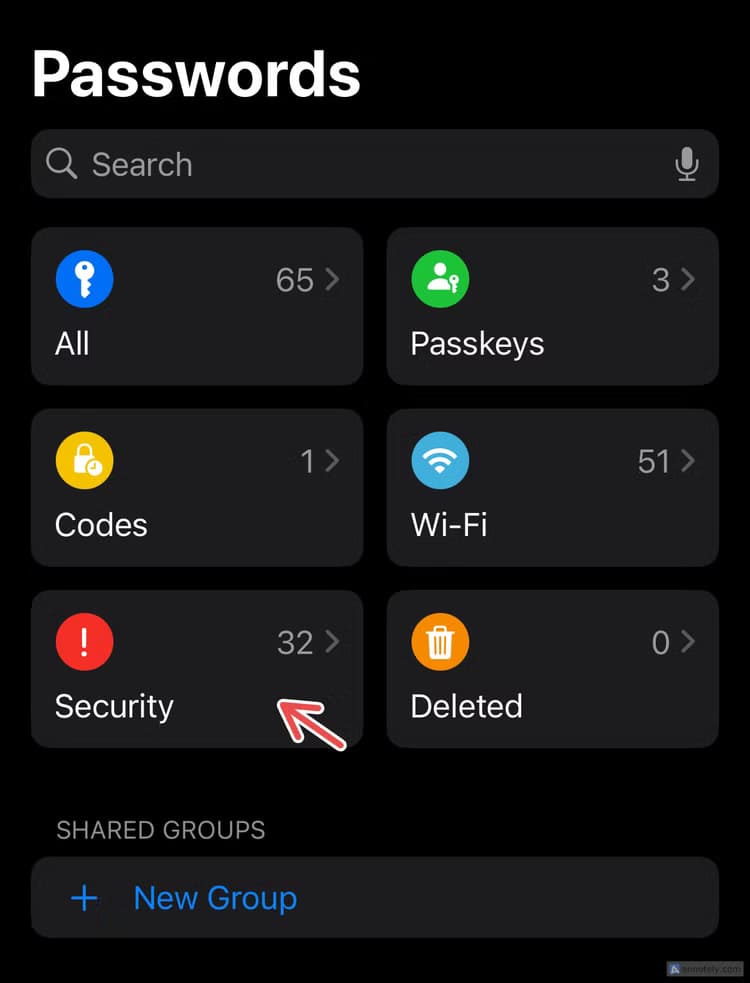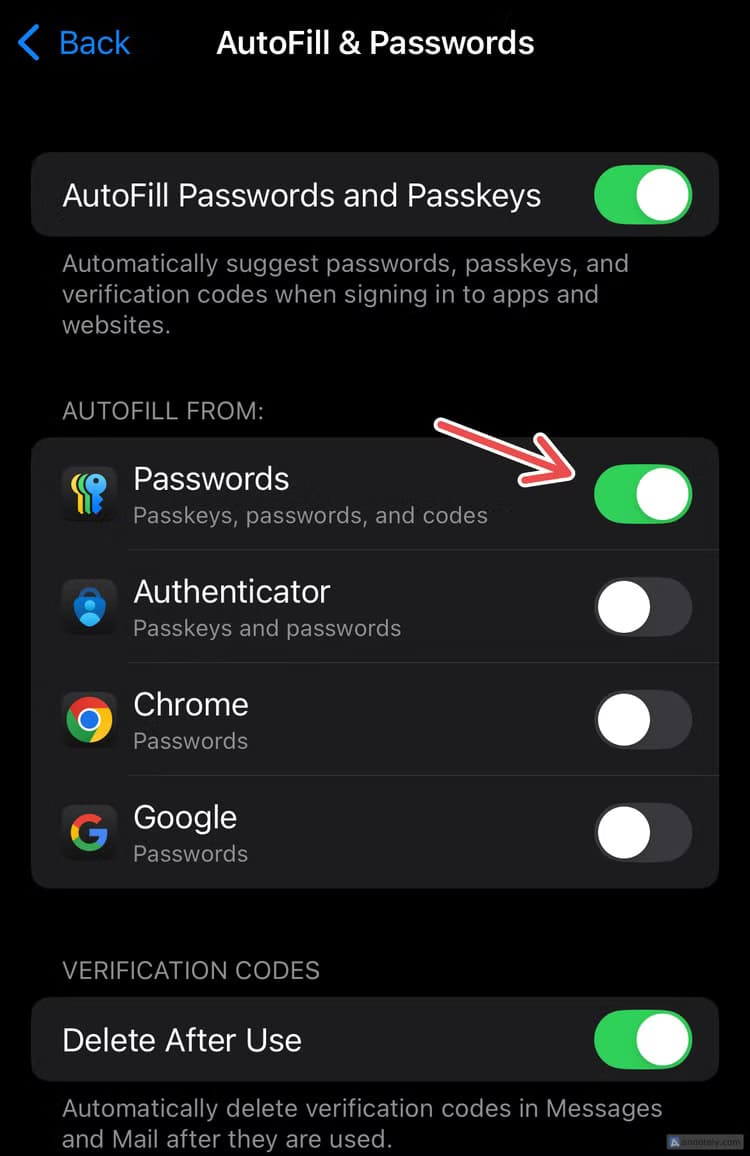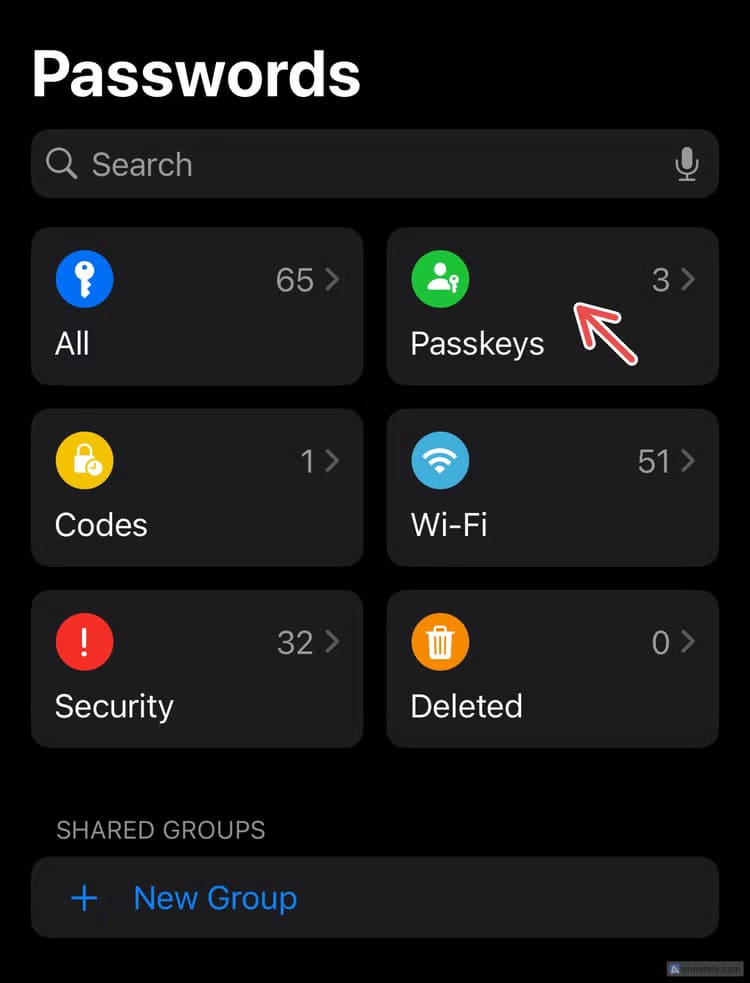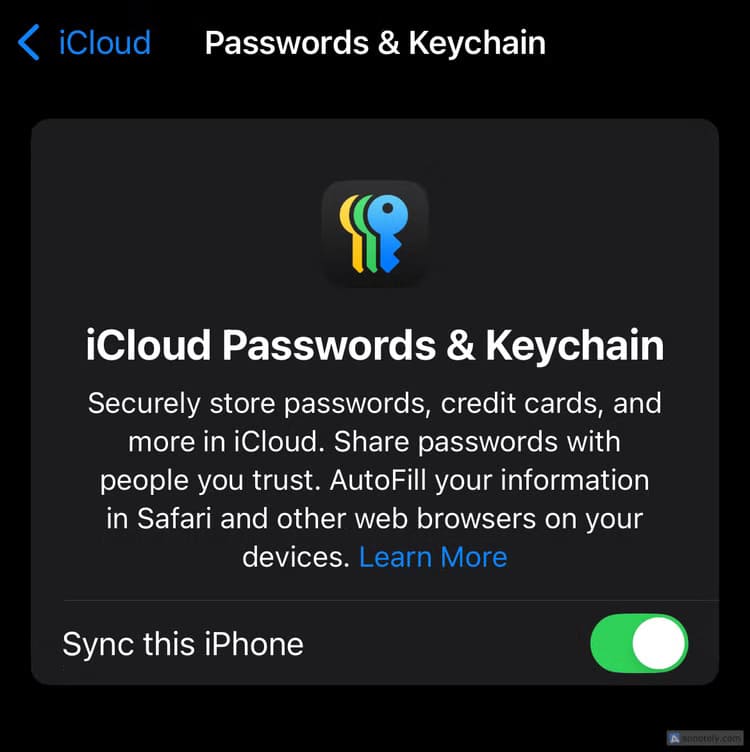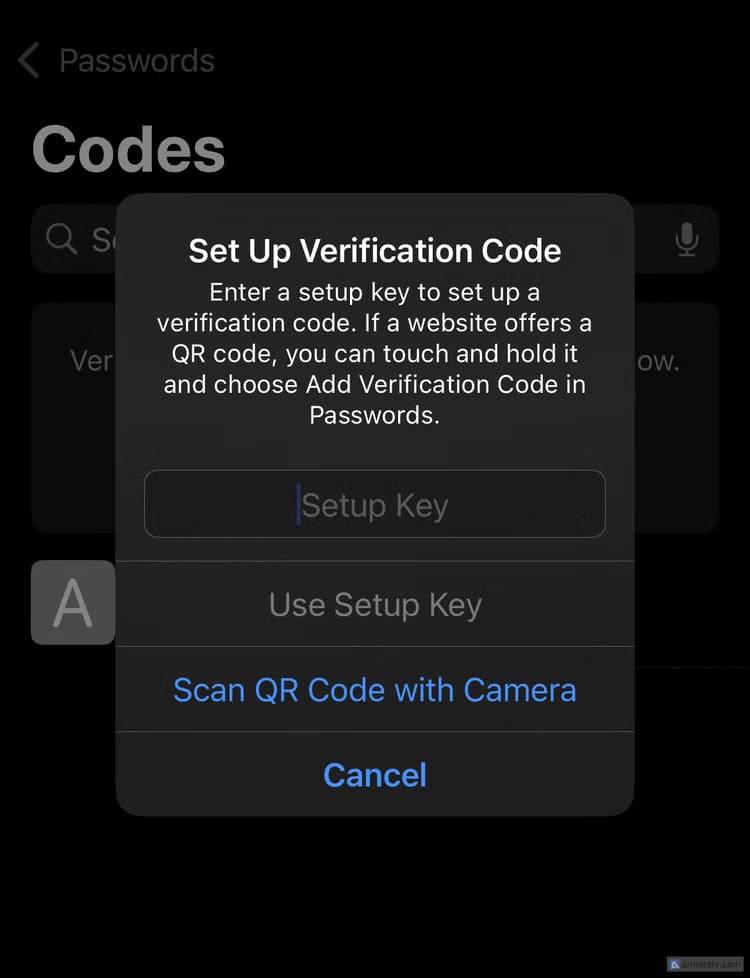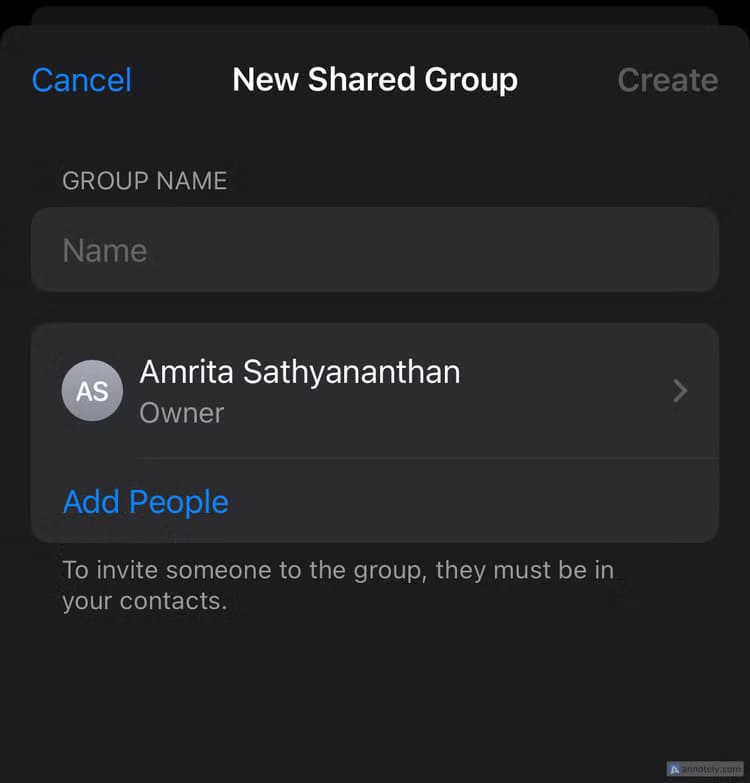دليل استخدام كلمات مرور Apple لأجهزة iPhone وiPad وMac لحماية بياناتك
حماية بياناتك الشخصية تبدأ من اختيار كلمات مرور قوية وآمنة، وهذا ما توفره خدمة كلمات مرور Apple المدمجة في أجهزة iPhone وiPad وMac. تساعدك هذه الميزة على إنشاء وإدارة كلمات مرور معقدة، بالإضافة إلى حفظها بشكل آمن عبر جميع أجهزتك. في هذا الدليل، ستتعرف على كيفية تفعيل واستخدام كلمات مرور Apple لحماية حساباتك وتجنب مخاطر الأمان الشائعة، مما يسهل عليك التنقل عبر حساباتك المختلفة بثقة وأمان.

أهم النقاط المستفادة
- احفظ كلمات المرور الخاصة بك وأدرها في مكان واحد باستخدام تطبيق كلمات المرور من Apple على iPhone وiPad وMac.
- قم بتنظيم كلمات المرور المحفوظة وتسجيلات الدخول عبر Wi-Fi وإدارتها وحذفها في مكان واحد بالإضافة إلى إنشاء أكواد للمصادقة الثنائية وتخزين مفاتيح المرور لتسجيل الدخول بسهولة.
- يتكامل تطبيق كلمات المرور مع التعبئة التلقائية لملء النماذج تلقائيًا والمزامنة عبر iCloud لضمان توفر بيانات اعتماد تسجيل الدخول عبر جميع أجهزتك.
أخيرًا، قامت Apple بإخراج نظام إدارة كلمات المرور الخاص بها من قائمة الإعدادات إلى تطبيق مخصص، وليس قبل الأوان. إليك كيفية ولماذا يجب عليك الاستفادة من تطبيق كلمات مرور Apple على iPhone أو iPad أو Mac.
ما هو تطبيق كلمات المرور؟
يوفر تطبيق كلمات المرور سهولة الوصول إلى جميع كلمات مرور حسابك ومفاتيح المرور وأكواد التحقق في مكان واحد. يمكنك إنشاء كلمات مرور جديدة وإدارة وتحرير وتحديث كلمات المرور الحالية. باستخدام تطبيق مخصص لكلمات المرور، من السهل مشاركة كلمات المرور مع جهات الاتصال الموثوقة، والاستفادة من مزامنة كلمات المرور على iCloud، ومعرفة كلمات المرور التي قد تحتاج إلى تحديث لمنع خروقات الأمان.
في تطبيق كلمات المرور، يمكنك عرض كلمات المرور الموجودة التي قمت بحفظها في حساب iCloud الخاص بك، وحذف كلمات المرور المحفوظة التي لم تعد تستخدمها لتحسين التنظيم. وبخلاف كلمات مرور الحساب، يمكنك الوصول إلى بيانات اعتماد Wi-Fi لتسجيل الدخول إلى الشبكة المخزنة. كما أن التطبيق آمن ضد أي أعين متطفلة لأنه يتطلب FaceID أو TouchID أو رمز مرور الجهاز لفتحه في كل مرة.
يمكنك استخدام تطبيق كلمات المرور على iPhone وMac وiPad، طالما أن أجهزة Apple الخاصة بك يمكنها تشغيل iOS 18 وiPadOS 18 وmacOS 15 Sequoia على التوالي. يمكنك أيضًا الانتقال بسهولة من مدير كلمات المرور الحالي إلى تطبيق كلمات المرور من Apple على Mac في بضع خطوات بسيطة.
إنشاء كلمات مرور آمنة جديدة
باستخدام تطبيق كلمات المرور، من السهل إنشاء كلمات مرور قوية وآمنة لمواقع الويب والتطبيقات. بالإضافة إلى توفير بعض الوقت، يمكن أن يضمن لك هذا أيضًا أن تكون كلمات المرور فريدة. نظرًا لأن تطبيق كلمات المرور يحفظ كلمات المرور الجديدة، فلن تكون مكلفًا أيضًا بتذكر كلمات المرور الآمنة في معظم الحالات.
نصيحة
إذا كان هناك موقف يُطلب منك فيه كتابة كلمات المرور يدويًا، فيمكنك دائمًا إعادة زيارة تطبيق كلمات المرور وتحديد موقع الويب أو التطبيق لعرض كلمة المرور المحفوظة.
غالبًا ما يطالبك جهازك بإنشاء كلمات مرور تلقائيًا أثناء التسجيل باستخدام التطبيقات ومواقع الويب. بدلاً من ذلك، لإنشاء كلمة مرور يدويًا، افتح تطبيق كلمات المرور، وانقر فوق علامة “+” (زائد) في الزاوية اليمنى السفلية (أو الزاوية اليمنى العليا على جهاز Mac). أضف اسم موقع ويب أو تطبيق، واختر اسم المستخدم الخاص بك (الذي يتضمن عنوان بريدك الإلكتروني المحفوظ).
الآن، يمكنك كتابة كلمة مرور من اختيارك، أو استخدام كلمات المرور الآمنة المقترحة. قد يكون تذكر الاقتراحات أكثر صعوبة، ولكن إذا كنت مرتاحًا للسماح للتطبيق بالتعامل مع التعبئة التلقائية، فستكون هذه طريقة جيدة لضمان عدم اختراق كلمات المرور الخاصة بك.
تحديث كلمات المرور الحالية
بصرف النظر عن إنشاء كلمات مرور جديدة، يتيح لك تطبيق كلمات المرور من Apple أيضًا تحديث كلمات المرور الحالية. أجد أن هذه واحدة من أفضل الميزات التي يقدمها التطبيق من حيث الأمان حيث يمكنك التحقق من كلمات المرور التي تحتاج إلى تعزيز، مباشرة من المكان الذي تعرض فيه كلمات مرور موقع الويب أو التطبيق الفردية. إذا كانت كلمة المرور الخاصة بك بحاجة إلى تحديث، فستحصل على مربع حوار يحذرك من كلمات المرور المعاد استخدامها.
في التطبيق، انتقل إلى “كل كلمات المرور”، وابحث عن اسم موقع الويب أو التطبيق الذي تريد تحديث كلمة المرور الخاصة به. انقر فوق “تحرير”، ويمكنك تغيير كلمة المرور أو حذفها من خلال موقع الويب أو التطبيق. يمكنك أيضًا إعداد رمز التحقق إذا كان موقع الويب أو التطبيق يسمح بذلك. انقر فوق “تم” لإنهاء تحديث كلمة المرور الخاصة بك.
يمكنك أيضًا عرض كلمات المرور المخترقة بالانتقال إلى قسم “الأمان” في التطبيق. هنا، يمكنك التحقق من كلمات المرور التي تحتاج إلى تغيير، إلى جانب الأسباب، التي تتراوح من كلمات المرور المعاد استخدامها إلى تسريبات البيانات.
استخدم ميزة “التعبئة التلقائية” و”مفاتيح المرور”
باستخدام ميزة “التعبئة التلقائية” من خلال تطبيق “كلمات المرور”، يمكنك ملء تفاصيل كلمة المرور واسم المستخدم تلقائيًا لكل حساب تسجل الدخول إليه. وتعمل هذه الميزة تلقائيًا طالما انتقلت إلى “إعدادات” جهازك (أو “إعدادات النظام” على جهاز Mac) وانتقلت إلى “عام” > “التعبئة التلقائية” و”كلمات المرور” > “التعبئة التلقائية من” ثم قمت بتشغيل “كلمات المرور”.
هناك طريقة آمنة أخرى لتسجيل الدخول إلى حساباتك وهي استخدام مفاتيح المرور، وهي مفاتيح رقمية تتيح لك استخدام طبقة إضافية من الأمان من خلال طرق المصادقة مثل FaceID وTouchID. يمكنك استخدام مفاتيح المرور لتسجيل الدخول إلى الحسابات على أجهزة Apple الخاصة بك. ورغم أن مفاتيح المرور لا تدعمها جميع التطبيقات ومواقع الويب، إلا أنها مريحة للغاية وآمنة للاستخدام.
لعرض مفاتيح المرور المحفوظة، انتقل إلى تطبيق كلمات المرور > مفاتيح المرور.
ملاحظة
لاستخدام مفاتيح المرور على أجهزة Apple، يجب تمكين iCloud Keychain والمصادقة الثنائية من خلال إعدادات جهازك.
استخدم iCloud Keychain
للتكامل السلس من خلال الوصول إلى كلمات المرور ومفاتيح المرور المحفوظة عبر أجهزة Apple، يمكن أن يضمن تشغيل iCloud Keychain تحديث المعلومات. وهذا يضمن بقاء تفاصيل تسجيل الدخول الخاصة بك محدثة على جميع أجهزتك من خلال المزامنة الآمنة عبر iCloud.
على جهاز iPhone أو iPad، انتقل إلى الإعدادات > حساب Apple > iCloud > كلمات المرور وسلسلة المفاتيح. هنا، قم بتشغيل “مزامنة هذا iPhone” أو “مزامنة هذا iPad”.
على نظام التشغيل Mac، يمكنك تمكين iCloud Keychain بالانتقال إلى System Settings (إعدادات النظام) > Apple Account (حساب Apple) > iCloud (آي كلاود) > Passwords (كلمات المرور) وتشغيل “Sync this Mac”.
إذا كان لديك جهاز كمبيوتر شخصي وتستخدم iCloud لنظام التشغيل Windows، فيمكنك أيضًا إعداد كلمات مرور iCloud في Google Chrome أو Microsoft Edge.
رموز التحقق التلقائية
إذا كنت تريد إبرام الصفقة بشأن الأمان، فإن إجراء الأمان الأخير الذي يدعمه تطبيق Passwords هو رموز التحقق. يمكن إنشاء رموز التحقق واستخدامها لتمرير فحوصات المصادقة الثنائية. يمكنك ملء الرموز تلقائيًا عند استخدام التعبئة التلقائية، أو يمكنك إلقاء نظرة يدويًا على تطبيق Passwords (كلمات المرور) عندما تحتاج إلى تسجيل الدخول على جهاز.
يمكنك إما إعداد الرموز يدويًا أو استخدام كاميرا iPhone لمسح رموز QR للوصول إلى كلمات المرور المحفوظة وتسجيل الدخول إلى الحسابات على أجهزة أخرى.
رموز التحقق قصيرة العمر ويتم إنشاؤها تلقائيًا. لإعداد رمز التحقق لحساب على جهاز iPhone الخاص بك، انتقل إلى تطبيق كلمات المرور، وانقر على “الرموز”، ثم استخدم علامة “+” (زائد) للاختيار بين “مفتاح الإعداد” و“مسح رمز الاستجابة السريعة باستخدام الكاميرا” للمتابعة.
يمكنك بعد ذلك تحديد موقع الويب أو التطبيق الذي يتطلب الرمز. يمكنك عرض رمز التحقق من معلومات الحساب في التطبيق، إذا اخترت مفتاح الإعداد.
مشاركة كلمات المرور الخاصة بك
التعاون هو الكرز الموجود على رأس تطبيق كلمات المرور. يمكنك مشاركة كلمات المرور المحفوظة بأمان من خلال التطبيق عن طريق إنشاء مجموعات مخصصة مع جهات اتصال موثوق بها.
لإنشاء مجموعة جديدة، انتقل إلى تطبيق كلمات المرور > المجموعات المشتركة > مجموعة جديدة > متابعة. الآن، اختر اسمًا للمجموعة، ثم انقر فوق “إضافة أشخاص” للبحث عن عناوين البريد الإلكتروني أو الأسماء أو أرقام الهواتف الخاصة بجهات الاتصال الخاصة بك. انقر فوق “إضافة” لإنهاء إعداد المجموعة.
على جهاز Mac الخاص بك، يمكنك إنشاء مجموعات مشتركة بالنقر فوق “البدء” ضمن “المجموعات المشتركة” في التطبيق، وإضافة جهات الاتصال الخاصة بك كما تفعل على جهاز iPhone أو iPad.
يمكنك حتى استخدام AirDrop لمشاركة كلمات مرور الحسابات الفردية بأمان مع جهات الاتصال القريبة. انتقل إلى حساب فردي وانقر فوق زر المشاركة للعثور على جهاز Apple قريب لإرسال معلومات كلمة المرور إليه عبر AirDrop.
يمكن أن يكون تطبيق كلمات المرور رفيقًا مفيدًا عند التعامل مع العديد من الحسابات التي تتطلب كلمات مرور جديدة وفريدة وقوية. الخدمة مجانية تمامًا للاستخدام طالما لديك جهاز Apple. إنها ميزة لا غنى عنها ولا تريد تفويتها، خاصة إذا كنت تريد ضمان التكامل والتعاون السلس عبر أجهزة Apple المتعددة.