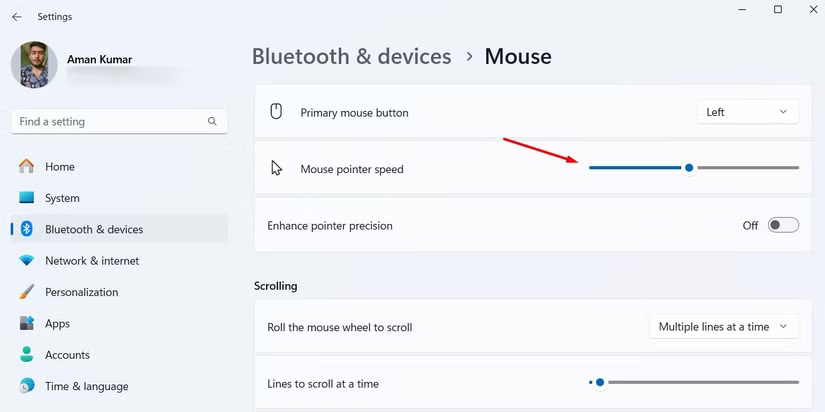إيقاف تسريع الماوس في ويندوز 11 يحسن دقة التحكم ويحل مشاكل الألعاب
يعتمد الكثير من مستخدمي ويندوز 11 على إعدادات الماوس الافتراضية دون إدراك أن ميزة تسريع الماوس قد تؤثر سلبًا على الدقة والأداء. هذه الميزة، رغم تصميمها لتحسين تجربة المؤشر، يمكن أن تسبب تأخرًا في الاستجابة أو حركات غير متوقعة، خاصة للألعاب والتصميم الدقيق.
إيقاف تسريع الماوس قد يكون الحل الأمثل لمشاكل التحكم، سواء كنت لاعبًا محترفًا أو مصممًا يحتاج إلى دقة في الحركة. تعرف على كيفية تعطيل هذه الميزة بخطوات بسيطة واستعادة التحكم الدقيق في مؤشر الماوس.
ملخص
- يمكن أن يُحسّن تعطيل تسريع الماوس من دقة التصويب، خاصةً للاعبين الذين يُصوّبون على الرأس.
- يمكنك إيقاف تسريع الماوس من خلال تطبيق إعدادات Windows 11.
- إذا كان لديك ماوس ألعاب، يمكنك استخدام برنامجه المخصص لضبط إعدادات DPI يدويًا.
هل يتحرك مؤشر الماوس بسرعة كبيرة من جانب إلى آخر على الشاشة، على الرغم من أنك تُحرّك الماوس فعليًا لبضعة سنتيمترات فقط؟ يحدث هذا بسبب ميزة تسريع الماوس. إليك كيفية تعطيلها للتحكم بشكل أفضل في حركة الماوس.
هل من الجيد إيقاف تسريع الماوس؟
أولًا، لا يوجد خيار باسم “تسريع الماوس” في Windows. بدلًا من ذلك، يوجد إعداد يُسمى “تحسين دقة المؤشر”، والذي تُشير إليه Microsoft على أنه إصدارها الخاص من تسريع الماوس.
عند تفعيل هذه الميزة، يبدأ إعداد DPI (نقطة في البوصة) في الماوس بالعمل. يتحكم هذا الإعداد في مدى تحرك المؤشر على الشاشة استجابةً لسرعة تحريك الماوس فعليًا. على سبيل المثال، إذا حركت الماوس ببطء من النقطة أ إلى النقطة ب، فسيكتشف ويندوز سرعة الحركة البطيئة، ويخفض معدل النقاط في البوصة (DPI) الفعال، وسيتحرك المؤشر مسافة أقصر على الشاشة. أما إذا حركت الماوس من نفس النقطة أ إلى ب بسرعة أكبر، فسيكتشف ويندوز السرعة المتزايدة، ويرفع معدل النقاط في البوصة (DPI) الفعال، وسيتحرك المؤشر مسافة أطول بكثير على الشاشة.
للأسف، من الصعب جدًا التنبؤ بمستوى التسارع الذي ستحصل عليه مع هذه الميزة. في بعض الأحيان، حتى التغيير الطفيف في سرعة تحريك الماوس قد يؤثر على مسافة تحرك المؤشر على الشاشة. كلاعب، هذا النوع من التناقض هو آخر ما ترغب فيه، لأنه قد يُصعّب عليك التصويب على الأعداء، مما قد يُكلفك في النهاية خسارة اللعبة.
أحب لعب PUBG على جهاز الكمبيوتر الخاص بي، وقد جربت القنص في اللعبة مع تفعيل وتعطيل تسريع الماوس. وكما هو متوقع، كانت النتائج أفضل مع إيقاف تشغيل الميزة. أجد أن استهداف الرأس باستخدام تسريع الماوس شبه مستحيل. لذلك، ينصح اللاعبون المحترفون بتعطيل تسريع الماوس إذا كنت ترغب في دقة أفضل في الألعاب.
لكن قد تتساءل: إذا كانت هذه الميزة تُصعّب التنبؤ بحركة الماوس، فلماذا لا تُزيلها مايكروسوفت من ويندوز؟ اتضح أن هذه الميزة مفيدة بالفعل إذا كنت تستخدم ماوسًا رخيصًا بمستشعر ضعيف. قد يكون استخدام ماوس كهذا مهمة شاقة، حيث ستحتاج إلى تحريكه كثيرًا لتحريك المؤشر مسافة قصيرة. في مثل هذه الحالات، يُمكن أن يُساعد تفعيل تسريع الماوس.
بالإضافة إلى ذلك، أوصي بإبقاء هذه الميزة مُفعّلة إذا كنت تستخدم لوحة تتبع الكمبيوتر المحمول بدلًا من الماوس العادي. عادةً ما تكون مستشعرات لوحات التتبع أقل حساسية من الماوس التقليدي، لذلك قد تجد نفسك تُمرر إصبعك بشكل متكرر لتحريك المؤشر من نقطة إلى أخرى. يُمكن أن يكون تسريع الماوس مفيدًا أيضًا في مثل هذه الحالات.
كيفية إيقاف تسريع الماوس على ويندوز 11
إذا أدركت أن تسريع الماوس ليس الميزة المُناسبة لك لأنه يُصعّب التحكم في حركة المؤشر، يُمكنك تعطيله. لإجراء ذلك على نظام ويندوز 11، افتح تطبيق الإعدادات، ثم اختر “البلوتوث والأجهزة” من الشريط الجانبي الأيسر، ثم اختر “الماوس” على اليمين. ثم عطّل خيار “تفعيل دقة المؤشر” على اليمين.
كنصيحة، هناك طريقة أخرى لتعطيل تسريع الماوس على نظام التشغيل Windows 11. للقيام بذلك، تحتاج إلى الوصول إلى لوحة التحكم والانتقال إلى الأجهزة والصوت > الماوس.
انتقل إلى علامة التبويب “خيارات المؤشر” وألغِ تحديد مربع “تحسين دقة المؤشر”. ثم انقر على “تطبيق” و”موافق”.
اضبط إعدادات الماوس لاستجابة أفضل
ماذا لو لم تكن من مُحبي التسارع المفاجئ الذي تُوفره ميزة دقة المؤشر المُحسّنة، ولكنك لا تُحب أيضًا سرعة مؤشر الماوس الافتراضية؟ لحسن الحظ، لدى مايكروسوفت حلٌّ لهذه المشكلة. هناك إعداد مُخصص يُتيح لك ضبط سرعة مؤشر الماوس يدويًا حسب تفضيلاتك.
لتغيير الإعداد، افتح تطبيق الإعدادات، ثم انتقل إلى “البلوتوث والأجهزة” > “الماوس”. ثم استخدم شريط تمرير “سرعة مؤشر الماوس” لزيادة أو تقليل سرعة المؤشر يدويًا.
إذا كان لديك فأرة ألعاب، فمن المرجح أنها تأتي مع برنامج مخصص يتيح لك التحكم في جميع ميزاتها. على سبيل المثال، إذا كنت تمتلك فأرة ألعاب من Logitech مثل Logitech G502، يمكنك إدارة إعداداتها باستخدام تطبيق Logitech G Hub. يتيح لك التطبيق أيضًا ضبط إعدادات DPI للفأرة.
ومن المثير للاهتمام أن العديد من فأرات الألعاب تتيح لك ضبط مستويات DPI متعددة. على سبيل المثال، يتيح لك Logitech G502 Hero ضبط ما يصل إلى خمسة إعدادات DPI مختلفة.
ومع ذلك، لضبط إعدادات DPI في تطبيق Logitech G Hub، حدد خيار “الحساسية (DPI)” من الشريط الجانبي الأيسر. سترى جميع إعدادات DPI الافتراضية مُعدّة للفأرة. استخدم شريط التمرير على اليمين لتغيير مستويات DPI.
ملاحظة: كلما ارتفع رقم DPI، زادت حساسية مؤشر الماوس.
لن أطلب منك تحديد مستوى DPI، لأن تفضيلات DPI تختلف من شخص لآخر حسب مدى استجابة الماوس. لذلك، يُفضل تجربة شريط التمرير للعثور على مستوى DPI الأنسب لك.
في الشريط الجانبي الأيسر، تُبرز لوجيتك مستوى DPI النشط حاليًا على فأرتك. إذا ضبطت عدة إعدادات DPI، يمكنك الضغط على زر Shift الخاص بمستوى DPI على الفأرة للتبديل بينها بسرعة أثناء اللعب.
أنصحك باستخدام معدل DPI أقل عند التصويب على العدو لتحقيق دقة أفضل، والتبديل إلى سرعة DPI أعلى عندما تحتاج إلى الركض أو تنفيذ إجراءات أسرع في اللعبة.
كان هذا كل ما يتعلق بميزة تسريع الماوس، ولماذا وكيف يمكنك تعطيلها في ويندوز 11. كما ذكرنا سابقًا، تعتمد هذه الميزة على التفضيل الشخصي، تمامًا مثل الاختيار بين المظهرين الفاتح والداكن في ويندوز. يفضل بعض الأشخاص المظهر الفاتح، بينما يختار آخرون المظهر الداكن. وبالمثل، إذا كنت تستخدم تسريع الماوس منذ فترة، فقد تعتاد عليه تدريجيًا، بل وتبدأ في الإعجاب به. مع ذلك، في معظم الحالات، يُفضل إيقاف تشغيله.
إيقاف تسريع الماوس في ويندوز 11 ليس مجرد إعداد تقني، بل خطوة مهمة لتحسين تجربة الاستخدام سواء في الألعاب أو التصميم أو المهام اليومية. من خلال تعطيل هذه الميزة، ستلاحظ فرقًا واضحًا في دقة المؤشر وسلاسة الحركة.
جرب هذه الخطوات بنفسك وشاركنا تجربتك في التعليقات. هل لاحظت تحسنًا في أداء الماوس بعد تعطيل التسريع؟