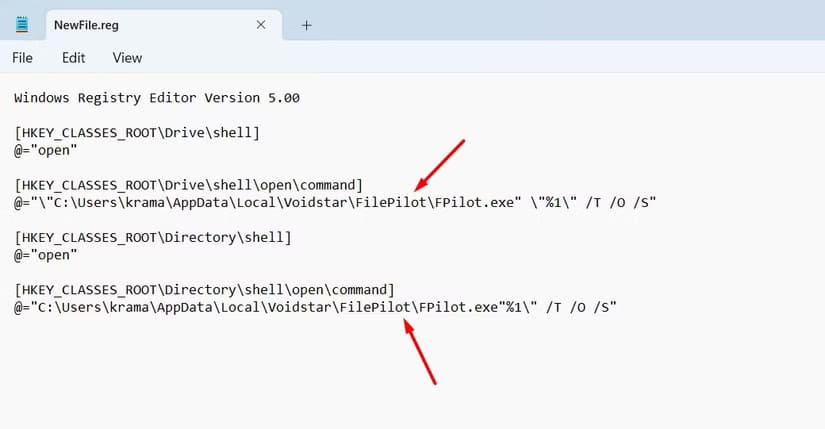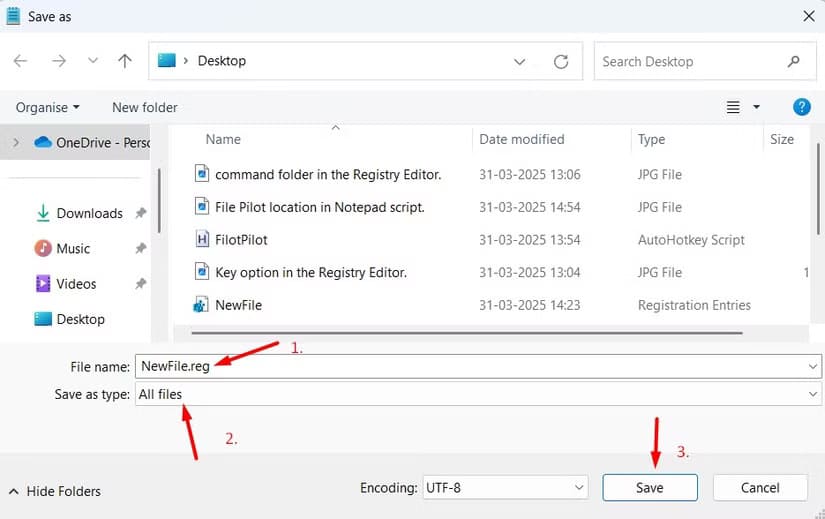كيفية تغيير مستكشف الملفات الافتراضي في Windows وتحسين تجربة إدارة الملفات
الاعتماد على مستكشف الملفات المدمج في Windows قد لا يكون الخيار الأنسب دائمًا، خاصةً إذا كنت تبحث عن سرعة أكبر أو مزايا أكثر تخصيصًا. العديد من مستخدمي Windows يجهلون إمكانية تغيير مستكشف الملفات الافتراضي إلى بديل أكثر كفاءة يوفر أدوات متقدمة وإدارة أسهل للملفات والمجلدات.
في هذا المقال، ستتعرف على خطوات تغيير مستكشف الملفات الافتراضي في Windows إلى تطبيق آخر من اختيارك، بالإضافة إلى الأسباب التي قد تدفعك للقيام بذلك، وأبرز البدائل التي تقدم تجربة أفضل بكثير من الأداة التقليدية.
ملخص
- لا تحتوي جميع برامج إدارة الملفات الخارجية على إعدادات مدمجة لتعيينها كمدير ملفات افتراضي على نظام ويندوز 11.
- يمكنك جعلها مدير الملفات الافتراضي لديك بتشغيل ملف reg.
- يمكنك أيضًا استخدام AutoHotkey لتشغيل مستكشفات الملفات الخارجية باستخدام اختصار Win+E.
يُعد مستكشف ملفات ويندوز رائعًا، ولكنه ليس مدير الملفات المفضل لدى الجميع على ويندوز. إذا قمت بتثبيت مدير ملفات خارجي، فإليك كيفية تسجيله كمستكشف ملفات افتراضي على ويندوز 11.
لماذا يجب عليك تغيير مستكشف الملفات الافتراضي على ويندوز؟
أضاف مستكشف ملفات ويندوز العديد من الميزات الرائعة مع مرور الوقت، مثل إمكانية إدارة ملفات الأرشيف، ودعم علامات التبويب المتعددة، وغيرها. ومع ذلك، لا تزال العديد من الميزات المهمة، مثل إمكانية عرض أحجام المجلدات، مفقودة من مستكشف الملفات. إذا كانت مشكلتك الوحيدة مع مستكشف ملفات ويندوز هي عدم عرض أحجام المجلدات، فيمكنك الاستعانة بأداة خارجية تُسمى Windhawk لمعالجة هذه المشكلة.
ومع ذلك، إذا كنت ترغب في بعض الميزات الإضافية التي يقدمها مستكشف ملفات Windows حاليًا، فعليك تثبيت مدير ملفات خارجي. تتوفر العديد من الخيارات للاختيار من بينها، مثل OneCommander وDirectoryOpus وFile Pilot وغيرها. بمجرد تثبيت أحد هذه التطبيقات، ستحتاج إلى تعيينه كمستكشف ملفات افتراضي على جهاز الكمبيوتر. وإلا، سيستمر Windows في فتح الملفات باستخدام مستكشف الملفات المدمج بدلاً من تطبيق الجهة الخارجية الذي ثبّته. للأسف، لا تتضمن جميع بدائل مستكشف الملفات هذه إعدادًا مدمجًا لتعيينها تلقائيًا كمدير ملفات افتراضي على Windows 11.
على سبيل المثال، يمكنك تعيين OneCommander كمستكشف ملفات افتراضي بالنقر على رمز الهامبرغر في الزاوية العلوية اليسرى، والانتقال إلى إعدادات البرنامج > خيارات متقدمة، وتحديد مربع “التسجيل كمدير ملفات افتراضي”.
مع ذلك، لا يوفر File Pilot والعديد من برامج إدارة الملفات الخارجية الأخرى هذا الخيار. لتعيينها كمستكشف ملفات افتراضي على نظام ويندوز، عليك تعديل سجل النظام يدويًا. حتى بالنسبة للتطبيقات التي تتضمن خيارًا مدمجًا، مثل OneCommander، تتضمن العملية في النهاية نفس تعديل سجل النظام؛ أي أنه يتم في الخلفية.
كيفية تغيير مستكشف الملفات الافتراضي في ويندوز 11
تحذير
تتضمن التعليمات التالية تعديل سجل النظام، وهو أمر محفوف بالمخاطر، حيث أن أي تعديل خاطئ واحد قد يؤدي إلى عدم استقرار جهاز الكمبيوتر. لذلك، يُنصح بنسخ بياناتك احتياطيًا وإنشاء نقطة استعادة مسبقًا للاحتفاظ بها في حال حدوث أي خطأ.
لتغيير مدير الملفات الافتراضي في ويندوز 11، افتح قائمة ابدأ، واكتب اسم مستكشف الملفات الخارجي الذي ثبّته، ثم حدد “فتح موقع الملف”. سأشرح ذلك باستخدام File Pilot، لكن العملية هي نفسها لأي تطبيق آخر ثبّته.
انقر بزر الماوس الأيمن على ملف File Pilot القابل للتنفيذ، ثم حدد “نسخ كمسار”. بعد ذلك، افتح المفكرة والصق النص التالي. ستحتاج إلى استبدال موقعَي File Pilot في النص بموقع مستكشف الملفات لديك.
Windows Registry Editor Version 5.00
[HKEY_CLASSES_ROOT\Drive\shell]
@="open"
[HKEY_CLASSES_ROOT\Drive\shell\open\command]
@="\"C:\Users\krama\AppData\Local\Voidstar\FilePilot\FPilot.exe" \"%1\" /T /O /S"
[HKEY_CLASSES_ROOT\Directory\shell]
@="open"
[HKEY_CLASSES_ROOT\Directory\shell\open\command]
@="C:\Users\krama\AppData\Local\Voidstar\FilePilot\FPilot.exe"%1\" /T /O /S"
بعد ذلك، انقر على “ملف” في الزاوية العلوية اليسرى، ثم اختر “حفظ باسم”. سمِّ البرنامج النصي وأضف .reg في النهاية. غيّر نوع “حفظ باسم” إلى “جميع الملفات”، ثم انقر على “حفظ”.
انتقل إلى المكان الذي حفظت فيه البرنامج النصي وانقر عليه نقرًا مزدوجًا لتشغيله. سيتولى الآن مستكشف الملفات الخارجي، File Pilot في حالتي، العمليات التي تتضمن فتح أي محرك أقراص أو مجلد.

في المستقبل، إذا أردت تعيين مدير ملفات Windows كمدير ملفات افتراضي مرة أخرى، فعليك فتح محرر التسجيل وحذف مجلد “فتح” من
“HKEY_CLASSES_ROOT\Drive\shell” and “HKEY_CLASSES_ROOT\Directory\shell” المواقع.
الأهم من ذلك، يجب عليك حذف مجلد “فتح” من كلا الموقعين إذا كنت تخطط لإلغاء تثبيت مدير الملفات الخارجي الذي ثبّته. إذا قمت بإلغاء تثبيت التطبيق دون الرجوع إلى مستكشف ملفات Windows كمدير ملفات افتراضي، فلن يتمكن Windows من فتح أي مجلدات على جهاز الكمبيوتر الخاص بك.
تشغيل بديل مستكشف الملفات باستخدام اختصار Win+E
هناك طرق متعددة لفتح مستكشف الملفات في Windows 11، وأسرعها هو اختصار لوحة المفاتيح Win+E. بعض التطبيقات، مثل OneCommander، توفر خيارًا مدمجًا يعيد توجيه اختصار Win+E لفتح OneCommander بدلاً من مستكشف ملفات Windows. للأسف، العديد من التطبيقات الأخرى، مثل File Pilot، لا توفر هذا الخيار.
لفتحها باستخدام اختصار لوحة المفاتيح هذا، ستحتاج إلى استخدام أداة خارجية تُسمى AutoHotkey. أولًا، نزّل الأداة وثبّتها على جهاز الكمبيوتر. ثم افتح المفكرة واكتب #e::Run، متبوعًا بمسار مستكشف الملفات الخارجي الذي نسخته سابقًا. سيبدو الأمر كالتالي:
#e::Run "C:\Users\krama\AppData\Local\Voidstar\FilePilot\FPilot.exe"بعد ذلك، انقر على زر “ملف” واختر “حفظ باسم”. من القائمة المنسدلة “نوع الحفظ باسم”، اختر “جميع الملفات”، ثم سمِّ الملف. أضف .ahk في نهاية اسم الملف، ثم انقر على “حفظ“.
الآن، شغّل ملف البرنامج النصي، وستتمكن من الوصول إلى مدير الملفات بالضغط على مفتاحي Win+E. لضمان عدم الحاجة إلى تشغيل البرنامج النصي يدويًا في كل مرة تُشغّل فيها جهاز الكمبيوتر، انسخ ملف البرنامج النصي والصقه في المسار التالي:
%AppData%\Microsoft\Windows\Start Menu\Programs\Startupهكذا يمكنك تغيير مستكشف الملفات الافتراضي في ويندوز 11. تعتمد العديد من التخصيصات في ويندوز على تعديل السجل بطريقة أو بأخرى. تأكد دائمًا من اتخاذ الاحتياطات اللازمة لضمان عدم حدوث أي مشكلة.
تغيير مستكشف الملفات الافتراضي في Windows يمكن أن يكون خطوة بسيطة لكنها مؤثرة في طريقة تعاملك مع الملفات يوميًا. سواء كنت تبحث عن واجهة أكثر تنظيمًا، أو إمكانيات إضافية مثل علامات التبويب أو إدارة الملفات بكفاءة، فإن البدائل الموجودة توفر كل ما تحتاج إليه. خذ الوقت لاختيار الأداة التي تناسبك، وستلاحظ فرقًا حقيقيًا في سرعة وكفاءة عملك على الجهاز.