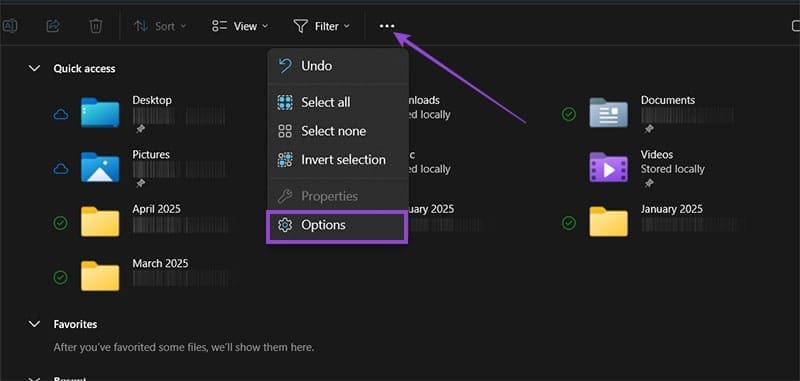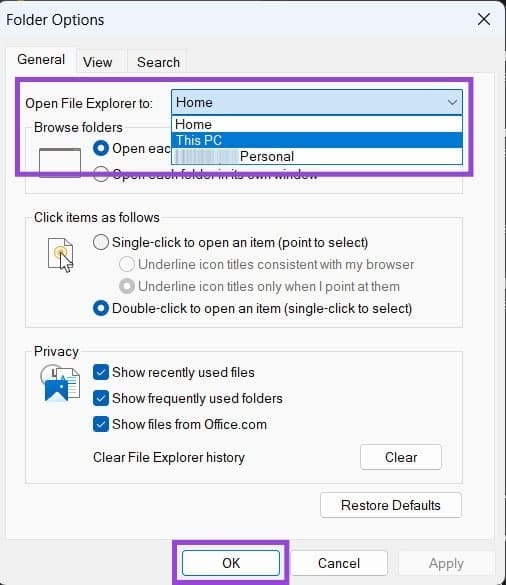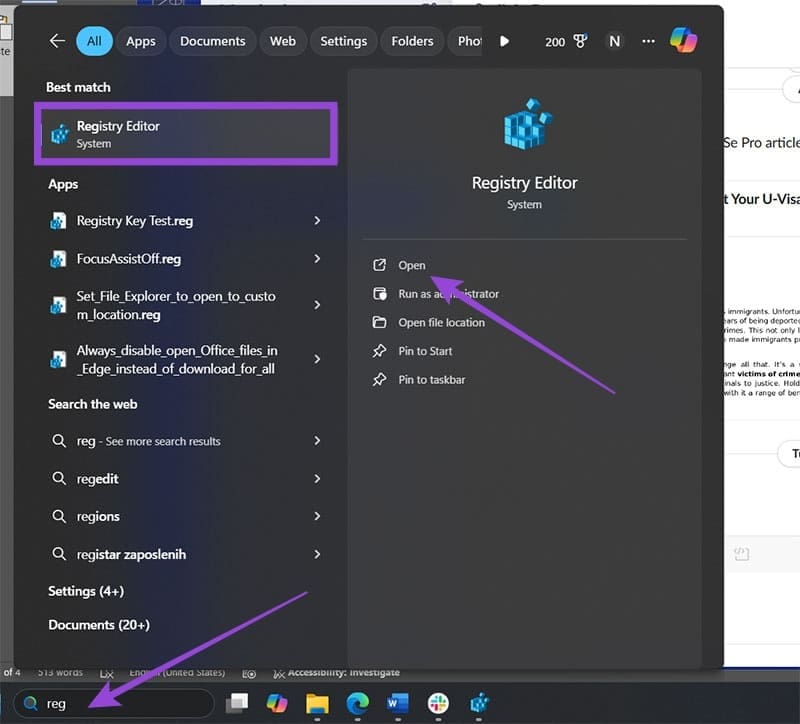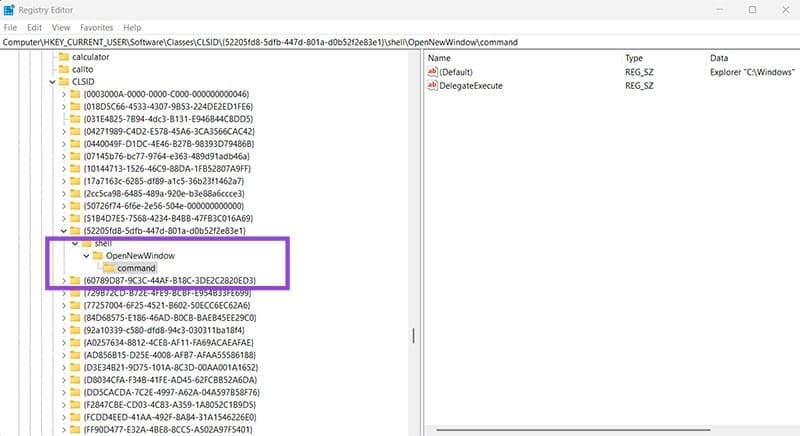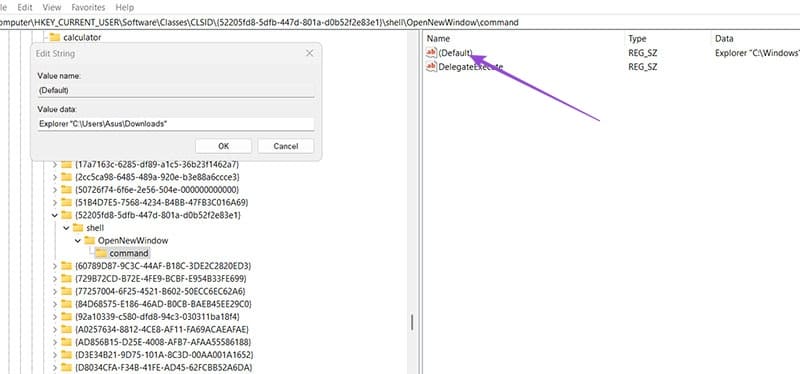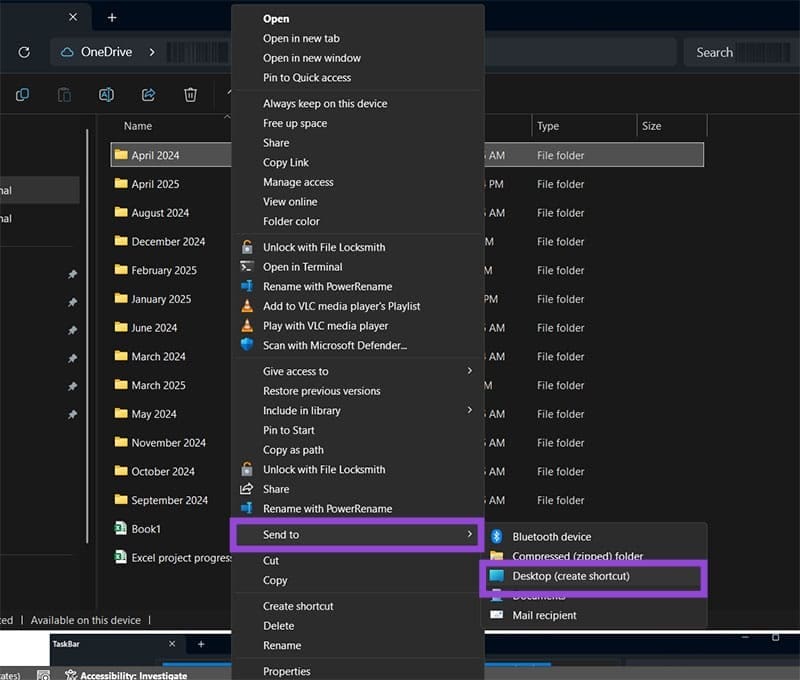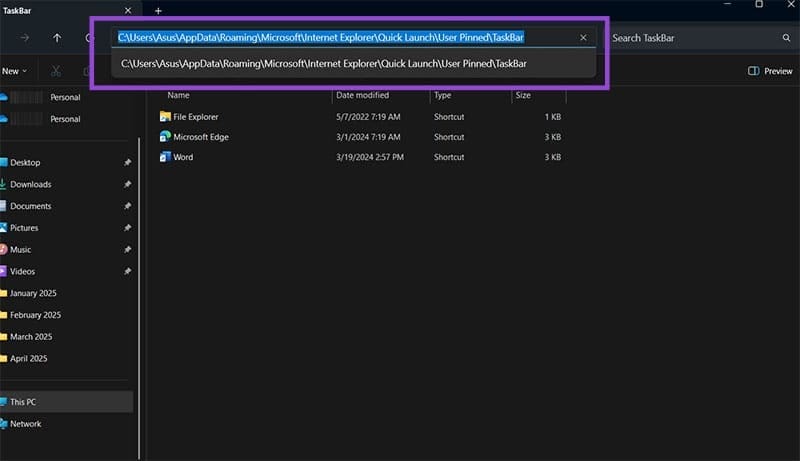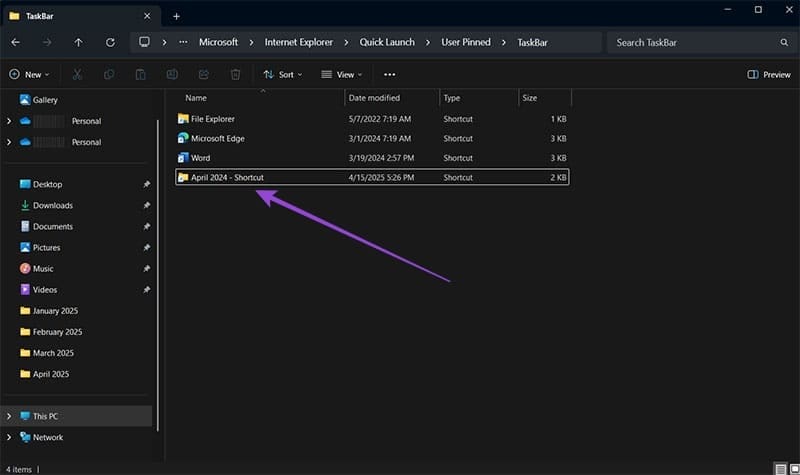تخصيص مستكشف الملفات ليفتح المجلد الذي تريده في كل مرة
فتح مستكشف الملفات في Windows 11 يعيدك دائمًا إلى نفس المكان، سواء كان “الوصول السريع” أو “هذا الكمبيوتر”، حتى لو لم يكن هذا ما تحتاجه فعليًا.

لكن يمكنك تخصيص تجربة الاستخدام وجعل مستكشف الملفات يبدأ من المجلد الذي تريده تمامًا، سواء كان مجلد العمل، المستندات، أو أي مجلد آخر تستخدمه كثيرًا.
في هذا الشرح، ستتعرف على خطوات بسيطة لتغيير المجلد الافتراضي عند تشغيل مستكشف الملفات، ما يساعدك على تسريع الوصول وتوفير الوقت.
نصائح سريعة
- يمكنك تغيير المجلد الذي يشير إليه مستكشف الملفات بشكل عملي فقط.
- إذا استخدمت طريقة تعديل السجل، فاحفظ نسخة احتياطية مسبقًا.
- باستخدام اختصار، يمكنك نظريًا توجيه مستكشف الملفات إلى أي مجلد على جهاز الكمبيوتر الخاص بك.
- يمكنك إزالة خيار “الملفات الحديثة” للحفاظ على الخصوصية والأمان إذا كان هناك عدة أشخاص يستخدمون الكمبيوتر.
افتراضيًا، يفتح مستكشف الملفات على مجلد “الرئيسية”، الذي يحتوي على مجموعة من المجلدات والملفات المستخدمة مؤخرًا. على الرغم من أن هذا قد يُحسّن الكفاءة، إلا أنه قد يتجاهل أيضًا المخاوف الأمنية. لحسن الحظ، لا يتطلب الأمر سوى بضع نقرات لتغيير مواقع مستكشف الملفات الافتراضية في نظام التشغيل Windows 11.
لماذا تغيير مجلد مستكشف الملفات الافتراضي؟
يعرض الوصول السريع الملفات المستخدمة مؤخرًا والمجلدات التي يتم الوصول إليها بشكل متكرر. على الرغم من أن هذا مناسب للبعض، إلا أن هناك بعض الأسباب التي قد تدفعك لتغيير هذا السلوك:
- سير عمل مُخصص: توجيه مستكشف الملفات لفتح مجلد مُحدد يُمكن أن يُلائم مهامك اليومية، خاصةً إذا بدأت من نقطة وانتهيت من نقطة أخرى.
- خصوصية مُحسّنة: قد تحتوي الملفات أو المجلدات الحديثة المعروضة على معلومات حساسة.
- كفاءة مُحسّنة: يُمكنك الوصول إلى مجلدك الأكثر استخدامًا فور فتح مستكشف الملفات لتوفير الوقت والجهد.
الطريقة 1: تغيير مستكشف الملفات الافتراضي في نظام التشغيل Windows 11 إلى “هذا الكمبيوتر” أو “OneDrive”
يحتوي مستكشف الملفات على ثلاثة مجلدات افتراضية يُمكنك التبديل إليها:
- الرئيسية (الإعداد الافتراضي عند تثبيت نظام جديد)
- هذا الكمبيوتر (“جهاز الكمبيوتر”)
- OneDrive الشخصي (من إصدار Windows 11 رقم 22593 فصاعدًا)
يمكن تغيير هذا الإعداد من “خيارات المجلد”.
الخطوة 1: افتح مستكشف الملفات.
الخطوة 2: انقر على خيار “المزيد” (أيقونة النقاط الثلاث) بجوار “تصفية” ثم اختر “خيارات“.
إلى الخطوة 3. في النافذة المنبثقة “خيارات المجلد”، انقر فوق القائمة المنسدلة لـ “فتح مستكشف الملفات إلى” وحدد الخيار الذي تريده.
الخطوة 4. انقر على “تطبيق”، ثم على “موافق”.
تغيير مستكشف الملفات الافتراضي في Windows 10 إلى هذا الكمبيوتر
في Windows 10، يختلف الوصول إلى خيارات المجلد قليلاً.
الخطوة 1. افتح مستكشف الملفات.
الخطوة 2. انتقل إلى علامة التبويب “ملف” في الشريط العلوي.
إلى الخطوة 3. حدد “تغيير خيارات المجلد والبحث”.
الخطوة 4. اختر الإعداد الذي تحتاجه لخيار “فتح مستكشف الملفات إلى”.
لا تدعم الإصدارات القديمة من Windows 10 التكامل مع OneDrive، لذا لن يكون هذا الخيار متاحًا.
الطريقة 2. تغيير مستكشف الملفات الافتراضي إلى أي مجلد
يمكنك أيضًا تعديل سجل Windows لتغيير الموقع الافتراضي إلى أي مجلد آخر.
الخطوة 1. انقر على رابط التنزيل التالي لتنزيل تغيير التسجيل الفارغ (مأخوذ من “ElevenForum.com”). للاطلاع، إليك محتوى الملف بصيغة نصية عادية:
محرر سجل ويندوز، الإصدار 5.00
[HKEY_CURRENT_USER\SOFTWARE\Classes\CLSID\{52205fd8-5dfb-447d-801a-d0b52f2e83e1}\shell\OpenNewWindow\command]
@=”Explorer \”C:\\Windows\””
“DelegateExecute”=””
الخطوة 2. افتح الملف لدمجه مع سجل Windows الخاص بك. قد يُطلب منك السماح بتحكم المسؤول، وقد يُحذرك من تعديل السجل. اتبع التعليمات لدمج السجل.
إلى الخطوة 3. شغّل “regedit.exe” (يمكنك أيضًا البحث عن “سجل النظام” وفتح محرر السجل من الخيارات).
الخطوة 4. باستخدام جزء التنقل على الجانب الأيسر، انتقل إلى:
HKEY_CURRENT_USER\SOFTWARE\Classes\CLSID\{52205fd8-5dfb-447d-801a-d0b52f2e83e1}\shell\OpenNewWindow\command
الخطوة 5. انقر نقرًا مزدوجًا على “(افتراضي)” على اليمين، ثم عدّل الجزء بين علامتي الاقتباس إلى المجلد أو محرك الأقراص الذي تريد تعيينه كمجلد افتراضي جديد. على سبيل المثال، يمكنك كتابة “C:/Users/[USERNAME]/Downloads” لتوجيهه إلى مجلد التنزيلات على محرك الأقراص C. لا تنسَ إغلاق علامتي الاقتباس.
الخطوة 6. انقر على “موافق” واخرج من محرر التسجيل.
للتراجع عن تغيير التسجيل، يمكنك تحميل النسخة الاحتياطية التي أنشأتها سابقًا، أو تنزيل إصلاح التسجيل من ElevenForum.com هنا، أو إزالة الإدخال يدويًا من مستكشف التسجيل، أو تغييره إلى مجلد مختلف.
الطريقة 3. استخدام اختصار لتغيير مستكشف الملفات في شريط الأدوات
إذا كنت الوحيد الذي يستخدم الكمبيوتر وتصل إلى مستكشف الملفات عبر شريط أدوات Windows، يمكنك تغيير الاختصار ليشير إلى مجلد بدلاً من تشغيل مستكشف الملفات.
الخطوة 1. ابحث عن المجلد الذي تريد جعله “افتراضيًا” عبر مستكشف الملفات (ولكن لا تفتحه).
الخطوة 2. انقر بزر الماوس الأيمن على المجلد واختر “إرسال إلى” (في Windows 11، يجب تحديد “إظهار المزيد من الخيارات” لإتاحة هذه الميزة)، ثم اختر “سطح المكتب (إنشاء اختصار)”.
إلى الخطوة 3. انسخ ولصق العنوان التالي في مربع عنوان مستكشف الملفات في الأعلى واضغط على “Enter:”
%APPDATA%\Microsoft\Internet Explorer\Quick Launch\User Pinned\TaskBar
سيؤدي هذا إلى فتح مجلد “شريط المهام” الذي يحتوي على اختصاراته.
الخطوة 4. اسحب الاختصار الذي تم إنشاؤه في الخطوة 2 (والذي يجب أن يكون على سطح المكتب) إلى المجلد
الخطوة 5. قم بإزالة اختصار “File Explorer” وأعد تسمية الاختصار الجديد باسم “File Explorer”.
للتراجع عن التغيير، يمكنك إزالة تثبيت “مستكشف الملفات” من شريط المهام وإنشاء دبوس جديد له (يمكنك سحب “هذا الكمبيوتر” إلى شريط المهام للقيام بذلك).
تخصيص مجلد البداية في مستكشف الملفات يمنحك تجربة استخدام أكثر مرونة وراحة، خصوصًا إذا كنت تعتمد بشكل متكرر على مجلد معين.
بخطوات بسيطة، يمكنك التخلص من فتح مجلدات لا تحتاجها وجعل كل تشغيل لمستكشف الملفات بداية ذكية ومباشرة.
لا تتردد في تعديل هذا الإعداد حسب احتياجاتك اليومية، واستفد من خيارات التخصيص التي يقدمها Windows 11 لتوفير الوقت وتحسين الإنتاجية.