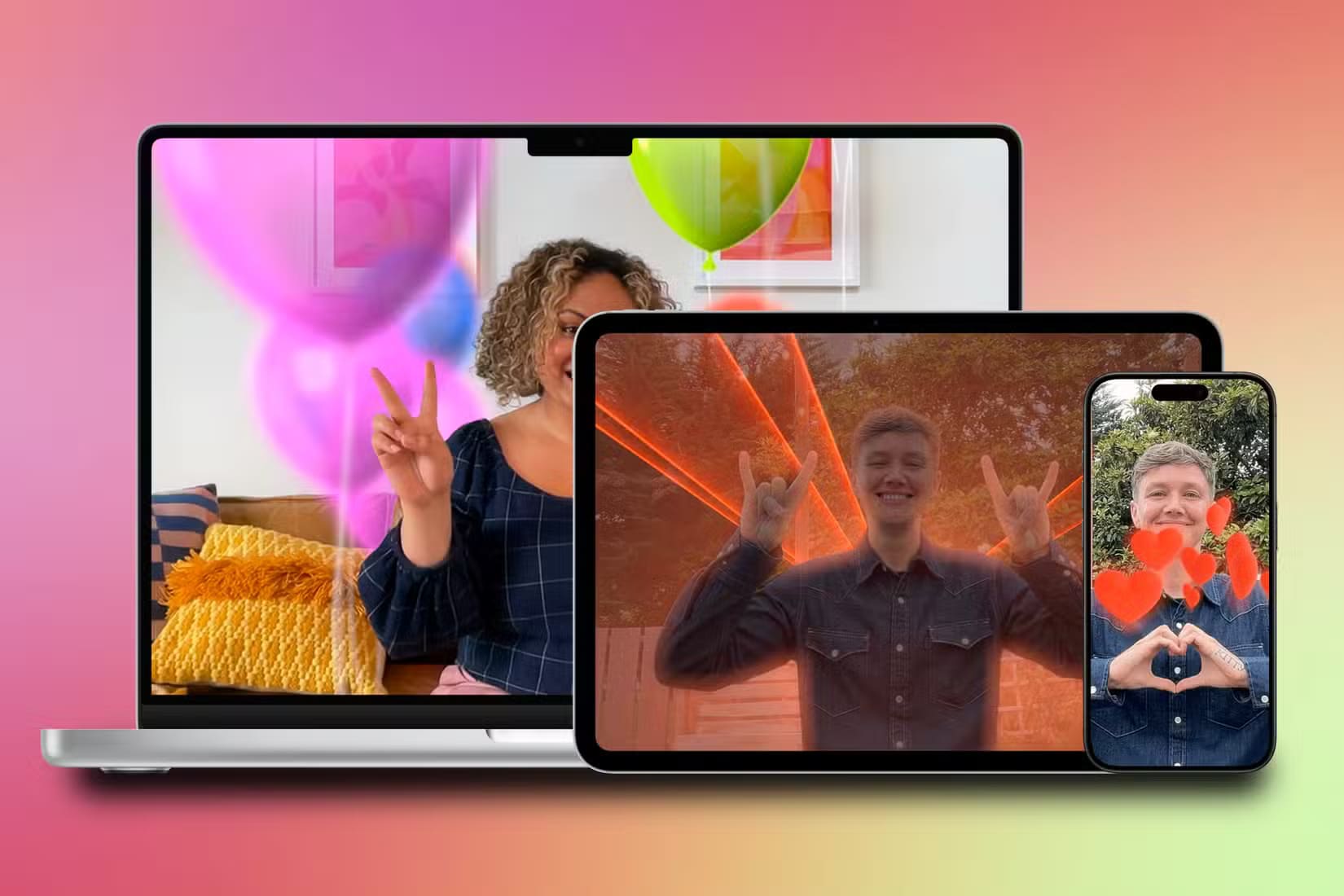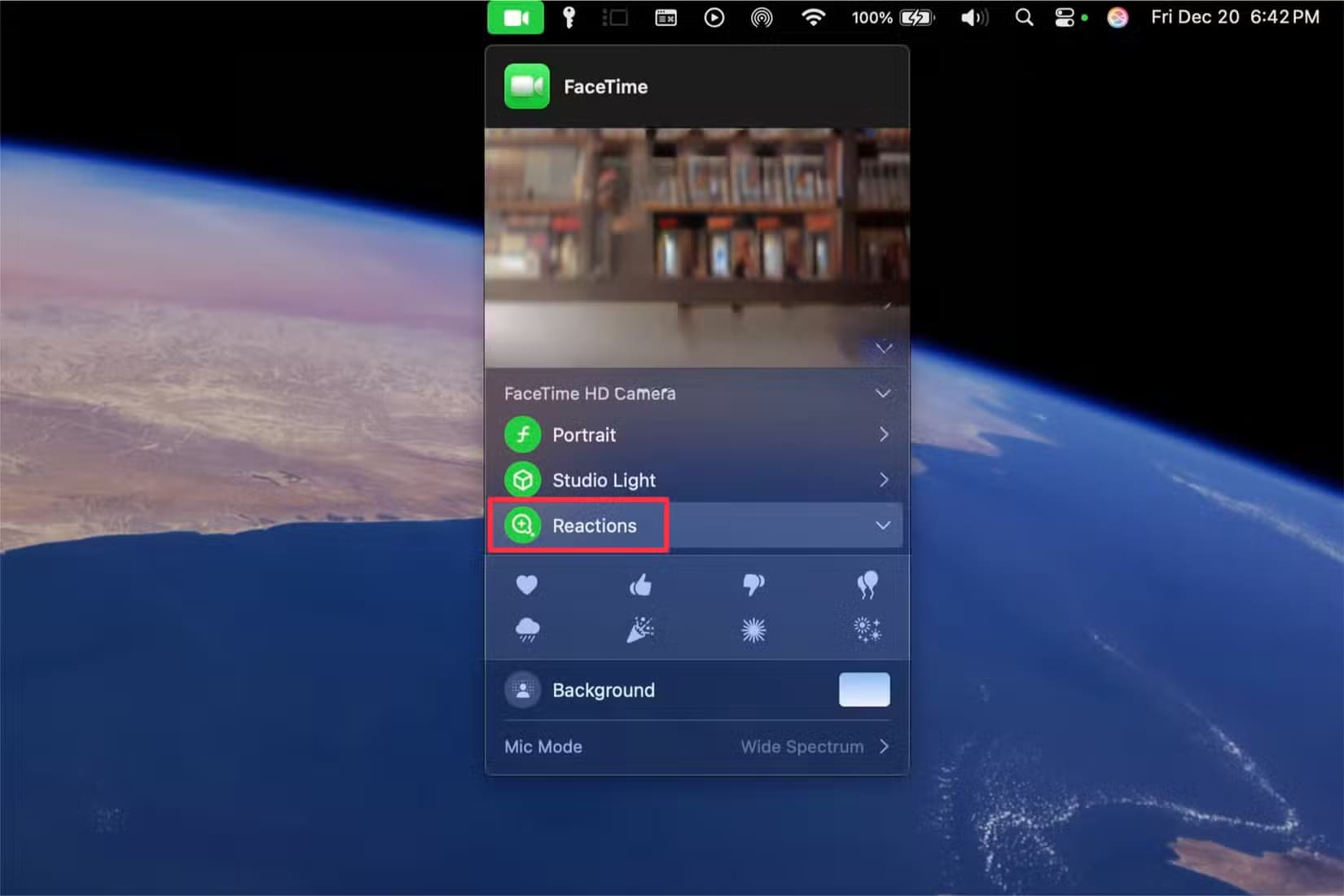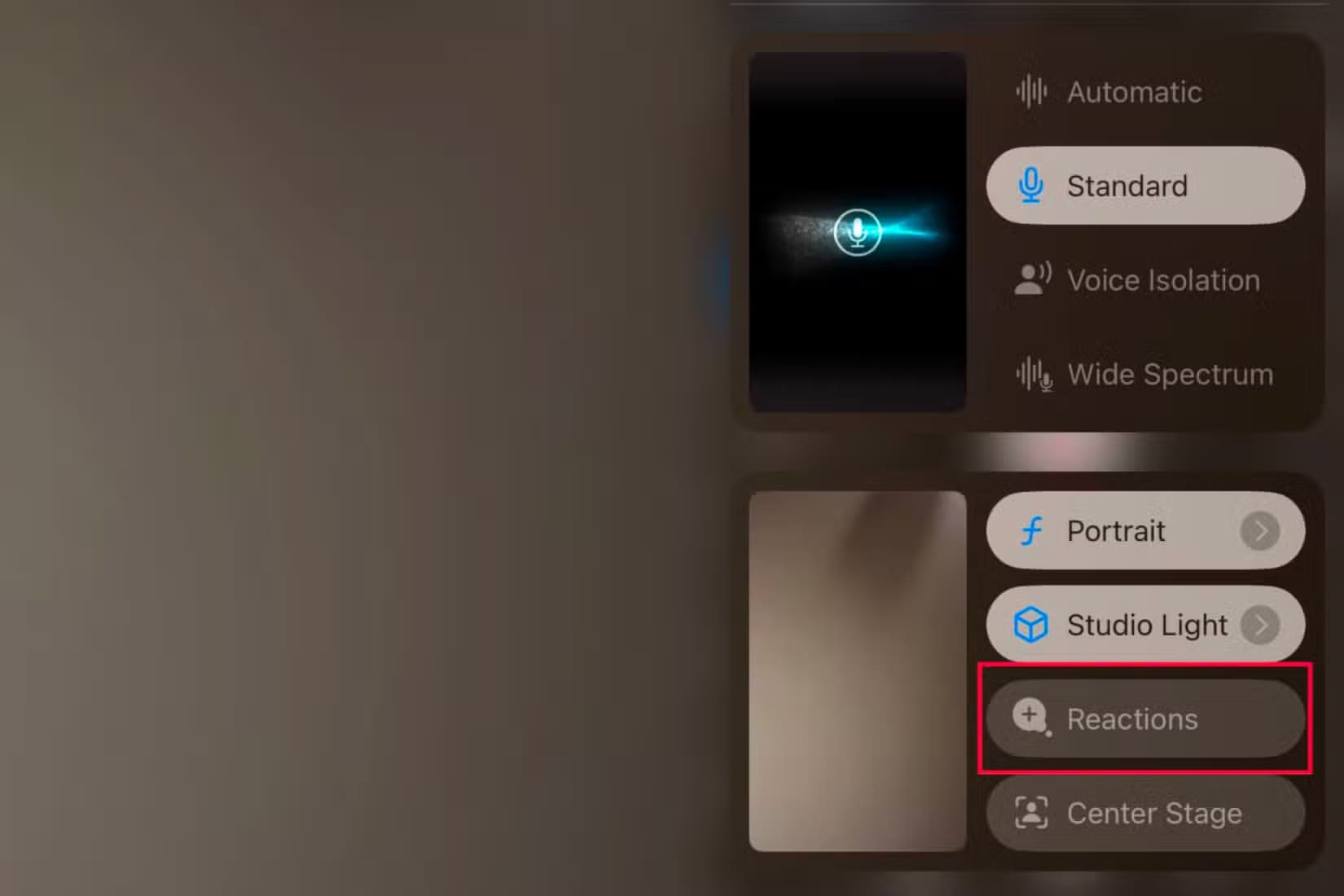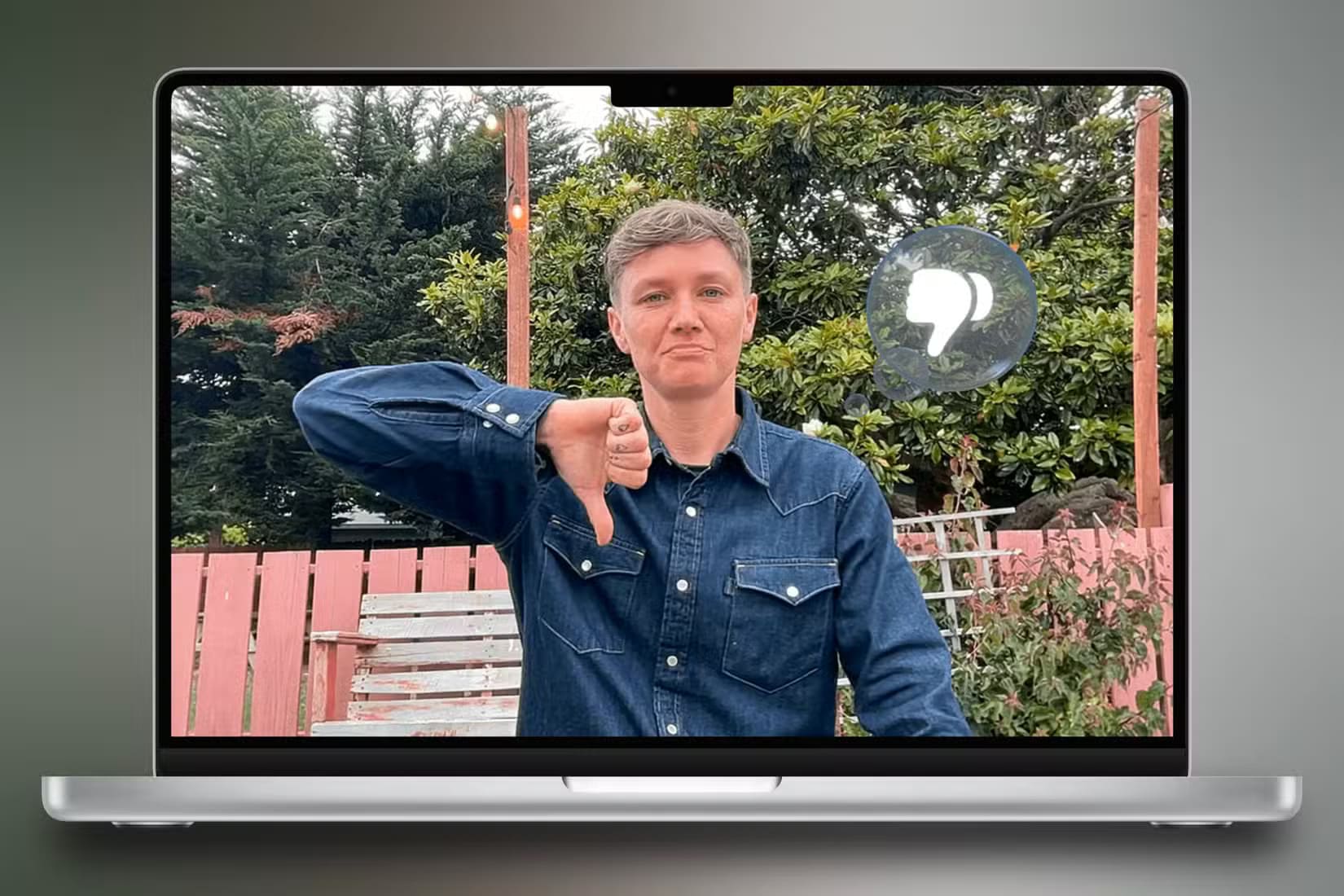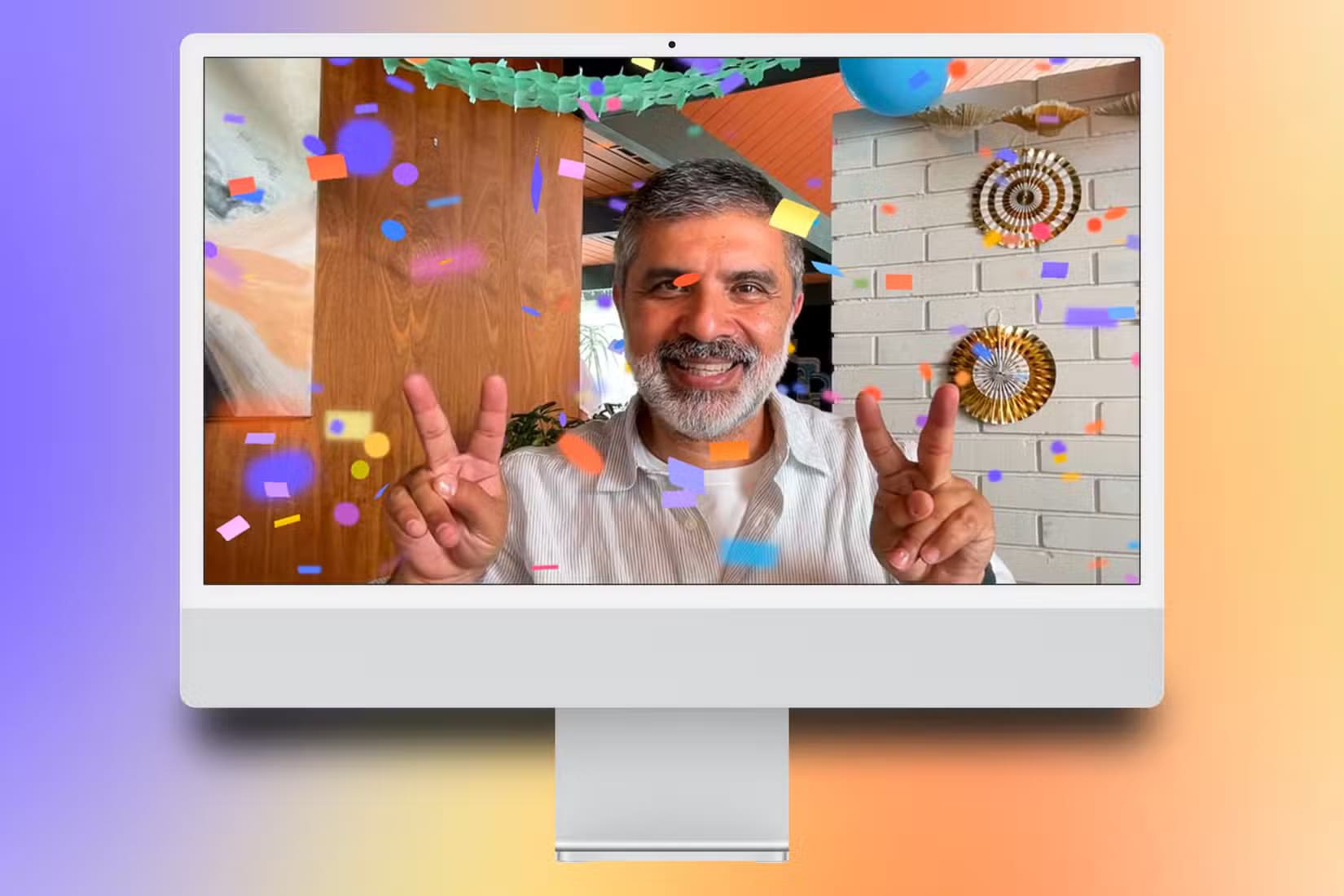كيفية تعطيل كاميرا الويب على iPhone وMac لحماية خصوصيتك
تعد كاميرا الويب من أكثر الأدوات التي يمكن أن تعرض خصوصيتك للخطر إذا لم تكن محمية بشكل مناسب. في العديد من الحالات، قد ترغب في تعطيل هذه الميزة على أجهزة Apple مثل iPhone وMac لحماية نفسك من أي تهديدات محتملة. من خلال خطوات بسيطة، يمكنك تعطيل تفاعلات كاميرا الويب بشكل كامل وضمان عدم استخدامها من قبل أي تطبيقات غير مرغوب فيها. هذه المقالة ستوضح لك كيفية القيام بذلك، ولماذا يعتبر ذلك مهمًا للحفاظ على خصوصيتك.
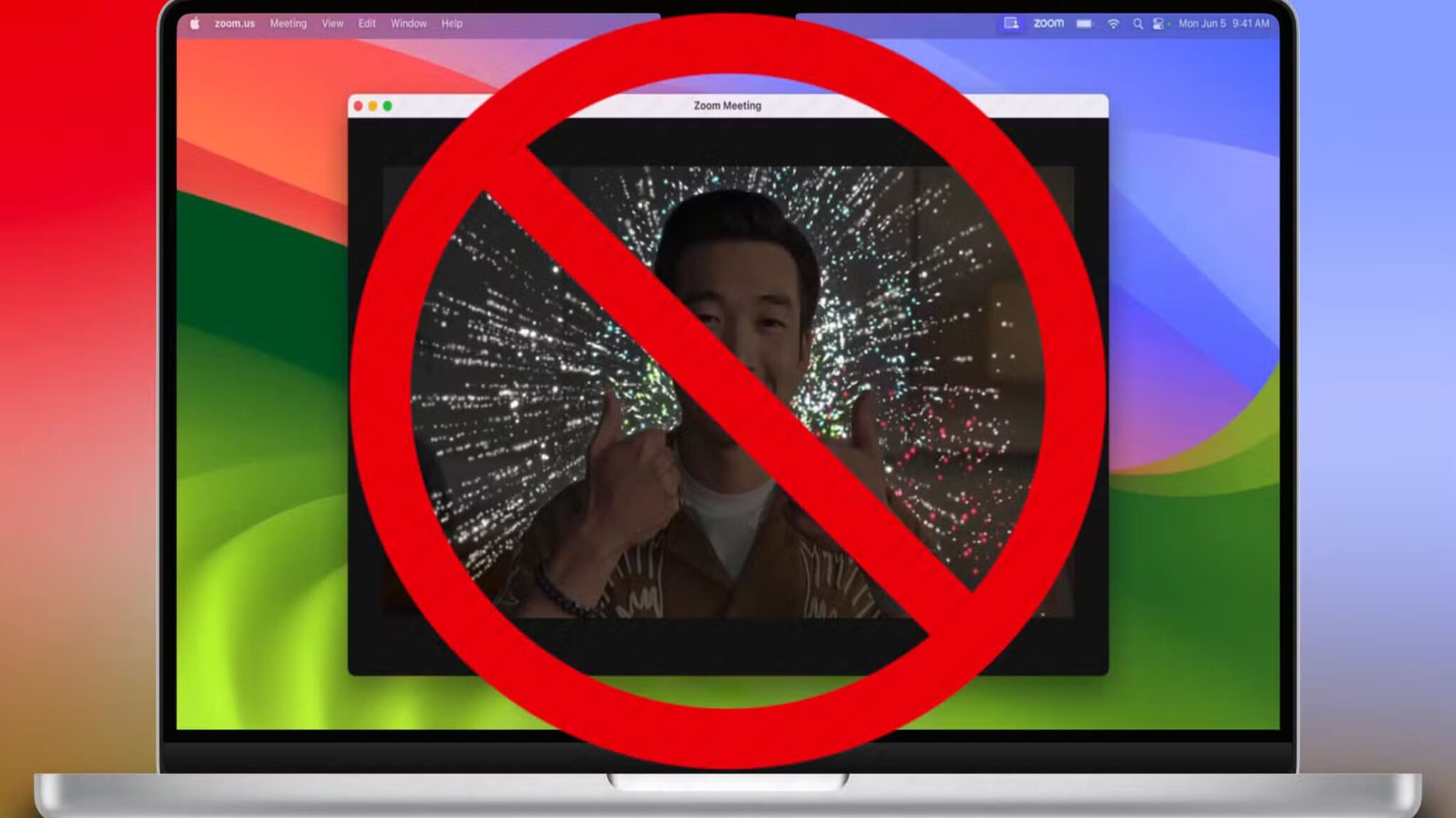
ملخص
- تتيح لك ردود الفعل في FaceTime تنفيذ رسوم متحركة مختلفة بناءً على إيماءات يد معينة.
- إن تعطيل ردود الفعل أمر سهل على أجهزة Mac وiPhone وiPad من خلال الانتقال إلى مركز التحكم أو إعدادات الفيديو في شريط القائمة.
- إن ردود الفعل في FaceTime ممتعة ولكنها قد لا تكون مناسبة لجميع المكالمات، وخاصة المكالمات المهنية.
إن ردود الفعل في FaceTime قد تكون ممتعة، ولكنك قد لا ترغب في تمكينها في كل مكالمة فيديو. وإليك كيفية تعطيل ردود الفعل في FaceTime على أجهزتي وسبب قيامي بذلك.
ما هي ردود الفعل في FaceTime؟
إن ردود الفعل في FaceTime عبارة عن رسوم متحركة تظهر عند تحديدها من قائمة أو تنفيذها عبر إيماءات يد معينة. وهي تشبه تأثيرات ملء الشاشة التي ستجدها داخل iMessage.
يمكنك التفاعل بإيماءة الإبهام لأعلى أو لأسفل، أو قصاصات ورقية، أو بالونات، أو عواصف مطيرة، أو قلوب، أو ليزر، أو ألعاب نارية. يتطلب كل تفاعل إيماءة يد معينة يجب أن يتعرف عليها جهازك. يمكن إجراء هذه التفاعلات داخل أي تطبيق دردشة فيديو تقريبًا، وليس فقط FaceTime. يتضمن ذلك Google Meets وZoom وMicrosoft Teams.
تم تقديم هذه التفاعلات في iOS وiPadOS 17 وmacOS Sonoma.
كيفية تعطيل تفاعلات FaceTime
تعطيل هذه الميزة بسيط؛ ما عليك سوى العثور على الخيار المخفي للقيام بذلك. إليك كيفية القيام بذلك على جهاز Mac وiPhone وiPad.
تعطيل تفاعلات FaceTime على جهاز Mac
تعطيل التفاعلات على جهاز Mac سهل. أولاً، افتح تطبيقًا يستخدم كاميرا الويب الخاصة بك بنشاط. بعد ذلك، سيظهر رمز كاميرا باللون الأخضر في شريط القائمة.
بمجرد حدوث ذلك، انقر عليها وانتقل إلى القسم المسمى “التفاعلات”. إذا كانت فقاعة الكلام التي تحتوي على رمز علامة الجمع بجوار الكلمة خضراء، فإن التفاعلات ممكّنة، ولكن إذا كانت رمادية، فهي معطلة. إذا كانت الأيقونة خضراء، فانقر عليها لتحويلها إلى اللون الرمادي. سيؤدي هذا إلى تعطيل التفاعلات، وعندما تقوم بإشارة يد لتفعيل أحدها، فلن تظهر.
لإعادة تمكين التفاعلات، انقر فوق نفس الرمز حتى يتحول إلى اللون الأخضر.
تعطيل التفاعلات على جهاز iPhone وiPad
تعطيل التفاعلات على جهاز iPhone هو نفس تعطيلها على جهاز iPad، والعكس صحيح. تمامًا كما هو الحال على جهاز Mac، تحتاج إلى وجود تطبيق يستخدم كاميرا الويب الخاصة بجهازك بنشاط لتعطيل الميزة.
بمجرد القيام بذلك، مرر لأسفل لفتح مركز التحكم وانقر على “عناصر التحكم” في الجزء العلوي من الشاشة للوصول إلى إعدادات الفيديو الخاصة بالتطبيق. ابحث عن زر “التفاعلات”، وهو عبارة عن فقاعة كلامية بها أيقونة علامة الجمع لتسجيل الدخول، وانقر عليه لتمكين الميزة أو تعطيلها.
يتم تمكين التفاعلات إذا كان الزر بالكامل مملوءًا باللون الأبيض. إذا لم يكن مملوءًا، يتم تعطيل الميزة.
لماذا قمت بتعطيل تفاعلات FaceTime
على الرغم من أن التفاعلات على FaceTime ممتعة للاستخدام، إلا أنني لا أقوم بتمكينها دائمًا. عندما أكون في مكالمة فيديو، غالبًا ما أقوم بإيقاف تشغيلها حتى لا تنطلق عن طريق الخطأ.
لقد قمت بتعطيل هذه الميزة بشكل أساسي لأنني أستخدم أجهزتي أحيانًا في اجتماعات العمل والعروض التقديمية المهمة. وللحفاظ على كفاءة المحادثة، أجد أنه من غير الاحترافي إطلاق الألعاب النارية أو البالونات أثناء المناقشات.
بالإضافة إلى ذلك، يمكن أن تكون التأثيرات مزعجة أثناء المحادثات. إذا كنت أجري مناقشة جادة مع شخص ما حول موضوع بالغ الأهمية أو حساس، فإن آخر شيء أريده هو إطلاق تأثير دون موافقتي. لحسن الحظ، نظرًا لسهولة تشغيل الميزة وإيقاف تشغيلها، يمكنني القيام بذلك بسرعة وبسرية دون أي مشاكل إذا نسيت تعطيلها قبل المكالمة.
أضف بعض المرح إلى مكالمات FaceTime
تعتبر ردود الفعل إضافة ممتعة لمكالمات FaceTime، لكنها قد لا تكون مناسبة لكل مكالمة فيديو لديك. من خلال تجربتي الشخصية، تعمل أحيانًا دون رغبتك، لذا فإن تعطيلها يمكن أن يكون إجراءً وقائيًا.
إن تعطيل هذه الميزة وتمكينها أمر سهل، فهو يتطلب نقرة واحدة فقط. ومع ذلك، فإن قرارك بإبقاء هذه الميزة قيد التشغيل أو إيقاف تشغيلها ليس أمرًا ثابتًا؛ حيث يمكنك دائمًا تغييره بسرعة إذا اخترت العودة.