كيفية إضافة مؤقت إلى اختبار في Google Forms
Google Forms هي أداة متعددة الاستخدامات لإنشاء استطلاعات واختبارات. وعلى مر السنين ، احتضنت Forms عددًا كبيرًا من الميزات والإضافات المختلفة. من تحميل الملفات إلى حد الردود ، وسعت آفاقها كثيرًا. ولكن عندما يتعلق الأمر بالاختبارات ، لا تملك النماذج طريقة أصلية لتعيين مؤقت للاختبارات والاختبارات.

لحسن الحظ ، هذه ليست نهاية الطريق. بمساعدة بعض الوظائف الإضافية ، يمكنك تعيين مؤقت للاختبارات في Google Forms. أفضل جزء هو أن تكوينها سهل ولا يستغرق الكثير من الوقت.
الوظيفة الإضافية الأولى التي سنستكشفها هي Form Timer المسمى بشكل مناسب ، بينما الثانية تسمى Extended Forms.
الآن دعنا نلقي نظرة سريعة على كيفية إعداد هذه الوظائف الإضافية وتمكينها في نماذج Google.
كيفية إعداد المؤقت باستخدام Form TIMER في Google Forms
الخطوة 1: لإضافة Form Timer إلى Google Forms الخاصة بك ، افتح نموذجًا وانقر على قائمة ثلاثية النقاط في الزاوية اليمنى العليا. حدد الوظائف الإضافية من القائمة ، والتي ستعيد توجيهك إلى Google Workplace Marketplace.
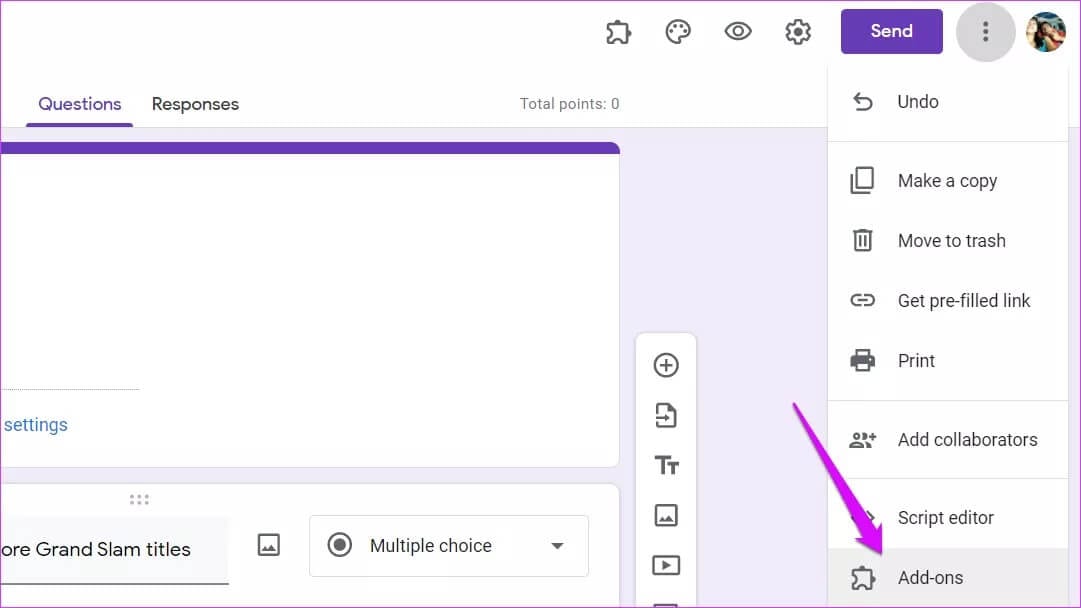
ابحث عن Form Timer وقم بتثبيته.
الخطوة 2: بمجرد إعداد الأسئلة في الاختبار الخاص بك ، قم بتعطيل الخيارات التالية من صفحة الإعدادات ،
- تحرير بعد الإرسال
- إظهار الارتباط لتقديم رد آخر
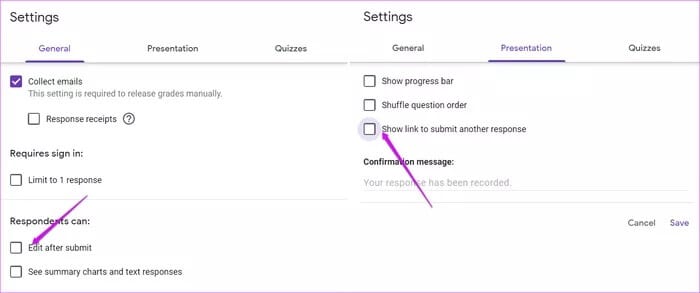
الخطوة 3: بمجرد الانتهاء ، انقر فوق رمز الوظائف الإضافية في الشريط العلوي وحدد تكوين.
سيؤدي ذلك إلى فتح نافذة صغيرة في الزاوية اليمنى السفلية. بعد ذلك ، حدد تمكين> متابعة إلى رابط مؤقت النموذج.
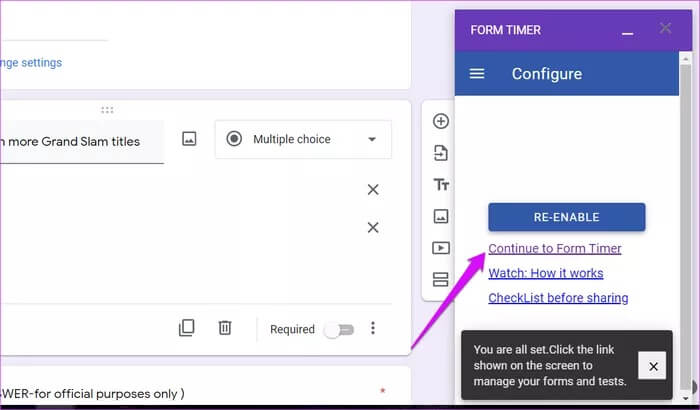
هل لاحظ أن هذا سيعيد توجيهك إلى صفحة إعداد مؤقت النموذج لمزيد من التكوينات.
ملاحظة: قم بتحديث الصفحة إذا كنت لا ترى خيار التكوين.
الخطوة 4: في صفحة Form Timer ، انقر فوق إعداد> اختبار التكوين لإدخال مدة الاختبار. لاحظ أن الحد الأقصى لمدة الاختبار يمكن أن يكون 180 دقيقة.
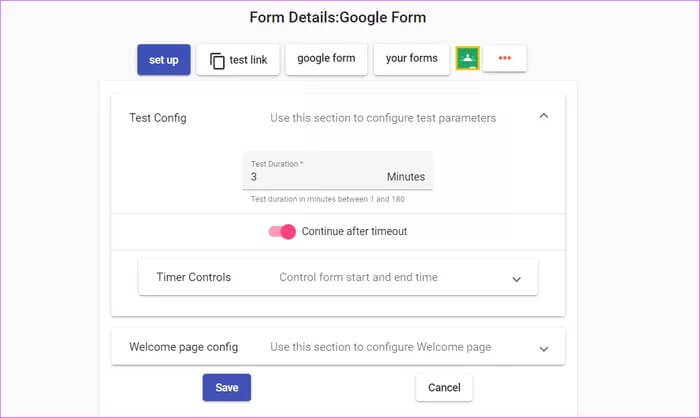
في نفس الوقت ، يمكنك أيضًا إضافة تاريخ البدء ووقت الانتهاء عبر عناصر تحكم المؤقت.
يتيح لك Form Timer أيضًا إخطار المستجيبين بعامل الوقت. بالإضافة إلى ذلك ، يتيح لك أيضًا تخصيص الرسالة ولون الخط.
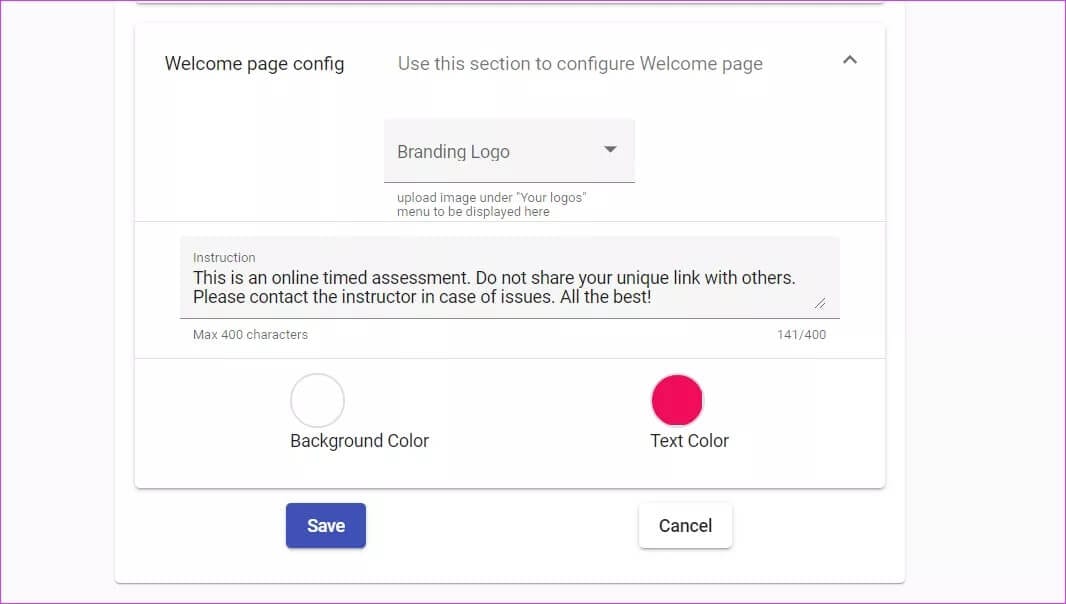
بمجرد إعداد كل شيء ، انقر فوق الزر حفظ (لقد خمنت ذلك بشكل صحيح) لحفظ الإعدادات الخاصة بك.
الآن ، كل ما عليك فعله هو النقر فوق الزر “رابط الاختبار” لنسخ الرابط إلى الاختبار الخاص بك ومشاركته عبره.
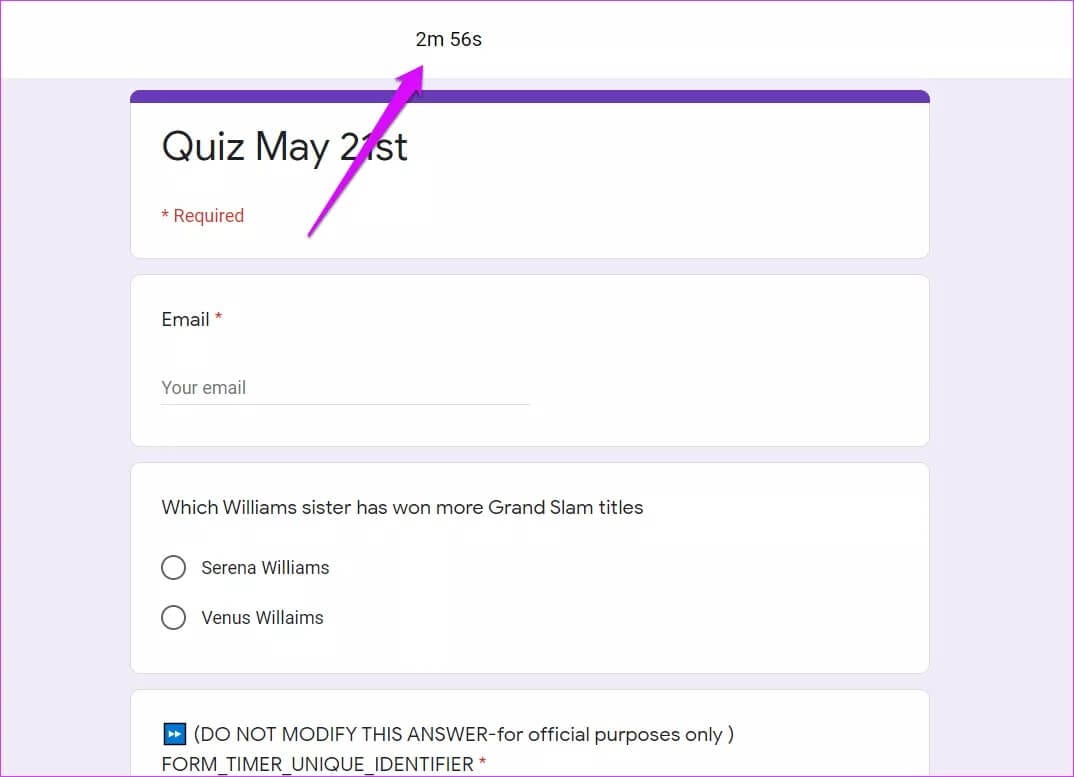
لاحظ أن المستجيبين يمكنهم إما استخدام حساب Google أو عنوان البريد الإلكتروني الخاص بهم لتسجيل الدخول لمحاولة الاختبار. بمجرد بدء الاختبار ، سيتم عرض عداد الوقت في أعلى الصفحة.
قيود Form Timer
مثل أي تطبيق آخر ، فإن Form Timer أيضًا ليس مثاليًا ولديه بعض القيود.
أولاً ، لا يتم إرسال النموذج تلقائيًا عند توقف المؤقت. سيتعين على المستفتى إرساله يدويًا قبل أن يتوقف المؤقت. مرة أخرى ، لا يمكن للمرشح الذي حاول الاختبار من قبل الظهور مرة أخرى.
في مثل هذه الحالة ، سيتعين عليك حذف إدخال المرشح من صفحة Form Timer أولاً.
كيفية إضافة مؤقت باستخدام Extended Forms في Google Forms
هناك وظيفة إضافية أخرى تتيح لك إضافة مؤقت إلى الاختبارات في Google Forms وهي Extended Forms. يعمل هذا بشكل مشابه ، على الرغم من أن Extended Forms تقدم واجهة نظيفة وأبسط.
علاوة على ذلك ، فإنه يسمح بالتقديم التلقائي للنماذج عند نفاد المؤقت.
الخطوة 1: في صفحة Google Forms ، انقر فوق القائمة ثلاثية النقاط وحدد الوظائف الإضافية ، وابحث عن Extended Forms لتثبيتها.
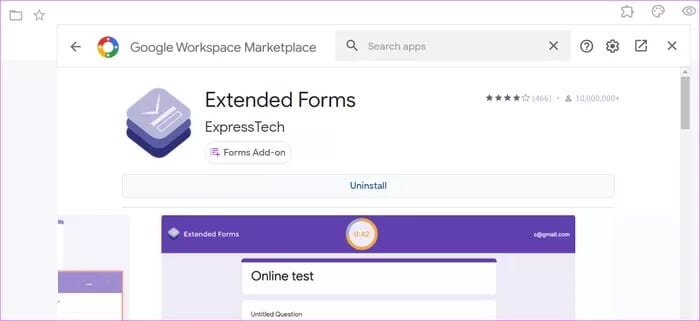
الخطوة 2: بعد القيام بذلك ، قم بإعداد أسئلة الاختبار. في هذه المرحلة ، قم بتعطيل خيار “مطلوب“. عدا ذلك ، لن تعمل ميزة الإرسال التلقائي كما هو متوقع.
الخطوة 3: الآن ، انقر فوق رمز الوظيفة الإضافية ، وحدد Extended Forms وانقر فوق إعداد.
سترى نافذة صغيرة مفتوحة في الزاوية اليمنى السفلى. الآن ، كل ما عليك فعله هو تبديل زر “الاتصال بـ”.
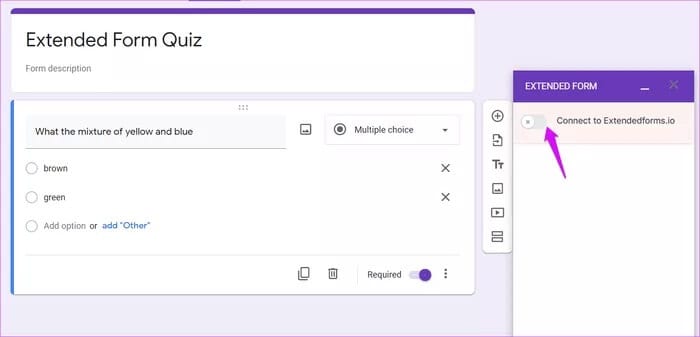
يستغرق التكوين دقيقتين. بمجرد الانتهاء من ذلك ، سترى جميع خيارات النماذج ، مثل الحد الزمني وحد المحاولة.
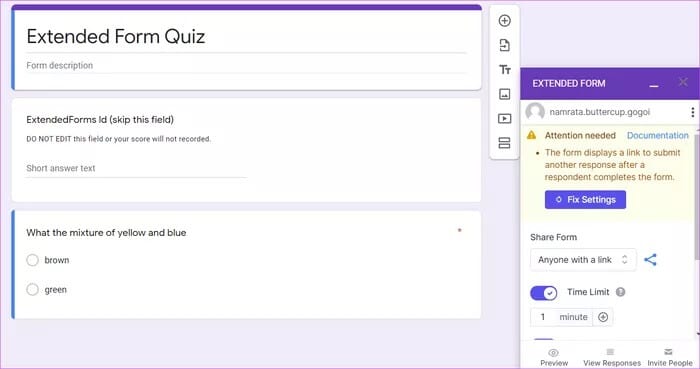
احفظ الإعدادات بمجرد إضافة المعلمة المطلوبة. الآن ، كل ما عليك فعله هو مشاركة رابط النموذج مع المستجيبين.
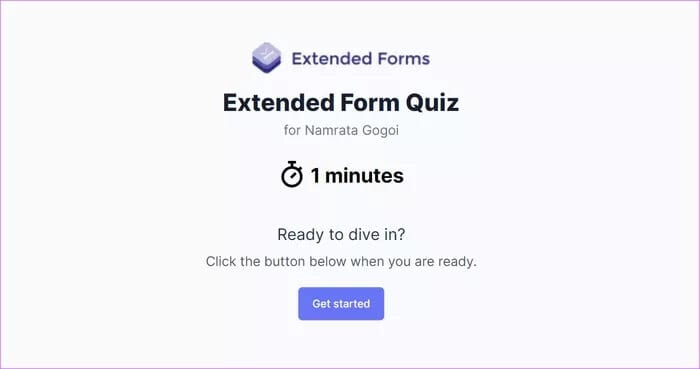
بخلاف Form Timer ، لا تتيح لك Extended Forms إضافة رسالة مخصصة في بداية الاختبار. ولكن بالنظر إلى الواجهة البسيطة ، يبدو أن الحل الوسط يستحق كل هذا العناء.
الوقت المناسب
التوقيت هو المفتاح في العديد من الاختبارات ، وستساعدك هذه الوظائف الإضافية على إدارة مثل هذه الاختبارات بشكل أفضل. بطبيعة الحال ، كل من الإضافات لها مزاياها وعيوبها وتتطلب الكثير من الاختبار الذاتي للوصول إلى الحل الأمثل. هل لاحظ أنه قد يتعين عليك اتباع خطة مدفوعة إذا كنت تقوم بجدولة اختبارات جماعية.
إذن ، أي من هذه الإضافات سوف تختار؟
