كيفية إضافة ملصقات متعددة على Google Maps
بينما تستمر خرائط Google في التطور ، فإنها تتيح لك إضافة علامة لموقع منزلك وعملك. لذلك إذا كنت ترغب في وضع علامة على أماكن أكثر أهمية ، فإن خرائط Google تتيح لك إضافة تصنيفات أو محددات متعددة. من السهل جدًا وضع تلك العلامات أو العلامات الإضافية على خرائط Google.
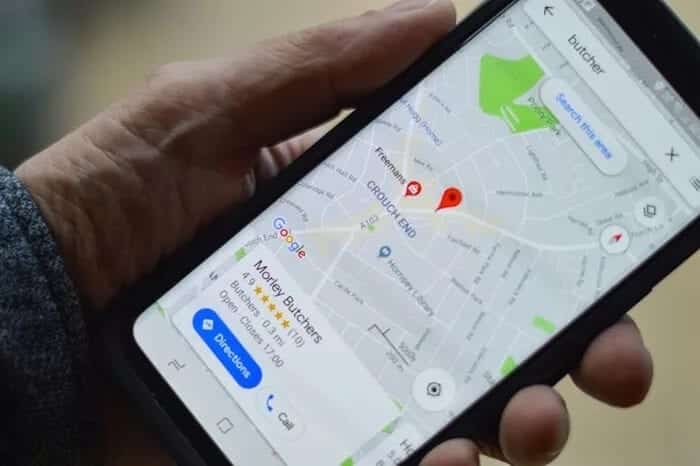
إضافة العلامات إلى خرائط Google لها ميزتان. أولاً ، يمكنك بسهولة تحديد موقع هذا المكان مرة أخرى على الخرائط بدلاً من كتابة الاسم للبحث عنه. في نفس الوقت ، حتى لو كنت تعرف الطريق ، تحصل على تقدير تقريبي للوقت وحركة المرور قبل المغادرة.
من السهل إلى حد ما إضافة علامات متعددة إلى خرائط Google ، سواء كان ذلك على هاتف Android الذكي (أو جهاز iPhone) أو جهاز الكمبيوتر الخاص بك.
دعونا نرى كيفية إضافة أماكن متعددة على خرائط جوجل.
كيفية إضافة عدة ملصقات على خرائط جوجل
نظرًا لأن خرائط Google تقدم ميزات مماثلة على تطبيق iOS و Android ، يمكنك تجربة ذلك على أي من النظامين الأساسيين.
الخطوة 1: افتح الخرائط واضغط على أيقونة الخرائط في الزاوية العلوية اليسرى.
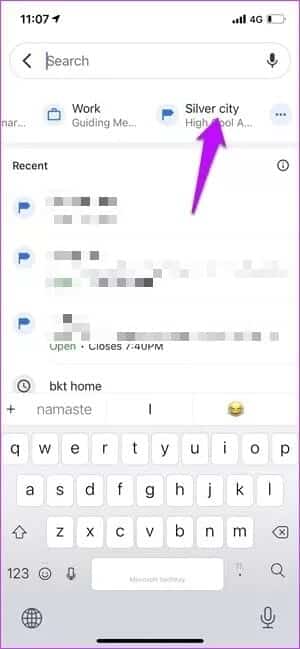
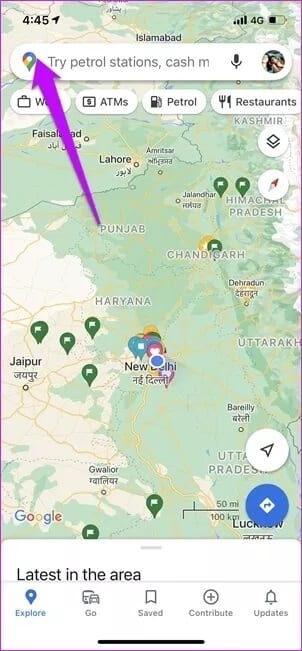
إذا كان لديك بالفعل تسميات للعمل والمنزل ، فاسحب لليمين وانقر على خيار المزيد.
الخطوة 2: اضغط على أيقونة Plus في الزاوية اليمنى السفلية لإدخال العنوان.
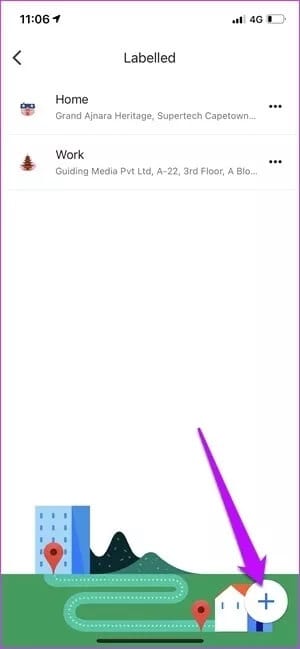
يمكنك إضافة العنوان مباشرة أو استخدام الخريطة لإسقاط التسمية. الخيار الأول هو خيار أفضل لأنه يتيح لك ضبط الموقع بدقة.
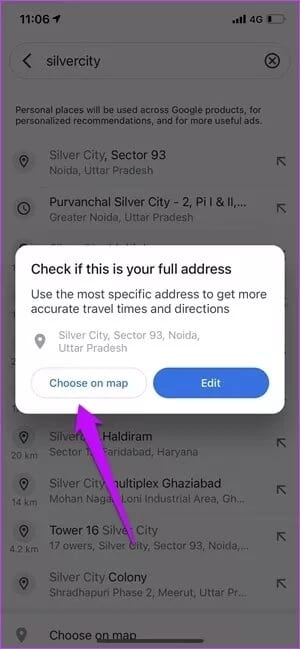
ما نفعله عادة هو إدخال التقدير التقريبي ثم تعديله على الخريطة.
خطوة 3: بمجرد الانتهاء من تحديد الموقع ، انقر فوق “موافق” لإضافة الموقع إلى قائمة التسميات المحفوظة.
نفذ الخطوات المذكورة أعلاه لجميع المواقع التي تتردد عليها.
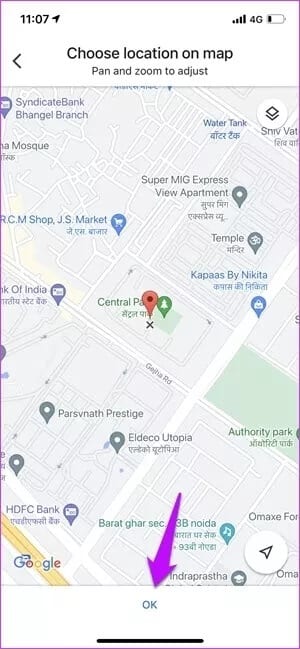
لذلك ، في المرة التالية التي تنقر فيها على مربع البحث ، ستكون التسميات المحفوظة متاحة بجوار العمل والمنزل مباشرةً. ما عليك سوى التمرير سريعًا لليمين لرؤيتهم جميعًا.
بينما يمكنك إزالة تسمية ، لا يمكنك تحريرها من هذه الصفحة. في نفس الوقت ، لا يمكنك ترتيب موضع الملصقات. تظهر بالترتيب الأبجدي بعد المنزل والعمل.
الشيء الجيد هو أنه يمكنك أيضًا تثبيت الموقع لبدء محرك الأقراص (أو إجراء معاينة) على الفور.
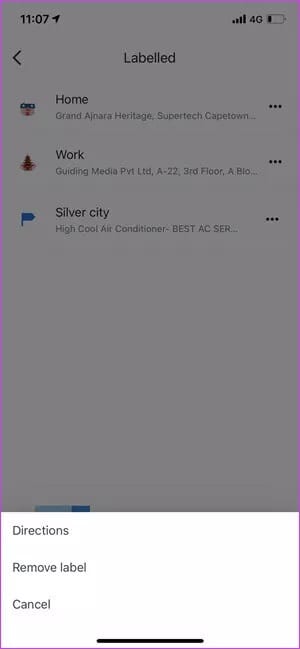
لتثبيت الموقع ، انقر لفتح ملصق واسحب بطاقة التفاصيل لأعلى. الآن ، اضغط على خيار Pin.
افتح الموقع المثبت ، وافتح علامة التبويب Go في تطبيق الخرائط ، واسحب لأعلى على بطاقة التفاصيل. سيتم عرض جميع المواقع المثبتة على الفور. كل ما عليك فعله هو النقر على “ابدأ” لبدء الرحلة.
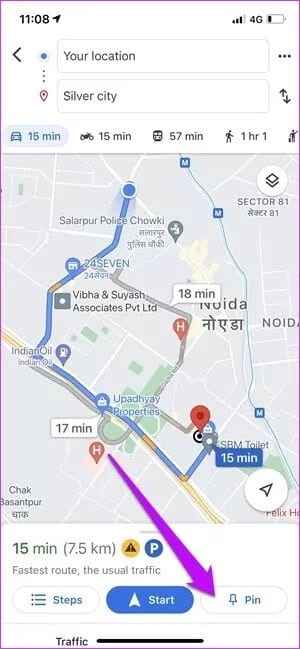
يتم تمييز التصنيفات على أنها خاصة ، ولن يتمكن أي شخص آخر من الوصول إليها.
كيفية تغيير اسم الملصقات على خرائط جوجل
كما ذكرنا سابقًا ، لا يمكنك تحرير تسمية من صفحة إضافة تسمية مباشرة.
الخطوة 1: انتقل إلى علامة التبويب المحفوظة على خرائط Google. إذا قمت بحفظها مؤخرًا إلى حد ما ، فستظهر الملصقات المذكورة في الأعلى مباشرة.
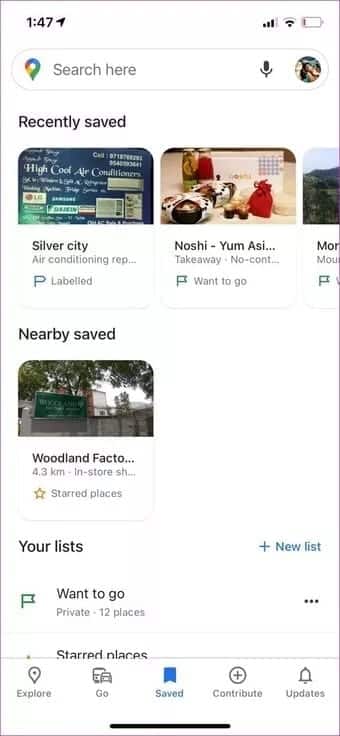
الخطوة 2: انقر فوق الملصق لإحضار بطاقة التفاصيل. هنا ، انقر فوق تحرير التسمية لتغيير الاسم.
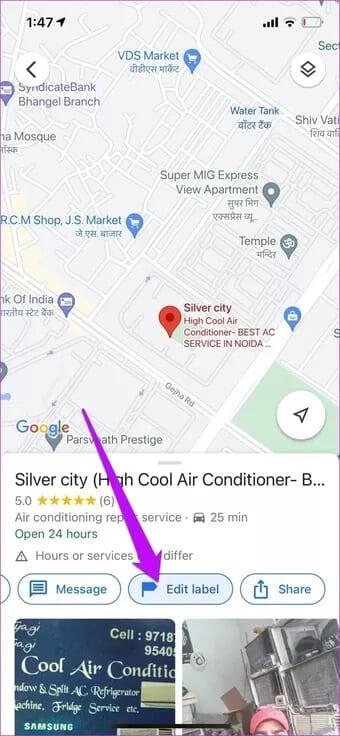
كيفية إضافة ملصقات متعددة على خرائط Google للكمبيوتر الشخصي
تعد إضافة تسمية في إصدار الويب من خرائط Google أمرًا بسيطًا وسهلاً مقارنة بالتطبيق.
الخطوة 1: ابحث عن مكان على خرائط جوجل. انقر فوق الموقع لإظهار التفاصيل على اللوحة اليسرى.
الخطوة 2: قم بالتمرير لأسفل على اللوحة ، وانقر فوق Add a Label.
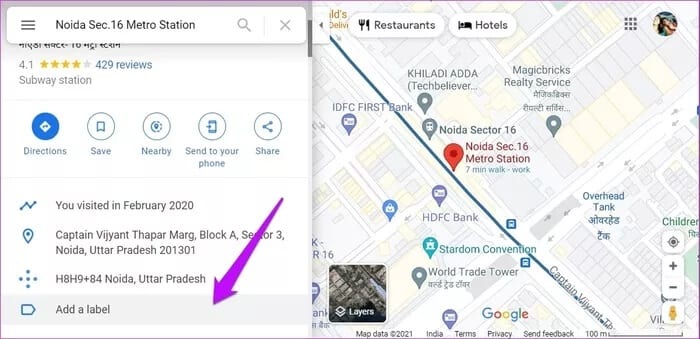
اسم التسمية ، وهذا كل شيء!
بطبيعة الحال ، ستظهر الملصقات الجديدة على هاتفك وجهاز الكمبيوتر. لعرض جميع الملصقات على جهاز الكمبيوتر ، انقر فوق قائمة الهامبرغر في الزاوية العلوية اليسرى ، وحدد أماكنك.
خدعة إضافية: أضف موقعًا لوقوف السيارات
هذه إحدى الميزات المفضلة لدينا في خرائط Google. الشيء الذكي الذي يجب فعله هو استخدامه لحفظ موقع أي مكان بشكل مؤقت.
ومع ذلك ، فإنه يعمل فقط للمواقع الحالية.
الخطوة 1: على هاتفك ، افتح الخرائط ، وانقر على أيقونة الموقع الحالي على اليمين.
الخطوة 2: اضغط على النقطة الزرقاء ، والتي ستظهر قائمة النقطة الزرقاء. اضغط على تعيين كموقع وقوف السيارات ، وهذا كل شيء.
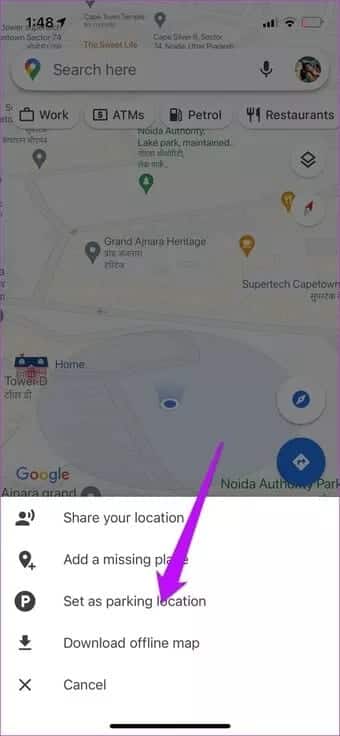
ستحفظ خرائط Google هذا الموقع حتى تزيله يدويًا ، أو بعد مرور فترة زمنية معينة. تقوم خرائط Google بحفظه لمدة 8 ساعات تقريبًا.
أيضًا ، يمكنك حفظ موقع موقف واحد فقط في كل مرة.
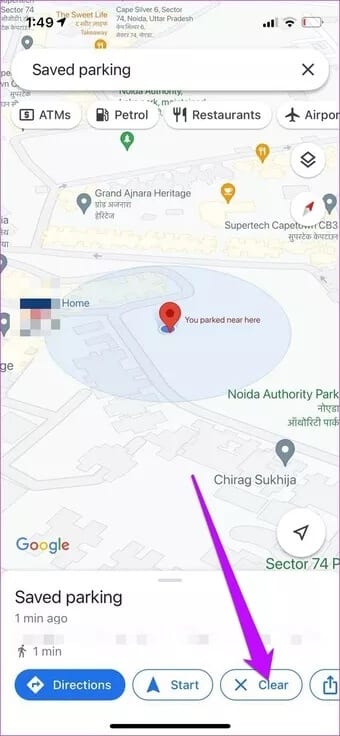
للوصول إلى موقع متوقف ، انقر فوق رمز P على الخرائط ، واضغط على Direction أو Start.
لمسح موقع متوقف ، قم بإحضار بطاقة التفاصيل وحدد مسح.
سهولة رحلتك
هكذا يمكنك إضافة تسمية على خرائط جوجل. كما ذكرنا سابقًا ، هذه قوائم خاصة مما يعني أنه لا يمكنك مشاركتها. لجعل القائمة قابلة للمشاركة ، احفظها في قائمة أخرى غير “مصنفة”.
