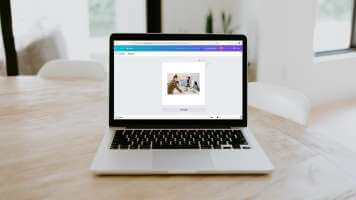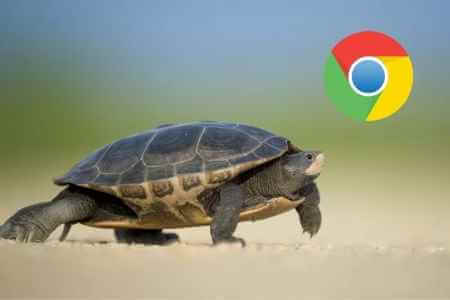توفر قوائم المراجعة طريقة فعالة لتتبع الأشياء. غالبًا ما تكون موجودة في تطبيقات إدارة المهام ، ولكن في بعض الأحيان ، يحتاجها المرء في تطبيقات أخرى أيضًا. خذ حالة محرر مستندات Google Docs . يرغب العديد من المستخدمين في إضافة مربعات اختيار في محرر مستندات Google Docs أيضًا. لكن المستندات لا توفر مربعات اختيار مناسبة. ذلك ما يمكن للمرء القيام به؟ يمكنك إنشاء قوائم تحقق في محرر مستندات Google Docs على Android و iPhone و iPad و Windows و Mac ، كما هو موضح هنا بحيلة بسيطة.
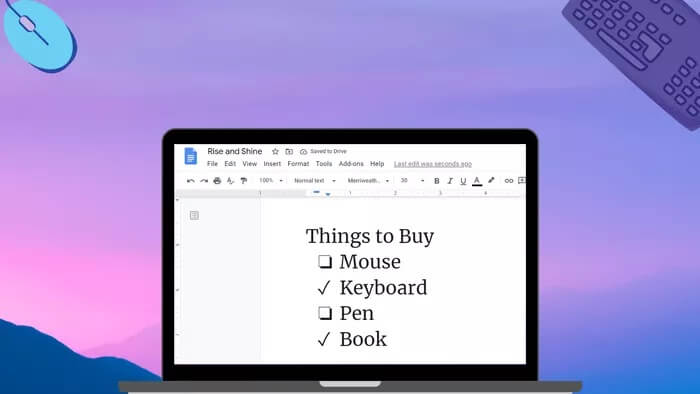
ومع ذلك ، لن تكون مربعات الاختيار فعالة أو تفاعلية. بمعنى ، لا يمكنك التحقق منها مباشرة. سيكون عليك القيام بخطوة إضافية لإكمالها. لا تقلق. بمجرد الحصول على الحيلة ، سيكون إنشاء مربعات اختيار في محرر مستندات Google Docs لعبة سهلة.
لذا ، فلنبدأ مع الكمبيوتر الشخصي أولاً ، يليه الهاتف المحمول.
ملاحظة: لقد استخدمنا قوائم الاختيار ومربعات الاختيار وعلامات الاختيار بالتبادل في المنشور.
كيفية إدراج مربعات الاختيار في مستندات Google Docs على جهاز الكمبيوتر
هناك أربع طرق لإنشاء قوائم تحقق في محرر مستندات Google Docs من جهاز كمبيوتر.
الطريقة الأولى: إنشاء قائمة اختيار باستخدام قوائم نقطية
في هذه الطريقة ، سنتلقى المساعدة من أنواع مختلفة من قوائم التعداد النقطي لإنشاء قوائم تحقق. فيما يلي الخطوات:
الخطوة 1: افتح مستند Google Docs.
الخطوة 2: حدد النص الذي تريد إنشاء مربعات اختيار له. انقر فوق السهم الصغير لأسفل بجوار خيار قائمة التعداد النقطي في شريط الأدوات. اختر مربعات الاختيار من القائمة
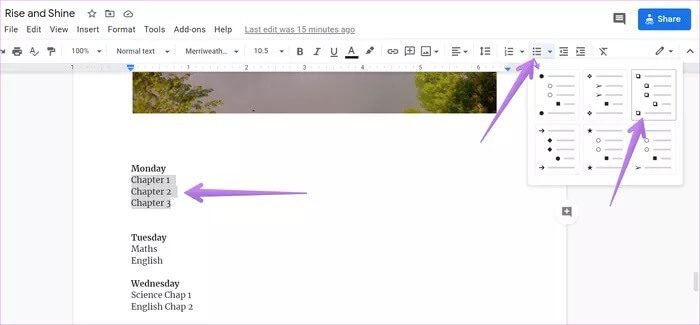
هنا كيف سيبدو النص الخاص بك.
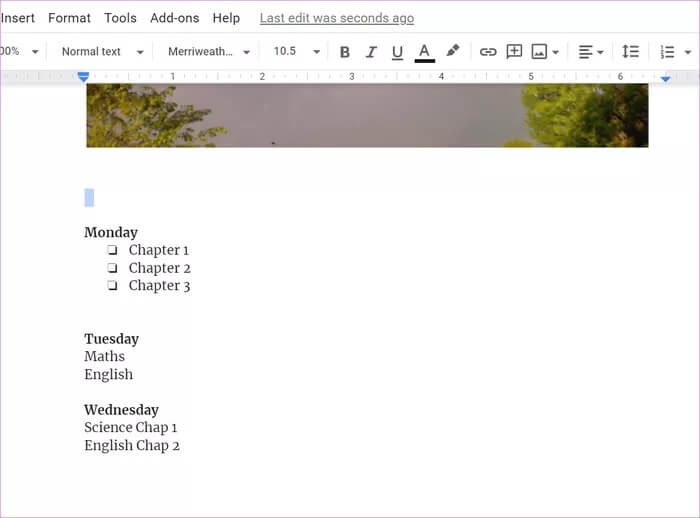
الخطوة 3: للتحقق من العناصر الفردية ، انقر بزر الماوس الأيسر مرة واحدة على أي من مربعات الاختيار. سيؤدي ذلك إلى تحديد جميع مربعات الاختيار.
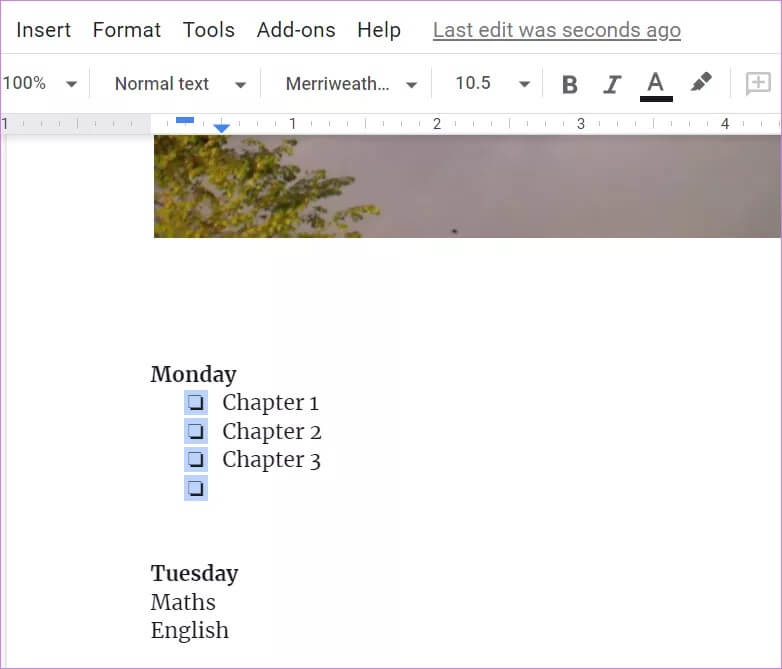
الخطوة 4: انقر مرة أخرى على مربع الاختيار بجوار العنصر الذي تريد شطبه. ستلاحظ أنه سيتم تحديد هذا المربع فقط.
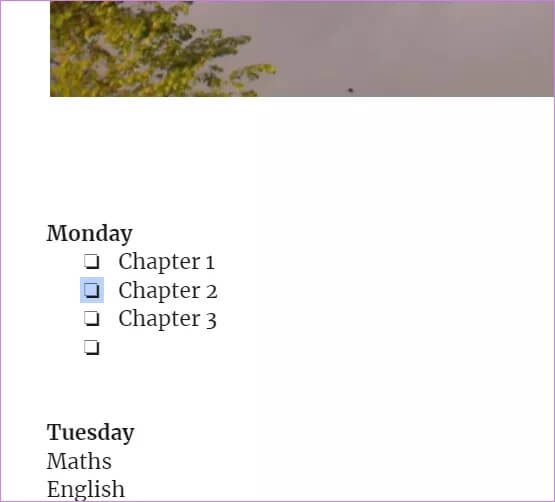
الخطوة 5: انقر بزر الماوس الأيمن فوق المربع المحدد وحدد رمز علامة التجزئة من النافذة المنبثقة ،
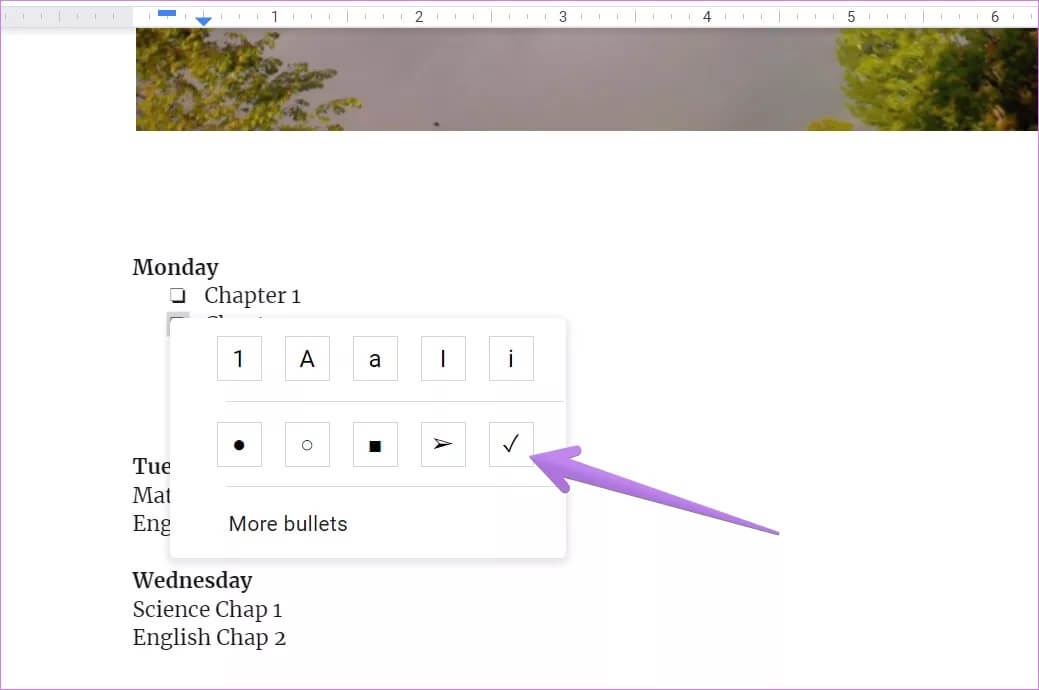
كرر الخطوات من 3-5 لجميع العناصر التي تريد إكمالها.
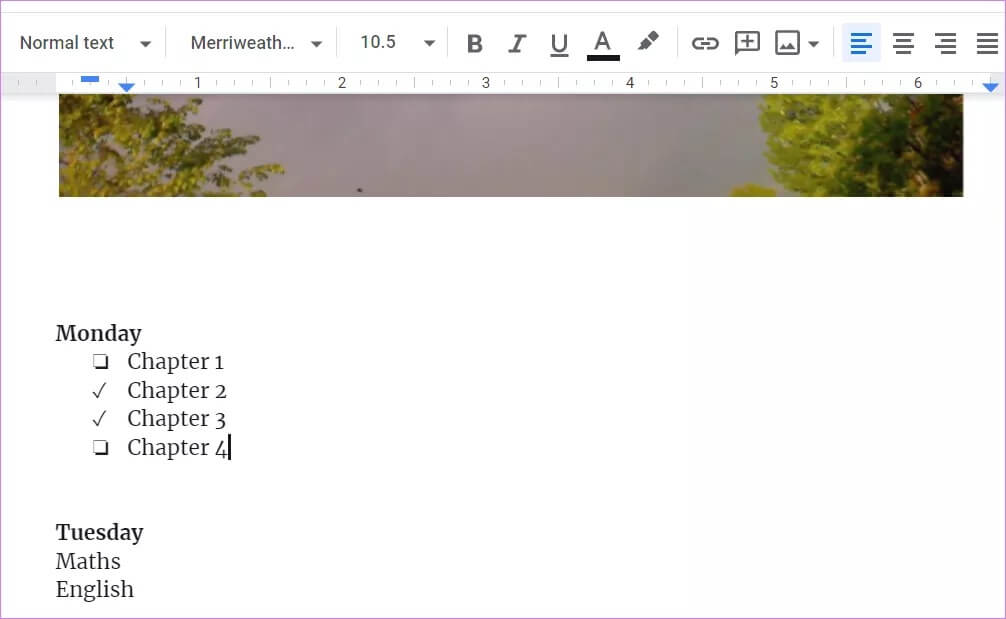
نصيحة: تحقق من 3 طرق لاستخدام محرر مستندات Google في الوضع المظلم على Chrome.
الطريقة الثانية: استخدام الأحرف الخاصة
هناك طريقة أخرى لإضافة مربعات اختيار في محرر مستندات Google Docs وهي استخدام أحرف خاصة. قد تتضمن هذه الطريقة عدة خطوات مقارنة بالطريقة السابقة. إذا كنت لا ترى قوائم التعداد النقطي المذكورة أعلاه ، يمكنك استخدام هذه الطريقة.
فيما يلي الخطوات:
الخطوة 1: في مستند Google Docs ، ضع المؤشر قبل النص لإضافة مربع اختيار. ثم انتقل إلى إدراج> أحرف خاصة.
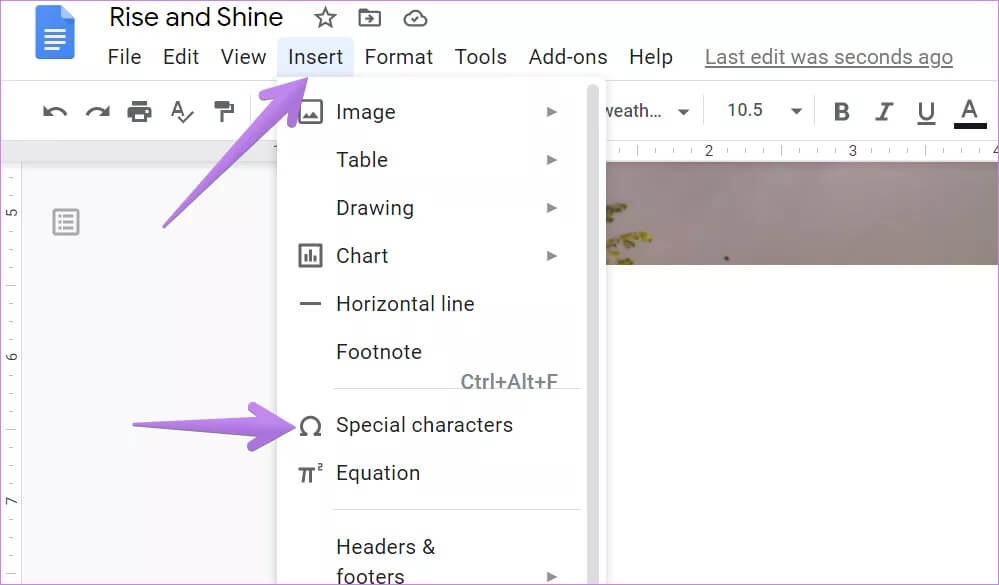
الخطوة 2: سيتم فتح نافذة منبثقة لإضافة أحرف خاصة. ابحث عن مربع وانقر على نوع المربع الذي تختاره لإضافته إلى النص الخاص بك.
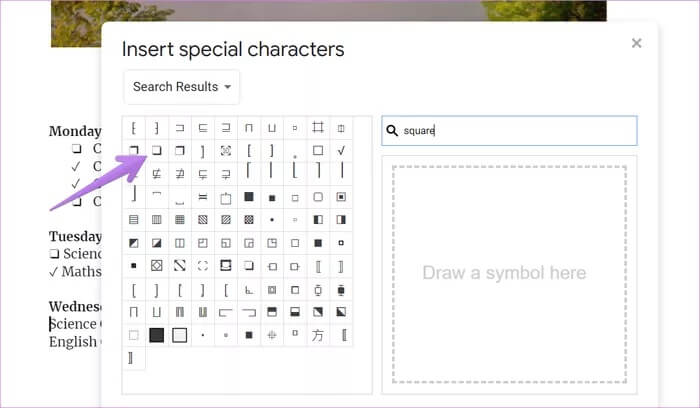
سيضيف ذلك المربع المجاور لعنصر واحد. لإضافة المربع إلى المزيد من العناصر ، يمكنك إما تكرار الخطوات المذكورة أعلاه أو نسخ ولصق المربع الموجود بجوار عنصر القائمة.
الخطوة 3: لإكمال عنصر قائمة ، حدد المربع قبل العنصر وانتقل إلى إدراج> أحرف خاصة.
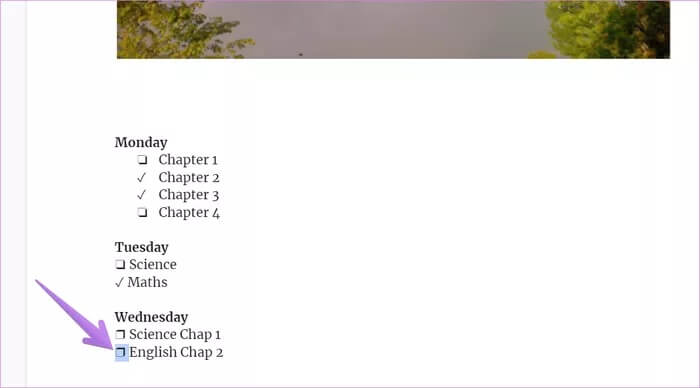
الخطوة 4: ابحث عن علامة اختيار. ستظهر عدة عناصر. حدد رمز علامة الاختيار المفضلة لديك لاستبدال خانة الاختيار.
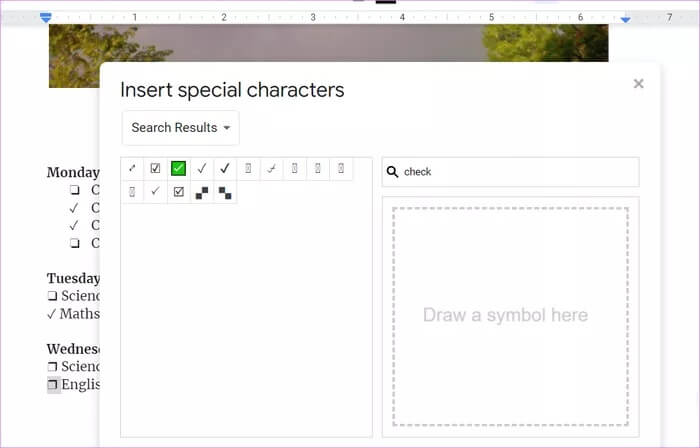
وبالمثل ، يمكنك إما تكرار الخطوات أو نسخ رمز علامة الاختيار ولصقه لعناصر أخرى.
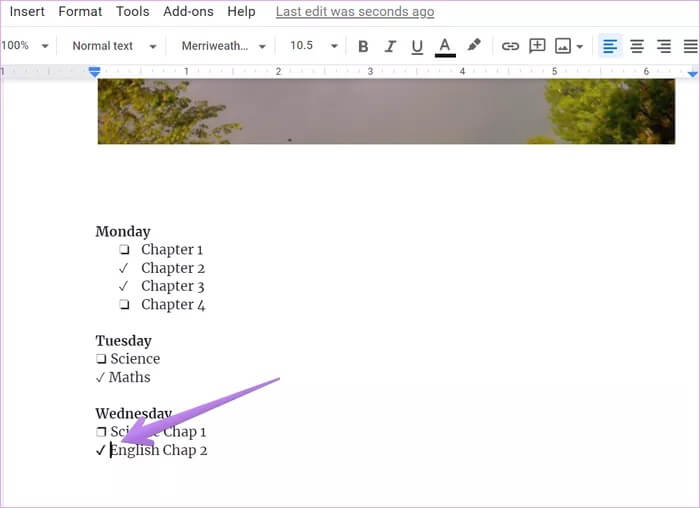
نصيحة للمحترفين: راجع 5 نصائح لتسهيل عملية إضافة الأحرف الخاصة في محرر مستندات Google.
الطريقة الثالثة: استخدام خط يتوسطه خط
باستخدام قوائم التعداد النقطي البسيطة وتنسيق النص الذي يتوسطه خط ، يمكنك إنشاء قوائم المهام الخاصة بك في محرر مستندات Google.
حدد النص وانقر على أيقونة قائمة التعداد النقطي لإضافة قوائم ذات تعداد نقطي. يمكنك إما استخدام نقاط بسيطة أو إضافة مربعات.
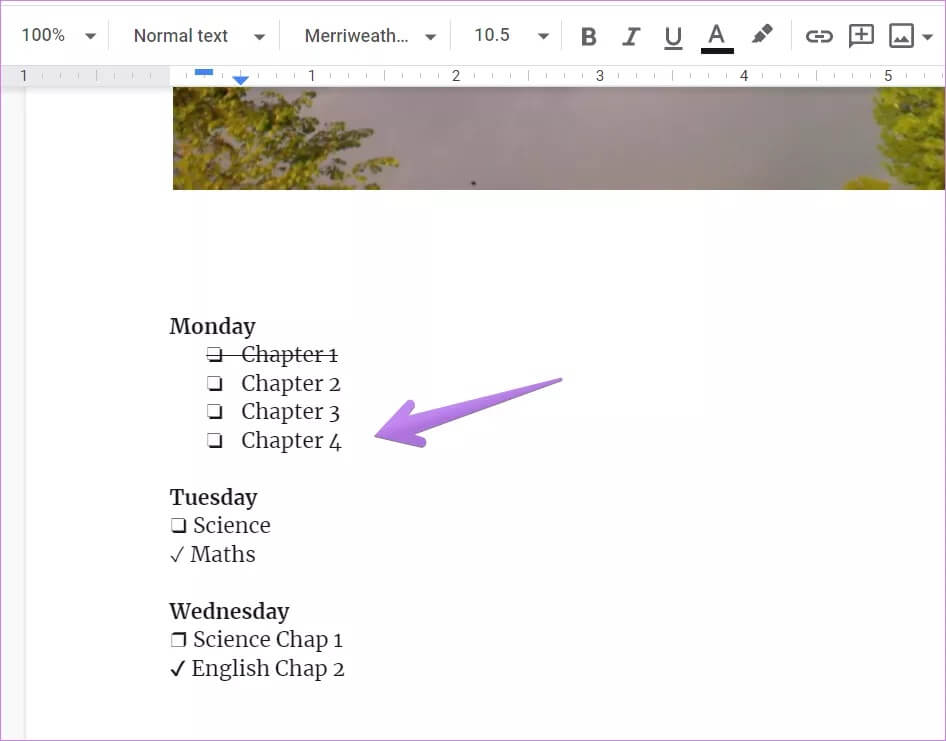
لشطب عنصر ، حدد نصه وانتقل إلى تنسيق> نص> يتوسطه خط.
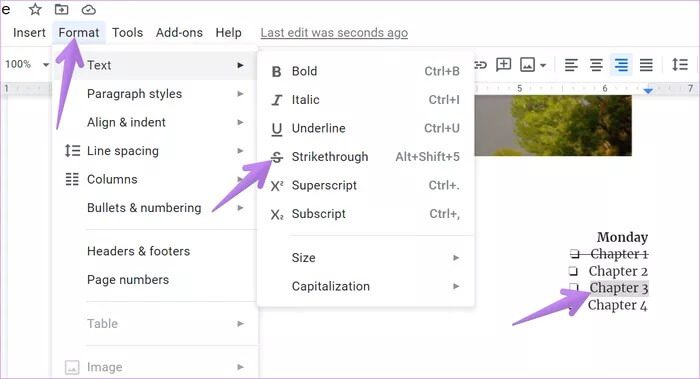
الطريقة الرابعة: استخدام Emojis
أخيرًا ، إذا كنت من محبي الرموز التعبيرية ، فيمكنك الحصول على مساعدتهم لإنشاء قوائم تحقق مخصصة في محرر مستندات Google. على نظام Windows ، استخدم مفتاح Windows +. (رمز النقطة) وعلى نظام Mac ، اضغط على Control + Command + Space لفتح لوحة الرموز التعبيرية.
ابحث عن علامة لإيجاد وإضافة رمز علامة الاختيار بجوار عنصر القائمة. وبالمثل ، يمكنك اختيار بعض الشخصيات الأخرى للمهام غير المكتملة مثل المربعات المربعة. يمكنك أيضًا إنشاء قوائم مرمزة بالألوان عن طريق اختيار نمط مختلف من الرموز التعبيرية.
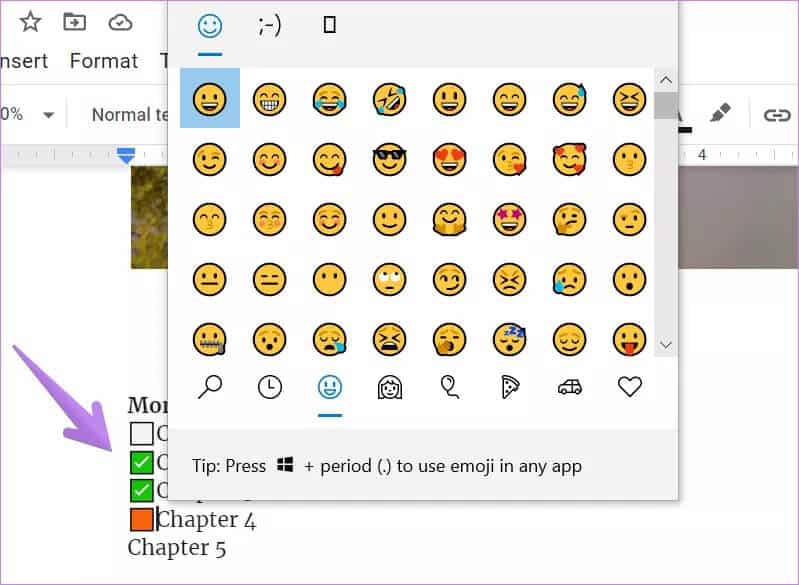
كيفية إدراج مربع الاختيار في مستندات Google Docs على الهاتف المحمول
الطريقتان الأوليتان المذكورتان أعلاه لا تعملان على الهاتف المحمول. إذن يتبقى لدينا الاثنان الآخران. دعونا نتحقق منها.
الطريقة الأولى: استخدم خط يتوسطه خط لإنشاء قوائم تحقق
الخطوة 1: افتح مستند Google Docs في تطبيق الهاتف المحمول. حدد النص الخاص بك واضغط على أيقونة قائمة التعداد النقطي لإنشاء نقاط.
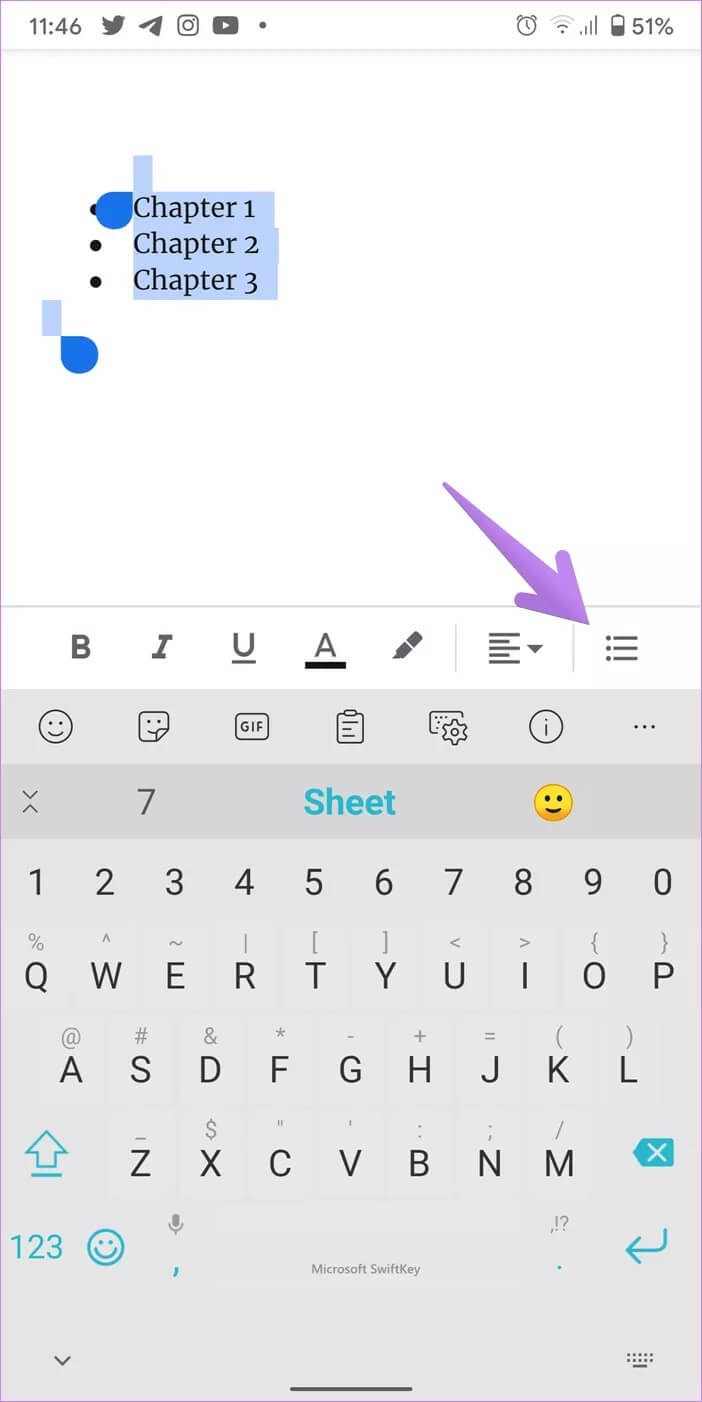
الخطوة 2: لتتوسط النص الخاص بك خط ، حدده. اضغط على أيقونة التنسيق. حدد رمز يتوسطه خط لإضافته إلى النص الخاص بك. على iPad ، ستجد رمز Strikethrough مباشرةً في شريط الأدوات العلوي.
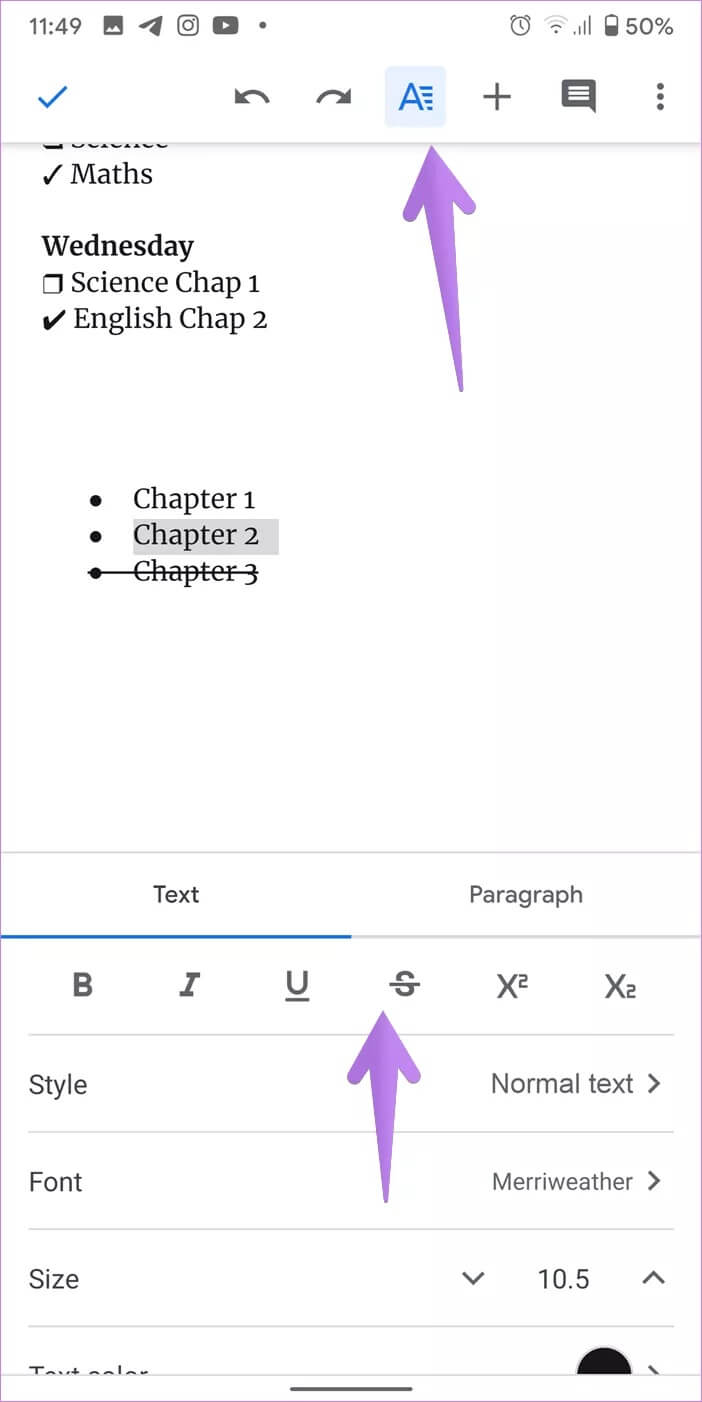
ملاحظة: لإزالة تنسيق يتوسطه خط ، حدد النص ، واضغط على رمز يتوسطه خط. راجع دليلنا الذي يتناول بالتفصيل كيفية إضافة أو إزالة يتوسطه خط من النص الخاص بك.
الطريقة الثانية: إضافة Emojis
يمكن استخدام Emojis لإنشاء مربعات اختيار مخصصة على هاتف Android أو iPhone أو iPad. افتح لوحة مفاتيح الرموز التعبيرية على جهازك وأضف المربع أو رمزًا تعبيريًا مشابهًا لعناصر القائمة ورمز علامة الاختيار لإكمال المهمة.
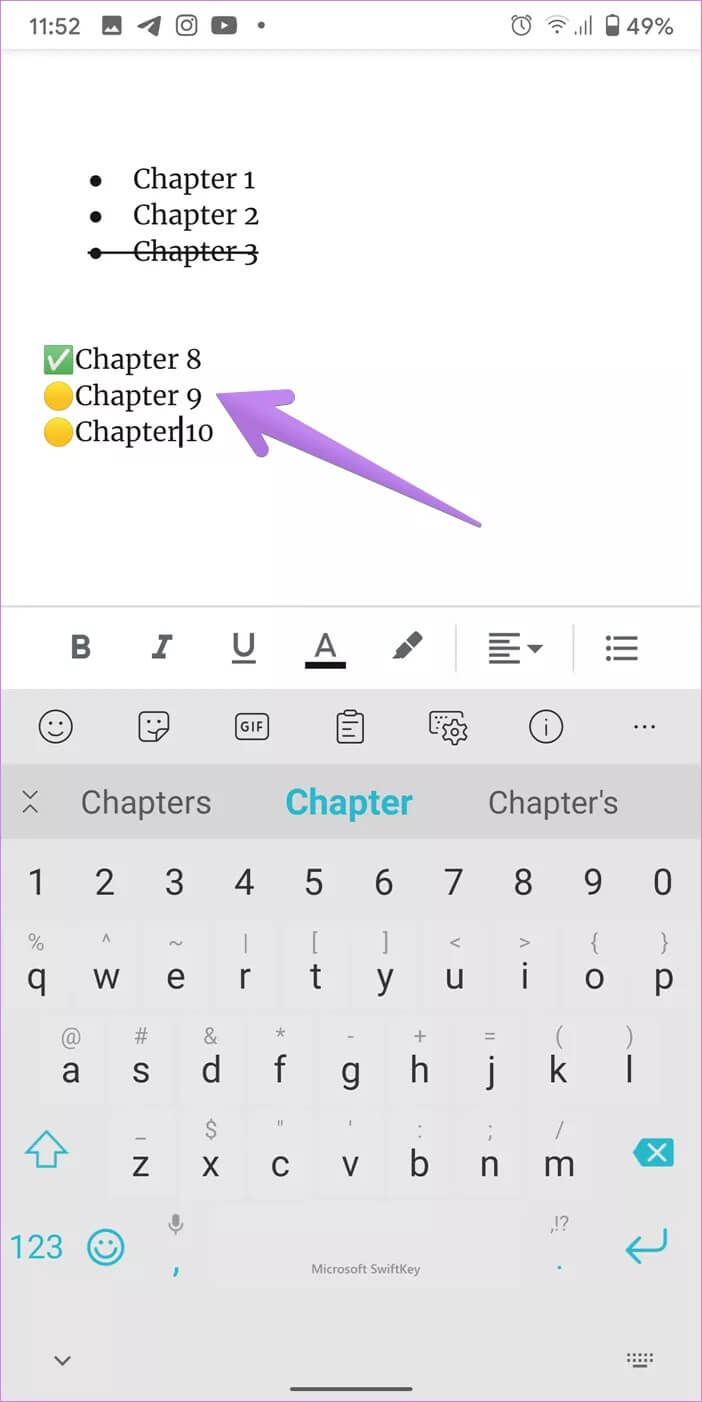
جرب تطبيقات أخرى
كانت هذه بعض الطرق لإضافة مربعات اختيار في محرر مستندات Google. بالطبع ، ليست بسيطة مثل وجود ميزة قائمة تحقق مناسبة لإضافة مهمة أو إزالتها بنقرة واحدة. ولكن إذا كنت تريد شيئًا من هذا القبيل ، فيجب عليك التحقق من Google Keep أو Google Tasks ، وتطبيقات تدوين الملاحظات وإدارة المهام من Google.