كيفية إضافة المخططات والرسوم البيانية إلى Google Slides
معظم العروض التقديمية التحليلية وعروض الشرائح غير مكتملة بدون المخططات والرسوم البيانية. تعطي هذه الرسوم التوضيحية الصغيرة تمثيلًا مرئيًا للبيانات والنمو – وإلا ، يصعب شرح الأمر بالكلمات والجمل. بصرف النظر عن التمثيل المرئي ، تضيف المخططات والرسوم البيانية دفقة من الألوان أيضًا. إذا كنت تشتغل كثيرًا في العروض التقديمية من Google ، فسوف نوضح لك كيفية إضافة المخططات والرسوم البيانية إلى العروض التقديمية من Google بسهولة.
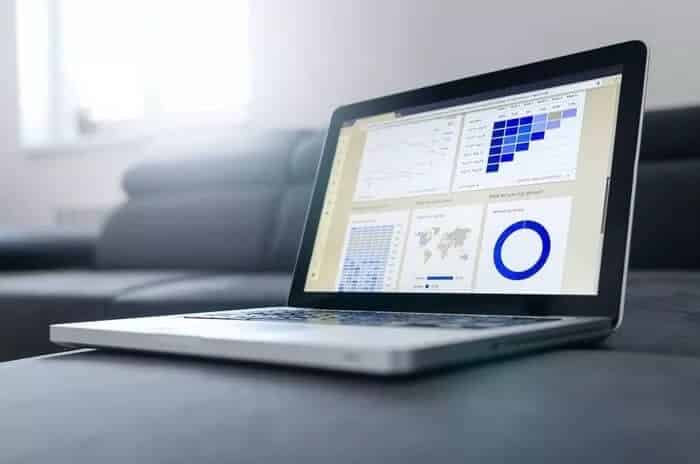
العروض التقديمية من Google متعددة الاستخدامات وتمنحك عدة طرق مختلفة لإضافة المخططات والرسوم البيانية. يمكنك إما إنشائها مباشرة هنا أو ربطها من كيانات Google الأخرى مثل جداول البيانات. بالإضافة إلى ذلك ، يمكنك أيضًا إنشاء مخططات خارج الشرائح وإضافتها من خلال الوظائف الإضافية مثل Lucidchart. رائع ، أليس كذلك؟
لذلك دون مزيد من اللغط ، فلنبدأ.
كيفية ربط مخطط في الشرائح
إذا كان لديك بالفعل مخطط تم إنشاؤه على Google Sheets ، فمن السهل جدًا ربطها بالعروض التقديمية.
الخطوة 1: لربط مخطط ، انقر فوق إدراج> مخطط> من الأوراق.
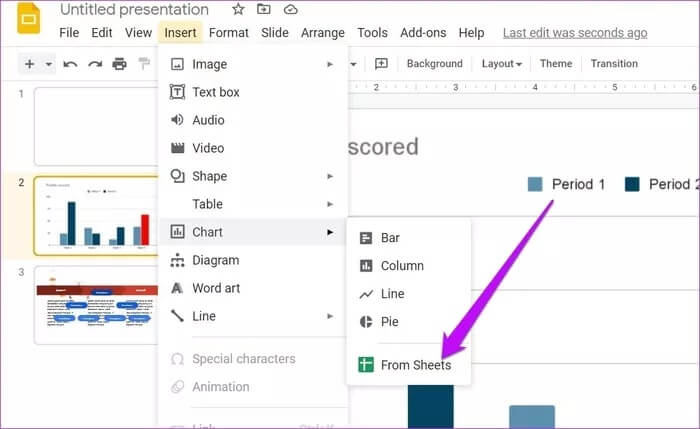
سترى جميع جداول البيانات التي قمت بإنشائها حتى الآن (ضمن حساب Google الحالي الخاص بك). الآن ، ما عليك سوى اختيار واحد لإضافته.
بصرف النظر عما سبق ، تتيح لك العروض التقديمية من Google أيضًا الارتباط بورقة عند نسخ مخطط ولصقه مباشرة من جداول البيانات.
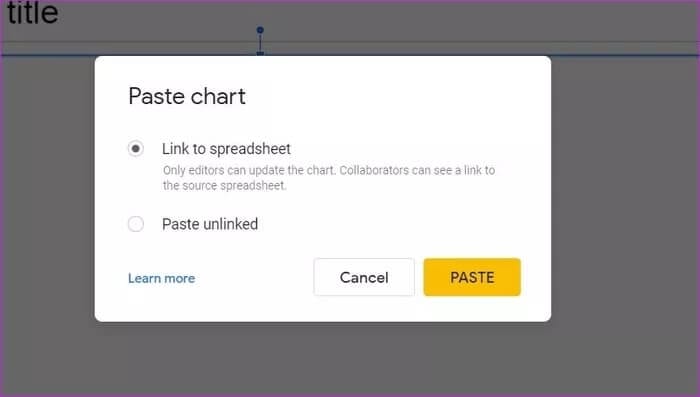
إذا كنت تريد مخططًا مستقلاً ، فحدد لصق غير مرتبط من القائمة.
كيفية إنشاء مخطط على شرائح جوجل
على غرار جداول بيانات Google ، فإن إنشاء مخطط في العروض التقديمية ليس علمًا صارخًا. في الوقت الحالي ، تتيح لك الشرائح الاختيار من المخططات الشريطية والخطية والعمودية والدائرية.
الخطوة 1: انقر فوق إدراج> مخطط> عمود (أو النوع الذي يناسب بياناتك بشكل أفضل). سيضيف هذا الإجراء رسمًا بيانيًا على الفور.
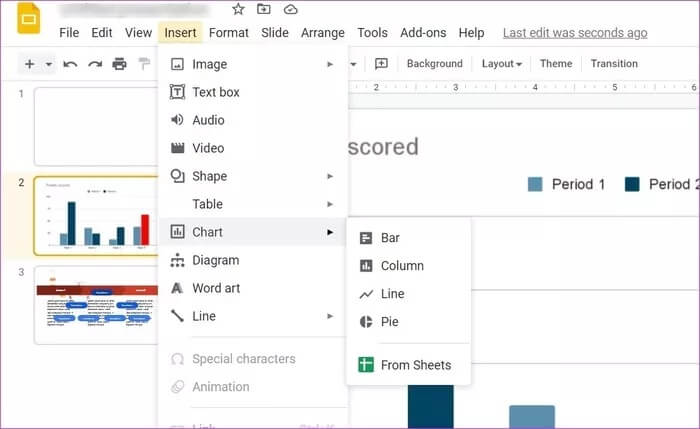
الخطوة 2: بعد ذلك ، انقر فوق رمز الارتباط الصغير في الزاوية اليمنى العليا وحدد Open Source.
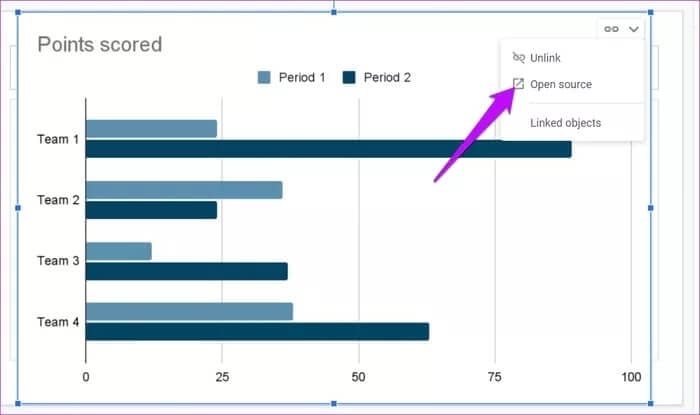
الآن ، سترى جدول بيانات لهذا المخطط مع بيانات نموذجية. هنا ، تحتاج إلى التمرير لأعلى وتعديل البيانات ، وسيتغير المخطط وفقًا للإحصائيات الموجودة على الورقة.
ملاحظة: إذا كنت جديدًا في مجال الرسوم البيانية ، يمكنك الرجوع إلى هذا الدليل حول كيفية إنشاء المخططات والرسوم البيانية بسهولة على “جداول البيانات”.
عند الانتقال ، تتيح لك “جداول البيانات” أيضًا تغيير نمط الرسم البياني أيضًا.
للقيام بذلك ، انقر على قائمة ثلاثية النقاط في الرسم البياني ، واختر تحرير. بمجرد فتح محرر المخطط ، انقر فوق إعداد واختر نوعًا من ضمن نوع المخطط.
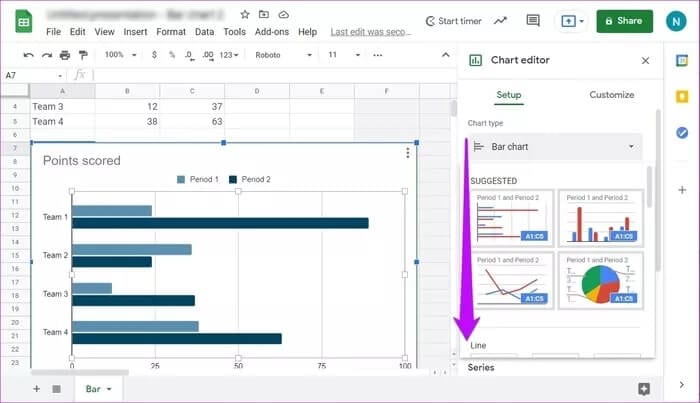
خطوة 3: بمجرد أن يصبح كل شيء في مكانه ، عد إلى العروض التقديمية من Google ، وستلاحظ زر تحديث صغير في الزاوية اليمنى العليا.
انقر فوقه ، وسترى المخطط المحدث أمامك. بسيط ، أليس كذلك؟
جرّب الإضافات للرسوم البيانية
مثل كيانات Google الأخرى مثل النماذج وجداول البيانات ، تتيح لك العروض التقديمية من Google أيضًا إضافة وظائف إضافية. ولحسن الحظ ، هناك عدد غير قليل من الإضافات للمخططات ، و Lucidchart هو واحد منهم.
تتيح لك هذه الوظيفة الإضافية استيراد الرسوم التخطيطية إلى العروض التقديمية من Google في شكل مخططات انسيابية ومخططات للشبكة ومخططات Venn وغيرها. الشيء الجيد هو أنه إذا كان لديك بالفعل مخططات في Lucidchart ، فيمكنك استيرادها على الفور.
الآن بعد أن تمت تسويتها ، دعنا نرى كيفية إضافة الرسوم البيانية إلى العروض التقديمية من Google عبر Lucidchart.
الخطوة 1: انقر فوق الوظائف الإضافية> الحصول على الوظائف الإضافية ، وابحث عن Lucidchart. ثم ، انقر فوق الوظيفة الإضافية لتثبيتها.
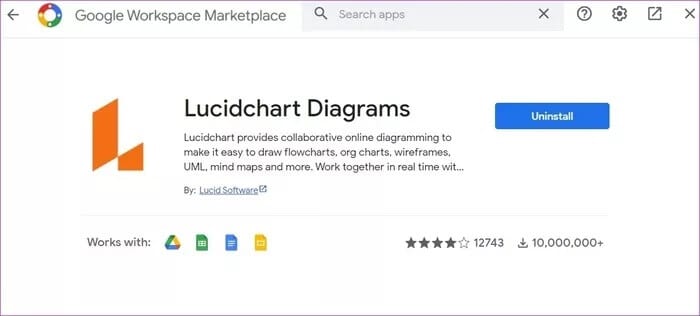
بمجرد تثبيته ، افتحه للتسجيل. بطبيعة الحال ، سيتعين عليك منح الأذونات اللازمة للوصول.
بعد تسجيل الدخول ، ستعرض الوظيفة الإضافية جميع الرسوم التخطيطية الموجودة لديك. انقر لإضافة أحد المخططات.
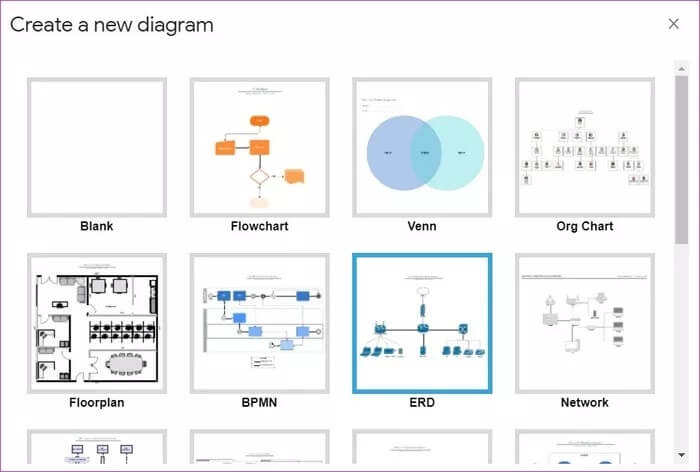
خطوة 3: لإضافة رسم تخطيطي جديد ، انقر فوق رمز Plus الصغير في الزاوية اليمنى السفلية وحدد نوعًا.
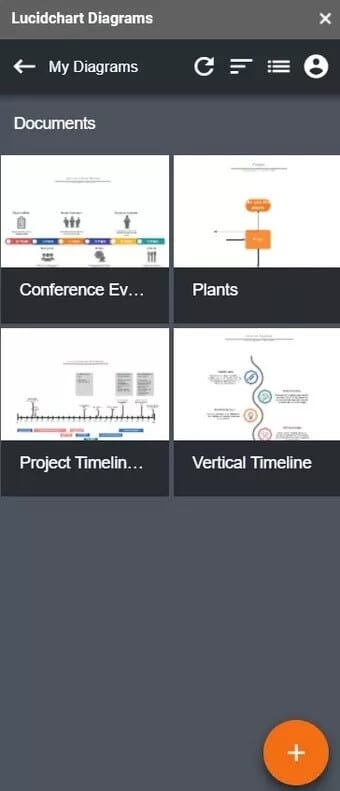
في حالتنا ، اخترنا المضي قدمًا في خيار مخطط انسيابي. بمجرد اختيار نوع الرسم التخطيطي ، سيتم نقلك إلى لوحة القيادة الرئيسية في Lucidchart.
الآن ، تحتاج إلى إنشاء الرسم التخطيطي وتسميته وحفظه.
الخطوة 4: بعد إكمال الرسم التخطيطي ، عد إلى علامة التبويب “الشرائح” وانقر على أيقونة التحديث في الأعلى. قد يستغرق الأمر بعض الوقت ، ولكن كن مطمئنًا إلى أن الرسم التخطيطي الجديد سيظهر.
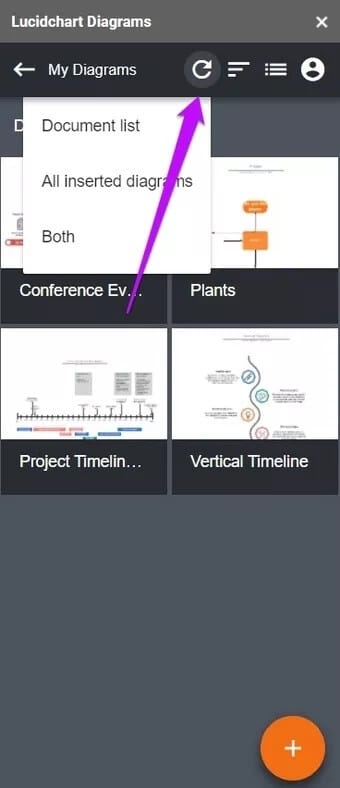
انقر لإضافته ، وهذا يتعلق به. سيتم تحميل الرسم التخطيطي الجديد الخاص بك إلى العروض التقديمية من Google.
بشكل افتراضي ، تضيف Google ارتباطًا إلى الرسم التخطيطي الأصلي ، ولك مطلق الحرية في إزالته. مثل أي صورة أخرى ، تمنحك العروض التقديمية أيضًا خيار تغيير حجمها حسب تفضيلاتك.
هذه طريقة أنيقة
ولكن في النهاية، إذا لم تكن على استعداد لمنح حق الوصول إلى وظيفة إضافية تابعة لجهة خارجية ، فيمكنك أيضًا استخدام الوحدة المدمجة للرسومات التخطيطية. في الوقت الحالي ، يمكنك اللعب بستة أنواع مختلفة من الرسوم البيانية. على الرغم من أنها ليست شيئًا معقدًا ، إلا أنهم ينجزون العمل في معظم الأوقات.
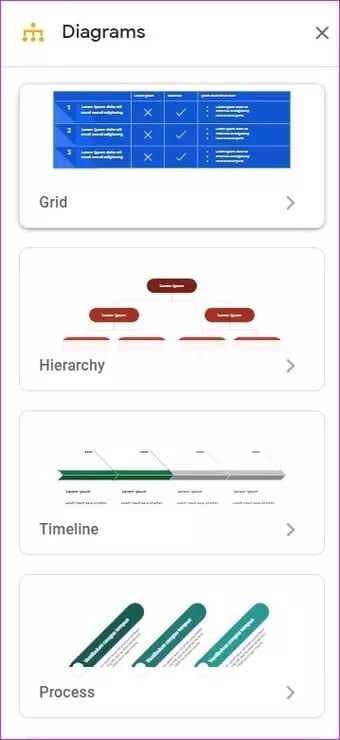
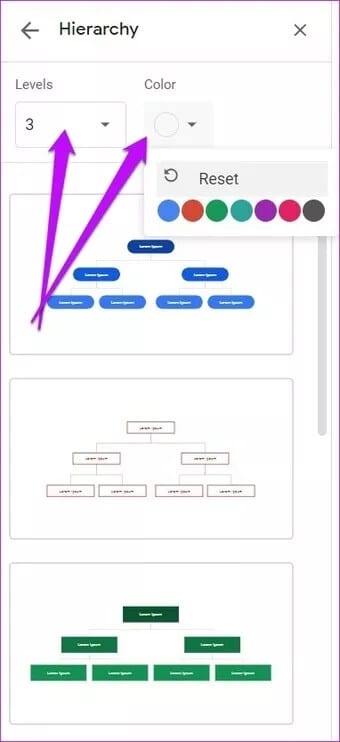
خيارات التخصيص محدودة. يمكنك تعديل اللون أو إضافة خطوات ونص ، ولكن هذا كل شيء إلى حد كبير.
اخرج البيكاسو
إذن، كانت هذه هي الطريقة التي يمكنك بها إدراج الرسوم البيانية في العروض التقديمية من Google. جميع برامج Google ، بما في ذلك العروض التقديمية ، متعددة الاستخدامات تمامًا في إضافة الرسوم البيانية والرسوم البيانية والمخططات. حقيقة أنك لست مقيدًا بخيار واحد فقط هو ما يجعله أمرًا ساحرًا.
