كيفية إضافة Bitmoji إلى Google Slides على الهاتف المحمول والحاسوب
نحن نستخدم الرموز التعبيرية في محادثاتنا لأنها تضيف لمسة عاطفية إلى الرسائل. يمكن القيام بنفس الشيء باستخدام PowerPoint أو Google Slides لمهمة مدرستك أو عرض تقديمي للتقرير. ومع ذلك ، بدلاً من استخدام الرموز التعبيرية ، يمكننا إضافة Bitmojis إلى شرائحنا. هل تتساءل عن كيفية إضافة Bitmoji إلى العروض التقديمية من Google؟ ابحث عن الإجابة في هذا المنشور حيث نغطي خطوات Android و iPhone و iPad والكمبيوتر الشخصي.

يضيف استخدام Bitmojis في الشرائح لمسة شخصية. سواء كنت مدرسًا أو طالبًا ، يمكن أن يساعدك Bitmojis في جعل العرض التقديمي أكثر إمتاعًا وتخصيصًا. ستتعرف على كيفية إضافة Bitmojis إلى العروض التقديمية من Google على الهاتف المحمول والكمبيوتر في هذا المنشور. لقد قمنا أيضًا بتغطية العديد من النصائح المتعلقة بإضافة Bitmojis في العروض التقديمية من Google. لذا تأكد من قراءة هذا المنشور حتى النهاية.
هيا بنا نبدأ.
كيفية إضافة BITMOJI إلى Google Slide على الكمبيوتر
فيما يلي الخطوات:
1. قم بإنشاء Bitmojis الخاص بك على الهاتف المحمول
أولاً ، تحتاج إلى إنشاء Bitmoji المخصص الخاص بك من تطبيقات الأجهزة المحمولة من Bitmoji. فيما يلي روابط لتنزيل تطبيقات Bitmoji لنظامي التشغيل Android و iOS. في حالة عدم احتواء حسابك على أي صورة رمزية لـ Bitmoji ، فستتلقى خطأ عند تسجيل الدخول إلى حساب Bitmoji على جهاز الكمبيوتر.
2. أضف امتداد Bitmoji إلى المتصفح
بعد ذلك ، تحتاج إلى إضافة امتداد Bitmoji إلى Chrome أو متصفح Chromium مثل Microsoft Edge. للقيام بذلك ، افتح امتداد Bitmoji من الرابط أدناه.
انقر فوق الزر Add to Chrome. سيتم تثبيت الامتداد لمتصفحك. ستجده في الزاوية العلوية اليمنى من المتصفح. في حالة عدم رؤية امتداد Bitmoji ، انقر فوق رمز الإضافات في Chrome. ستظهر جميع الملحقات المثبتة لمتصفح Chrome. انقر فوق رمز Pin بجوار امتداد Bitmoji لتثبيته في شريط الامتداد للوصول بشكل أسرع.
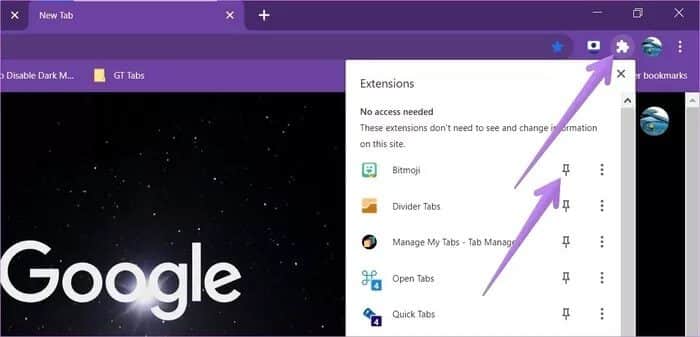
نصيحة: تحقق من دليل Bitmoji التفصيلي حول إعداد واستخدام الامتداد إذا واجهت أي مشكلة.
انقر فوق امتداد Bitmoji. سيُطلب منك تسجيل الدخول إلى حساب Bitmoji الخاص بك للوصول إلى Bitmojis الخاص بك. لا تحتاج إلى تطبيق Snapchat لاستخدام Bitmojis. ولكن إذا كان لديك حساب Snapchat ، فيمكنك استخدامه لتسجيل الدخول إلى Bitmoji. يمكنك أيضًا إنشاء حساب Bitmoji جديد باستخدام معرف البريد الإلكتروني الخاص بك إذا لم يكن لديك واحد. بمجرد تسجيل الدخول ، اتبع التعليمات التي تظهر على الشاشة لإكمال عملية تسجيل الدخول.
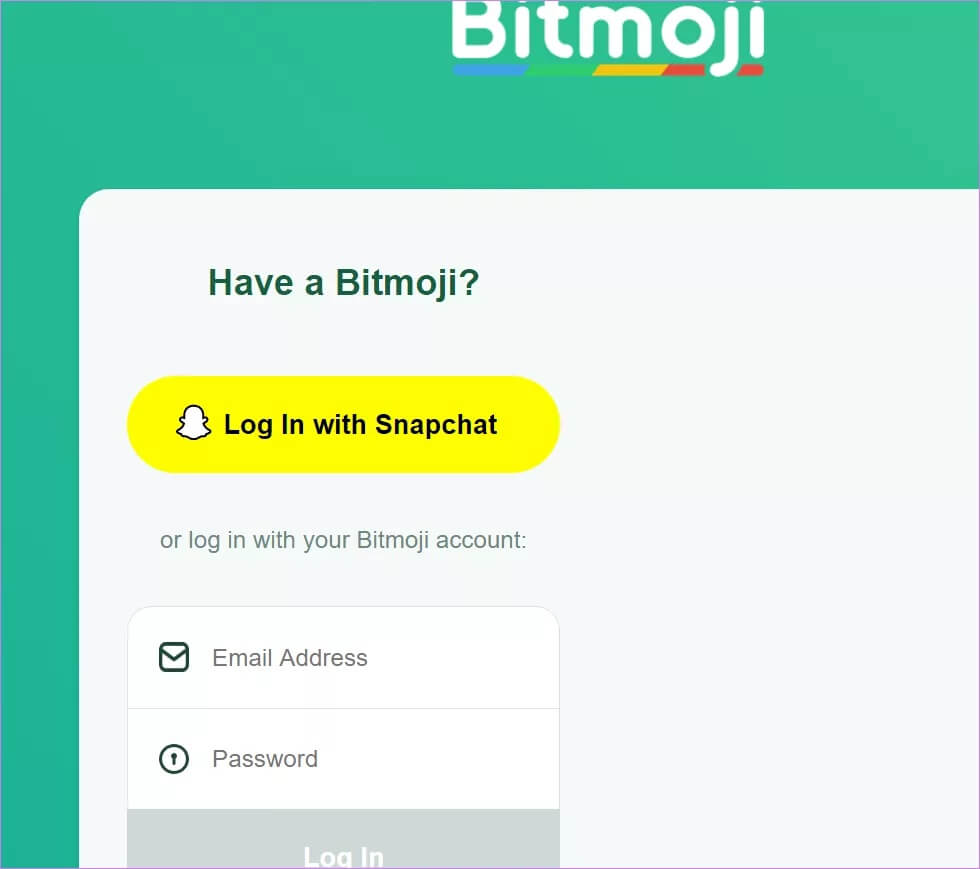
ملاحظة: تأكد من أنك قمت أولاً بإنشاء Bitmoji على هاتفك المحمول ؛ خلاف ذلك ، سوف تحصل على خطأ.
3. أضف Bitmoji إلى العرض التقديمي
قم بتشغيل slides.google.com وافتح العرض التقديمي حيث تريد إضافة Bitmoji. انقر فوق امتداد Bitmoji في شريط الامتدادات في الأعلى. ستظهر صور Bitmoji الرمزية الخاصة بك. في حالة عدم حدوث ذلك واستمرار Bitmoji في نقلك إلى صفحة تسجيل الدخول ، أغلق المتصفح وحاول مرة أخرى. عندما يظهر Bitmojis الخاص بك ، قم بسحب Bitmoji وإفلاته في شريحتك. تحقق من النصائح لاستخدام Bitmojis في العروض التقديمية من Google في نهاية المنشور.
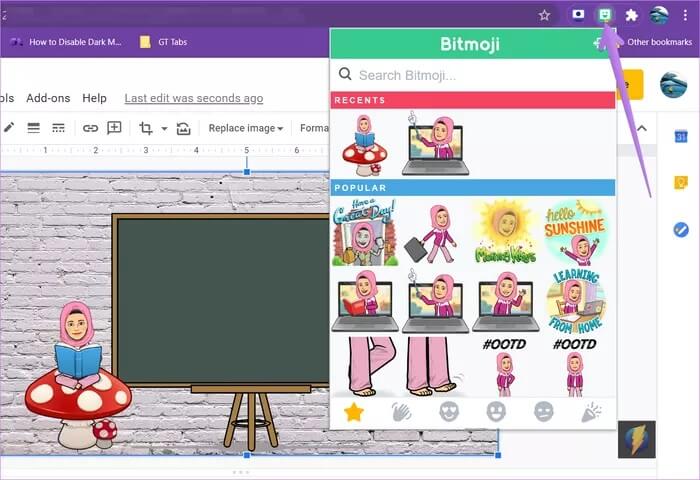
نصيحة للمحترفين: إذا لم يعمل السحب والإفلات ، يمكنك حتى النقر بزر الماوس الأيمن على الصورة الرمزية لـ Bitmoji وتحديد نسخ الصورة. ثم الصقها على شريحتك باستخدام اختصار لوحة المفاتيح Ctrl + V (Windows) و Command + V (Mac).
كيفية إضافة BITMOJI إلى Google Slide على ANDROID
ستحتاج إلى تنزيل صورة Bitmoji الرمزية من تطبيق Bitmoji على هاتفك لهواتف Android. ثم أدخل تلك الصورة الرمزية كصورة في تطبيق العروض التقديمية من Google. فيما يلي الخطوات بالتفصيل:
ملاحظة: يمكن إضافة Bitmojis إلى العديد من التطبيقات مثل WhatsApp من Gboard أيضًا. لكن إضافة Bitmojis من Gboard إلى العروض التقديمية من Google غير مدعوم.
الخطوة 1: ستحتاج إلى تثبيت التطبيقات المطلوبة ، مثل تطبيق العروض التقديمية من Google وتطبيق Bitmoji لنظام Android.
الخطوة 2: افتح تطبيق Bitmoji وقم بتسجيل الدخول باستخدام حسابك. يمكنك استخدام حساب Snapchat موجود أو إنشاء حساب Bitmoji جديد بدون Snapchat. أنشئ صورة Bitmoji الرمزية في التطبيق إذا لم يكن لديك واحدة.
الخطوة 3: اضغط على الصورة الرمزية لـ Bitmoji التي تريد استخدامها في شريحتك. سترى خيارات مختلفة للمشاركة. قم بالتمرير لإنهاء حتى ترى حفظ. اضغط على ذلك لتنزيل Bitmoji على هاتفك.
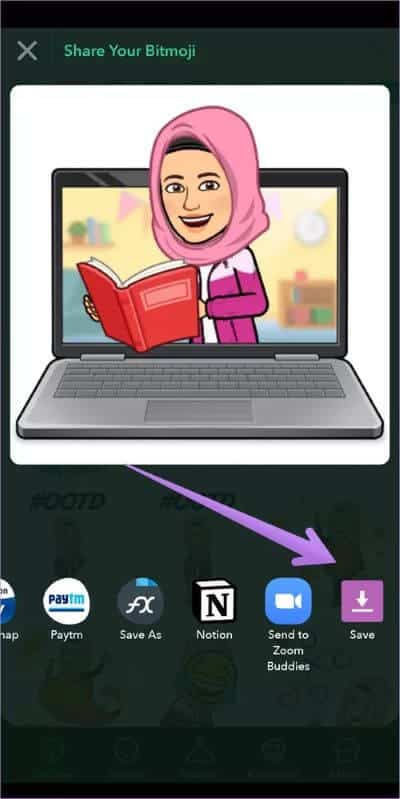
افتح المعرض ، وسترى الصورة الرمزية التي تم تنزيلها. في حالة عدم تنزيل الصورة الرمزية ، قم بتثبيت تطبيق FX File Explorer. ثم كرر الخطوة 3. بدلاً من اختيار حفظ ، اضغط على الزر حفظ باسم من FX File Explorer. سيؤدي ذلك إلى تنزيل صورة Bitmoji الرمزية بدون خلفية بيضاء على هاتف Android. إذا كانت الصورة الرمزية الخاصة بك تحتوي على خلفية بيضاء ، فاستخدم الأدوات عبر الإنترنت لإزالة الخلفية من الصورة.
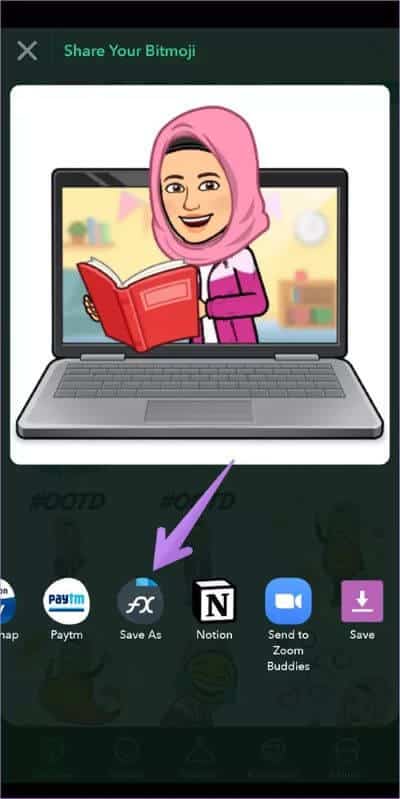
الخطوة 4: قم بتشغيل تطبيق العروض التقديمية من Google وافتح العرض التقديمي حيث تريد إضافة Bitmoji.
الخطوة 5: اضغط على أيقونة الإضافة (+) أعلى الشريحة المطلوبة وحدد صورة من القائمة. ستحصل على خيارين – من الصور ومن الكاميرا. اختيار من الصور.
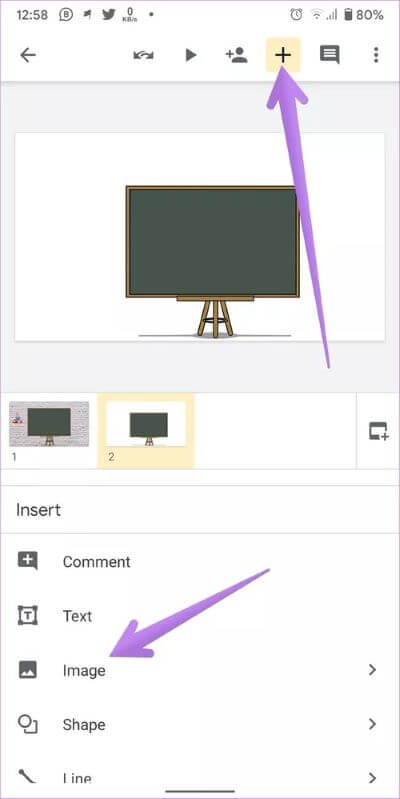
الخطوة 6: انتقل إلى صورة Bitmoji الرمزية التي تم تنزيلها. اضغط عليها لإضافتها إلى الشريحة.
ملاحظة: واجهت بعض المشكلات أثناء تنزيل Bitmojis من تطبيق Android. إما أن الصورة لم يتم تنزيلها ، أو تم تنزيل الصورة الرمزية نفسها بشكل متكرر حتى إذا اخترت صورة رمزية أخرى. آمل ألا يحدث لك ذلك.
كيفية إضافة BITMOJI إلى Google Slide على IPHONE و IPAD
على غرار Android ، ستقوم بتنزيل Bitmoji avatar على جهاز iPhone أو iPad من التطبيق. ثم أضفه إلى العرض التقديمي الخاص بك. فيما يلي الخطوات:
الخطوة 1: قم بتنزيل تطبيقات Bitmoji و Google Slides على جهاز iPhone أو iPad. سجّل الدخول باستخدام الحسابات المطلوبة وأنشئ صورة Bitmoji الرمزية في تطبيق Bitmoji.
الخطوة 2: قم بتشغيل تطبيق Bitmoji. اضغط على الصورة الرمزية التي ترغب في استخدامها في العروض التقديمية من Google. سيتم فتح ورقة المشاركة. اضغط على حفظ الصورة. سيتم تنزيل الصورة على جهازك.
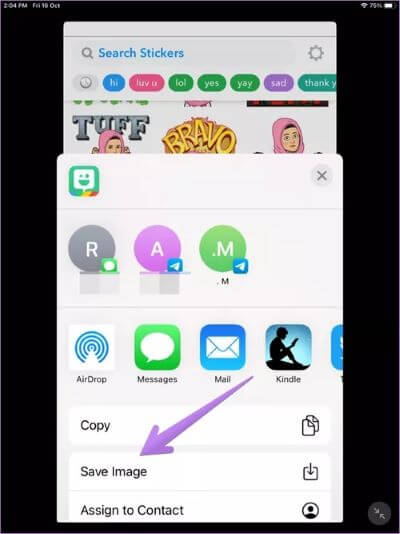
الخطوة 3: افتح تطبيق Google Slides وانتقل إلى الشريحة المطلوبة. اضغط على أيقونة إضافة (+) وحدد صورة> من الصور. حدد صورة Bitmoji المطلوبة لإضافتها إلى الشريحة.
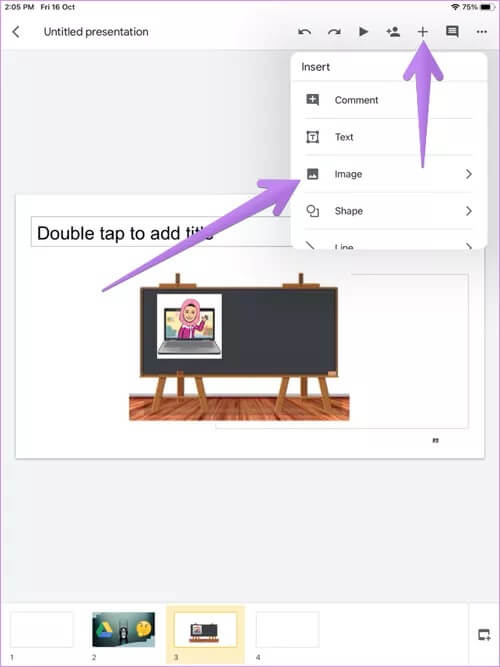
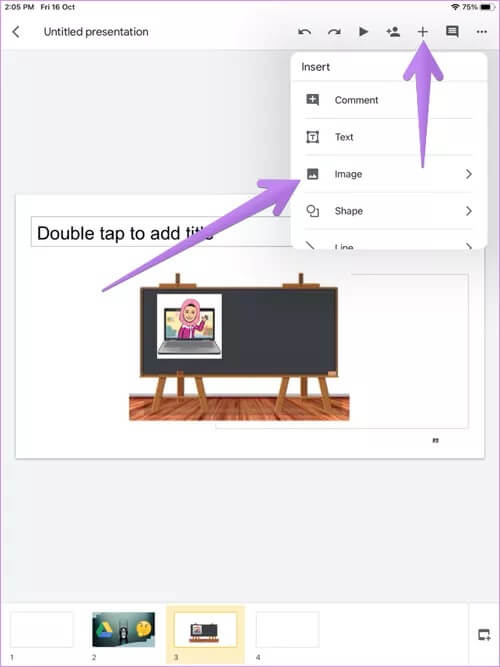
نصائح لاستخدام BITMOJIS في Google Slide
فيما يلي بعض النصائح لتحسين العروض التقديمية من Google باستخدام Bitmojis.
ابحث عن Bitmojis
استخدم البحث في امتداد Bitmoji أو التطبيق للعثور على الصورة الرمزية المناسبة. على سبيل المثال ، إذا كنت تبحث عن صورة رمزية واقفة ، فاكتب واقفة أو وضعية. وبالمثل ، بالنسبة لجلوس Bitmojis ، اكتب الجلوس أو القراءة.
انقل Bitmoji
بمجرد إضافة Bitmoji إلى شريحتك ، انقر فوق الصورة الرمزية لتحديدها. ثم اسحبه باستخدام الماوس / لوحة اللمس (الكمبيوتر) أو إصبعك (المحمول) لتغيير موضعه.
تغيير حجم Bitmoji
حدد Bitmoji المضافة إلى شريحتك. عندما ترى حدًا أزرق حول Bitmoji ، استخدم أي مربع / نقطة زاوية لتغيير حجم الصورة الرمزية عن طريق الحفاظ على نسبة العرض إلى الارتفاع. يمكنك أيضًا استخدام مربعات صغيرة أخرى ولكن ذلك لن يحافظ على التوازن بين ارتفاع وعرض الصورة الرمزية الخاصة بك.
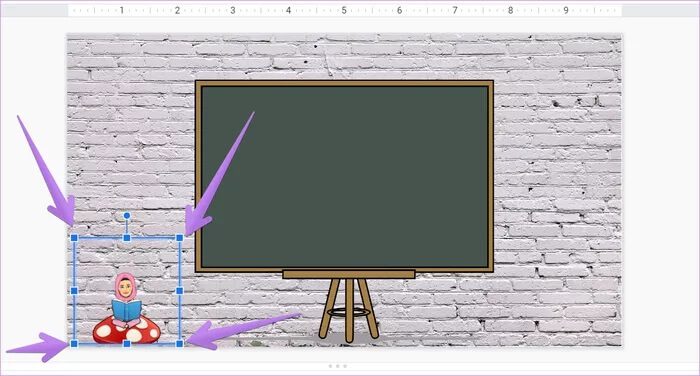
تغيير ترتيب Bitmoji
في بعض الأحيان ، قد ترغب في استخدام Bitmoji أمام كائن أو إخفائه خلف كائن. في مثل هذه الحالات ، يمكنك وضع طبقة على صورة Bitmoji الرمزية الخاصة بك عن طريق إرسالها للخلف أو التقديم. للقيام بذلك على جهاز كمبيوتر ، حدد صورة Bitmoji ثم انقر بزر الماوس الأيمن عليها. اختر ترتيب. حدد الوضع الذي تختاره.
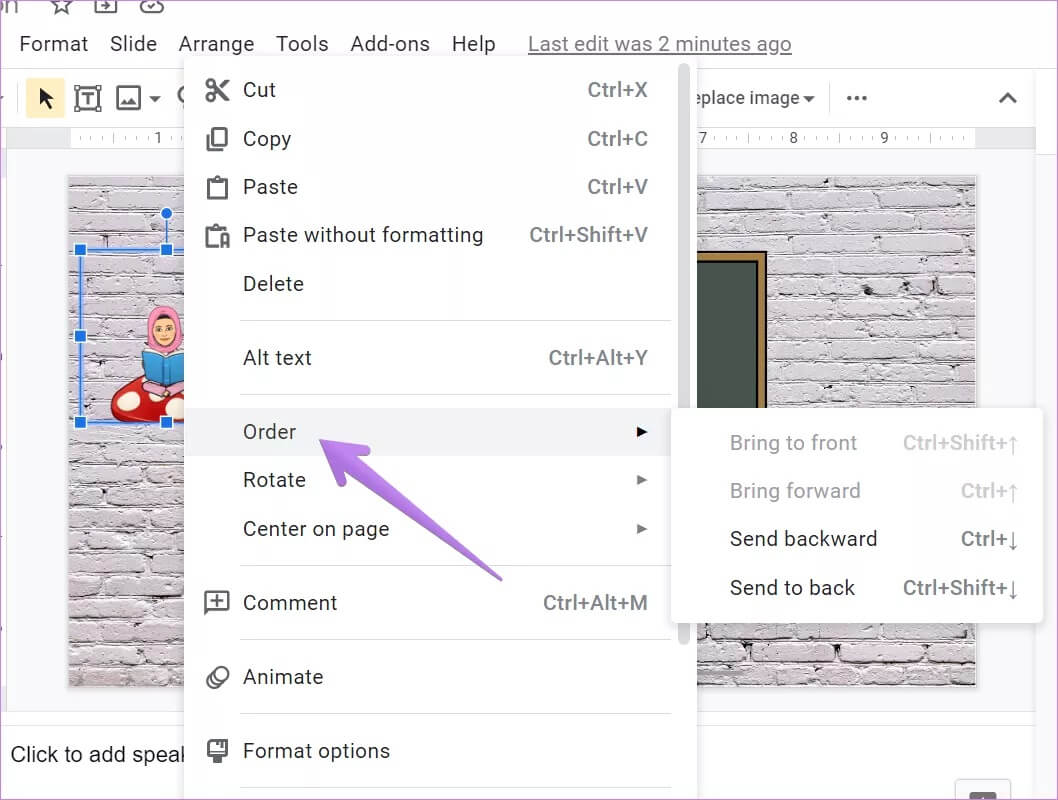
على الهاتف المحمول ، المس الصورة الرمزية مع الاستمرار. اضغط على أيقونة ثلاثية النقاط وحدد إرسال إلى الخلف.
تحريك Bitmoji
يمكنك إضافة تأثيرات انتقالية إلى صورة Bitmoji الخاصة بك ، مما يمنحها طابعًا متحركًا. لذلك ، انقر بزر الماوس الأيمن على الصورة الرمزية الخاصة بك واختر Animated. ثم اختر نوع الرسوم المتحركة الذي تختاره. اكتشف بالتفصيل كيفية إضافة الرسوم المتحركة في العروض التقديمية من Google.
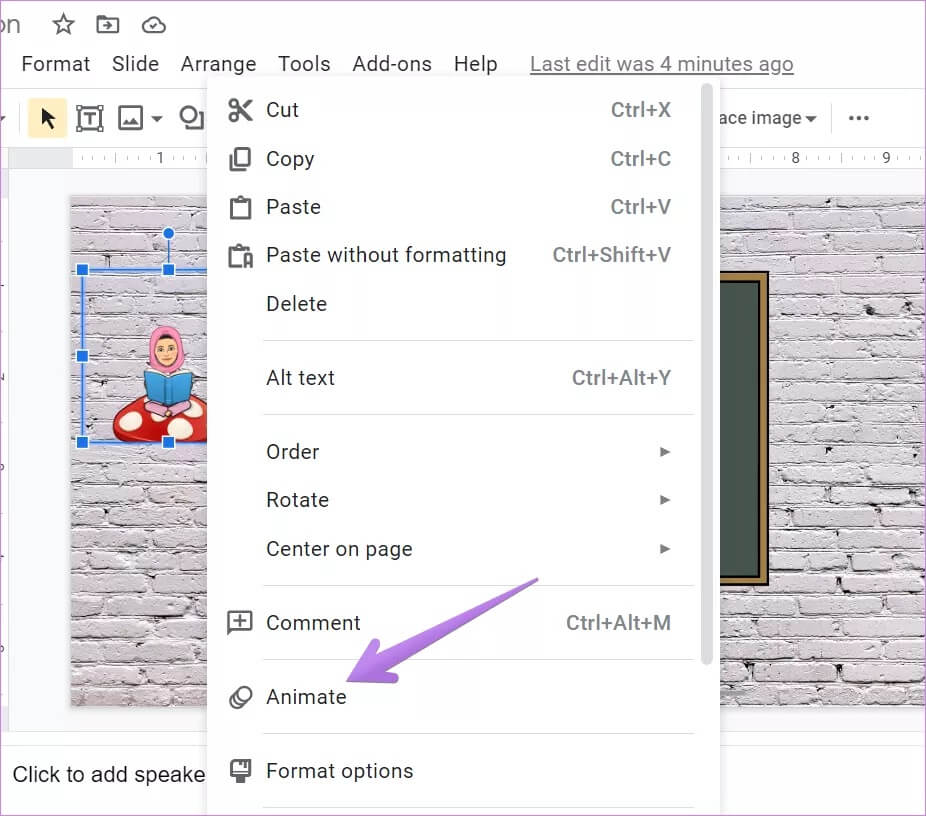
خيارات التنسيق الأخرى
نظرًا لأن Bitmoji عبارة عن صورة ، يمكنك تنفيذ أي إجراء متعلق بالصورة عليها في العروض التقديمية من Google. يمكنك تدويرها واقتصاصها أو إعادة تلوينها وإضافة تأثيرات أخرى. لذلك ، انقر بزر الماوس الأيمن على الصورة وحدد خيارات التنسيق على جهاز الكمبيوتر.
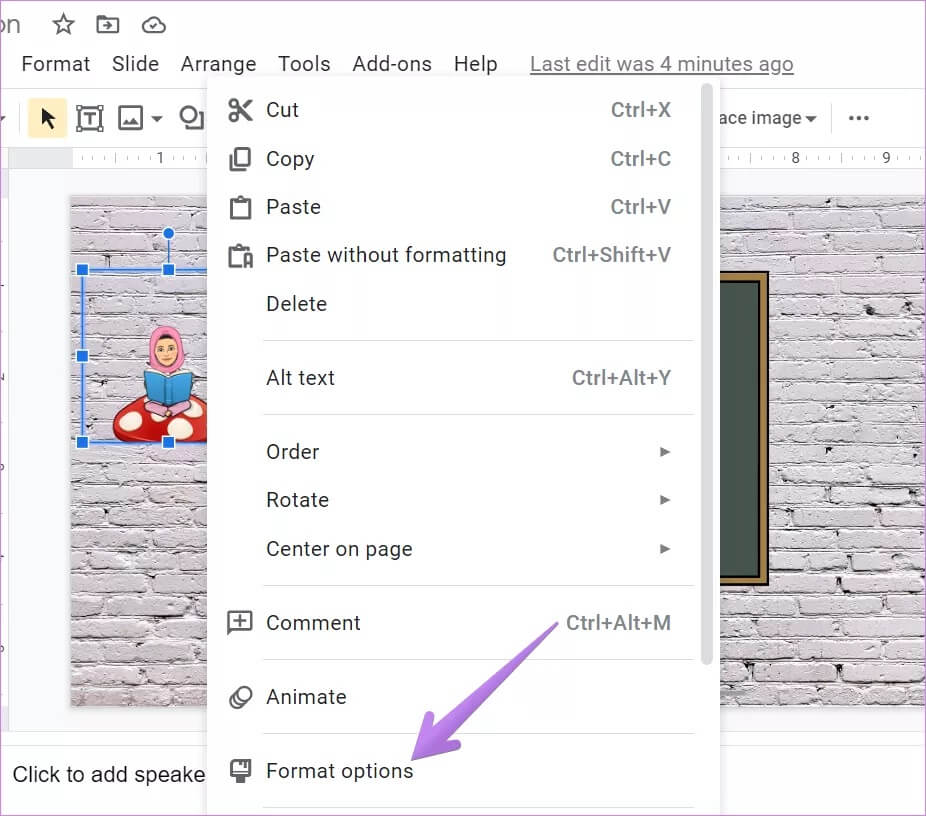
على الهاتف المحمول ، انقر مرة واحدة على الصورة الرمزية. ستظهر خيارات تحرير الصور المختلفة في الأسفل. استخدمها لتعديل الصورة الرمزية الخاصة بك.
الأسئلة الشائعة المتعلقة بـ BITMOJIS و Google Slide
هل يمكنك إضافة Bitmoji الخاص بالصديق إلى العروض التقديمية الخاصة بك
يحتاج أصدقاؤك إلى مشاركة الشريحة مع Bitmoji الخاصة بهم معك. بعد ذلك ، يمكنك نسخ ولصق Bitmoji في شريحتك الخاصة أو التعاون في نفس الشريحة.
كيفية إنشاء فصل دراسي افتراضي باستخدام Bitmoji و Google Slide
لذلك ، ستحتاج إلى إضافة صور متنوعة إلى العروض التقديمية من Google. للعثور على الصور وإضافتها على جهاز الكمبيوتر ، افتح Google Slide وانقر على إدراج> صورة> بحث في الويب.
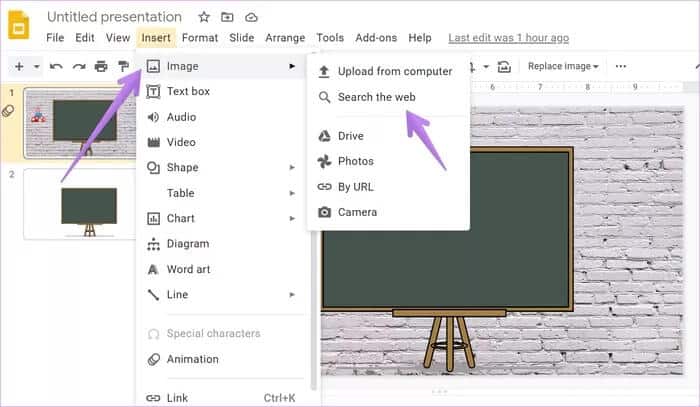
ابحث الآن عن عناصر مثل الحائط والسجاد والأرضيات الخشبية والسبورة وما إلى ذلك. انقر فوق الصورة واضغط على الزر “إدراج” لإضافتها إلى الشريحة الخاصة بك. للحصول على نتائج أفضل ، أضف كلمة “شفاف” إلى لوحة المفاتيح ، مثل أريكة شفافة. لا تحتوي الصور الشفافة عادةً على خلفية ، لذا فهي تندمج بسهولة مع أي خلفية.
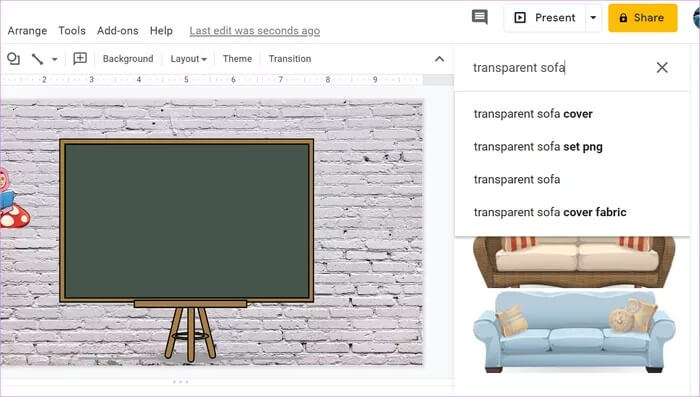
شارك Google Slide
بمجرد إنشاء Google Slide باستخدام Bitmojis ، يمكنك مشاركتها مع الآخرين. على الكمبيوتر ، انتقل إلى ملف> مشاركة. على الهاتف المحمول ، انقر فوق أيقونة ثلاثية النقاط في الجزء العلوي من الشريحة واختر مشاركة وتصدير. يمكنك حتى مشاركة العرض التقديمي في اجتماع Google Meet.
