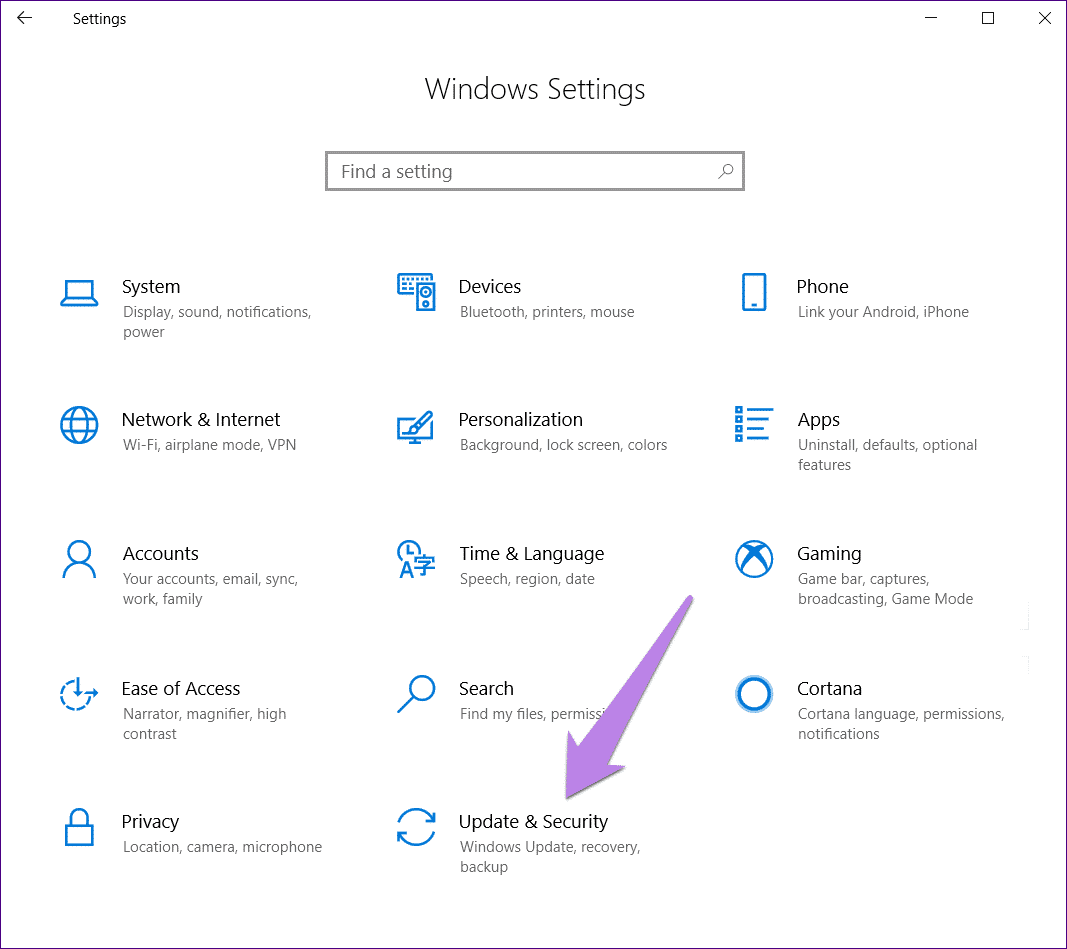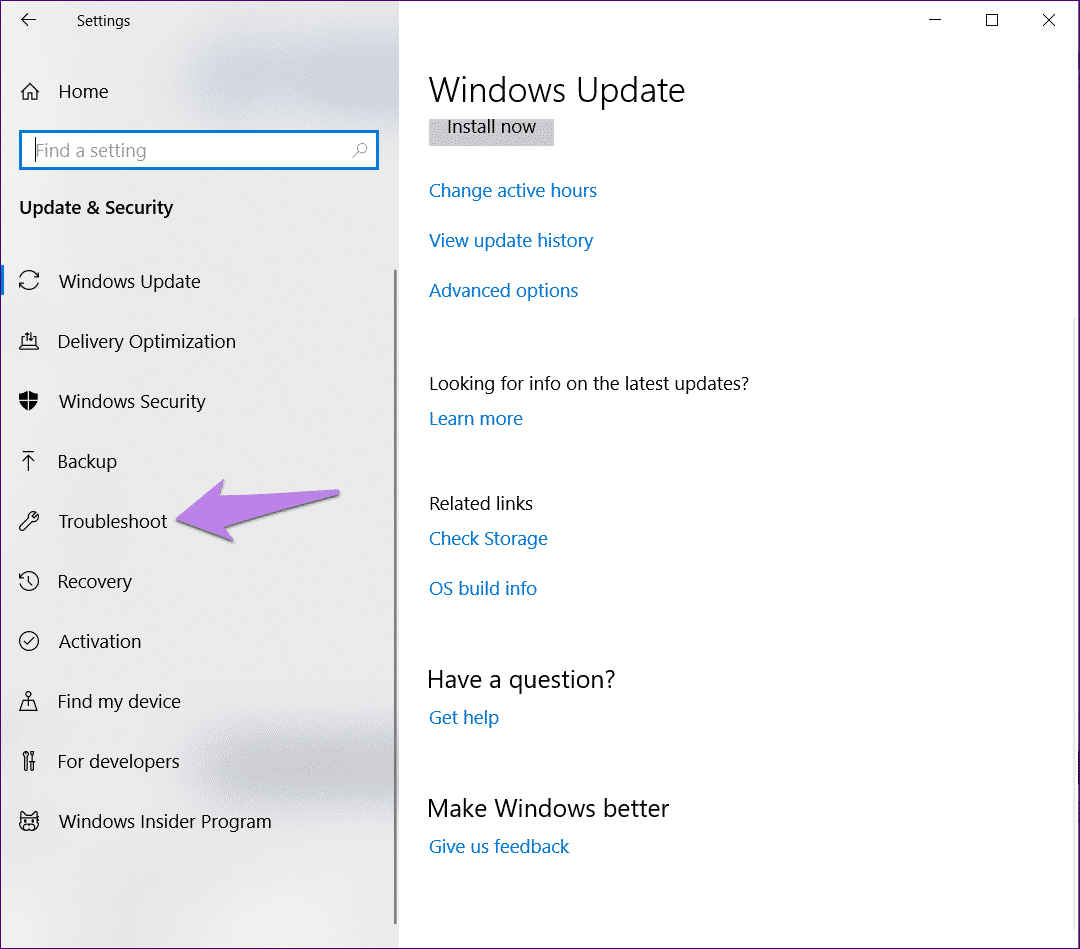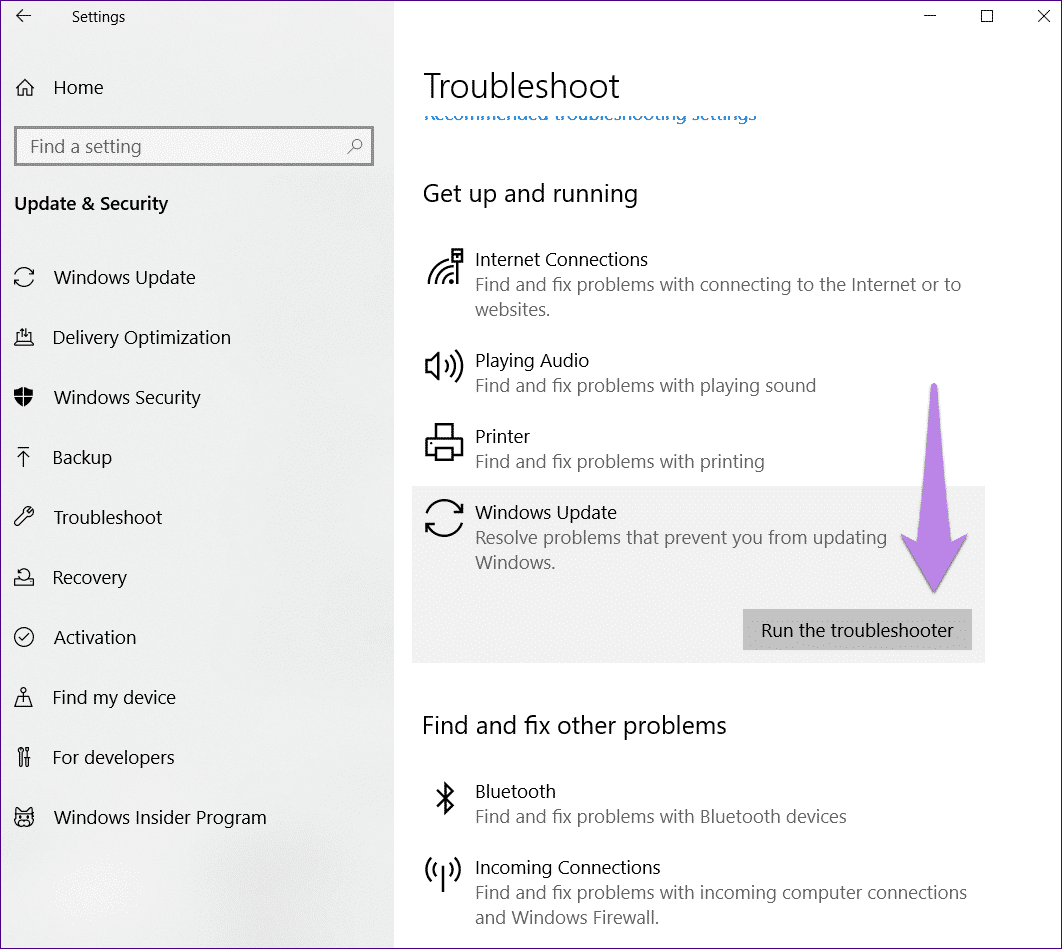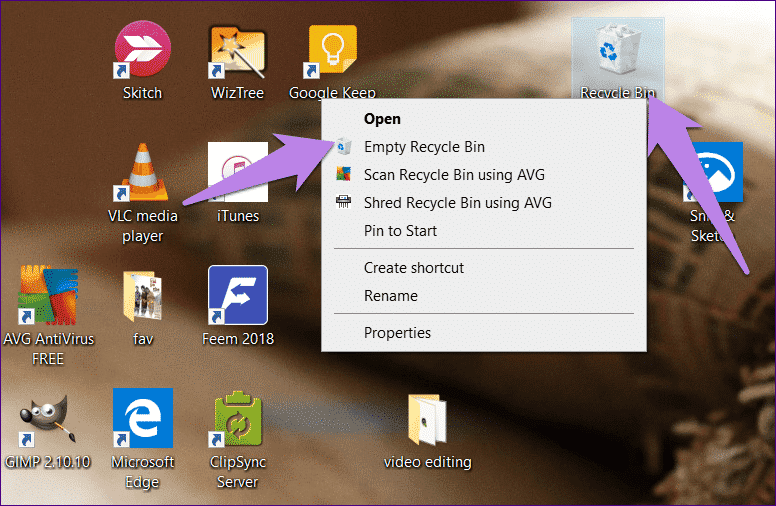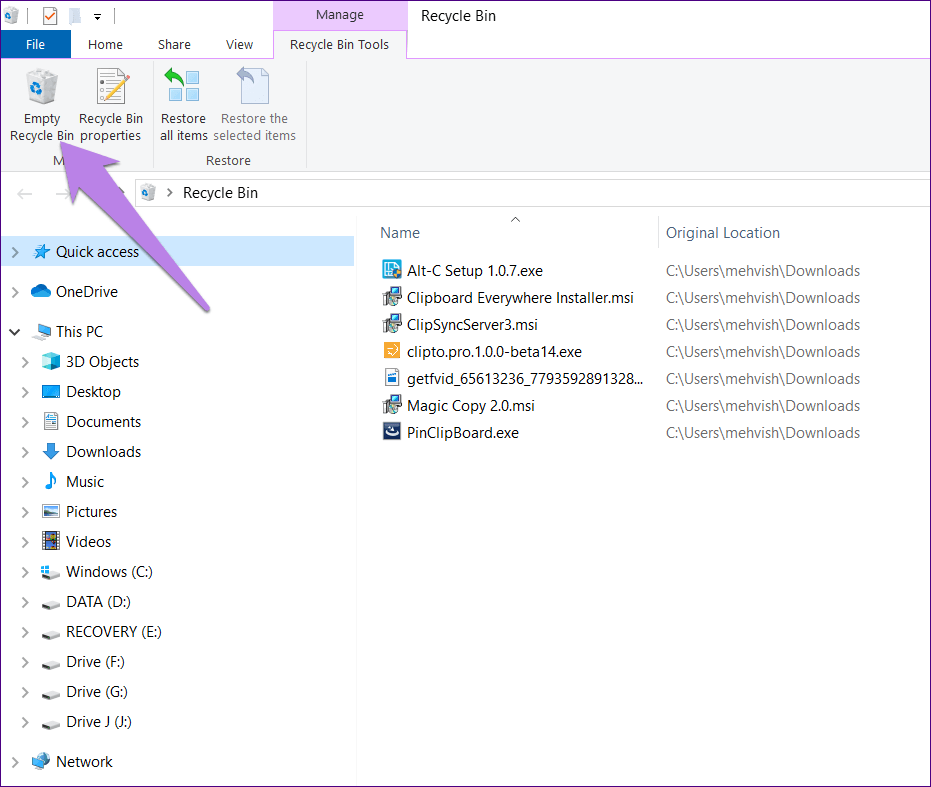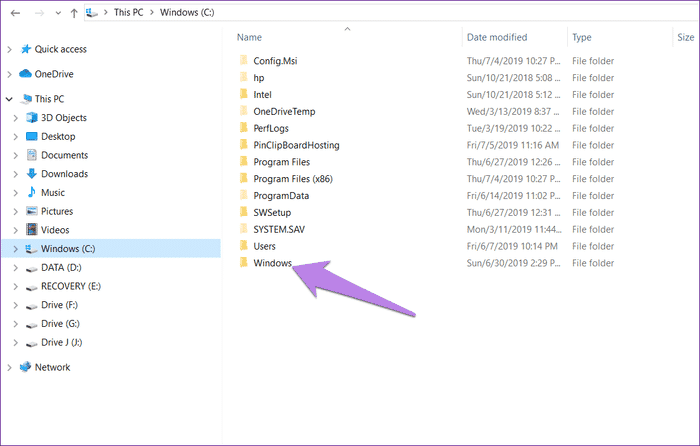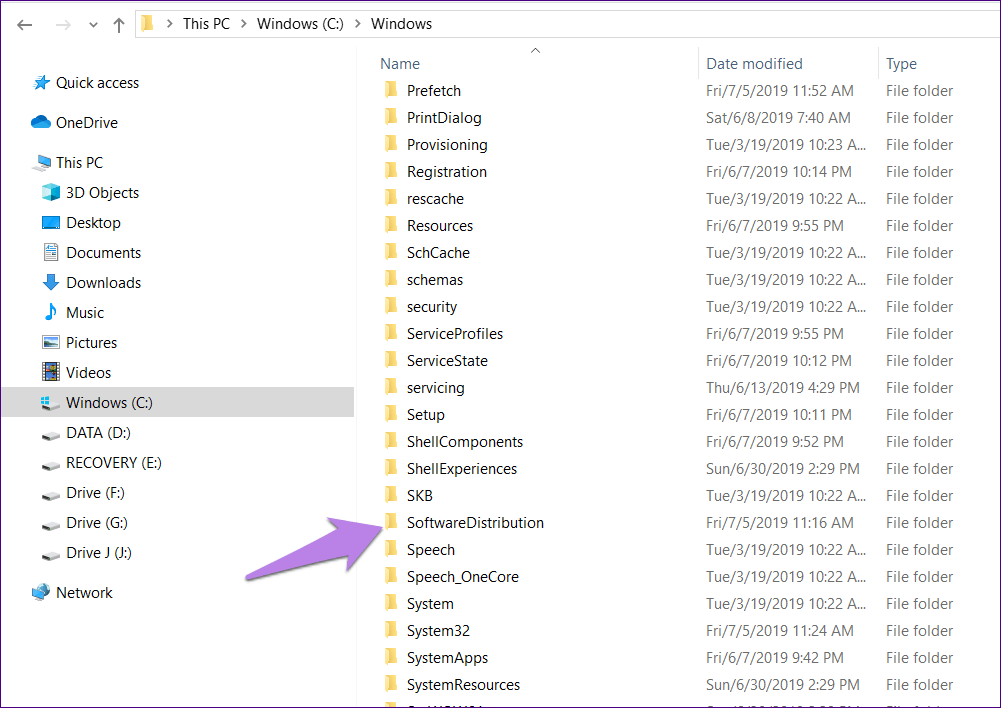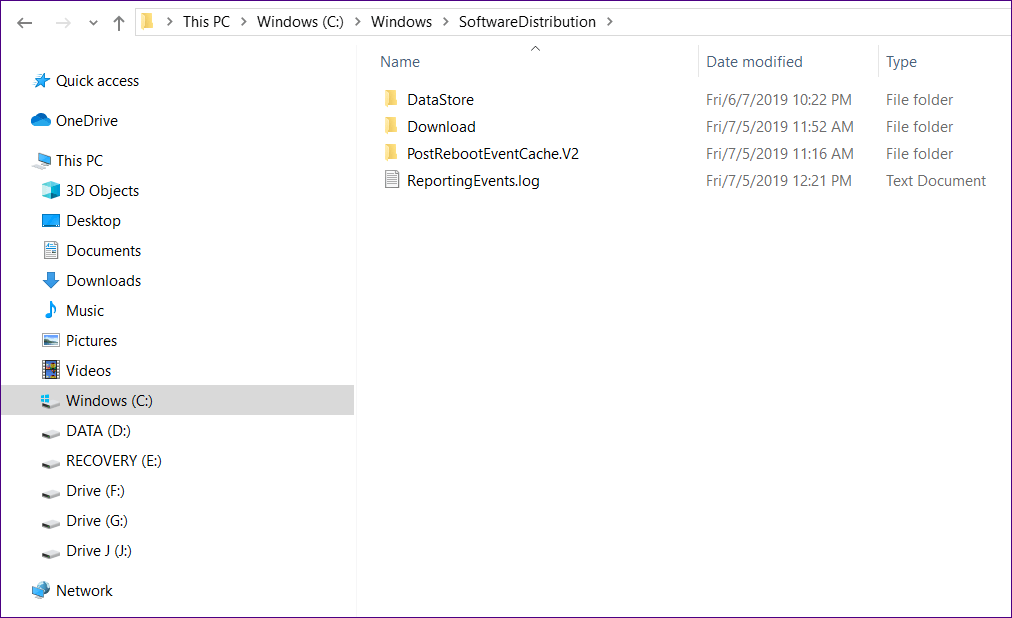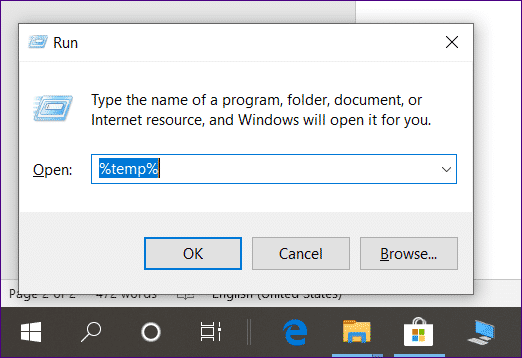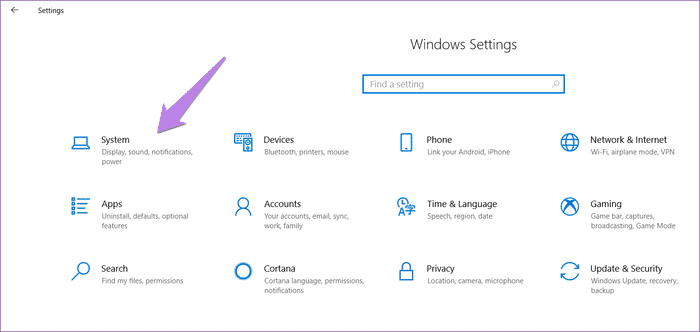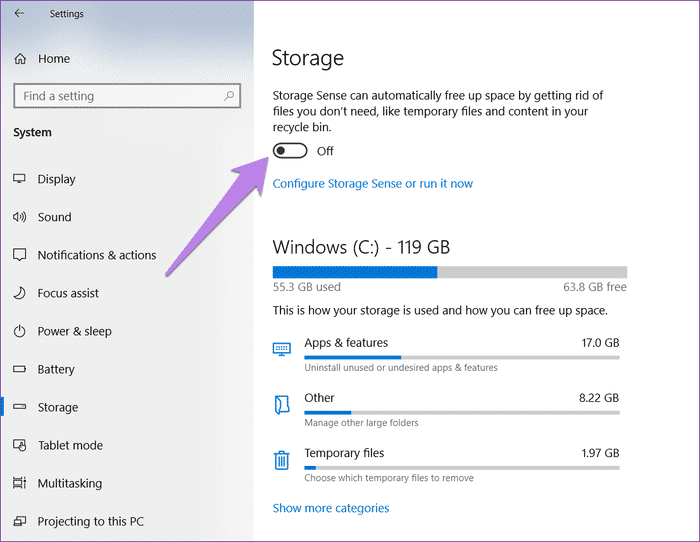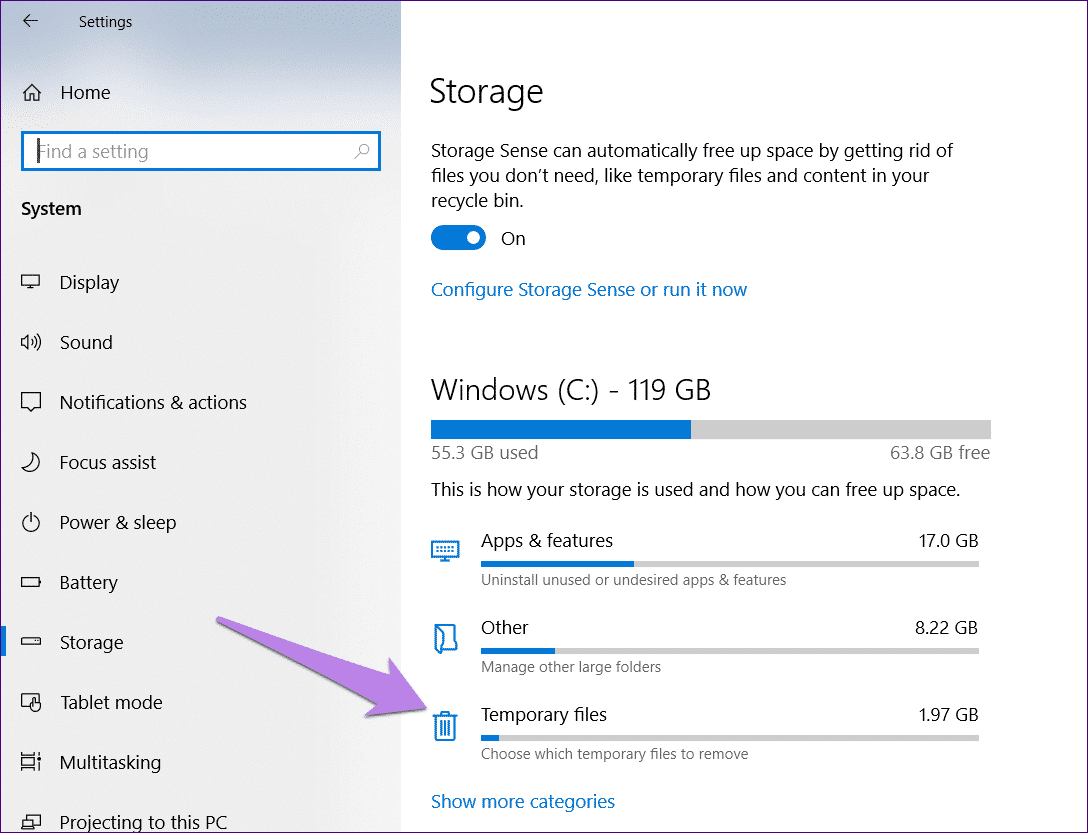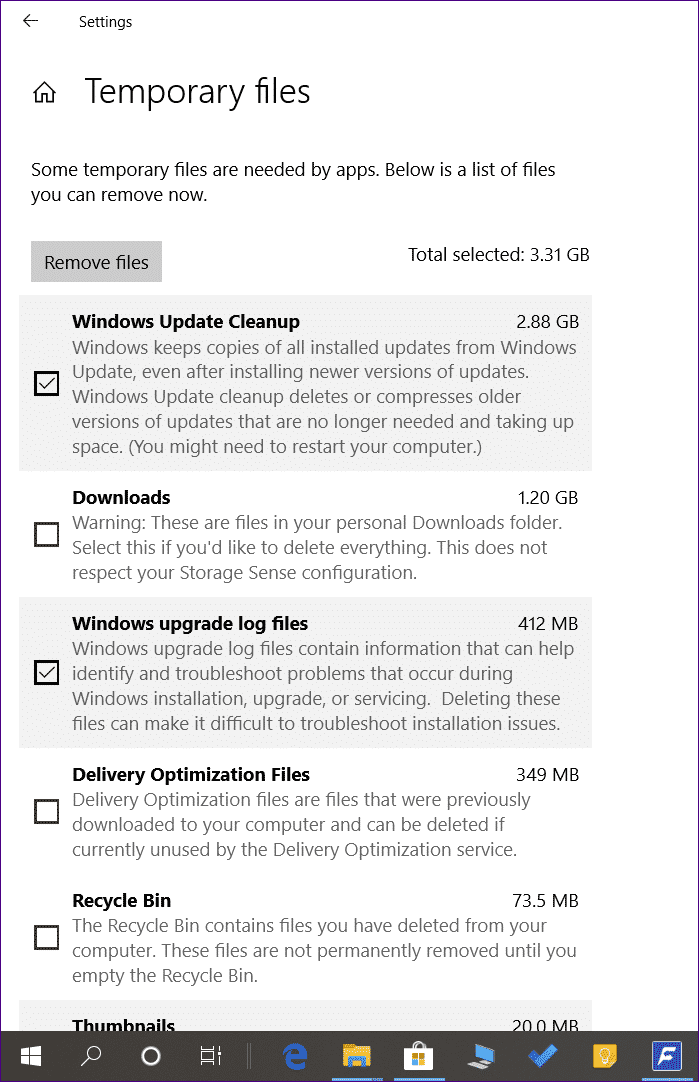كيفية إصلاح منظف القرص عالق Disk Cleanup Stuck Calculating
كان تنظيف القرص مفيدًا منذ العصور على نظام Windows الأساسي. نستخدم عادةً تنظيف القرص لاسترداد التخزين ومساعدتنا في إصلاح المشكلات المختلفة. ولكن ماذا لو مرض منقذنا نفسه؟
نعم. في كثير من الأحيان ، أثناء تشغيل تنظيف القرص ، تتعثر عملية الحساب. حتى الانتظار لساعات لا يساعد. لا توجد عملية معينة حيث يتم تعليقها بانتظام. بينما بالنسبة للبعض ، فإنه عالق في الواقع المختلط ، والبعض الآخر يواجه مشكلة تتعلق بتحديث Windows.
أيا كان السبب ، فقد حان الوقت لتهدئة المشكلة من برعمها. في هذا المنشور ، سنخبرك بكيفية إعادة عملية تنظيف القرص في وضع العمل. وهذا يعني ، لن تتعثر في الحساب مرة أخرى. بدلاً من ذلك ، ستكون قادرًا على استرداد التخزين بسهولة.
دعنا نتحقق من الحلول.
إلغاء وإعادة
قبل تجربة أساليب أخرى ، قم بإلغاء عملية تنظيف القرص المستمرة. ثم أعد تشغيل الكمبيوتر. إذا كنت محظوظًا ، فسيتم حل مشكلتك بهذا. جربها. إذا استمرت المشكلة ، فقم بالإلغاء مرة أخرى وأعد تشغيل الكمبيوتر مرة أخرى. إذا لم يساعدك ذلك مرتين ، فجرّب الحلول المذكورة أدناه.
تشغيل أداة استكشاف الأخطاء وإصلاحها
غالبًا ما تتعطل عملية تنظيف القرص في ملفات تحسين التسليم أو تحديث Windows أو أي شيء مشابه. لإصلاحها ، تحتاج إلى تشغيل مستكشف أخطاء Windows Update ومصلحها. فيما يلي خطوات للنفس:
الخطوة 1: افتح إعدادات Windows وانتقل إلى “التحديث والأمان”.
نصيحة: استخدم مفتاح Windows + I اختصار لفتح الإعدادات.
الخطوة 2: انقر فوق خيار استكشاف الأخطاء وإصلاحها المتاح في الشريط الجانبي الأيمن.
الخطوة 3: من الجانب الأيسر ، انقر فوق تحديث Windows متبوعًا بتشغيل “مستكشف الأخطاء ومصلحها”. اتبع الإرشادات التي تظهر على الشاشة لإكمال العملية.
إفراغ سلة المحذوفات
يمنحك تنظيف القرص خيارًا لتفريغ سلة المحذوفات. ومع ذلك ، نظرًا لأنه لا يعمل ، حاول مسحه يدويًا. في بعض الأحيان ، وهذا يساعد أيضا في حل المشكلة.
للقيام بذلك ، انقر بزر الماوس الأيمن على أيقونة “سلة المحذوفات” على سطح المكتب وحدد “إفراغ سلة المحذوفات” من القائمة.
بدلاً من ذلك ، افتح “سلة المحذوفات” بالنقر المزدوج عليها. ثم اضغط على خيار إفراغ سلة المهملات الموجود في الأعلى.
حذف المحتوى داخل مجلد البرنامج
يحتوي المجلد SoftwareDistribution على ملفات تحديث Windows. في بعض الأحيان ، تتلف هذه الملفات ، وبالتالي تفشل في تحديث Windows أو التطبيقات من متجر Microsoft. الملفات التالفة مسؤولة أيضًا عن تشويه عملية تنظيف القرص.
لإصلاحها ، يجب عليك حذف محتويات هذا المجلد. لذلك ، اتبع الخطوات التالية:
الخطوة 1: في محرك الأقراص C ، انتقل إلى مجلد Windows على افتراض تثبيت Windows على محرك الأقراص C. إذا كان مثبتًا على محرك أقراص آخر ، فانتقل إلى ذلك.
الخطوة 2: افتح المجلد SoftwareDistribution.
الخطوة 3: استخدم اختصار لوحة المفاتيح Ctrl + A لتحديد جميع الملفات. ثم اضغط على مفتاح الحذف لإزالتها. يمكنك أيضًا النقر بزر الماوس الأيمن وتحديد حذف.
قد تحصل على نافذة منبثقة لا يتم حذف بعض الملفات. تخطي هذه الملفات أو حاول تسجيل الدخول باستخدام امتيازات إدارية. بمجرد حذف جميع الملفات والمجلدات ، قم بإفراغ سلة المهملات ، ثم أعد تشغيل الكمبيوتر.
إزالة الملفات المؤقتة
شيء آخر يمكنك تجربته هو حذف الملفات المؤقتة. هذه الملفات ، كما يوحي الاسم ، هي ملفات ذاكرة التخزين المؤقت المؤقتة. لن يكون لحذفها أي تأثير سلبي على جهاز الكمبيوتر الخاص بك. ومع ذلك ، فإن القيام بذلك قد يساعد في حل المشكلات.
لحذفها ، اتبع الخطوات التالية:
الخطوة 1: افتح تطبيق Run باستخدام مفتاح Windows + R اختصار.
الخطوة 2: اكتب٪ temp٪ في المربع Run واضغط على Enter.
الخطوة 3: سيتم نقلك إلى مجلد Temp الموجود في C: \ Users \ yourusername \ AppData \ Local \ Temp. يمكنك أيضًا فتحه عبر هذا المسار.
الخطوة 4: استخدم اختصار لوحة المفاتيح Ctrl + A لتحديد جميع الملفات في مجلد Temp. اضغط على زر حذف لإزالتها.
الخطوة 5: إفراغ “سلة المحذوفات” ، كما هو موضح أعلاه ، وإعادة تشغيل الكمبيوتر.
نأمل أن تتمكن من إكمال عملية تنظيف القرص.
تشغيل STORAGE SENSE
يأتي Windows 10 مزودًا بميزة أصلية لإدارة التخزين وتجديده. المعروفة باسم Storage Sense ، وهي تكتشف تلقائيًا المساحة التي تستهلكها أشياء مختلفة على جهاز الكمبيوتر الخاص بك وتساعدك في استعادة هذه المساحة.
عند استخدام هذه الميزة ، يقوم بإزالة ملفات التخزين المؤقت المؤقتة وغيرها من الملفات دون مساعدتك. في بعض الأحيان ، قد يساعد استخدامه أيضًا في إصلاح مشكلة تعليق تنظيف القرص.
إليك كيفية القيام بذلك.
الخطوة 1: افتح الإعدادات على جهاز الكمبيوتر الخاص بك وانتقل إلى النظام.
الخطوة 2: انقر فوق “التخزين” من الشريط الجانبي الأيسر.
الخطوة 3: أولاً ، قم بتمكين ميزة “التخزين في التخزين” عن طريق النقر فوق التبديل الموجود تحت “تخزين الإحساس”.
الخطوة 4: انقر فوق الملفات المؤقتة الموجودة تحت Windows (C). انتظر جهاز الكمبيوتر الخاص بك لمسح الملفات.
الخطوة 5: بخلاف تلك المحددة مسبقًا ، حدد “ملفات تحسين التسليم” و “سلة المحذوفات”. ثم اضغط على زر إزالة الملفات.
الخطوة 6: انتظر حتى تكمل العملية ثم أعد تشغيل الكمبيوتر.
حل مشكلتك
بينما تعمل الحلول المذكورة أعلاه على حل مشكلتك ، إلا أن الصبر يساعدك في بعض الأحيان. وهذا هو ، نحن معتادون على عملية تنظيف القرص يجري بسرعة. ومع ذلك ، في بعض الأحيان ، يستغرق الأمر بعض الوقت. لذا اعطها بضع دقائق أو حتى ساعات لمعرفة ما إذا كانت المشكلة قد تم حلها تلقائيًا.