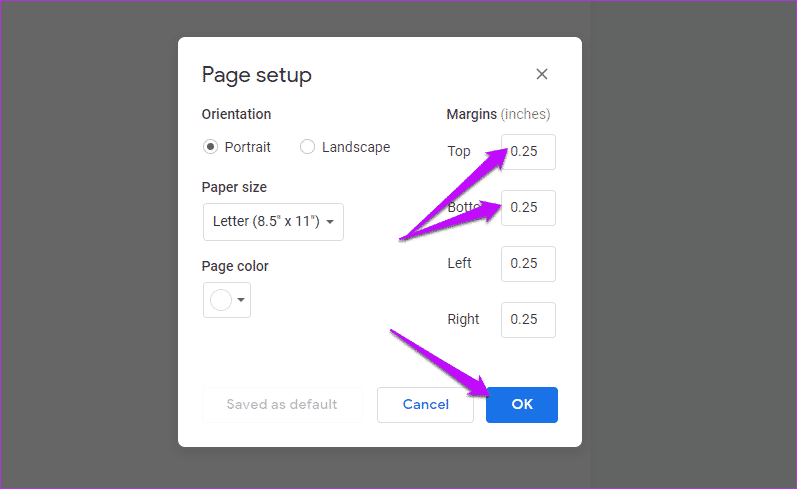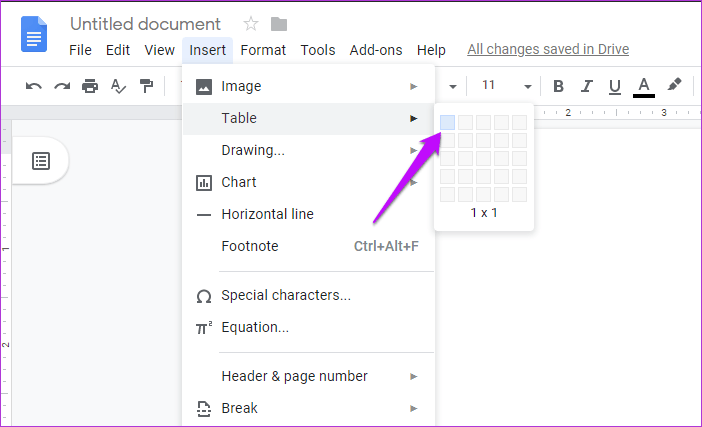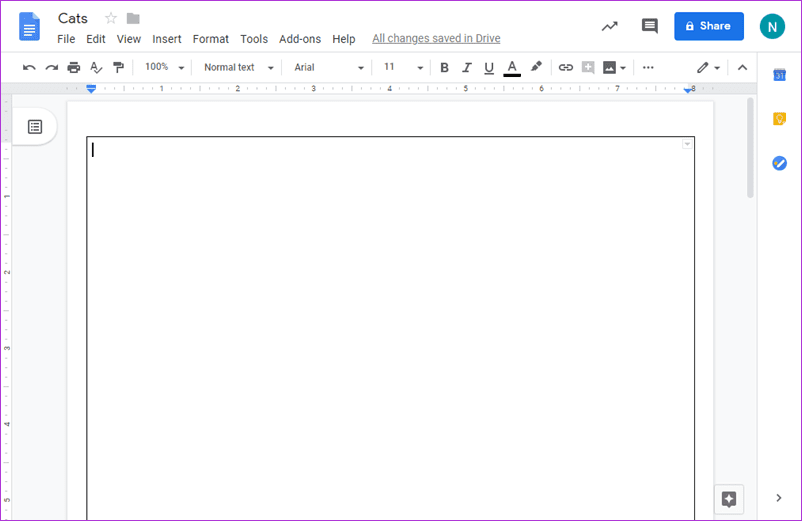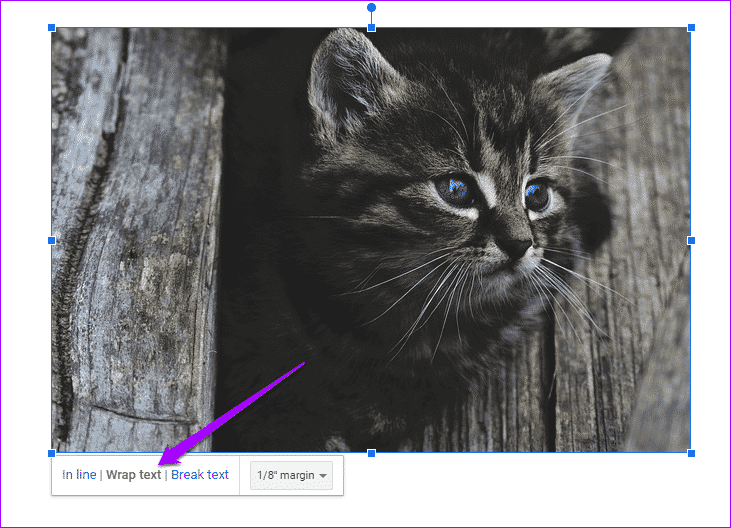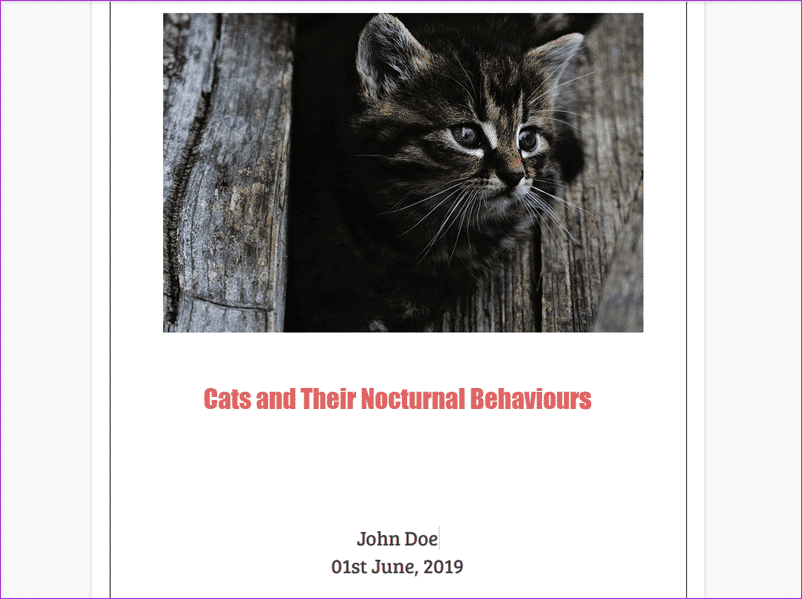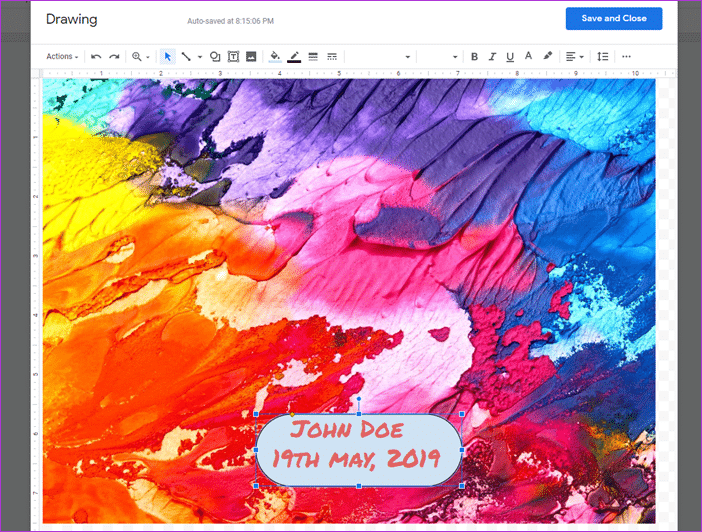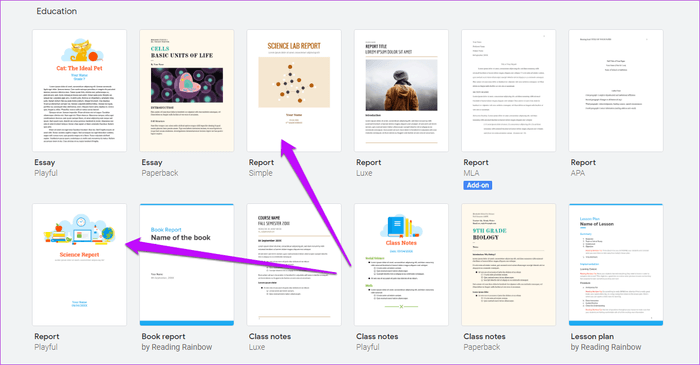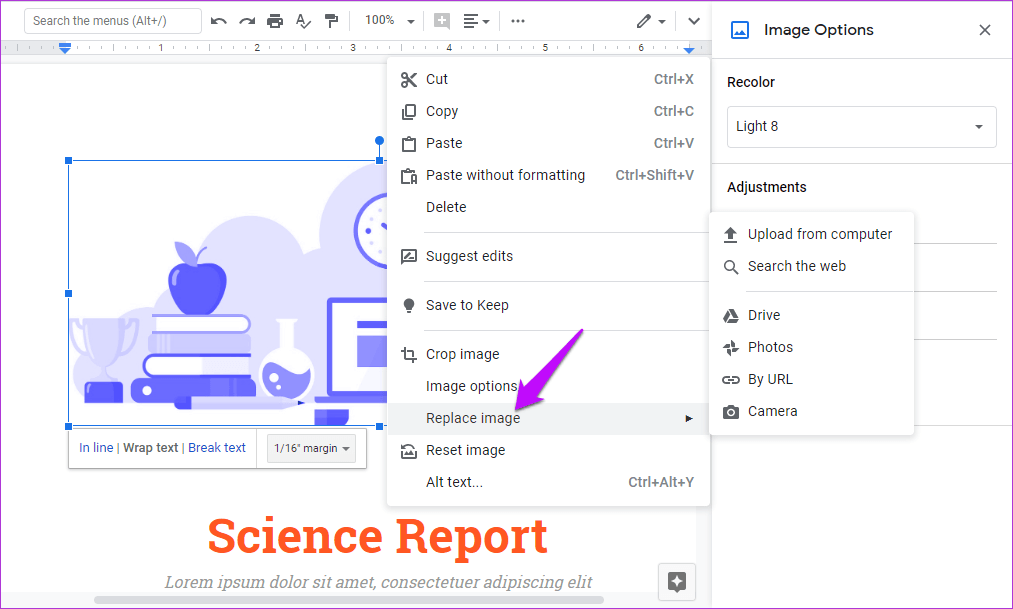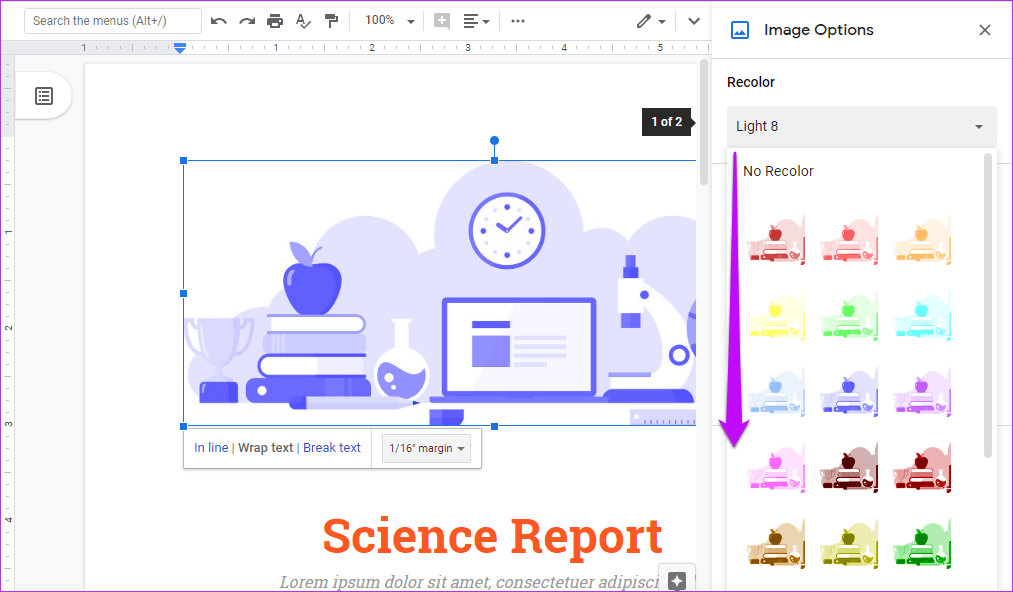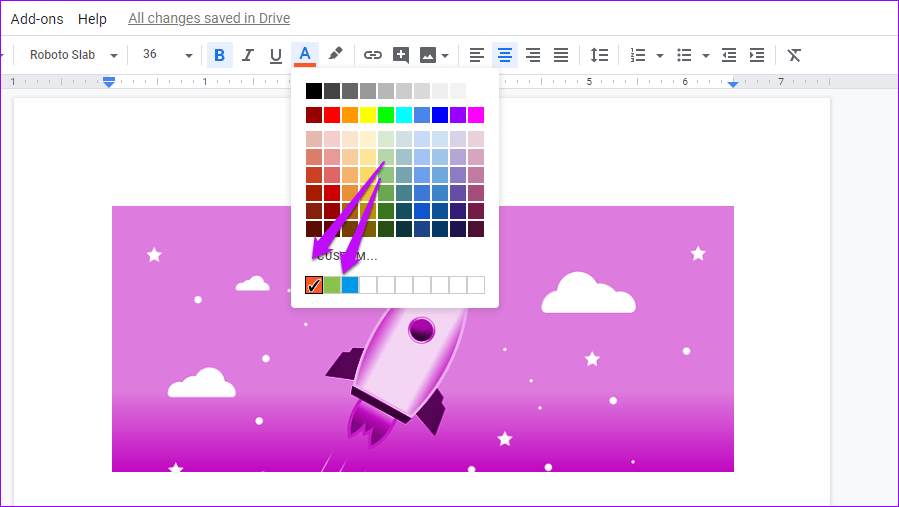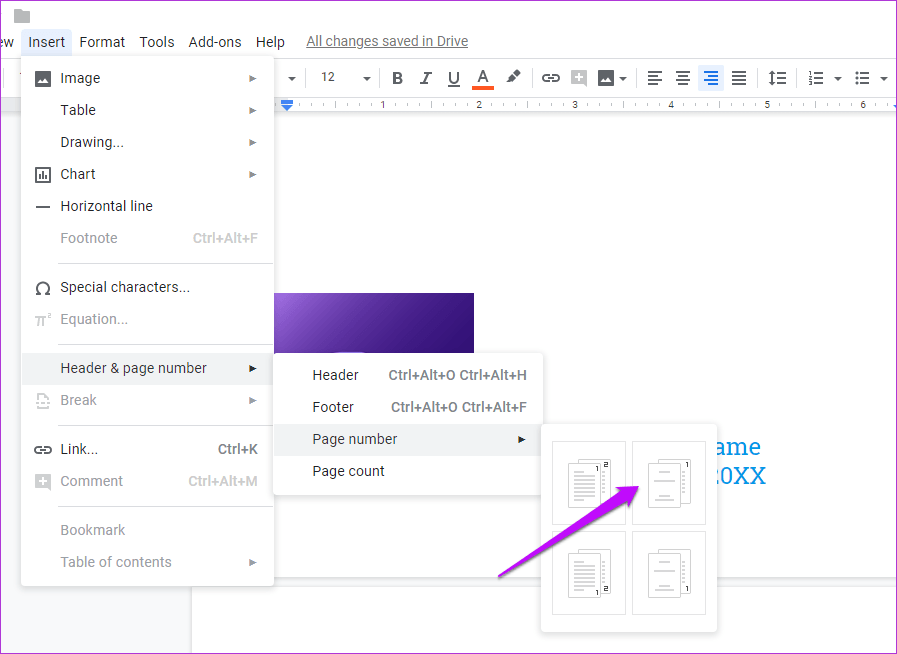كيفية انشاء صفحة الغلاف في مستندات جوجل
في العامين الأخيرين ، جربت العديد من خدمات معالجة الكلمات ، وما زلت ، محرّر مستندات Google هو أحد المفضلين لدي. السهولة التي تتيح لي أن أقوم بالكتابة تمكن من الفوز لي في كل مرة. ما هو أكثر من ذلك ، اختصارات لوحة المفاتيح.

ومع ذلك ، بصرف النظر عن ميزات معالجة النصوص القياسية ، فإن Docs لديها أيضًا العديد من الميزات الرائعة بأكمامها. على سبيل المثال ، يمكنك عمل جدول زمني أو صفحة غلاف لمشروعك.
نعم ، سمعتنا على حق! باستخدام محرّر مستندات Google ، يمكنك تصميم صفحة غلاف أو صفحة عنوان أنيقة لواجبك أو مشروعك. والخبر السار هو أنه أمر بسيط.
بدون مزيد من اللغط ، دعنا نرى كيفية إنشاء صفحة غلاف في محرّر مستندات Google.
انشاء صفحات الغلاف الخاصة بك
يوفر محرّر مستندات Google الكثير من الميزات لتخصيص مستند – سواء كان ذلك بإضافة صورة أو تعبث مع خطوط وأنماط مختلفة. لإنشاء خطاب غلاف خاص بك ، يجب عليك بذل بعض الجهود بالإضافة إلى التركيز على الإبداع.
أولاً ، قد ترغب في إضافة حد إلى وثيقتك. للأسف ، ليس لدى محرر مستندات Google أي طريقة أصلية لإضافة حدود. ومع ذلك ، لدينا حل أنيق في المكان. هنا ، سيكون لدينا خلية جدول تتنكر كحدود للجدول.
الخطوة 1: لإضافة حد صفحة ، افتح ملف> إعداد الصفحة ، وخفض هوامش الصفحة ، واضغط على زر موافق.
الخطوة 2: بعد ذلك ، انقر فوق “إدراج”> جدول> وحدد خلية.
الآن ، كل ما عليك فعله هو سحب الحد السفلي إلى أسفل الصفحة ، و ta-da! هناك حدودك المضافة.
الخطوة 3: الآن ، يمكنك ممارسة نشاطك التجاري بإضافة صورة أو إضافة نص داخل الخلية تمامًا مثل أي مستند آخر. يمكنك حتى سحب الصورة إلى الموقع الذي تختاره.
فقط تذكر أن تختار خيار التفاف النص. أضف النص الضروري ، وقم بتعديل الخط كما تراه مناسبًا ، وسيكون لديك هيكل تقريبي لصفحة الغلاف الخاصة بك في أي وقت من الأوقات.
بخلاف ذلك ، إذا كنت تخطط للكتابة على الصورة ، فسيكون الخيار الأفضل هو استخدام أداة الرسم. هنا ، سيكون لديك كل الأدوات الموجودة تحت تصرفك. سواءً أكنت تضيف نصًا على الصور أو تضرب مجموعة من الأشكال ، يمكنك القيام بالكثير.
بعد إنشاء صفحة الغلاف ، قم ببساطة بإضافة أرقام الصفحات من خلال إدراج> رؤوس ورقم الصفحة> أرقام الصفحات. وهذا كل شيء. صفحة الغلاف الخاصة بك جاهزة تقريبًا. فقط أضف بقية المحتوى.
كيفية إضافة صفحة غلاف جذابة
لا تريد النزول إلى جميع الأشياء المعقدة؟ بعد كل شيء ، والكتابة على قالب قبل تنسيق بسيط وسهل. لحسن الحظ ، يحتوي محرّر مستندات Google على العديد من النماذج اللازمة لإنشاء صفحة غلاف فعالة. على الرغم من أنها قد تبدو طفولية إلى حد ما بالنسبة للبعض ، إلا أنه يمكنك دائمًا تخصيصها حسب تفضيلاتك ومشروعك.
ما أحبه في القوالب المنسقة مسبقًا هو أنه لا داعي للقلق بشأن سمة اللون في الخطوط.
الآن بعد أن استقر ، دعنا ننكب على ذلك.
الخطوة 1: افتح مُحرر مستندات Google وافتح معرض النماذج وانتقل لأسفل إلى قسم التعليم.
افتح أي من القوالب التي تناسب متطلباتك أكثر من غيرها.
الخطوة 2: الآن ، هذا المستند عبارة عن كتاب لعب مفتوح ، وعليك إضافة اللمسات الشخصية إليه. على سبيل المثال ، يمكنك تعديل الصورة أو اختيار استبدالها بملف من جهاز الكمبيوتر الخاص بك. أو ، إذا كنت تريد ، يمكنك تغيير سمة اللون للصورة على صفحة الغلاف.
إذا اخترت تعديل الصورة قليلاً ، ما عليك سوى النقر المزدوج عليها. لاستبدال الصورة ، انقر بزر الماوس الأيمن عليها وحدد “استبدال الصورة”.
يتوفر خيار إعادة تلوينه على اللوحة اليمنى. انقر على القائمة المنسدلة لإعادة تلوين واختر سمة اللون التي تتلاءم بشكل أفضل مع مهمتك الإجمالية. يمكن قول الشيء نفسه عن الشفافية والسطوع.
ربما ، أفضل شيء في محرّر مستندات Google هو أنه يمكنك وضع صورة في أي مكان تريده. لذلك ، سواء كان شعار شركتك أو بعض الصور الصغيرة الأخرى ، يمكنك نقله إلى موقعك الذي تختاره.
الخطوة 3: لاستبدال النص الوهمي ، انقر نقرًا مزدوجًا فوقه ، وأضف العنوان المناسب. وينطبق الشيء نفسه على الاسم وغيرها من التفاصيل.
كما ذكرنا أعلاه ، يأتي القالب مع لوحة الألوان الخاصة به. وبالتالي ، للحفاظ على نفس السمة عبر المستند ، سيكون أفضل شيء هو الاختيار من السطر الأخير من خيارات الألوان.
الخطوة 4: أخيرًا وليس آخرًا ، أضف رقم الصفحة عبر إدراج> رأس الصفحة ورقم الصفحة> رقم الصفحة واختر الخيار الثاني.
- نصيحة للمحترفين: لاستنساخ هذا المستند ، افتح ملف وحدد إنشاء نسخة. بهذه الطريقة ، يمكنك استخدامه لمهامك الأخرى أيضًا.
أو يمكنك حفظ المستند كقالب إذا كان لديك حساب G Suite. للقيام بذلك ، افتح “معرض النماذج” وانقر فوق اسم الشركة. بعد ذلك ، انقر فوق الزر “إرسال قالب” وحدد مستند من محرك الأقراص.
إنشاء صفحات الغلاف
وهذه ليست نهاية القصة. يمكنك البحث في الإنترنت عن قوالب أكثر دقة ، ثم استخدامها في وثيقتك. أو ، إذا كنت في حالة مزاجية للتجربة ، فيمكنك استخدام Adobe Spark أو Canva لتهيئة الصور الرائعة. بعد القيام بذلك ، يمكنك ببساطة استيراده إلى محرّر مستندات Google. نعم ، يمكنك أن تشكرني لاحقًا.