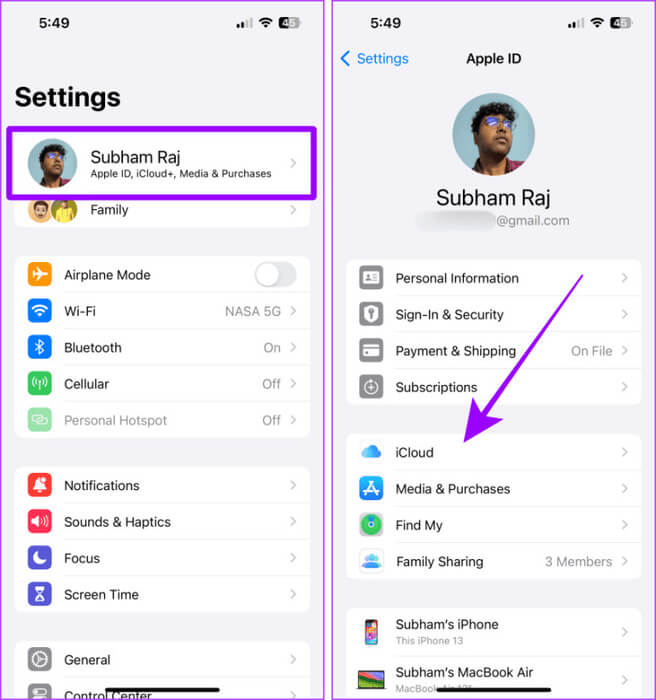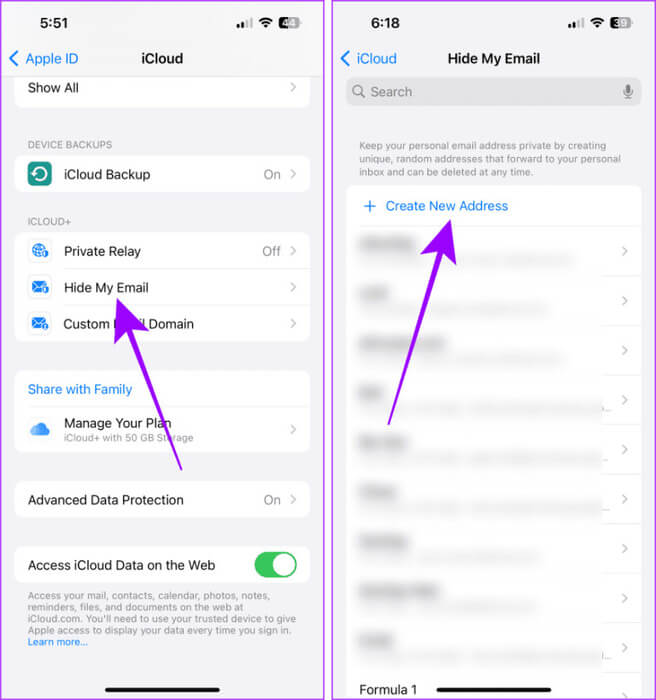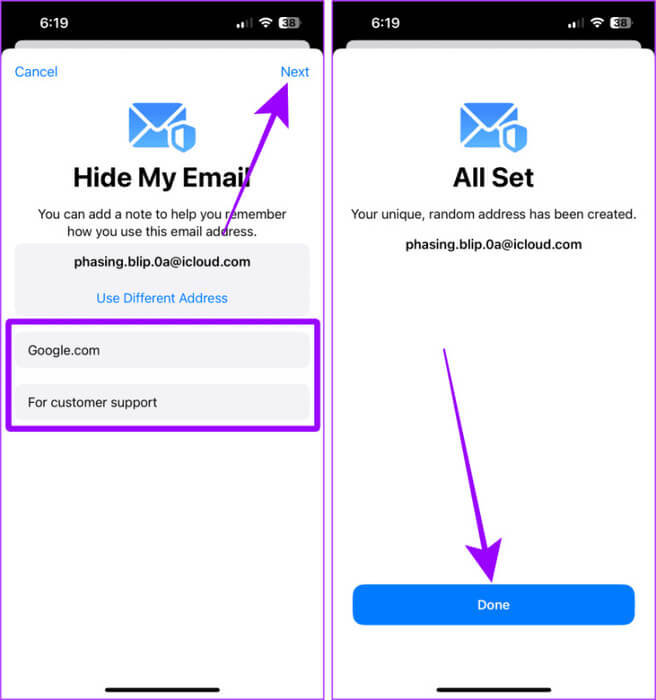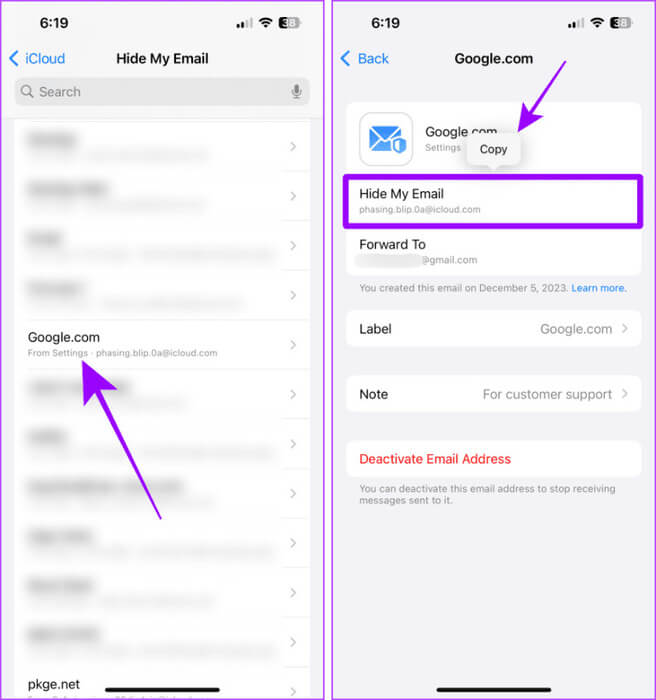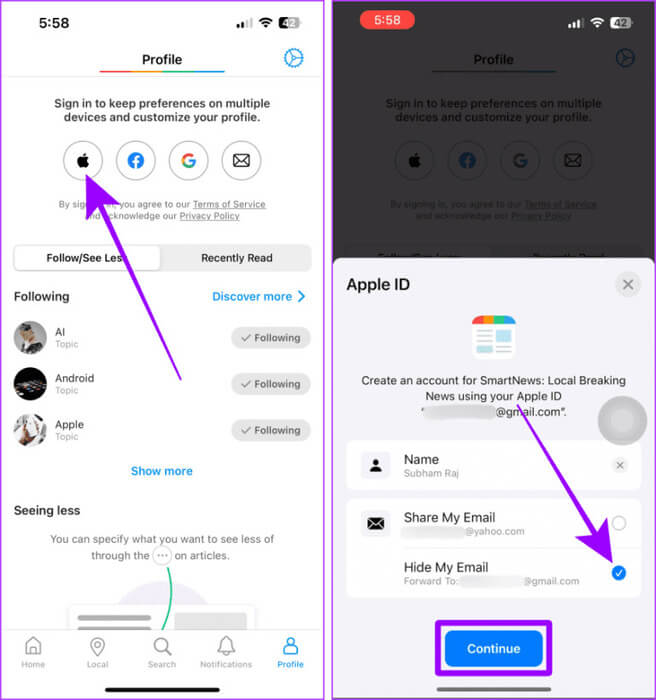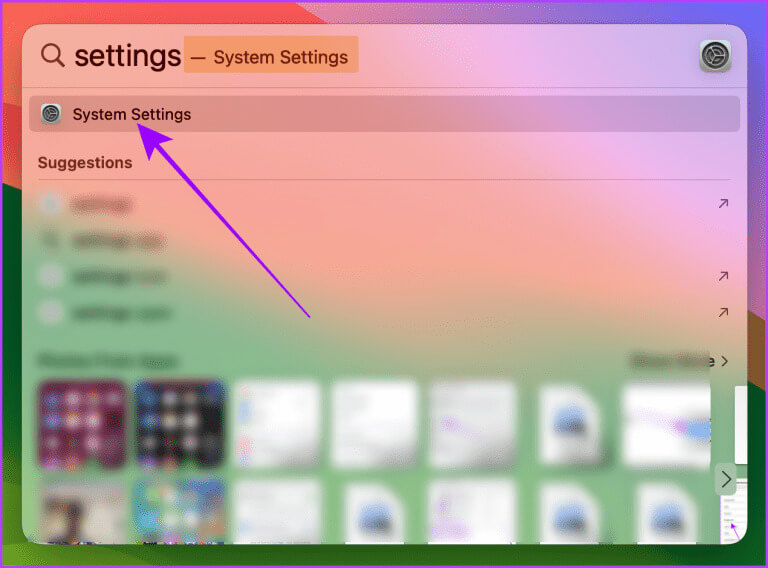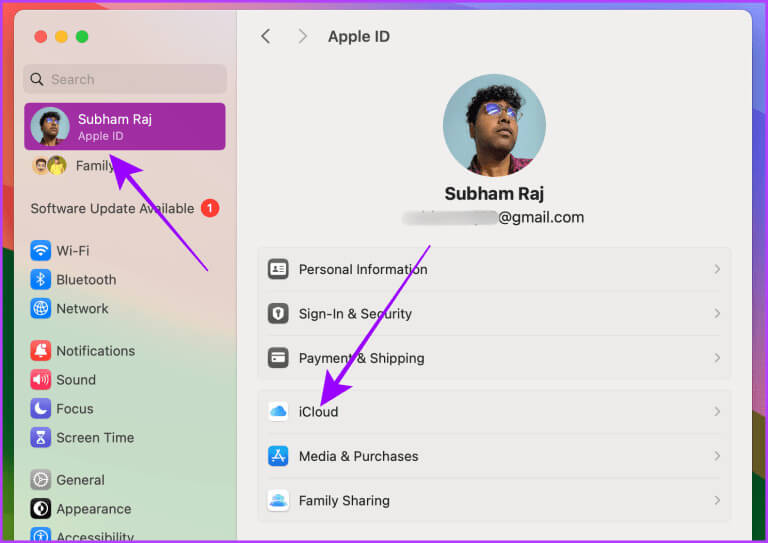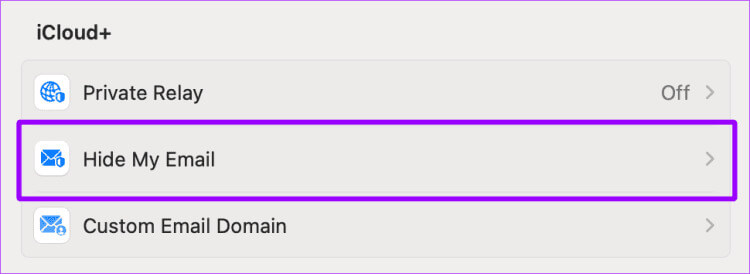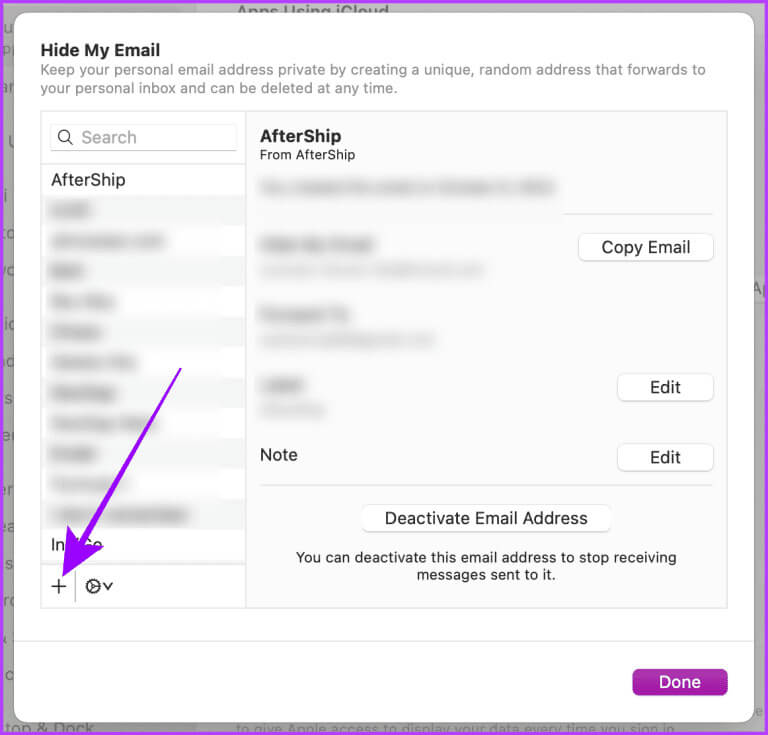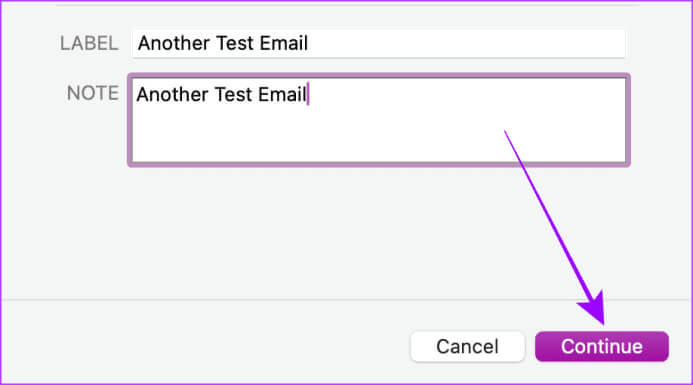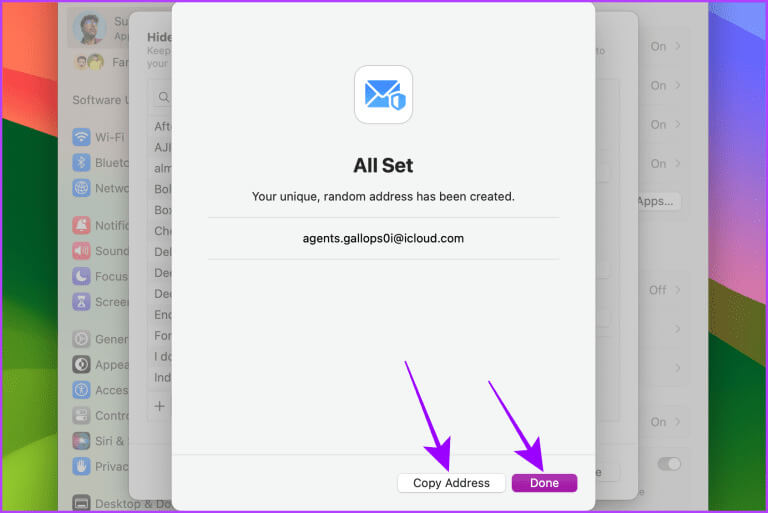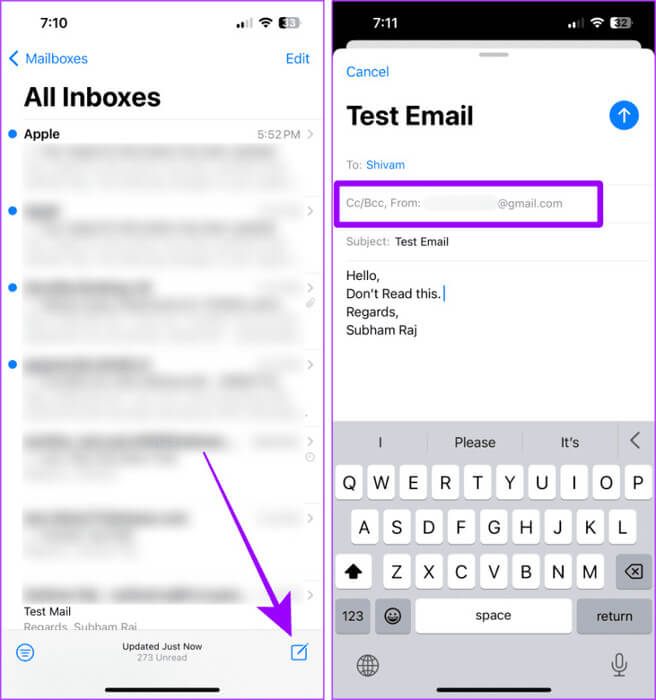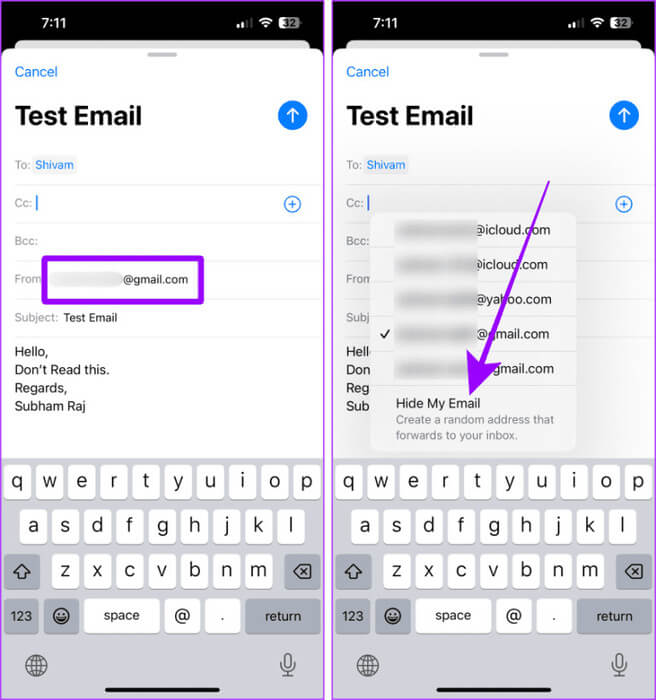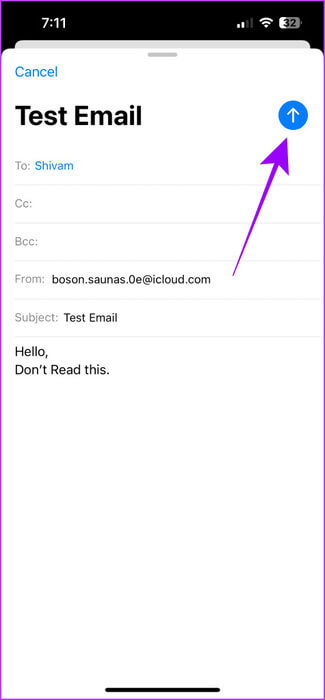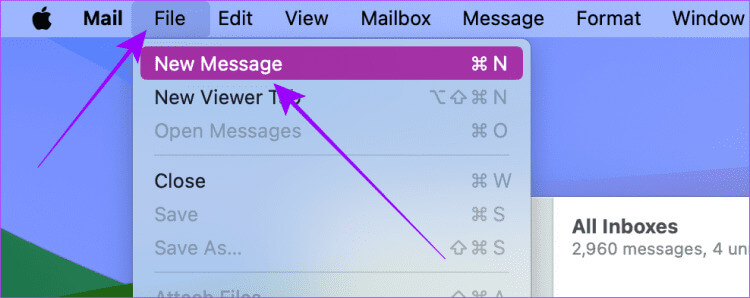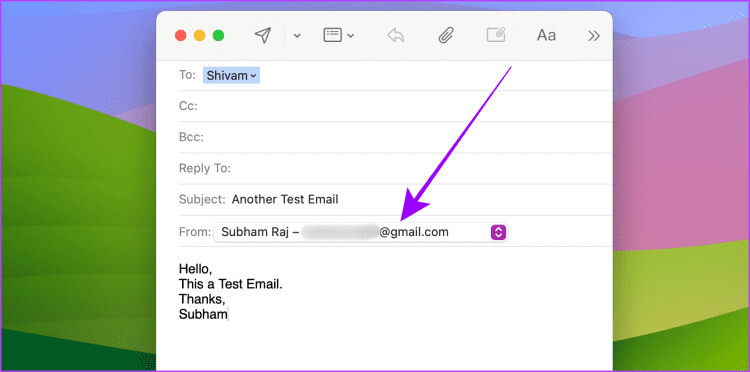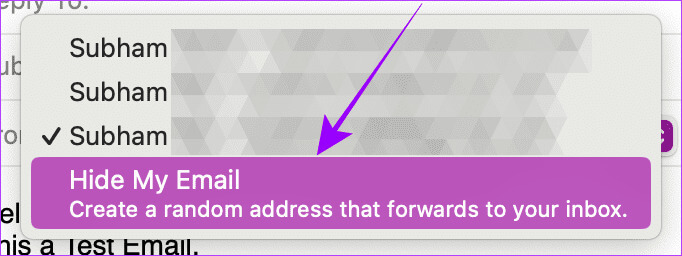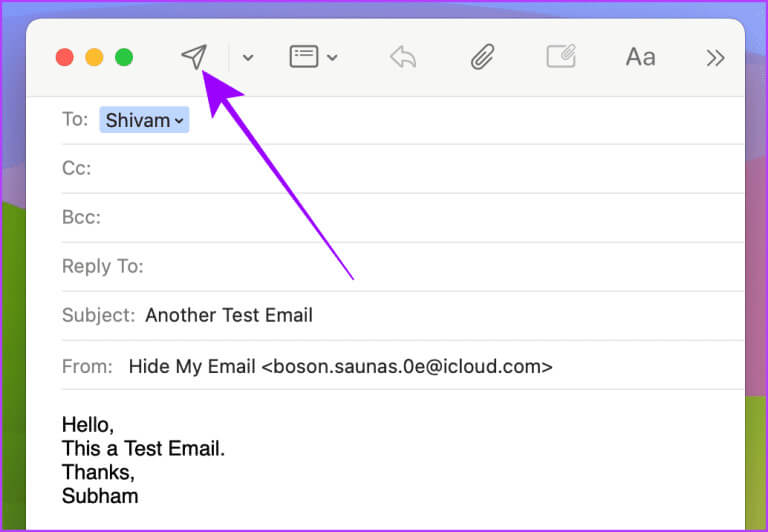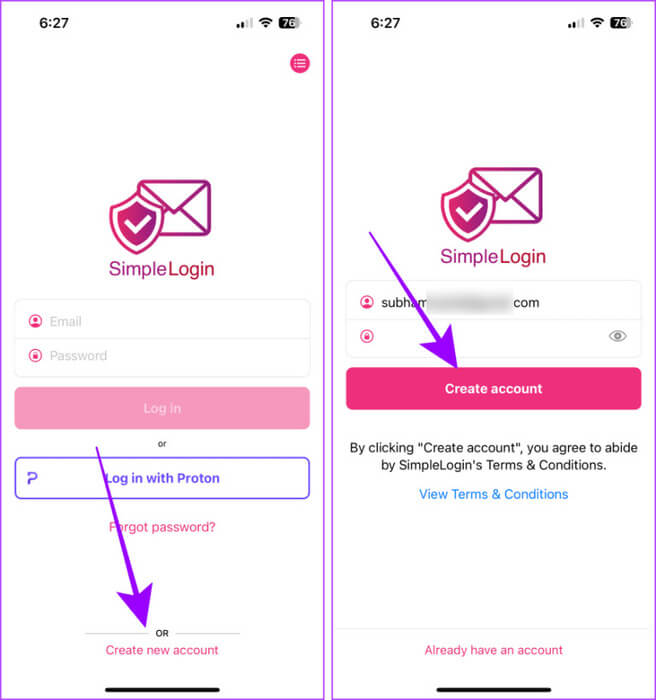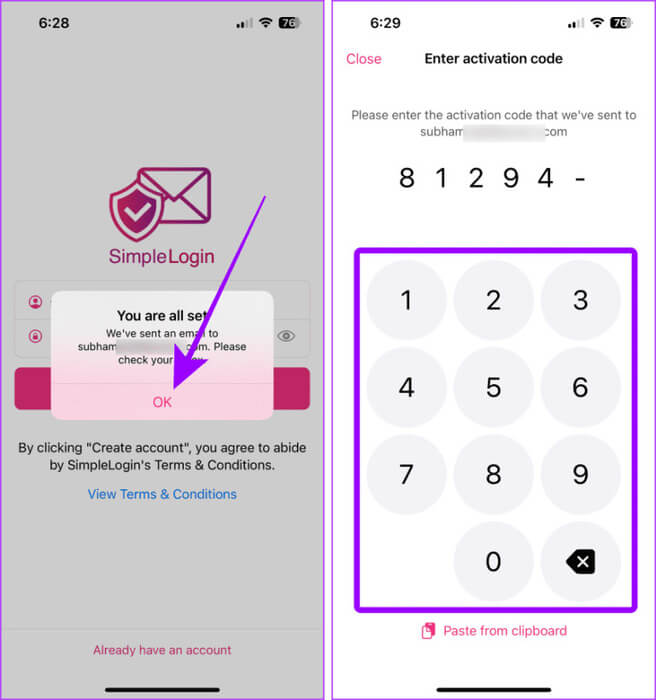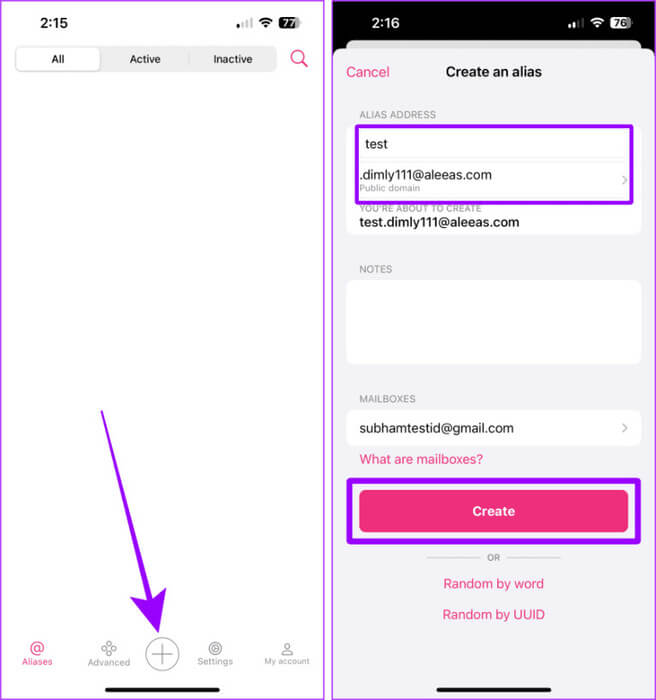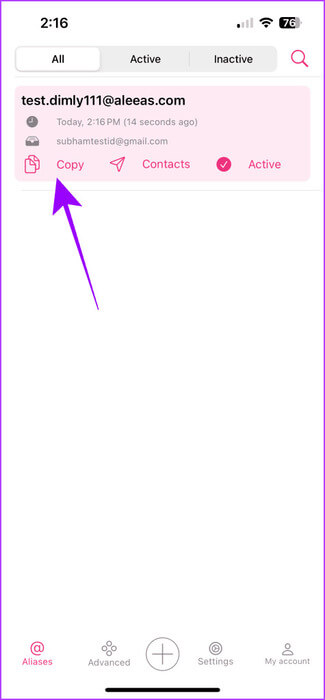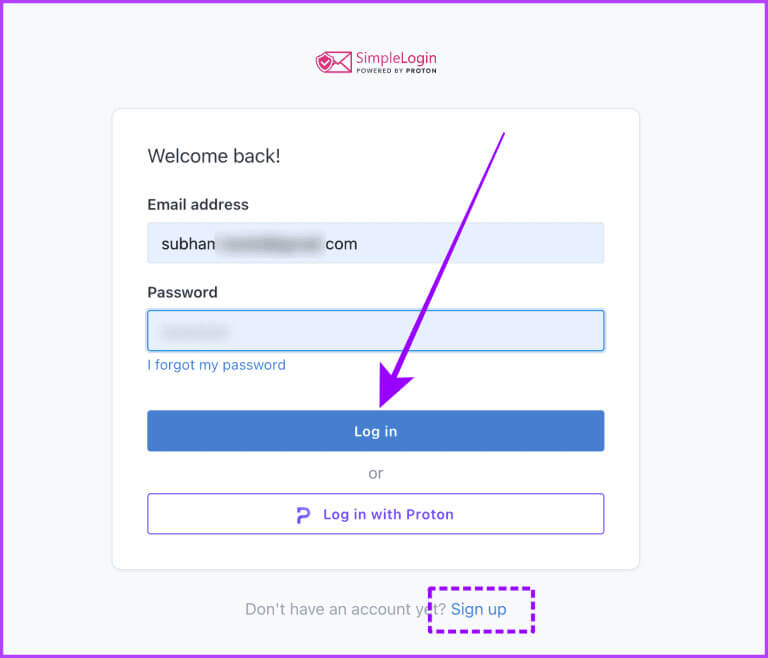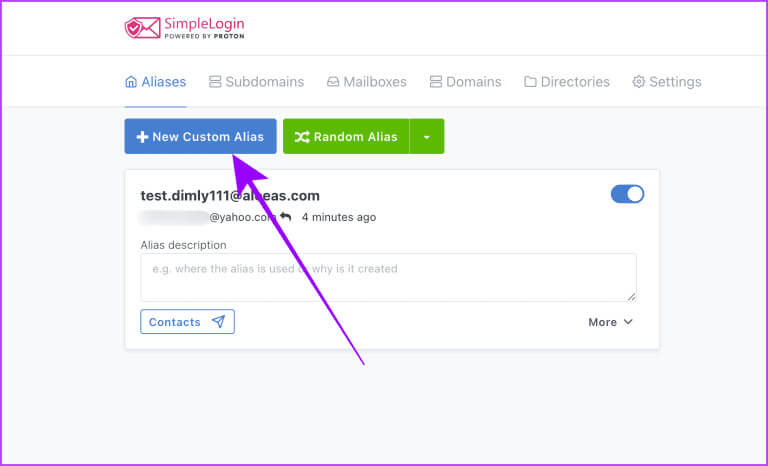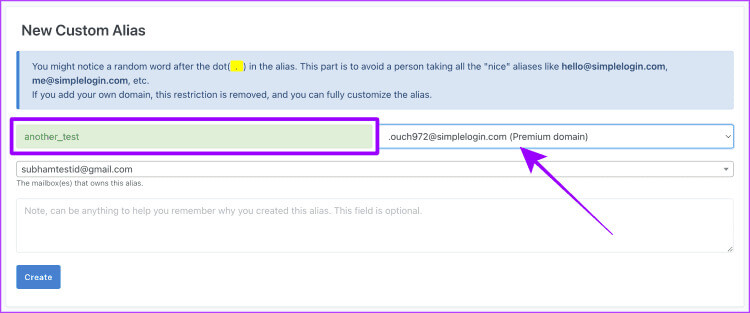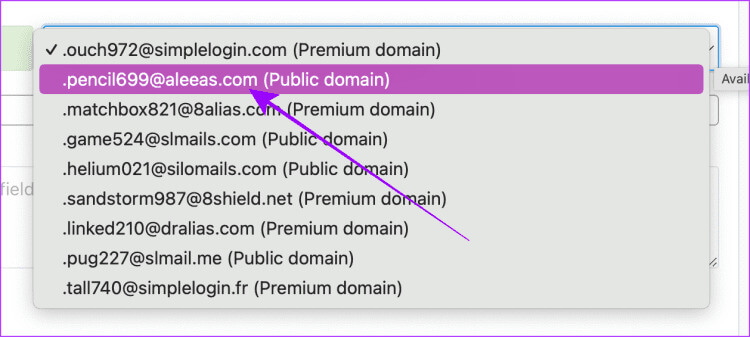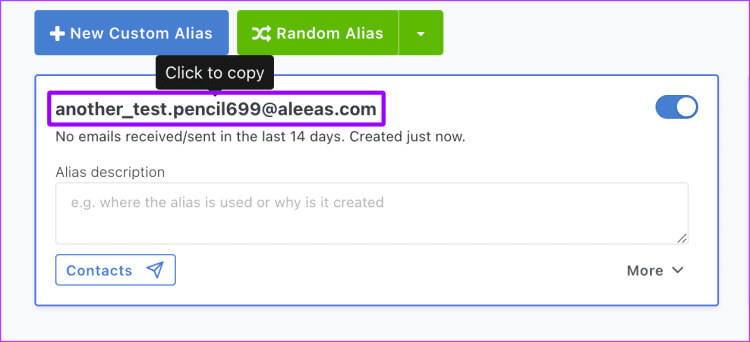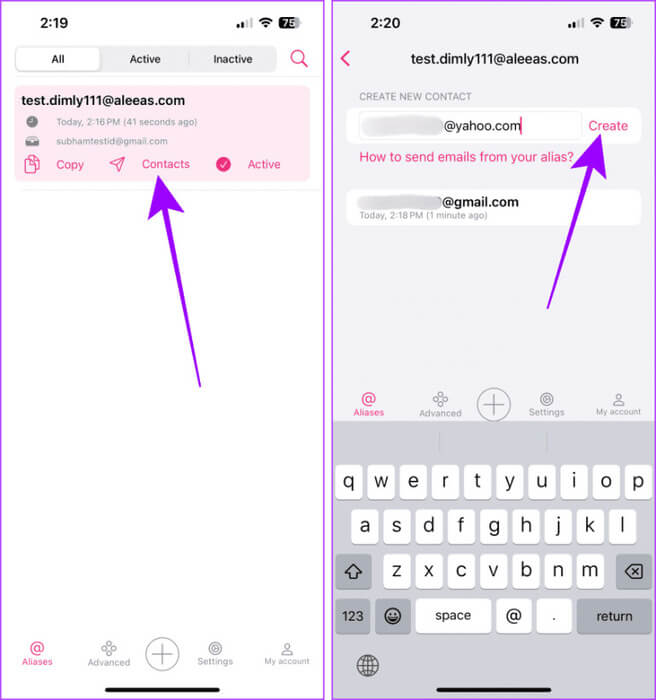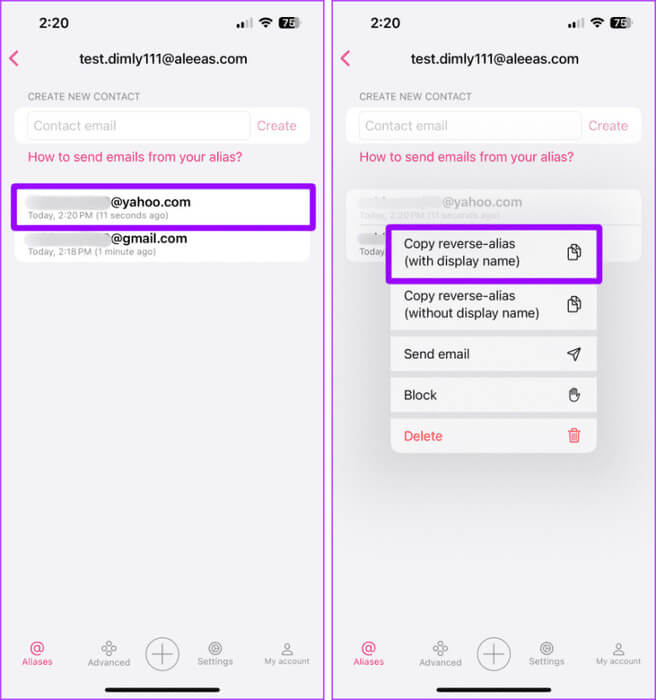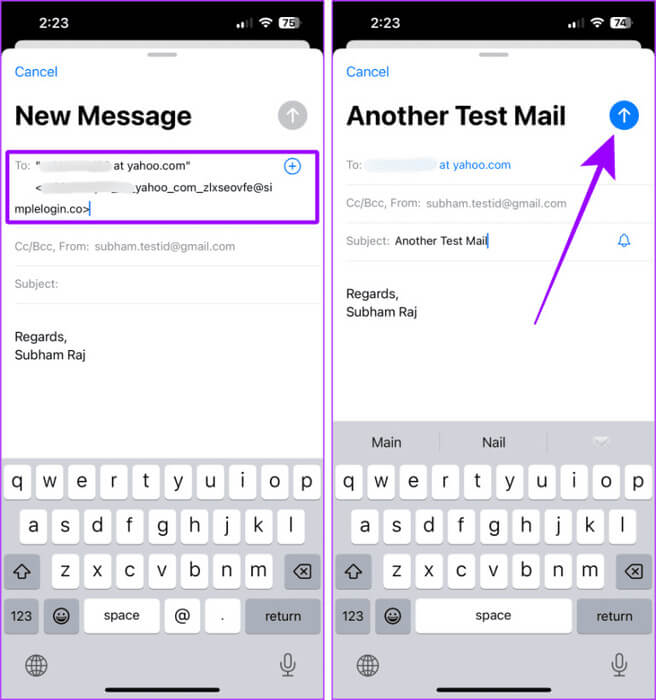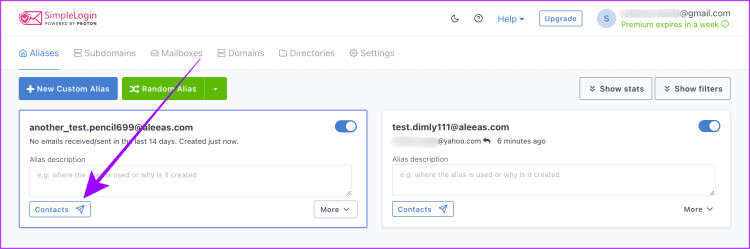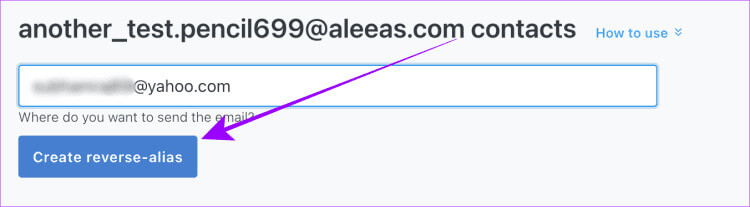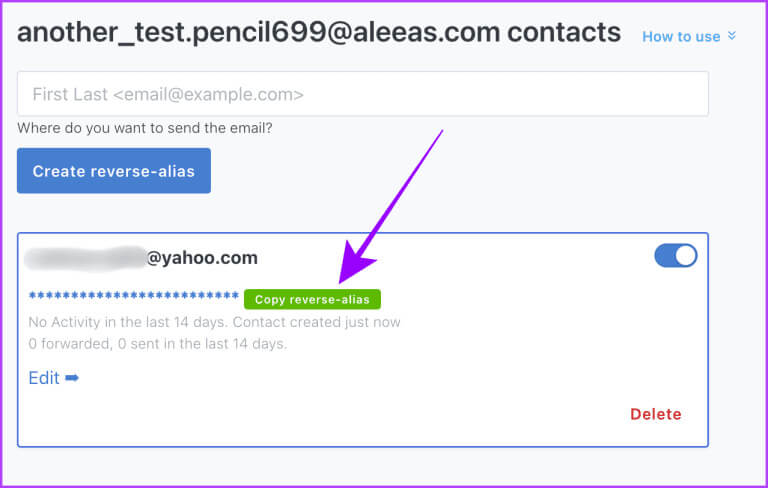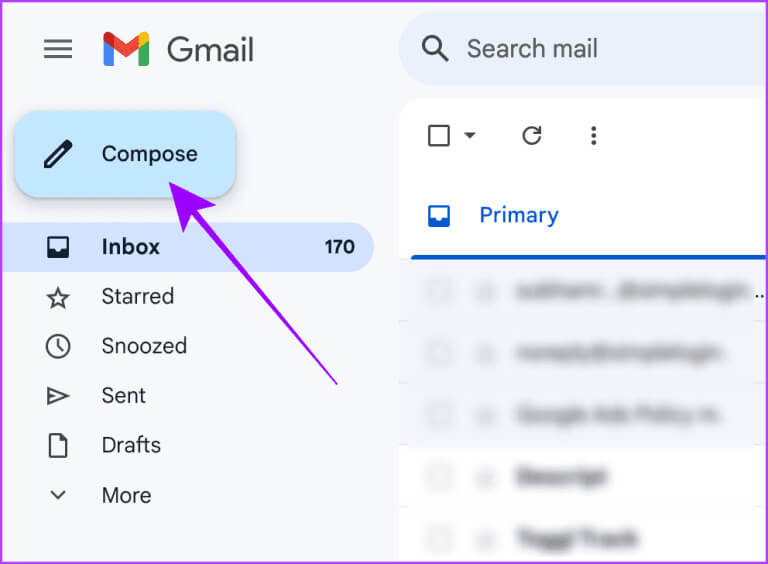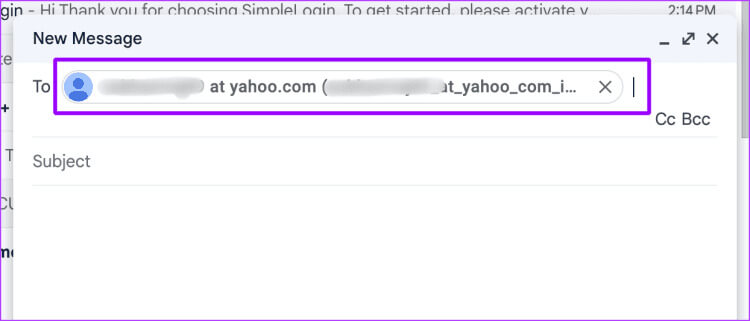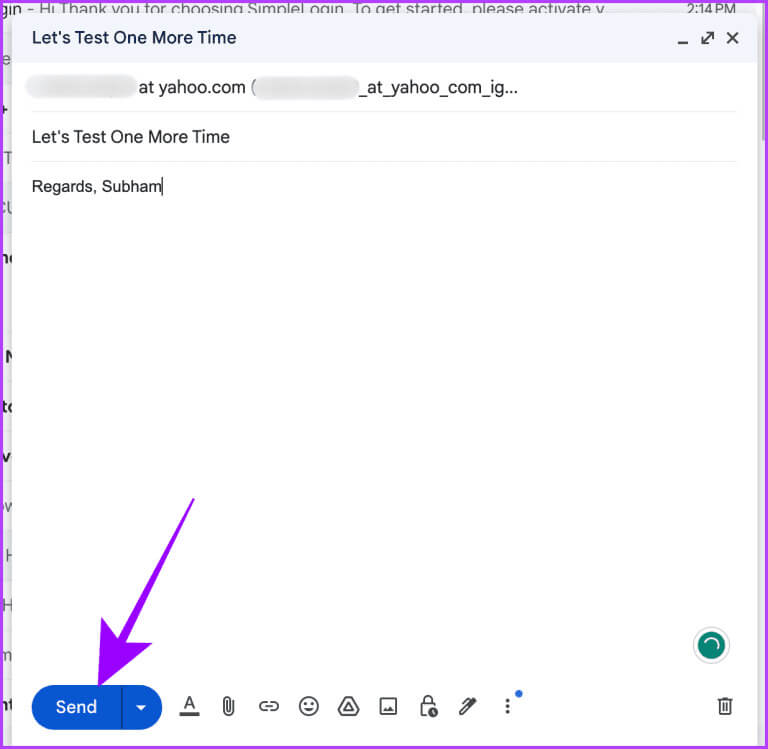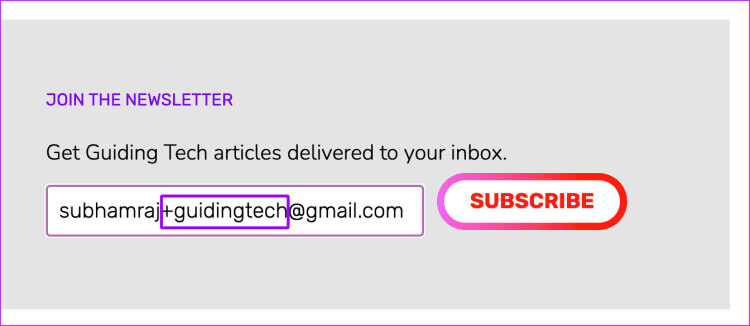أفضل طريقتين لإخفاء بريدك الإلكتروني الحقيقي على الهاتف المحمول وسطح المكتب
إن الكشف عن عنوان بريدك الإلكتروني يشبه إخفاء عنوانك الرقمي للآخرين، مما قد يؤدي إلى وابل مستمر من رسائل البريد الإلكتروني والبريد العشوائي غير المتوقعة. لحسن الحظ، هناك طرق لحماية نفسك وعنوان بريدك الإلكتروني الحقيقي. سوف تتعمق هذه المقالة في أهم طريقتين لإخفاء بريدك الإلكتروني الحقيقي على الهاتف المحمول وسطح المكتب.
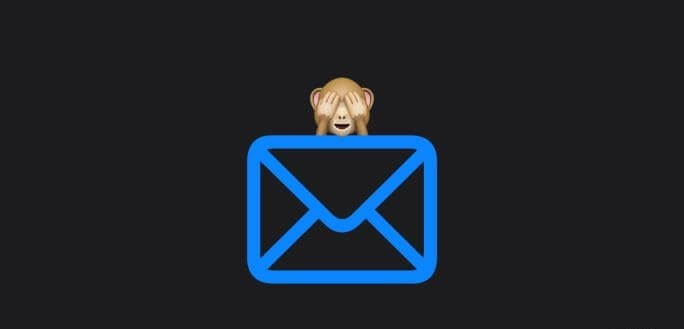
لا يعرف الكثير من الأشخاص كيفية إخفاء عنوان بريدهم الإلكتروني وغالبًا ما يتساءلون كيف يستمرون في تلقي رسائل غير مرغوب فيها كل يوم. إحدى طرق مكافحة ذلك هي إنشاء أسماء مستعارة لمعرف البريد الإلكتروني الخاص بك. تعمل الأسماء المستعارة كعنوان بريدك الإلكتروني الأصلي ولكن دون الكشف عن معرف بريدك الإلكتروني الحقيقي. دعونا نلقي نظرة على كيفية إخفاء معرف البريد الإلكتروني الحقيقي الخاص بك.
استخدم إخفاء بريدي الإلكتروني على IPHONE وMAC
تتيح لك ميزة إخفاء بريدي الإلكتروني في iCloud إخفاء معرف بريدك الإلكتروني الحقيقي واستخدام اسم مستعار بدلاً من ذلك دون الحاجة إلى تثبيت تطبيق. يمكنك استخدامه بسلاسة على جميع أجهزة Apple. وإليك كيفية استخدام هذه الميزة على iPhone وiPad وMac.
إخفاء بريدي الإلكتروني هي ميزة مجانية. يمكنك استخدامه مجانًا لتسجيل الدخول إلى التطبيقات التي تخفي معرف بريدك الإلكتروني الحقيقي. ومع ذلك، إذا كنت ترغب في إنشاء اسم مستعار للبريد الإلكتروني عند الطلب أو إرسال بريد إلكتروني دون إظهار معرف البريد الإلكتروني الحقيقي الخاص بك، فأنت بحاجة إلى اشتراك iCloud+.
إنشاء أسماء مستعارة للبريد الإلكتروني باستخدام إخفاء بريدي الإلكتروني
يعد إنشاء واستخدام الأسماء المستعارة للبريد الإلكتروني باستخدام Hide My Email على جهاز iPhone وMac أمرًا بسيطًا للغاية. فيما يلي الخطوات التي يجب اتباعها.
على iPhone
الخطوة 1: افتح تطبيق الإعدادات على جهاز iPhone الخاص بك واضغط على اسمك/معرف Apple الخاص بك.
الخطوة 2: اضغط على iCloud.
خطوة 3: قم بالتمرير لأسفل وانقر فوق إخفاء بريدي الإلكتروني.
الخطوة 4: اضغط على “+ إنشاء عنوان جديد”.
الخطوة 5: اكتب تصنيفًا/اسمًا (وملاحظة) لمساعدتك على تذكر عنوان البريد الإلكتروني هذا والغرض منه. بعد ذلك، اضغط على التالي.
خطوة 6: اضغط على تم.
الخطوة 7: سيقوم نظام iOS أو iPadOS بإعادة توجيهك إلى صفحة إخفاء بريدي الإلكتروني؛ اضغط على عنوان البريد الإلكتروني الذي تم إنشاؤه حديثًا.
الخطوة 8: اضغط على العنوان ثم اضغط على نسخ. يمكنك لصق عنوان البريد الإلكتروني هذا للتسجيل في موقع ويب أو خدمة.
بالإضافة إلى ذلك، يمكنك أيضًا استخدام Hide My Email لتسجيل الدخول إلى أحد التطبيقات. سيتم إنشاء بريد إلكتروني عشوائي جديد دون الكشف عن معرف بريدك الإلكتروني الحقيقي مع اسم التطبيق المرتبط. وإليك كيف يعمل.
الخطوة 1: في صفحة تسجيل الدخول إلى التطبيق، اضغط على شعار Apple.
الخطوة 2: اضغط وحدد خيار إخفاء بريدي الإلكتروني واضغط على متابعة. وهذا كل شيء.
على Mac
الخطوة 1: اضغط على Command + Spacebar لفتح بحث Spotlight على جهاز Mac الخاص بك وابحث عن إعدادات النظام. انقر على النتيجة لفتحها.
الخطوة 2: انتقل إلى اسمك/معرف Apple الخاص بك في إعدادات النظام على الشريط الجانبي الأيسر وانقر فوق iCloud.
خطوة 3: انقر فوق إخفاء بريدي الإلكتروني ضمن قسم iCloud+.
الخطوة 4: انقر على “+” بالقرب من الركن الأيسر السفلي من النافذة المنبثقة.
الخطوة 5: اكتب تسمية وملاحظة لعنوان البريد الإلكتروني الذي تم إنشاؤه حديثًا.
قم بتسمية الاسم المستعار الجديد لبريدك الإلكتروني
خطوة 6: انقر فوق متابعة.
الخطوة 7: انقر فوق نسخ العنوان لنسخ العنوان إلى الحافظة الخاصة بك، ثم انقر فوق تم. يمكنك استخدام عنوان البريد الإلكتروني هذا للتسجيل في موقع ويب أو تلقي بريد إلكتروني.
إرسال رسائل البريد الإلكتروني باستخدام الأسماء المستعارة مع إخفاء بريدي الإلكتروني
يتيح لك Hide My Email أيضًا إرسال رسائل البريد الإلكتروني باستخدام جهاز iPhone وMac الخاص بك دون الكشف عن معرف بريدك الإلكتروني الحقيقي. تتطلب العملية تثبيت تطبيق Apple Mail على جهاز iPhone وMac. فيما يلي الخطوات التي يجب اتباعها.
يأتي تطبيق Apple Mail مثبتًا مسبقًا على جميع أجهزة Apple. ومع ذلك، إذا قمت بحذفه من جهاز iPhone الخاص بك، فيمكنك إعادة تثبيته من الرابط أدناه ثم اتباع الخطوات.
على iPhone
الخطوة 1: قم بتشغيل تطبيق البريد على جهاز iPhone الخاص بك واضغط على زر الإنشاء في الزاوية اليمنى السفلية.
الخطوة 2: اضغط على بريدك الإلكتروني لتوسيع القسم من.
خطوة 3: مرة أخرى، اضغط على بريدك الإلكتروني.
الخطوة 4: اضغط وحدد إخفاء بريدي الإلكتروني من القائمة.
الخطوة 5: سترى بريدًا إلكترونيًا تم إنشاؤه عشوائيًا في القسم من؛ الآن، أدخل معرف البريد الإلكتروني الذي تريد إرسال البريد الإلكتروني إليه واكتب رسالتك واضغط على إرسال.
على Mac
الخطوة 1: افتح تطبيق البريد على جهاز Mac الخاص بك.
الخطوة 2: انتقل إلى خيار “ملف” في شريط القائمة وانقر فوق “رسالة جديدة”.
خطوة 3: قم بتأليف رسالتك، واملأ معرف البريد الإلكتروني للمرسل ثم انقر فوق معرف البريد الإلكتروني الخاص بك في القسم من.
الخطوة 4: انقر وحدد إخفاء بريدي الإلكتروني.
الخطوة 5: سيحل بريد إلكتروني عشوائي محل معرف البريد الإلكتروني الأصلي الخاص بك وانقر فوق أيقونة إرسال في الأعلى.
إخفاء بريدك الإلكتروني الحقيقي باستخدام تطبيق/خدمة تابعة لجهة خارجية
إذا لم تكن مشتركًا في نظام Apple البيئي، فلا يزال بإمكانك إخفاء عنوان بريدك الإلكتروني أثناء إرسال بريد إلكتروني إلى شخص ما أو الاشتراك في خدمة جديدة. هناك العديد من تطبيقات أو خدمات الطرف الثالث التي يمكن أن تساعدك في القيام بذلك. على سبيل المثال، نحن نستخدم SimpleLogin، وهي أداة مجانية تتيح لك القيام بذلك بفعالية. دعونا نلقي نظرة على الخطوات التي يجب اتخاذها.
إنشاء أسماء مستعارة للبريد الإلكتروني باستخدام SimpleLogin
يمكنك استخدام SimpleLogin لإنشاء 10 أسماء مستعارة مجانية (أو عنوان بريد إلكتروني مقنع) لمعرف البريد الإلكتروني الخاص بك. إليك كيفية القيام بذلك.
على الجوال
الخطوة 1: افتح تطبيق SimpleLogin على هاتفك الذكي واضغط على إنشاء حساب جديد.
الخطوة 2: أدخل معرف البريد الإلكتروني الخاص بك، واكتب كلمة المرور الجديدة لـ SimpleLogin، ثم انقر فوق إنشاء حساب.
نصيحة: أدخل معرف البريد الإلكتروني الدقيق أثناء إنشاء الحساب الذي تريد إنشاء الأسماء المستعارة له.
خطوة 3: ستظهر نافذة منبثقة على الشاشة؛ انقر فوق موافق.
الخطوة 4: الآن، أدخل رمز التفعيل المرسل إلى بريدك الإلكتروني باستخدام لوحة الأرقام الموجودة على الشاشة.
الخطوة 5: سيتم فتح تطبيق SimpleLogin واضغط على الزر الكبير “+”.
خطوة 6: اكتب عنوانًا مخصصًا للاسم المستعار واختر المجال. ثم اضغط على إنشاء.
نصيحة: اختر مجالًا عامًا يمكن استخدامه مجانًا لجميع المستخدمين.
الخطوة 7: سيتم إنشاء الاسم المستعار. انقر فوق نسخ لنسخه. ويمكنك استخدامه لتلقي رسائل البريد الإلكتروني والاشتراك في أي موقع ويب دون التضحية بعنوان بريدك الإلكتروني الحقيقي.
على Windows أو Mac
الخطوة 1: افتح موقع SimpleLogin في أي متصفح وقم بتسجيل الدخول باستخدام حسابك. يمكنك أيضًا إنشاء حساب جديد بالضغط على تسجيل.
الخطوة 2: انقر فوق “+ اسم مستعار مخصص جديد” للبدء.
خطوة 3: اكتب اسمًا مخصصًا للاسم المستعار وانقر على المجال لتحريره.
الخطوة 4: انقر فوق المجال العام وحدده من القائمة المنسدلة.
الخطوة 5: انقر فوق إنشاء.
خطوة 6: سيظهر الاسم المستعار الذي تم إنشاؤه حديثًا في لوحة التحكم الخاصة بك؛ انقر على الاسم المستعار لنسخه إلى الحافظة الخاصة بك.
يمكنك استخدامه في أي مكان لتلقي رسائل البريد الإلكتروني أو الاشتراك في أي موقع ويب دون إعطاء عنوان بريدك الإلكتروني الحقيقي.
إرسال رسائل البريد الإلكتروني باستخدام الأسماء المستعارة مع SimpleLogin
يمكنك بسهولة تلقي رسائل البريد الإلكتروني على الأسماء المستعارة لبريدك الإلكتروني. ومع ذلك، فإن إرسال رسائل البريد الإلكتروني باستخدام هذه الأسماء المستعارة يكون أكثر صعوبة قليلاً مقارنة باستلامها. دعونا نلقي نظرة على الخطوات.
على الجوال
الخطوة 1: افتح تطبيق SimpleLogin وانقر على جهات الاتصال ضمن الاسم المستعار الذي أنشأته للتو.
الخطوة 2: اكتب عنوان البريد الإلكتروني الذي ترغب في إرسال بريد إلكتروني إليه وانقر فوق إنشاء.
خطوة 3: بعد إنشاء جهة الاتصال، اضغط عليها.
الخطوة 4: اضغط على نسخ الاسم المستعار العكسي.
نصيحة: يمكنك أيضًا الضغط على إرسال بريد إلكتروني لإنشاء بريد إلكتروني بسرعة باستخدام تطبيق البريد الإلكتروني الافتراضي لهاتفك الذكي.
الخطوة 5: الصق العنوان المنسوخ في القسم “إلى” في البريد الجديد.
خطوة 6: اكتب الرسالة واضغط على إرسال.
ولن يحصل المتلقي على معرف البريد الإلكتروني الحقيقي الخاص بك. وبدلاً من ذلك، سيجدون الاسم المستعار الذي استخدمته لإرسال هذا البريد الإلكتروني.
على Windows أو Mac
الخطوة 1: افتح موقع SimpleLogin في أي متصفح وانقر على جهات الاتصال تحت الاسم المستعار الذي أنشأته للتو.
الخطوة 2: اكتب عنوان البريد الإلكتروني الذي ترغب في إرسال بريد إلكتروني إليه وانقر فوق إنشاء اسم مستعار عكسي.
خطوة 3: انقر فوق نسخ الاسم المستعار العكسي بجوار جهة الاتصال التي أنشأتها للتو.
الخطوة 4: افتح Gmail (أو أي بريد آخر) في المتصفح وانقر فوق إنشاء.
نصيحة: إذا كنت تستخدم تطبيق بريد إلكتروني أو عميلاً، فيمكنك أيضًا فتحه ومتابعته.
الخطوة 5: الصق الاسم المستعار العكسي في قسم “إلى” في البريد الجديد.
خطوة 6: اكتب الرسالة وانقر فوق إرسال. وهذا كل شيء.
نصيحة: كيفية حظر أو إلغاء حظر رسائل البريد الإلكتروني في Gmail على iPhone وAndroid والويب.
المكافأة: إنشاء أسماء مستعارة غير محدودة لـ GMAIL
هل تعلم أنه يمكنك إنشاء أسماء مستعارة غير محدودة باستخدام معرف Gmail الخاص بك؟ يعمل هذا الاسم المستعار عندما تقوم بالتسجيل في تطبيق أو خدمة أو لتلقي بريد إلكتروني. دعونا نفهم هذا مع مثال.
لنفترض أن معرف Gmail الخاص بك هو “YOURNAME@gmail.com”. عند الاشتراك في رسالة إخبارية، ستدخل “YOURNAME” متبوعًا بـ “+” و”text” (أو “.”) ثم @gmail.com. هذه هي الطريقة التي يمكنك بها إنشاء العديد من الأسماء المستعارة باستخدام Gmail.
نصيحة سريعة: يمكنك استخدام هذه الخدعة للتسجيل في مواقع ويب مختلفة عن طريق وضع اسم موقع الويب الخاص بهم بعد “+” أو “.” بالإضافة إلى ذلك، سيساعدك هذا في فرز رسائل البريد الإلكتروني في صندوق الوارد الخاص بك. بالإضافة إلى ذلك، في حالة وجود بريد عشوائي أو تسرب للبيانات، ستتمكن من تتبع الموقع المسؤول عن ذلك.
وبدلاً من ذلك، يمكنك التسجيل على Facebook باستخدام “YOURNAME+facebook@gmail.com”. وبعد ذلك، ستبدأ في تلقي رسائل غير مرغوب فيها على نفس الاسم المستعار الذي استخدمته على Facebook.
كن متخفيًا مع بريدك الإلكتروني
يمكنك تنفيذ هاتين الطريقتين لإخفاء معرف البريد الإلكتروني الخاص بك وتقليل البريد العشوائي بشكل كبير. تذكر أنه كلما قمت بحماية معرف بريدك الإلكتروني الحقيقي، أصبحت تجربتك عبر الإنترنت أكثر أمانًا وأمانًا. ومع ذلك، قد لا تقبل بعض الخدمات الأسماء المستعارة وقد يتعين عليك إنشاء معرف منفصل لمثل هذه الاشتراكات فقط.