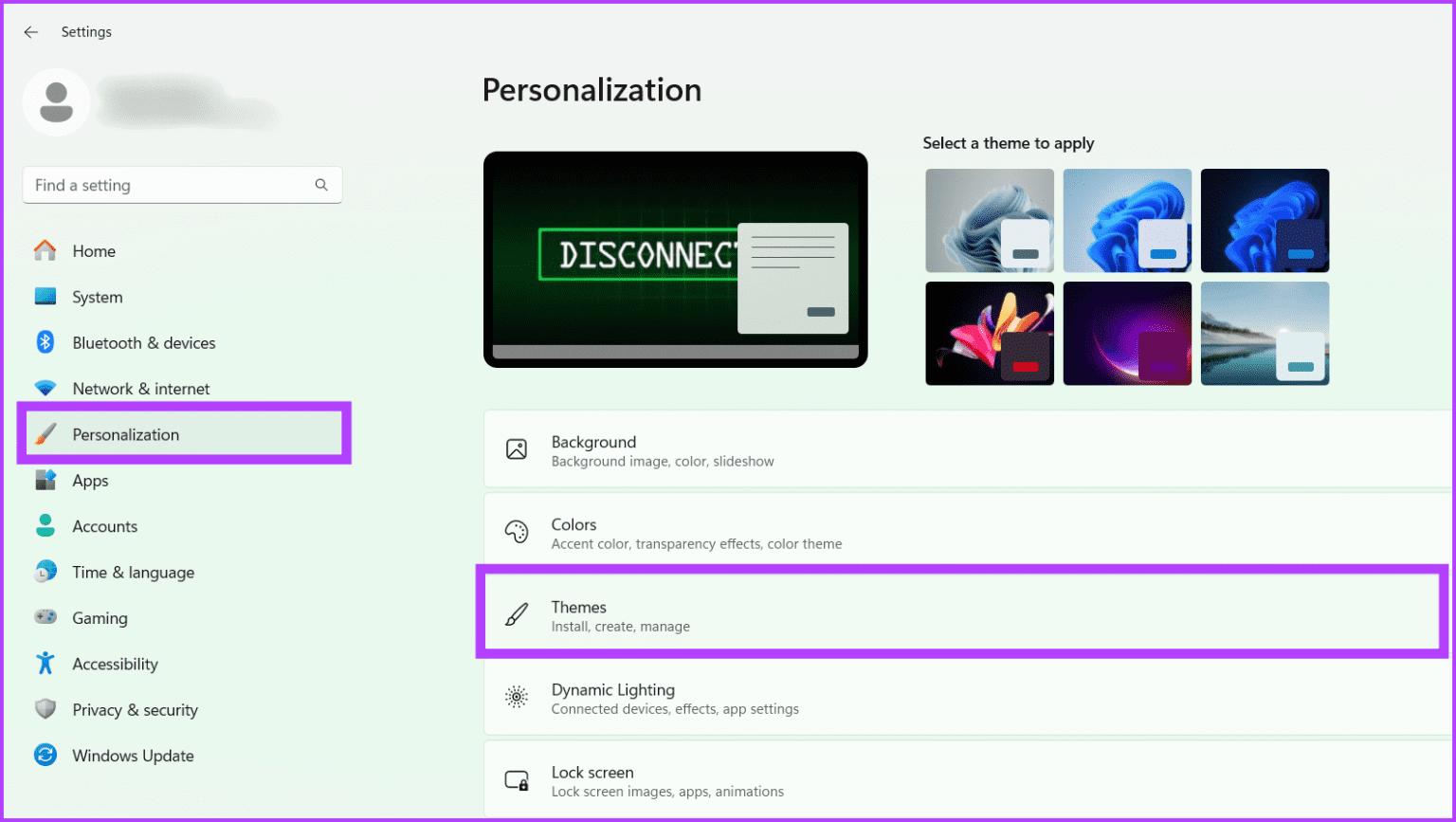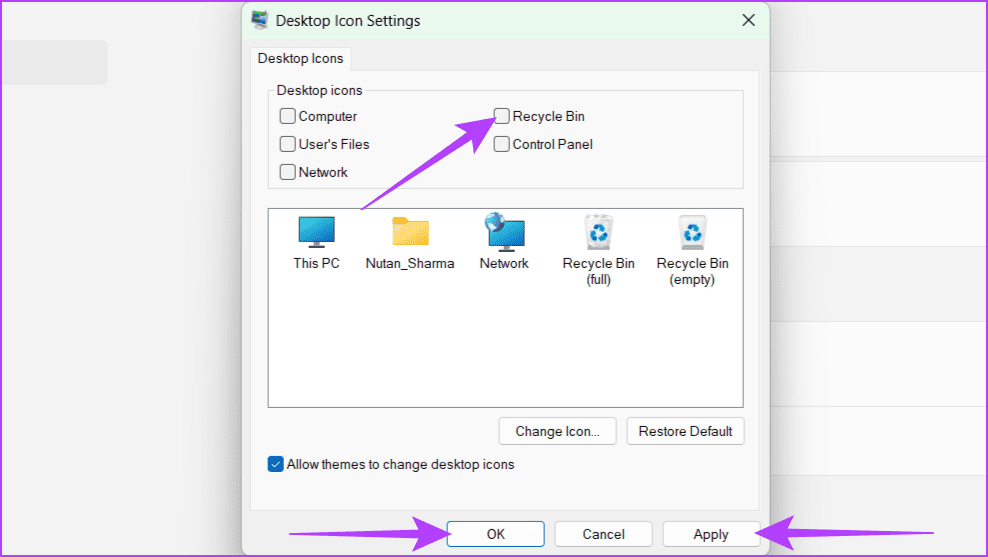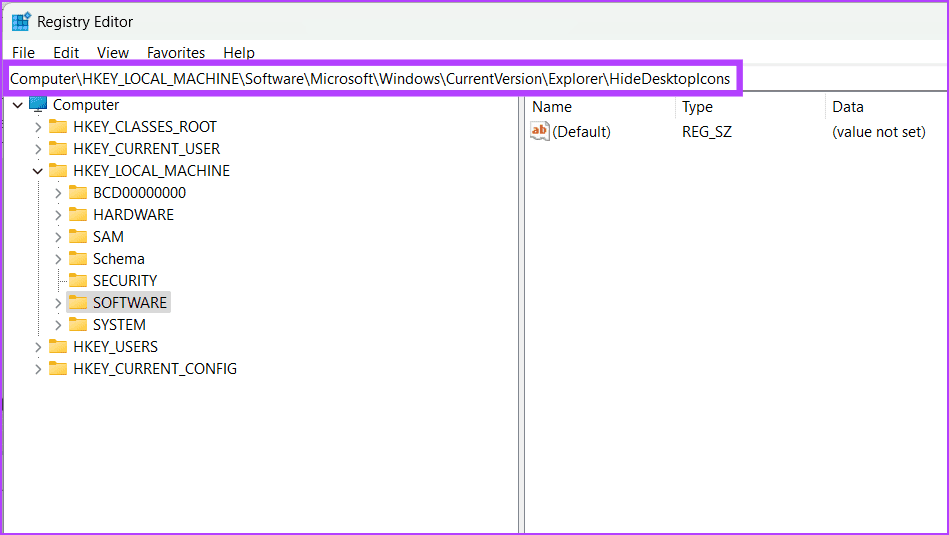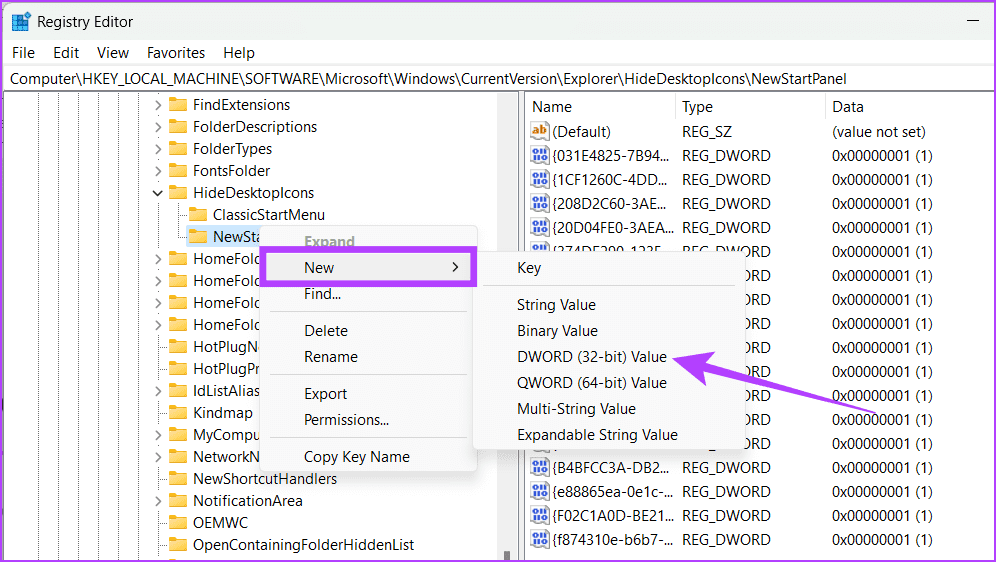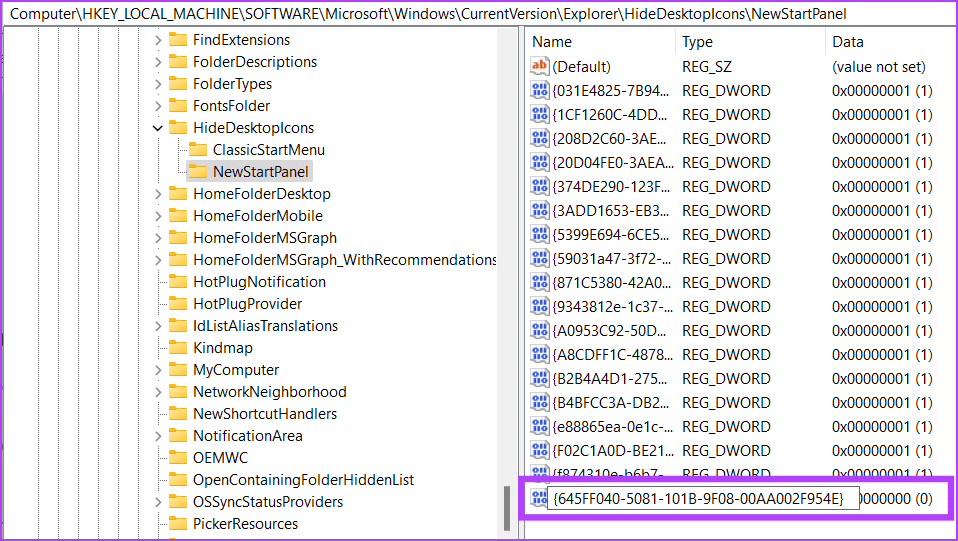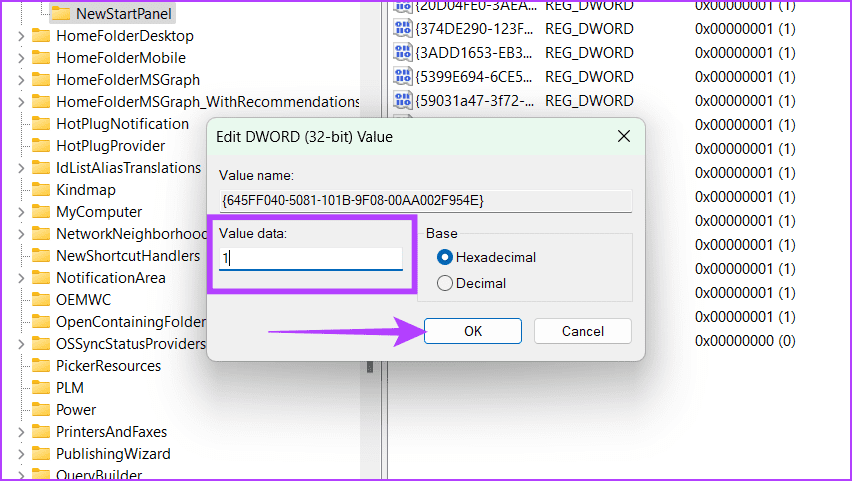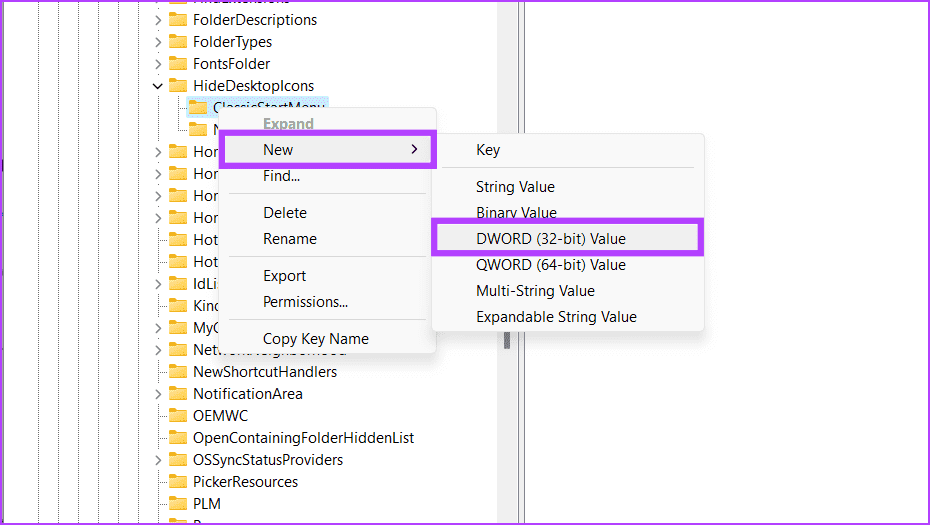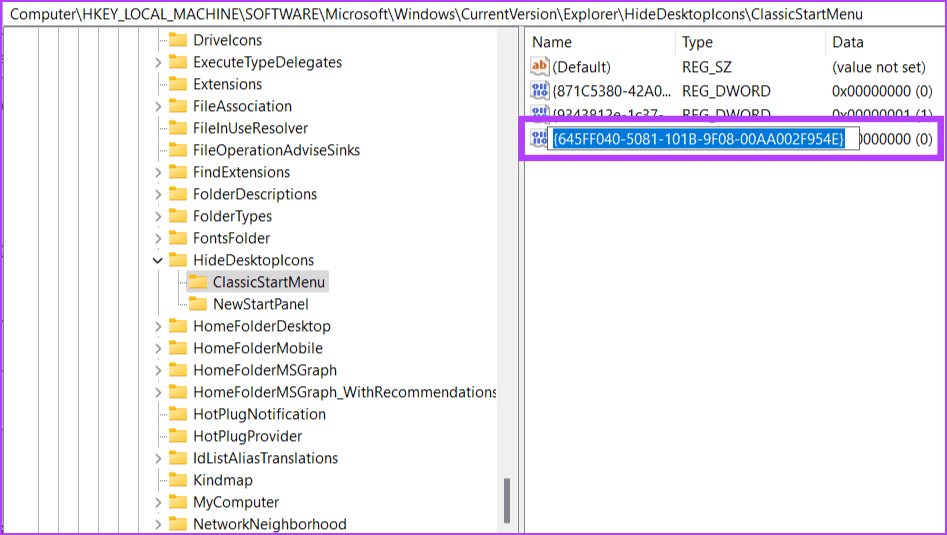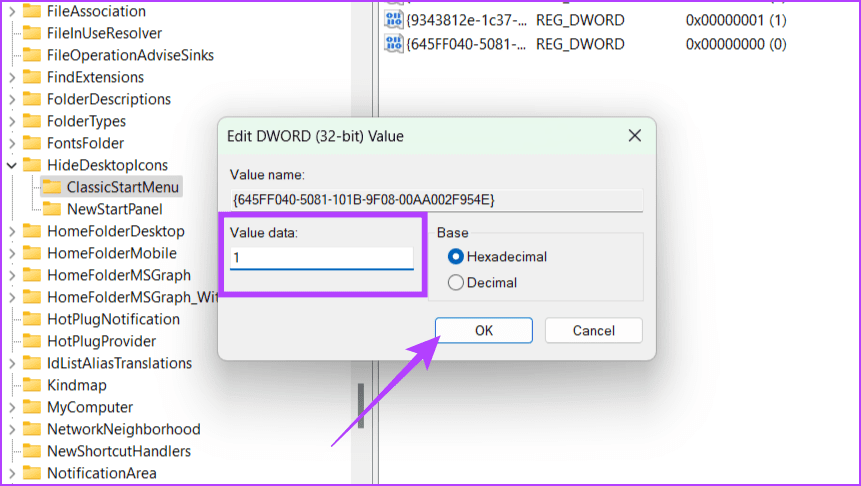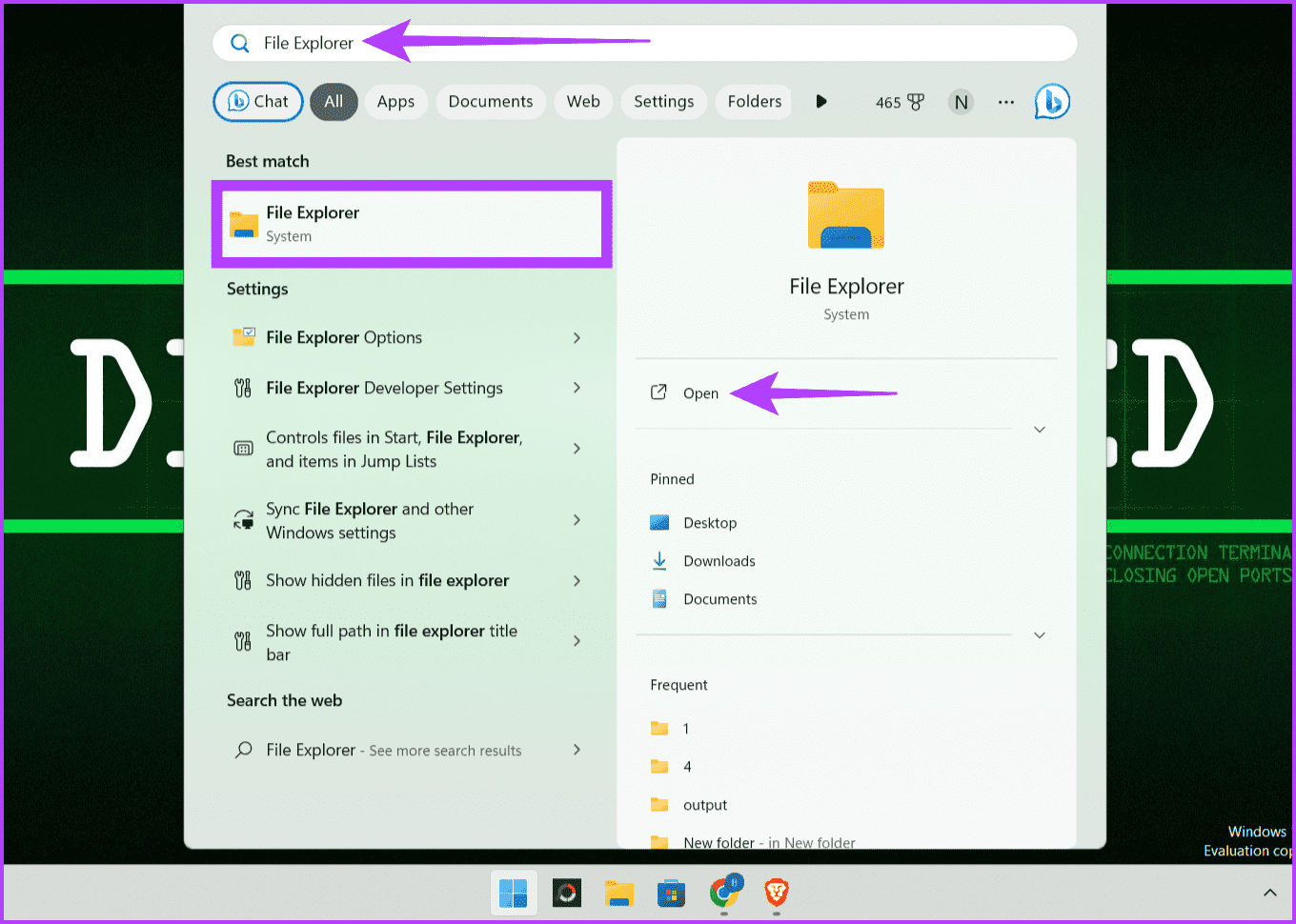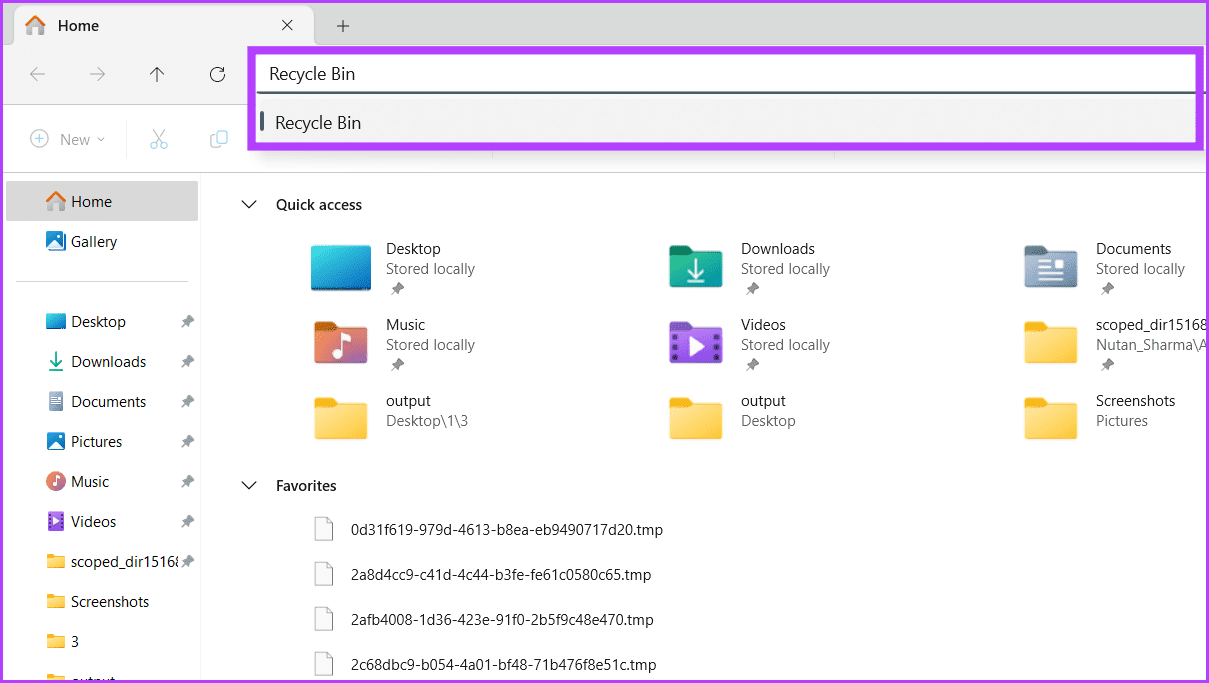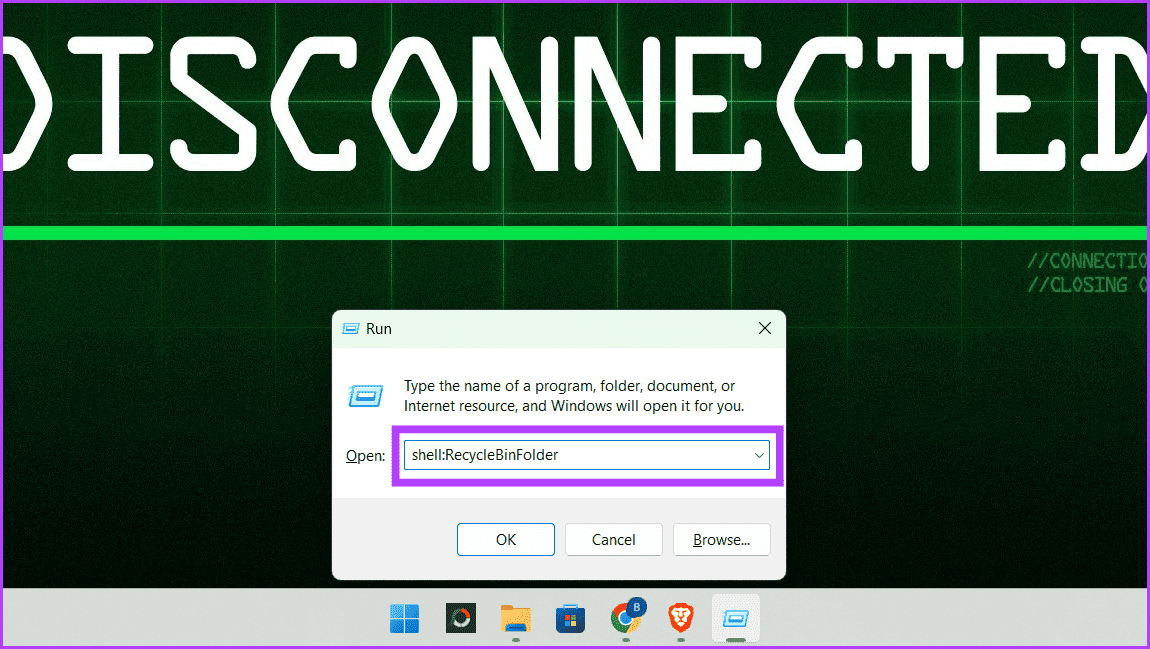كيفية إخفاء أو حذف أيقونة سلة المحذوفات في Windows 11
تشبه سلة المحذوفات سلة المهملات الرقمية الموجودة على جهاز الكمبيوتر الخاص بك. يمكنك إلقاء الملفات والمجلدات غير المرغوب فيها هناك، سواء لم تعد بحاجة إليها أو تريد إبقائها مخفية. ولكن في بعض الأحيان، حتى سلة المهملات يمكن أن تلفت الانتباه. سنستكشف في هذه المقالة كيفية إخفاء أو حذف أيقونة سلة المحذوفات في نظام التشغيل Windows 11.
![]()
يمكنك غالبًا تخصيص سطح المكتب الخاص بك ليتوافق مع تفضيلاتك وتنظيم مساحة العمل الخاصة بك. سواء كنت تريد سطح مكتب أبسط أو تحتاج إلى توفير المساحة، فإن إزالة رمز سلة المحذوفات يمكن أن يمنحك تجربة أكثر تخصيصًا. لذا، دعونا نستكشف الخطوات.
الطريقة 1: إخفاء رمز سلة المحذوفات عبر الإعدادات
يعد تطبيق الإعدادات بمثابة بوابة لخيارات التخصيص المتنوعة على جهاز Windows الخاص بك. ومن بين هذه الميزات القدرة على إزالة سلة المحذوفات من نافذة سطح المكتب. على عكس نظام التشغيل Windows 11 السابق، أعادت Microsoft تنظيم الإعدادات، مما قد يجعل تحديد موقعها صعبًا إلى حد ما في البداية. ومع ذلك، يمكنك العثور عليه باتباع الخطوات التالية:
الخطوة 1: قم بتشغيل تطبيق الإعدادات بالضغط على Windows + I على لوحة المفاتيح.
اقرأ أيضًا: كيفية فتح تطبيق الإعدادات على نظام التشغيل Windows 11
الخطوة 2: انتقل إلى علامة التبويب “التخصيص” واختر “السمات”.
إلى الخطوة 3: انقر فوق إعدادات أيقونة سطح المكتب.
الخطوة 4: قم بإلغاء تحديد مربع سلة المحذوفات وانقر فوق “تطبيق”، متبوعًا بـ “موافق”.
الطريقة 2: حذف رمز سلة المحذوفات باستخدام RUN
يعد مربع التشغيل في Windows أداة مفيدة للوصول إلى أجزاء مختلفة من جهاز الكمبيوتر الخاص بك بسهولة. يمكنك استخدامه لفتح البرامج وتغيير الإعدادات عن طريق كتابة أوامر معينة والمزيد. باتباع الخطوات أدناه، يمكنك حذف اختصار سلة المحذوفات:
الخطوة 1: اضغط على Windows + R على لوحة المفاتيح لفتح مربع التشغيل. اكتب الأمر التالي واضغط على Enter.
desk.cpl ,,5
الخطوة 2: قم بإلغاء تحديد خانة الاختيار الموجودة بجانب سلة المحذوفات، وانقر فوق “تطبيق”، ثم اضغط على “موافق“.
اقرأ أيضًا: كيفية إصلاح عدم إمكانية إفراغ سلة المحذوفات في Windows
الطريقة 3: تعديل قيم التسجيل لإزالة أيقونة سلة المحذوفات
يشبه سجل Windows مساحة تخزين كبيرة ومنظمة حيث يحتفظ الكمبيوتر بالإعدادات الحيوية. يحتوي على مجلدات تسمى المفاتيح، وبداخلها إعدادات تسمى القيم التي تتحكم في أشياء مختلفة على جهاز الكمبيوتر الخاص بك. فيما يلي كيفية استخدام ملفات التسجيل لإخفاء أو حذف أيقونة سلة المحذوفات الموجودة على سطح المكتب لديك:
الخطوة 1: انقر على أيقونة Windows في مربع البحث، واكتب محرر التسجيل، ثم اضغط على تشغيل كمسؤول. في النوافذ المنبثقة، حدد نعم.
اقرأ أيضًا: كيفية فتح محرر التسجيل على نظام التشغيل Windows 11.
الخطوة 2: الصق المسار أدناه في شريط العناوين في نافذة محرر التسجيل واضغط على Enter.
Computer\HKEY_LOCAL_MACHINE\Software\Microsoft\Windows\CurrentVersion\Explorer\HideDesktopIcons
إلى الخطوة 3: انقر بزر الماوس الأيمن على NewStartPanel، وحدد جديد، ثم اختر “DWORD (قيمة 32 بت).”
الخطوة 4: إعادة تسمية السجل الجديد كما يلي:
{645FF040-5081-101B-9F08-00AA002F954E}
الخطوة 5: انقر نقرًا مزدوجًا فوق الملف وقم بتعيين بيانات القيمة على أنها 1. احفظ التغييرات بالضغط على OK.
إلى الخطوة 6: الآن، انقر بزر الماوس الأيمن فوق ClasicStartMenu، واختر جديد، ثم حدد “DWORD (قيمة 32 بت).”
الخطوة 7: إعادة تسمية ملف DWORD الجديد على النحو التالي:
{645FF040-5081-101B-9F08-00AA002F954E}
الخطوة 8: افتح الملف بالنقر المزدوج عليه وقم بتعيين القيمة بجوار بيانات القيمة على أنها 1. انقر فوق موافق لحفظ التغييرات.
إلى الخطوة 9: أخيرًا، أعد تشغيل جهازك لتطبيق التغييرات.
الطريقة 4: إخفاء كافة أيقونات سطح المكتب
يعد إخفاء جميع أيقونات تطبيقات سطح المكتب طريقة بسيطة لتحقيق بيئة خالية من الفوضى. علاوة على ذلك، فإن القيام بذلك يخدم أيضًا غرض إزالة سلة المحذوفات من سطح المكتب. على الرغم من أنها قد لا تكون الطريقة الأسرع للقيام بذلك، إلا أنها يمكن أن تعزز تركيزك وتحسن جماليات مساحة العمل الخاصة بك. اتبع الخطوات أدناه لإخفاء جميع الرموز الموجودة على نافذة سطح المكتب:
الخطوة 1: انقر بزر الماوس الأيمن على مساحة فارغة على شاشة سطح المكتب.
الخطوة 2: قم بالتمرير فوق العرض في قائمة السياق.
إلى الخطوة 3: قم بإلغاء تحديد خيار إظهار أيقونات سطح المكتب
المكافأة: كيفية الوصول إلى ملفات سلة المحذوفات المخفية
حتى الآن، اكتشفنا كيفية إخفاء أو إزالة أيقونة سلة المحذوفات من سطح مكتب Windows 11. الآن، دعونا نرى كيف يمكنك الوصول إلى الملفات الموجودة في سلة المحذوفات عندما تكون مخفية.
الطريقة 1: استخدام قائمة ابدأ
فكر في قائمة “ابدأ” باعتبارها المحور المركزي للتنقل في جهاز الكمبيوتر الذي يعمل بنظام Windows. يمكنك تشغيل البرامج والوصول إلى الإعدادات المهمة وتحديد موقع الأدوات المخفية مثل سلة المحذوفات. وإليك كيفية استخدامه للعثور على سلة المحذوفات:
الخطوة 1: انقر على أيقونة Windows في شريط المهام.
الخطوة 2: اكتب سلة المحذوفات في مربع البحث وانقر فوق فتح.
الطريقة 2: من مستكشف الملفات
File Explorer هو تطبيق لإدارة الملفات يعتمد على واجهة المستخدم الرسومية (GUI) في Windows. يتيح لك أداء العديد من المهام المتعلقة بالملفات، مثل نسخ الملفات والمجلدات ونقلها وحذفها وتنظيمها. علاوة على ذلك، يمكنك استخدامه للتحقق من ملفات سلة المحذوفات المخفية باستخدام الخطوات التالية:
الخطوة 1: اضغط على مفاتيح Windows + S، واكتب File Explorer، ثم انقر فوق فتح.
الخطوة 2: في شريط العناوين، اكتب سلة المحذوفات واضغط على Enter.
الآن، ستتم إعادة توجيهك إلى نافذة سلة المحذوفات.
الطريقة 3: استخدام Run Box
اتبع التعليمات البسيطة أدناه للوصول إلى ملفات سلة المحذوفات المخفية:
الخطوة 1: اضغط على مفاتيح Windows + R وقم بتشغيل مربع التشغيل.
الخطوة 2: اكتب الأمر أدناه في المربع واضغط على Enter.
shell:RecycleBinFolder
سلة المهملات مخفية
تشبه أيقونات سطح المكتب الروابط السريعة للتطبيقات والملفات والمجلدات والإعدادات، مما يجعل من السهل فتح البرامج أو ضبط الإعدادات بسهولة. تأتي أنظمة Windows مزودة بأيقونات افتراضية على سطح المكتب، مثل سلة المحذوفات. نأمل أن تساعدك المقالة أعلاه في تعلم كيفية إخفاء أو حذف أيقونة سلة المحذوفات في نظام التشغيل Windows 11.