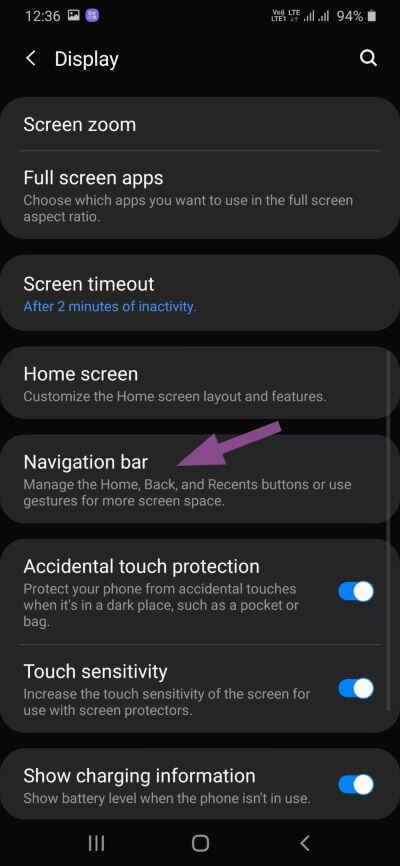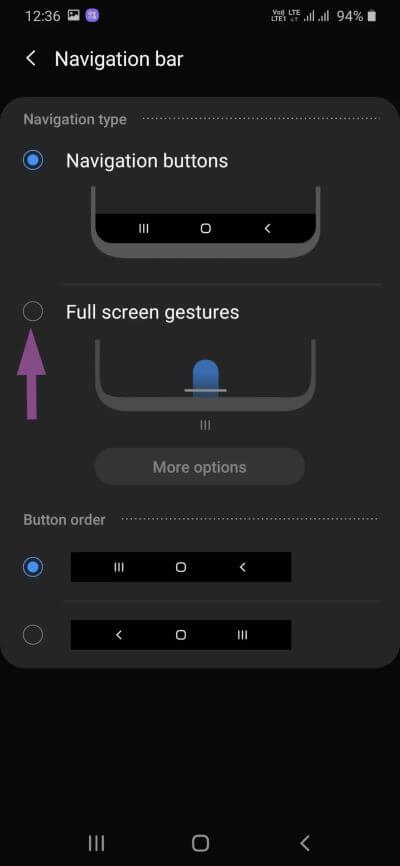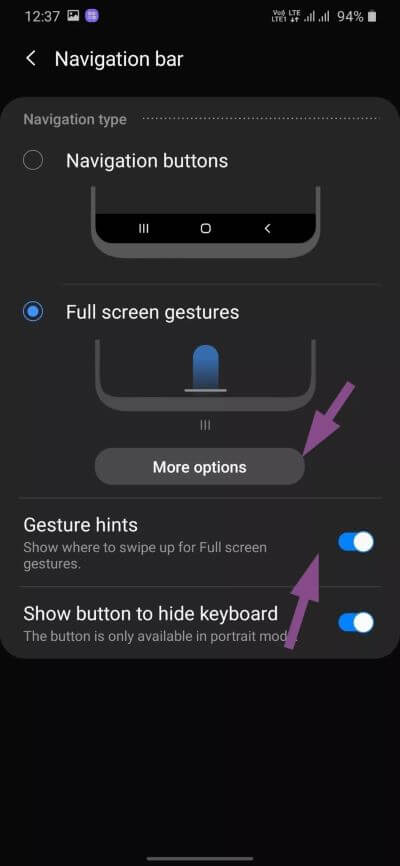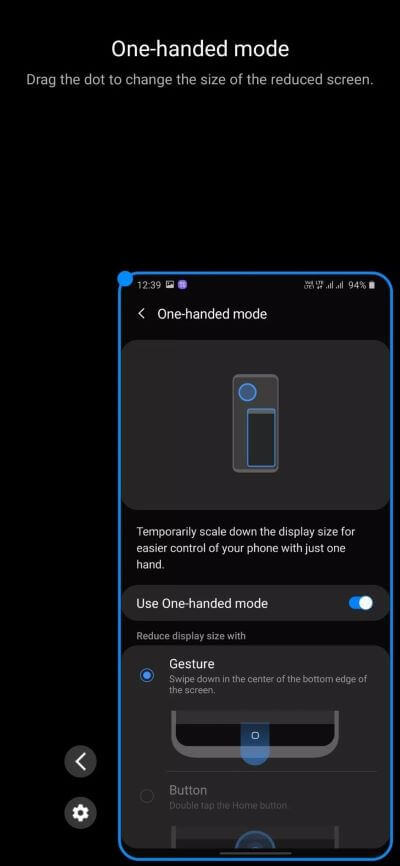كيفية إخفاء شريط التنقل في Samsung One UI
لسنوات ، كان لدينا أزرار تنقل قياسية – الصفحة الرئيسية ، والعودة ، وتعدد المهام ، للتنقل على Android. تحولت Google إلى التنقل باستخدام الإيماءات القائمة على حبوب منع الحمل باستخدام Android 9 ثم قامت بتغييره مرة أخرى إلى إيماءات ملء الشاشة في Android 10. كما يتابع صانعو الهواتف قيادة Google لتنفيذ التغييرات على أجهزتهم. على سبيل المثال ، نفذت Samsung إيماءات ملء الشاشة في One UI. ولكن لا تزال جميع أجهزة Galaxy مزودة بشريط تنقل قديم به أزرار الصفحة الرئيسية والرجوع والمهام المتعددة في الأسفل.
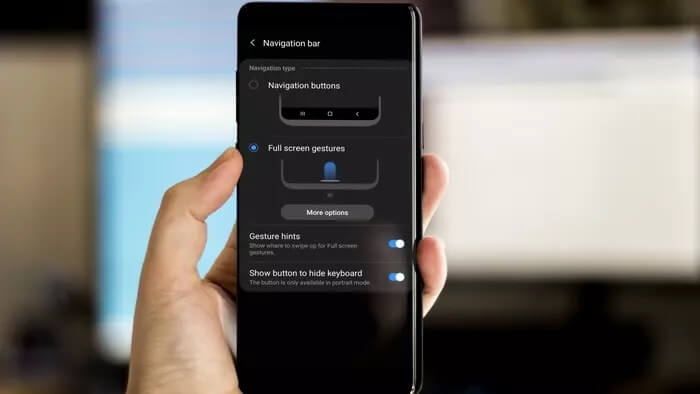
لحسن الحظ ، تقدم الشركة خيار التخصيص لإخفاء شريط التنقل والعودة إلى إيماءات Android 9 أو Android 10 في Samsung One UI.
السلوك منطقي بالنسبة لشركة Samsung. تبيع الشركة أكثر من 300 مليون هاتف ذكي كل عام. قد لا يتم إجراء تغيير كبير في التنقل في نظام التشغيل بسهولة مع كل مستخدم. وهذا هو بالضبط سبب تقديم الشركة لأكبر عدد من الخيارات لتخصيص شريط التنقل في One UI.
في هذا المنشور ، سنتحدث عن كيفية إخفاء شريط التنقل القياسي في Samsung One UI واستخدام التنقل القائم على الإيماءات لإضفاء الإثارة على التجربة. هيا بنا نبدأ.
إعداد التنقل الافتراضي في Samsung One UI
تحتوي جميع هواتف Samsung Galaxy ، بما في ذلك M-series و A-series و S-series و Note-series ، على أزرار تنقل قياسية أسفل الشاشة. يوجد زر الرجوع على الجانب الأيمن ، ويقوم بمهام متعددة على اليسار ، ويوضع زر الصفحة الرئيسية في المنتصف.
قد ترغب في التحقق من طريقة تعامل Samsung مع إيماءات Android 10 من الإعدادات. إنه يوفر تجربة أفضل ويوفر المزيد من مساحة الشاشة للمستخدم.
إخفاء شريط التنقل والتبديل إلى الإيماءات
وفقًا لأسلوب Samsung ، فإن قائمة إيماءات التنقل مليئة بالتخصيص. اتبع الخطوات أدناه لإجراء التغييرات.
الخطوة 1: افتح تطبيق الإعدادات على جهاز Samsung الخاص بك.
الخطوة 2: قم بالتمرير لأسفل إلى قائمة العرض واضغط عليها.
الخطوة 3: اذهب إلى قائمة شريط التنقل.
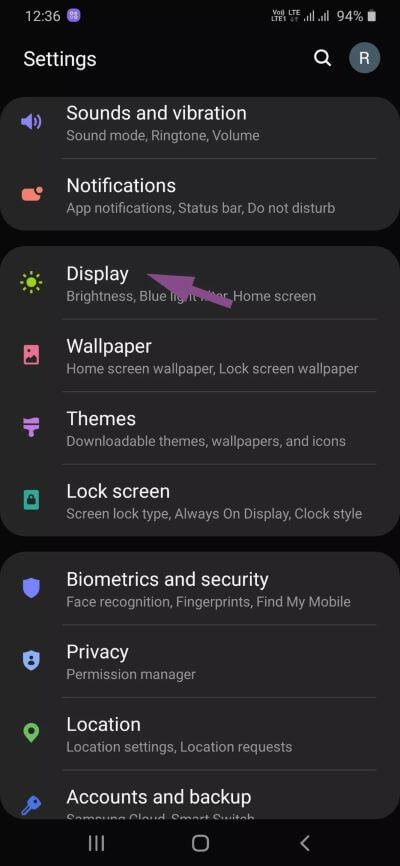
الخطوة 4: هنا ، سترى ترتيب الأزرار الافتراضي لشريط التنقل.
الخطوة 5: يمكنك تغيير ترتيب الزر وتغيير موضع زر “الخلف” و “تعدد المهام”. يمكن أن يكون مفيدًا للقادمين من Stock Android أو أجهزة Android الأخرى حيث تستخدم Samsung موضع الزر العكسي في One UI مقارنة بالآخرين.
الخطوة 6: اضغط على إيماءات ملء الشاشة.
سيخفي الخيار شريط التنقل القياسي في One UI والتبديل إلى وضع إيماءة ملء الشاشة. سترى شريطًا صغيرًا في الجزء السفلي كمؤشر. اسمح لي بشرح كيفية عمل إيماءات ملء الشاشة في One UI.
- اسحب لأعلى من الأسفل للعودة إلى المنزل
- اضغط من أي جانب للعودة
- اسحب لأعلى من المنتصف مع الاستمرار لفتح قائمة المهام المتعددة
- مرر سريعًا لأعلى من أيٍّ من الزاويتين السفليتين لتشغيل مساعد Google
تتيح لك Samsung أيضًا تغيير حساسية الإيماءات الخلفية. افتح تطبيق الإعدادات وانتقل إلى العرض> شريط التنقل> إيماءات ملء الشاشة> المزيد من الخيارات وقم بإجراء تغييرات على حساسية لفتة الرجوع.
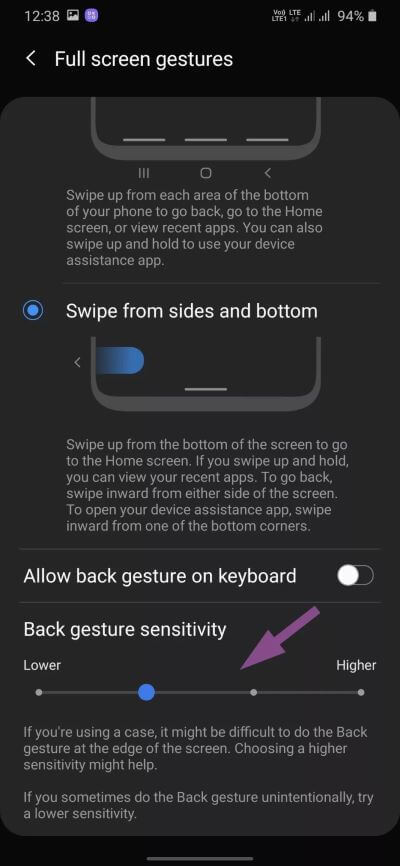
يمكن للمستخدمين أيضًا إخفاء تلميحات الإيماءات من قائمة شريط التنقل.
المشكلة الرئيسية في إيماءات Android 10 هي أن إيماءة الرجوع لا تعمل بشكل جيد مع قائمة الهامبرغر للعديد من تطبيقات Android. تشجع Google المطورين على تنفيذ شريط القائمة السفلي للتنقل في التطبيق. ومع ذلك ، لا تزال الآلاف من تطبيقات Android تستخدم قائمة الهامبرغر ، مما يربك المستخدمين عند التنقل.
في بعض الأحيان ، عندما تحاول فتح قائمة الهامبرغر ، فإنها تأخذها كإشارة للخلف ويوجد المستخدم من التطبيق. لدى Samsung حل لهذه المشكلة أيضًا.
استخدم إيماءات التنقل السفلية
التمرير السريع من التنقل السفلي هو تطبيقي المفضل لإيماءات Android. إنه مزيج رائع بين إيماءات Android 9 Pie و Android 10. انتقل من خلال الخطوات أدناه لإجراء تغييرات.
الخطوة 1: افتح تطبيق الإعدادات على جهاز Samsung الخاص بك.
الخطوة 2: انتقل إلى العرض> شريط التنقل> إيماءات ملء الشاشة> المزيد من الخيارات> اسحب من الأسفل.
سيخفي الخيار شريط التنقل ويظهر لك مؤشر شريط التنقل في الأسفل. اسحب من المنتصف للعودة إلى المنزل ، واسحب لأعلى من اليسار للرجوع ، واسحب لأعلى من اليمين لفتح قائمة المهام المتعددة. يمكنك أيضًا التمرير لأعلى مع الاستمرار لفتح تطبيق مساعد Google.
وضع الإيماءات بيد واحدة
تقدم Samsung وضعًا أنيقًا بيد واحدة في One UI. إنه مفيد للهواتف الذكية الكبيرة حيث يعمل الوضع على تقليص حجم الشاشة ويسمح لك باستخدامه بيد واحدة.
باستخدام زر التنقل القياسي ، يمكنك النقر ثلاث مرات على زر الصفحة الرئيسية لتمكين الوضع بيد واحدة.
عند التبديل إلى إيماءات ملء الشاشة ، يمكنك التمرير سريعًا لأسفل في منتصف الحافة السفلية للشاشة لتمكين الوضع بيد واحدة.
استخدم إيماءات التنقل في Samsung One UI
غالبًا ما ينتقد المراجعون Samsung لتقديمها الكثير من خيارات التخصيص في One UI. ولكن في نهاية المطاف ، فإن المستهلكين هم الذين يحصلون على المزيد من الخيارات لإجراء تغييرات على التجربة العامة. إذا كنت قد اشتريت هاتف Samsung جديدًا مؤخرًا ، فقم بتجربة إيماءات التنقل ومعرفة ما إذا كان يناسب استخدامك.