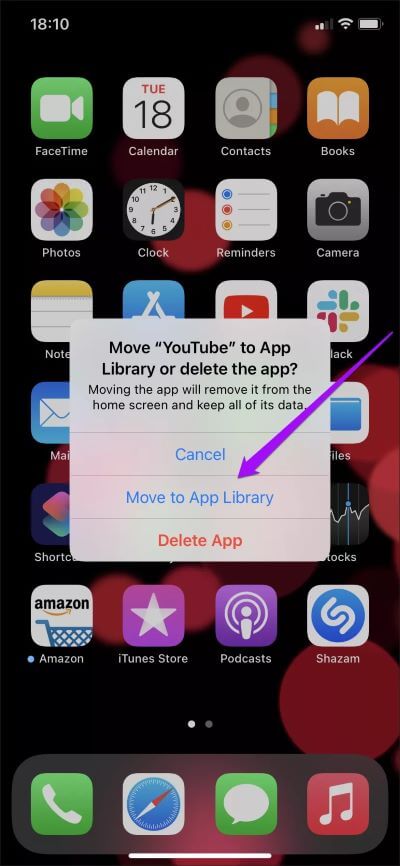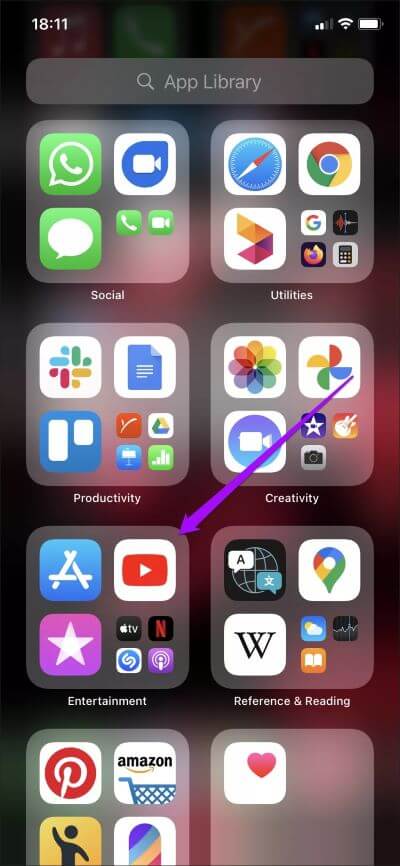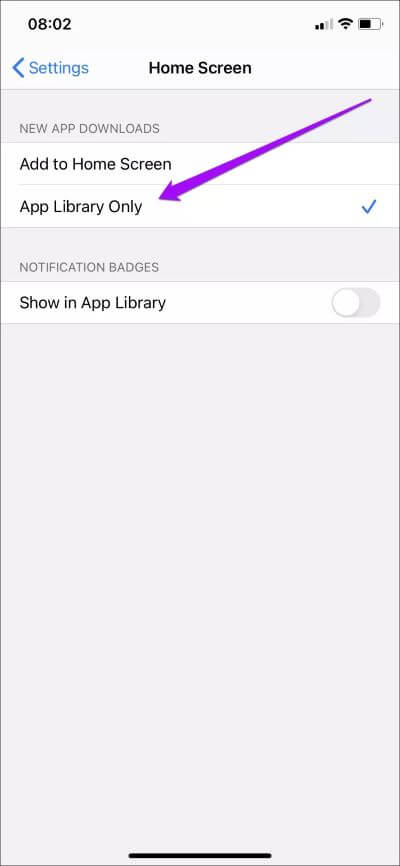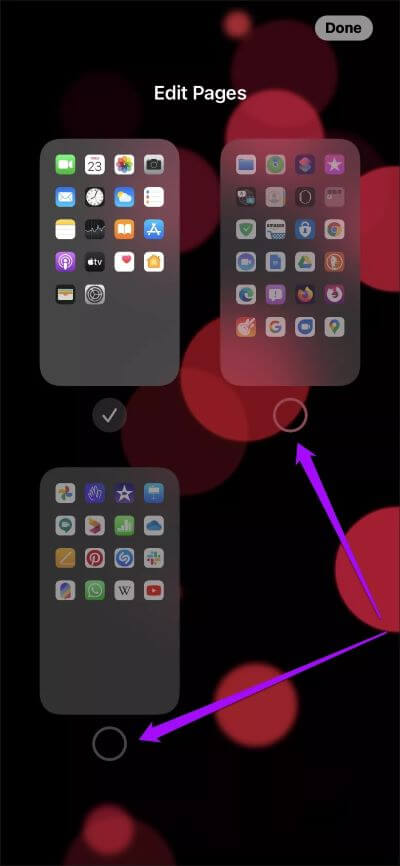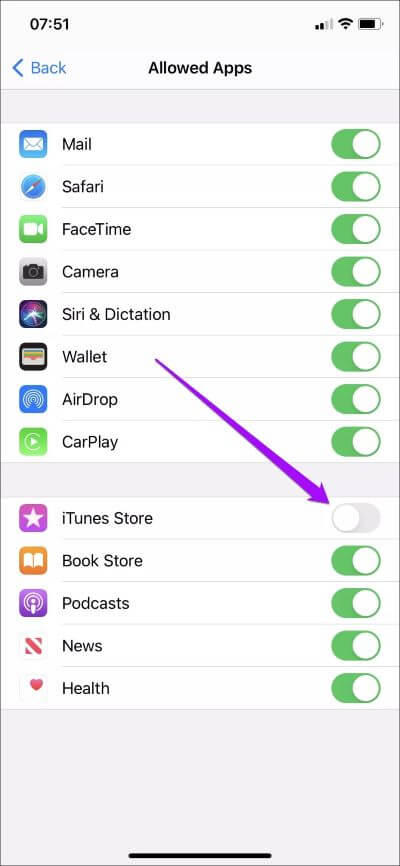كيفية إخفاء التطبيقات والصفحات من الشاشة الرئيسية على iPhone
يجلب نظام iOS 14 تغييرات كبيرة على شاشة iPhone الرئيسية ومن المنعش تمامًا مشاهدتها. يمكنك الآن وضع عناصر واجهة المستخدم بين أيقونات التطبيقات الأخرى ، وإنشاء Smart Stacks من أدوات التدوير التلقائي ، واستخدام مكتبة التطبيقات للتحقق من التطبيقات المثبتة في لمحة ، وما إلى ذلك. ولكن هل تعلم أيضًا أنه يمكنك إخفاء التطبيقات – وحتى الصفحات بأكملها – من الشاشة الرئيسية؟

في السابق ، كان عليك وضع أحد التطبيقات في مجلد – أو الأسوأ من ذلك ، حذفه – إذا كنت تريد إخفاءه بعيدًا عن المتطفلين. ولكن مع نظام التشغيل iOS 14 ، يمكنك إزالة التطبيقات على الفور من الشاشة الرئيسية دون أي من ذلك.
والأفضل من ذلك ، أنه يمكنك تقليل فوضى الشاشة الرئيسية عن طريق إخفاء الصفحات غير المرغوب فيها بسرعة أيضًا. لذلك دون أي مزيد من اللغط ، دعنا نتحقق من كيفية القيام بكل ذلك أدناه.
ملاحظة: لقد التقطنا لقطات شاشة لهذا الهاتف من iPhone يعمل بنظام iOS 14 Public Beta 4. قد ترى اختلافات طفيفة في الإصدارات التجريبية العامة اللاحقة أو إصدار iOS 14 المستقر.
إخفاء التطبيقات في مكتبة التطبيقات
إذا كان جهاز iPhone الخاص بك يعمل بنظام iOS 14 أو إصدار أحدث ، فيمكنك بسهولة إزالة أي تطبيق من الشاشة الرئيسية عن طريق إخفائه في مكتبة التطبيقات.
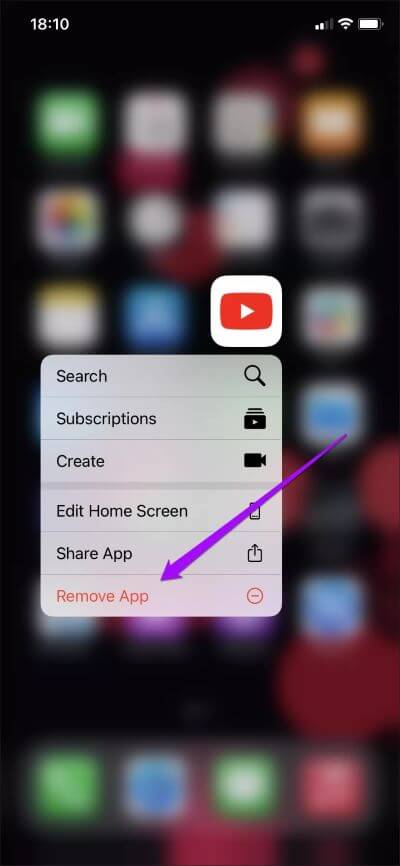
ابدأ بالضغط مطولاً على التطبيق — في القائمة السياقية التي تظهر ، انقر فوق “إزالة التطبيق”.
يجب أن ترى بعد ذلك مطالبة التأكيد — انقر فوق الخيار “نقل إلى مكتبة التطبيقات” (أو إزالة من الشاشة الرئيسية) لإزالة التطبيق من الشاشة الرئيسية.
ملاحظة: يظهر خيار الإزالة من الشاشة الرئيسية فقط للتطبيقات المحددة التي لا يمكنك حذفها من جهاز iPhone الخاص بك – الكاميرا ، الإعدادات ، Safari ، إلخ.
لديك بعد ذلك طريقتان للوصول إلى التطبيق. تتضمن الطريقة الأولى استخدام مكتبة التطبيقات — توجه إلى الصفحة النهائية للشاشة الرئيسية ، ثم اسحب لليسار لإحضارها.
يمكنك بعد ذلك النقر فوق التطبيق ضمن فئة التطبيق ذات الصلة لفتحه – إذا لم تتمكن من رؤيته في لمح البصر ، فما عليك سوى توسيع الفئة للكشف عنه.
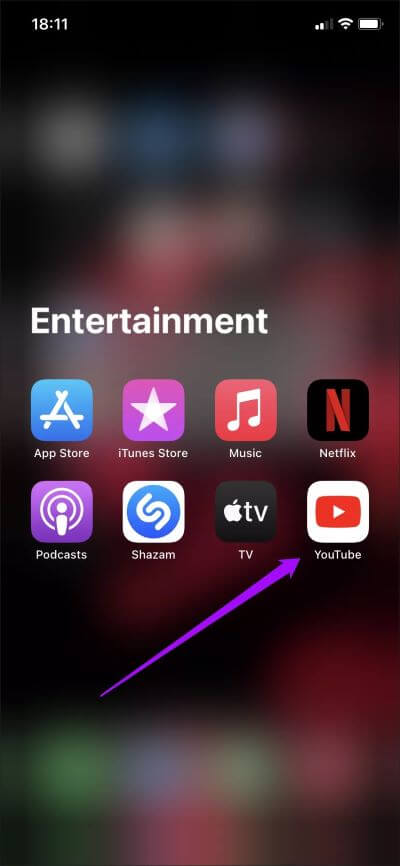
بدلاً من ذلك ، يمكنك استخدام وظيفة البحث في iPhone لتحديد موقع التطبيق — اسحب لأسفل من أي صفحة شاشة رئيسية لإظهار البحث ، واكتب اسم التطبيق ، ثم انقر فوق انتقال.
يتيح لك iOS 14 أيضًا إخفاء التطبيقات الجديدة التي تقوم بتثبيتها عن طريق إضافتها مباشرة إلى مكتبة التطبيقات فقط. توجه إلى الإعدادات> الشاشة الرئيسية وانقر فوق مكتبة التطبيقات فقط للقيام بذلك.
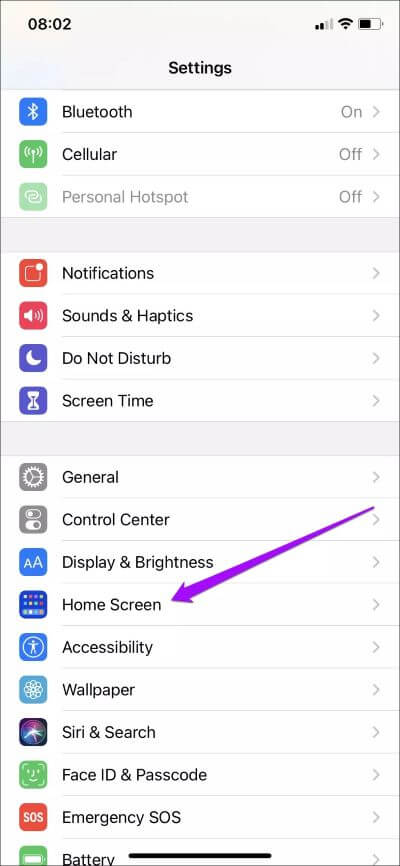
عندما تريد إظهار أحد التطبيقات ، توجه إلى مكتبة التطبيقات واضغط طويلاً على أيقونة التطبيق. بعد ذلك ، انقر فوق إضافة إلى الشاشة الرئيسية. يمكنك أيضًا سحب التطبيق من مكتبة التطبيقات إلى الشاشة الرئيسية لإظهاره.
إخفاء صفحات الشاشة الرئيسية
هل يوجد الكثير من التطبيقات المثبتة على جهاز iPhone الخاص بك؟ إذا كان الأمر كذلك ، يمكنك إخفاء صفحات الشاشة الرئيسية بسرعة لتقليل الفوضى. مرة أخرى ، يجب أن يكون جهاز iPhone الخاص بك مثبتًا عليه iOS 14 أو إصدار أحدث للقيام بذلك.
اضغط لفترة طويلة على أي منطقة خالية داخل الشاشة الرئيسية لبدء هزهزها. بعد ذلك ، انقر فوق شريط النقاط – فوق رصيف iPhone مباشرةً – الذي يشير إلى عدد صفحات الشاشة الرئيسية.
في شاشة تحرير الصفحات التي تظهر ، قم بإلغاء تحديد صفحات الشاشة الرئيسية التي تريد إخفاءها. ومع ذلك ، يجب أن تحتفظ بصفحة شاشة رئيسية واحدة على الأقل مرئية. انقر فوق تم للخروج من شاشة تحرير الصفحات.
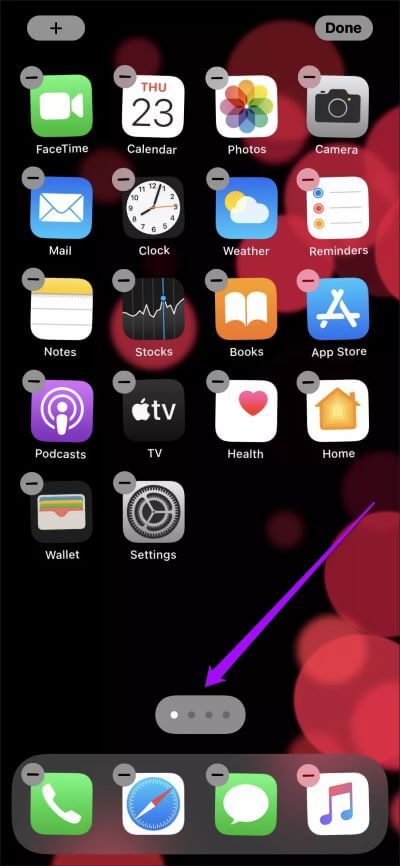
لا يزال بإمكانك الوصول إلى التطبيقات داخل أي صفحة شاشة رئيسية مخفية ، إما عبر مكتبة التطبيقات أو وظيفة البحث في iPhone.
عندما تريد إظهار أي صفحات ، اعرض شاشة تحرير الصفحات مرة أخرى ، وحدد الصفحة أو الصفحات ، ثم انقر فوق تم.
تلميح: إخفاء التطبيقات خلال Screen Time
يمكنك أيضًا استخدام Screen Time لإخفاء عدد محدود من التطبيقات الأصلية على أي iPhone يعمل بنظام iOS 12 أو إصدار أحدث.
ابدأ بالانتقال إلى الإعدادات> وقت الشاشة> قيود المحتوى والخصوصية> التطبيقات المسموح بها. بعد ذلك ، قم بإيقاف تشغيل التبديل بجوار أي تطبيق تريد إخفاءه. بعد ذلك ، اخرج إلى الشاشة الرئيسية.
ملاحظة: إذا كنت تستخدم Screen Time لأول مرة ، فسيتعين عليك المرور عبر عدة شاشات البداية لإعداد الوظيفة.
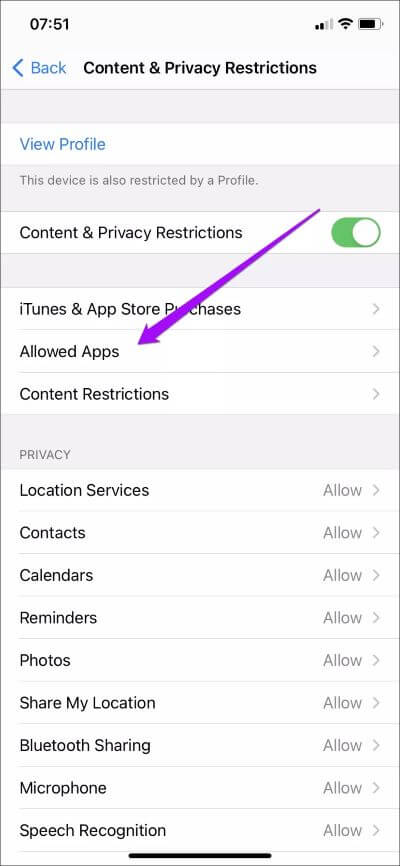
لا يمكنك الوصول إلى التطبيقات التي تخفيها باستخدام Screen Time (إما عبر مكتبة التطبيقات أو البحث) ما لم تسمح لها على iPhone الخاص بك مرة أخرى. للقيام بذلك ، عد إلى التطبيقات المسموح بها خلال مدة استخدام الشاشة مرة أخرى.
إذا كنت تشارك iPhone الخاص بك مع الآخرين ، فقد ترغب في تأمين Screen Time برمز مرور لمنعهم من تعديل قيودك دون إذن.
خاص وخالي من الفوضى
تساعدك قدرة iOS 14 على إخفاء التطبيقات والصفحات أخيرًا على حل مشكلات الخصوصية وفوضى الشاشة الرئيسية على iPhone. لا تنسَ الاطلاع على إضافات وتحسينات iOS 14 المثيرة الأخرى مثل تطبيق الترجمة الجديد ، أو تطبيق الرسائل المُجدَّد ، أو وضع Picture in Picture ، أثناء تواجدك فيه.