ميزات Windows 11 المخفية للمستخدمين المحترفين
بينما يتم الإعلان عن العديد من ميزات Windows 11 بشكل كبير ، إلا أنها ليست دائمًا الأكثر فائدة للمستخدمين المتميزين. من اختصارات لوحة المفاتيح إلى القوائم المخفية ، هناك مجموعة متنوعة من ميزات Windows 11 المخفية التي تجعل استخدام Windows أسهل وأكثر إنتاجية بشكل عام. إذا كنت مستخدمًا قويًا حقيقيًا ، فقد تتعرف على عدد قليل من الميزات من Windows 10.

1. قائمة البداية السرية
تعد قائمة Start (ابدأ) في Windows 11 لطيفة بدرجة كافية ، ولكن جميع الميزات الممتعة موجودة في قائمة Start (ابدأ) السرية. على الرغم من وجود هذا في نظام التشغيل Windows 10 ، إلا أن العديد من المستخدمين لم يكتشفوه بعد. تتضمن القائمة بعض الاختصارات المفيدة بشكل لا يصدق ، مثل Run و Windows Terminal و Disk Management و Power Options و Event Viewer و Task Manager والمزيد.
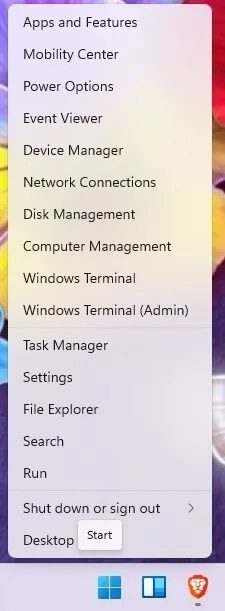
يمكنك الوصول إلى هذه القائمة عن طريق النقر بزر الماوس الأيمن فوق رمز قائمة ابدأ. سيظهر مكان قائمة “ابدأ” العادية.
2. تحسين تعدد المهام
من بين ميزات Windows 11 المخفية ، يعد تعدد المهام جوهرة حقيقية. يتم إيقاف تشغيل بعض الإعدادات افتراضيًا ، ولكن تعدد المهام يمنحك مجموعة متنوعة من الطرق للوصول السريع إلى النوافذ ، والنوافذ المفاجئة ، وإدارة أسطح المكتب المتعددة ، وتقليل كل شيء باستثناء النافذة النشطة. هذا الأخير مفيد إلى حد ما إذا كان لديك العديد من النوافذ المفتوحة أثناء العمل.
- قم بالوصول إلى جميع إعدادات المهام المتعددة من خلال الانتقال إلى “البدء -> الإعدادات -> النظام -> تعدد المهام.” بدلاً من ذلك ، ابحث ببساطة عن “Multitasking” باستخدام وظيفة Windows Search.
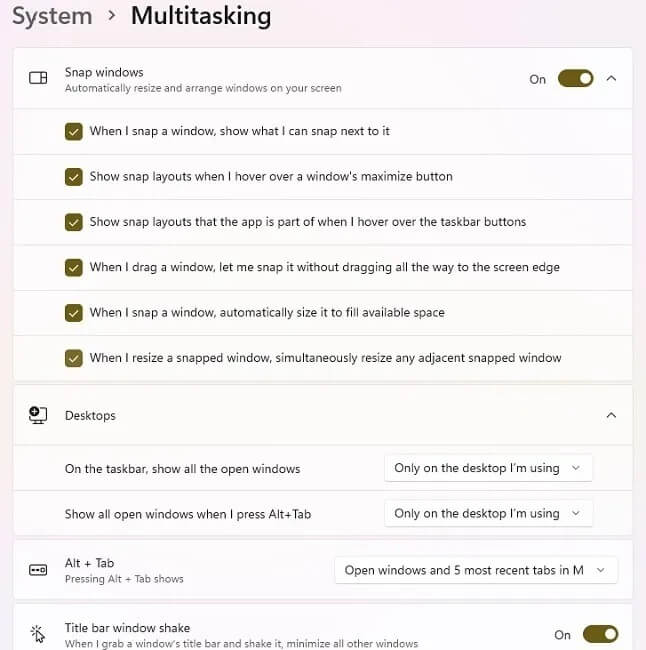
- من هنا يمكنك تخصيص نوافذ Snap. تتيح لك الميزة اختيار كيفية تفاعل النوافذ مع التخطيطات المفاجئة. بينما كان لدى Windows 10 هذه ، كانت محدودة بدرجة أكبر. الآن يمكنك فقط التمرير فوق زر التكبير في النافذة لمشاهدة التخطيطات المفاجئة المتاحة. يتيح لك ذلك تنظيم سطح المكتب الخاص بك بالطريقة الأكثر إنتاجية بالنسبة لك.
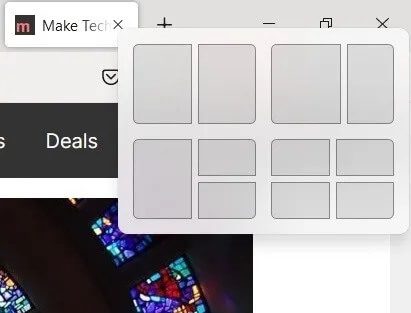
- يمكنك أيضًا اختيار كيفية إدارة العديد من أجهزة سطح المكتب ، مثل ما يظهره شريط المهام وكيفية تفاعل Alt + Tab. إذا كنت تستخدم Microsoft Edge ، والذي يعد أفضل بشكل مدهش مما كان عليه عندما تم إصداره لأول مرة ، فيمكنك الآن استخدام Alt + Tab للتنقل بين أحدث خمس علامات تبويب بالإضافة إلى فتح التطبيقات. هذا يجعل الانتقال من علامات التبويب إلى التطبيقات أسرع بكثير.
- وأخيرًا ، قم بتصغير جميع النوافذ بمجرد النقر فوق الجزء العلوي من النافذة التي تريد أن تظل مفتوحة وهزها بلطف بالماوس. يتم تقليل النوافذ المفتوحة الأخرى على الفور.
3. اختصارات لوحة المفاتيح على شريط المهام
تجعل اختصارات شريط المهام الوصول إلى التطبيقات والملفات الأكثر استخدامًا أسرع. ولكن ماذا لو كان بإمكانك ببساطة استخدام اختصار لوحة مفاتيح سريع لفتح اختصارات شريط المهام؟
كل ما عليك فعله هو تذكر ترتيب الاختصارات الخاصة بك. اضغط على مفتاح Win بالإضافة إلى الرقم المقابل لاختصار شريط المهام. على سبيل المثال ، اختصاراتي هي:

- Brave Browser
- File Explorer
- Everything
- CherryNote
- LibreOffice Writer
- LibreOffice Calc
- Calculator
لفتح LibreOffice Writer ، سأضغط على Win + 5. من الواضح ، إذا أعدت طلب الاختصارات الخاصة بك ، فسيتغير الرقم المقابل. أيضًا ، لا تنطبق الأرقام على قائمة “ابدأ” أو رموز الأدوات على شريط المهام.
4. تعديل مستوى صوت التطبيق
إذا كنت تكره صفحات الويب التي تشغل بشكل عشوائي إعلانات صاخبة أو موسيقى ، فستحب ميزة Windows 11 المخفية هذه. بدلاً من مجرد كتم الصوت بسرعة ، اضبط الصوت على مستوى التطبيق. يتيح لك Volume Mixer تغيير مستويات الصوت للتطبيقات الفردية دون تغيير حجم النظام الكلي. لذلك إذا كنت تريد أن يكون Spotify مرتفعًا ، ولكن Chrome هادئًا ، فلا مشكلة.
- انتقل إلى “ابدأ -> الإعدادات -> النظام -> الأصوات.” حدد “Volume Mixer”.
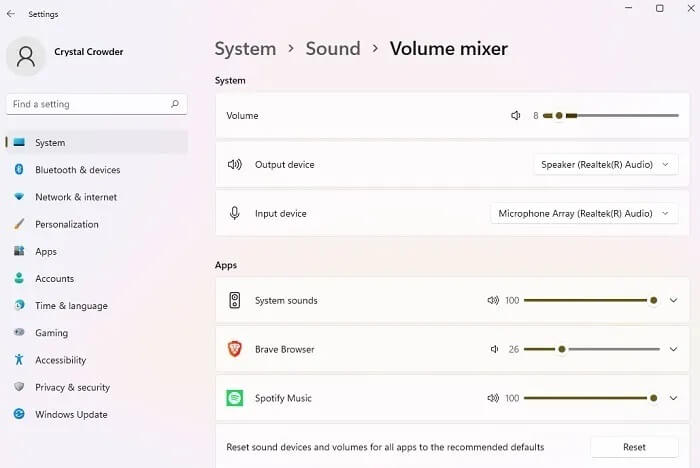
هناك خدعة واحدة لاستخدام Volume Mixer. عندما تقوم بتغيير مستوى الصوت في التطبيق ، يجب أن يكون مفتوحًا مع تشغيل صوت نشط. على سبيل المثال ، يمكنك فتح مقطع فيديو على YouTube في متصفحك لإظهاره. ومع ذلك ، تظل تفضيلات الصوت في مكانها بعد تعيينها.
5. خيارات لقطة الشاشة السريعة
في الواقع ، نجح هذا أيضًا في نظام التشغيل Windows 10 ، ولكن بينما يعرف العديد من المستخدمين عن زر Win + PrtScr أو Print Screen ، لم يجرب البعض أبدًا أداة Snipping. يتيح لك ذلك التقاط لقطة شاشة لجزء ترغب فيه فقط من الشاشة.
افتح أداة القطع مثل أي تطبيق آخر عبر قائمة ابدأ أو البحث. بدلاً من ذلك ، فقط اضغط على Win + Shift + S للبدء ، ثم ارسم الشكل الذي تريد التقاطه.
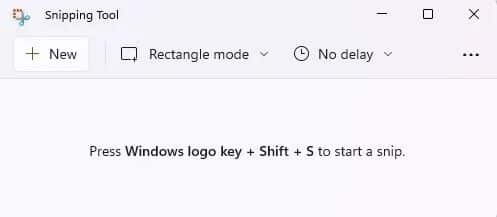
إذا كنت تحاول التقاط لقطة شاشة لشاشة تسجيل الدخول إلى Windows ، فلن يعمل هذا. ومع ذلك ، هناك حل بديل إذا كنت بحاجة إلى لقطات شاشة لاستكشاف الأخطاء وإصلاحها أو برنامج تعليمي.
6. التمرير غير النشط
قد لا تكون ميزة تستخدمها كثيرًا ، ولكن التمرير غير النشط يعمل بشكل جيد إذا كنت بحاجة إلى التمرير عبر نافذة غير نشطة. إذا كانت لديك عدة نوافذ مفتوحة على سطح المكتب ، فلن تحتاج دائمًا إلى إحضار نافذة أخرى إلى المقدمة فقط لتمريرها.
لاستخدام التمرير غير النشط ، ستحتاج إلى فتح كلتا النافذتين في نفس الوقت. ما عليك سوى تحريك مؤشر الماوس فوق النافذة غير النشطة والتمرير باستخدام عجلة الماوس.
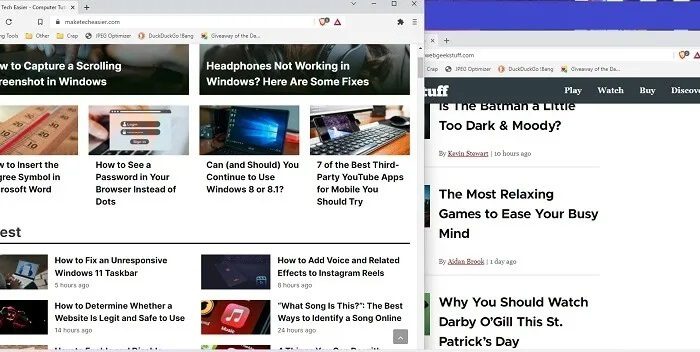
يعمل هذا بشكل جيد للمقارنات السريعة بين الصفحات أو للبحث عن المعلومات دون تبديل الإطارات النشطة ذهابًا وإيابًا.
يجب أن تعمل الميزة دون الحاجة إلى تغيير أي إعدادات ، ولكن إذا لم تكن تعمل ، فاتبع الخطوات التالية:
- انتقل إلى “ابدأ -> الإعدادات -> البلوتوث والأجهزة -> الماوس.”
- شغّل “تمرير النوافذ غير النشطة عند التمرير فوقها“.
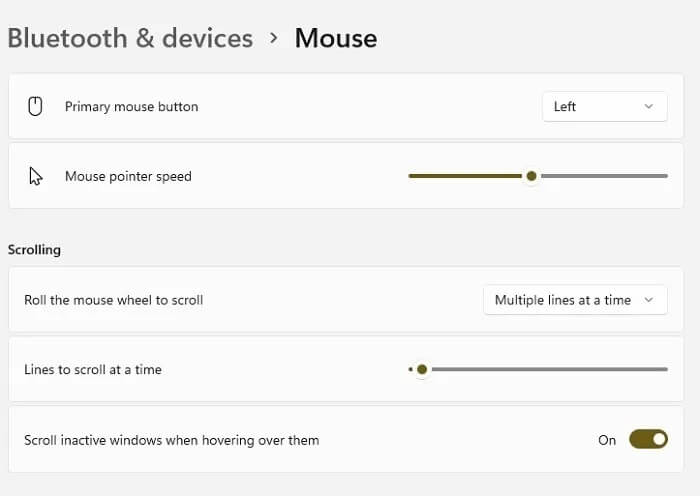
7. الحافظة أكثر قوة
تعد الحافظة الجديدة والمحسّنة واحدة من أفضل ميزات Windows 11 المخفية. لم يعد مجرد مكان لتخزين عدة عناصر منسوخة. على الرغم من أن هذا مفيد بدرجة كافية ، إلا أنه يتميز الآن بالرموز التعبيرية ورموز ASCII الكلاسيكية والرموز وملفات GIF. إذا كان عليك استخدام الكثير من الرموز ، مثل “©” أو “” أو “é” ، فستوفر الكثير من الوقت باستخدام الحافظة بدلاً من محاولة تذكر الرمز الصحيح لكتابته.
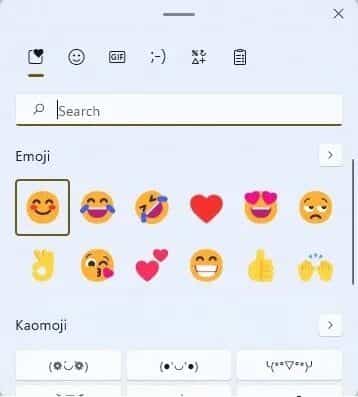
اضغط على Win + V لفتح وتشغيل ميزة الحافظة. يتم حفظ جميع العناصر المستخدمة مؤخرًا في كل قسم من الحافظة وفي منطقة المفضلة في الحافظة.
8. إزالة تطبيقات الخلفية
إذا كنت تستخدم سطح مكتب ، فقد لا تكون مهتمًا جدًا بتطبيقات الخلفية التي تستخدم الطاقة. ومع ذلك ، لا يزالون يستهلكون موارد أخرى قيّمة ، مما قد يؤدي إلى إبطاء الأداء. يتيح لك Windows 11 ضبط التطبيقات التي يمكن تشغيلها في الخلفية بسهولة ، مما يمنحك المزيد من وحدة المعالجة المركزية وذاكرة الوصول العشوائي وعمر البطارية. هناك طريقتان لإدارة تطبيقات الخلفية.
- أولاً ، انتقل إلى “ابدأ -> الإعدادات -> النظام -> الطاقة والبطارية.” حدد “Battery Saver” تحت البطارية. بشكل افتراضي ، يتم تشغيله عندما تصل طاقة البطارية إلى 20٪. إذا كنت لا تستخدم طاقة البطارية ، فلا يمكنك تشغيل هذا. ومع ذلك ، يمكنك تغيير النسبة المئوية باستخدام “تشغيل توفير شحن البطارية تلقائيًا على”.
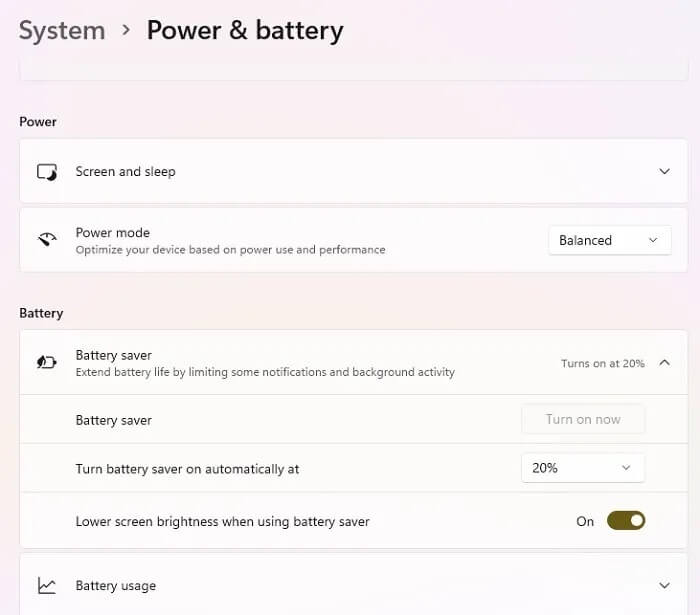
- الخيار التالي هو إدارة التطبيقات بشكل فردي. يمكنك القيام بذلك من “Battery Usage” – ولكن فقط إذا كانت التطبيقات تعمل على طاقة البطارية خلال الأيام السبعة الماضية.
- البديل هو الانتقال إلى “الإعدادات -> التطبيقات -> التطبيقات والميزات.”
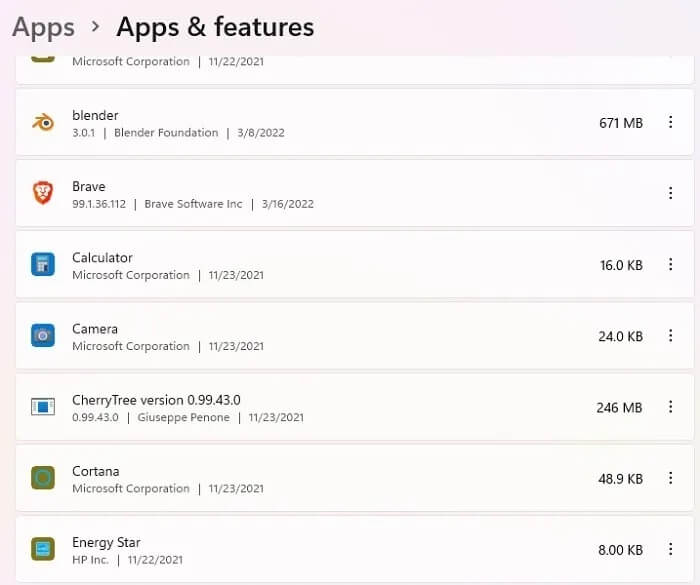
- انقر فوق رمز الإعدادات بجوار أحد التطبيقات (النقاط الثلاث) واختر “خيارات متقدمة”. لن يكون هذا متاحًا لكل تطبيق ، مثل تطبيقات النظام.
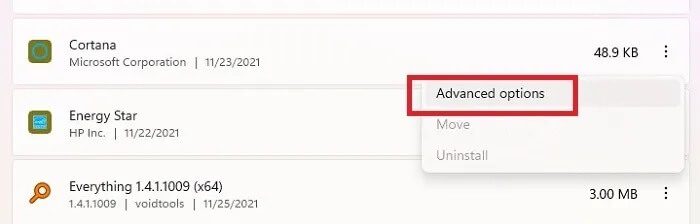
- مرر لأسفل إلى “أذونات تطبيقات الخلفية”.
- حدد “أبدًا” لمنع التطبيق من العمل في الخلفية أو “Power Optimized” للتشغيل فقط إذا كان لديك طاقة بطارية كافية. (يعتمد هذا على النسبة التي تختارها في إعدادات Battery Saver.)
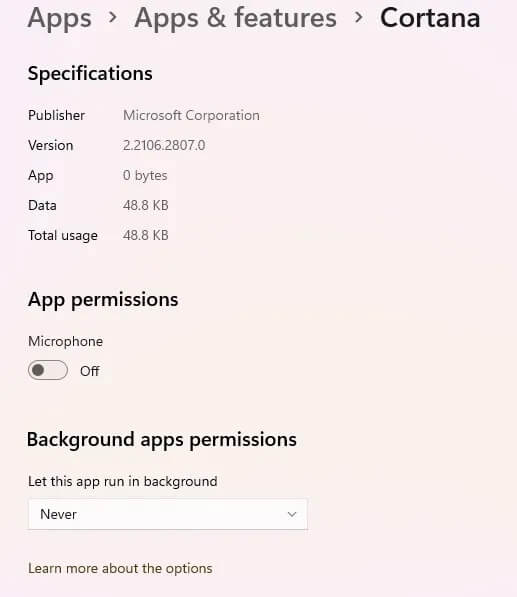
9. تنظيف التطبيقات القديمة
تمنحك الأجهزة المحمولة توصيات بشأن ما يجب حذفه لتحرير مساحة تخزين. الآن ، يقوم Windows 11 بنفس الشيء. إذا كنت تميل إلى تنزيل الكثير من التطبيقات ، فسيقترح Windows حذف التطبيقات بناءً على سجل الاستخدام. يمكنك استخدام مستشعر التخزين لحذف الملفات المؤقتة تلقائيًا ، ولكن توصيات التنظيف هي مصدر الاقتراحات.
- انتقل إلى “ابدأ -> الإعدادات -> النظام -> التخزين.” سترى تحليلاً لاستخدام مساحة التخزين ، بما في ذلك المستندات والتطبيقات والميزات وسطح المكتب والملفات المؤقتة.
- انقر فوق “إظهار المزيد من الفئات” لرؤية المزيد من التفاصيل التفصيلية.
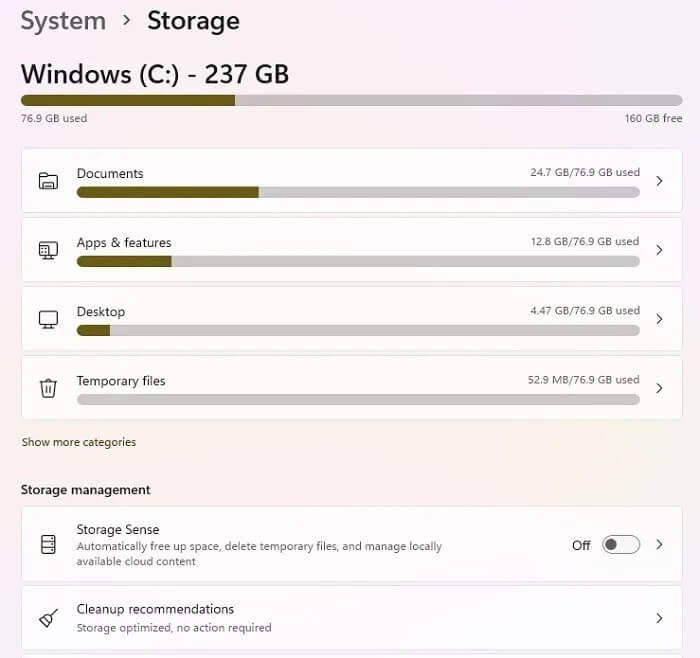
حدد “توصيات التنظيف” لعرض الملفات والتطبيقات الموصى بها لحذفها.
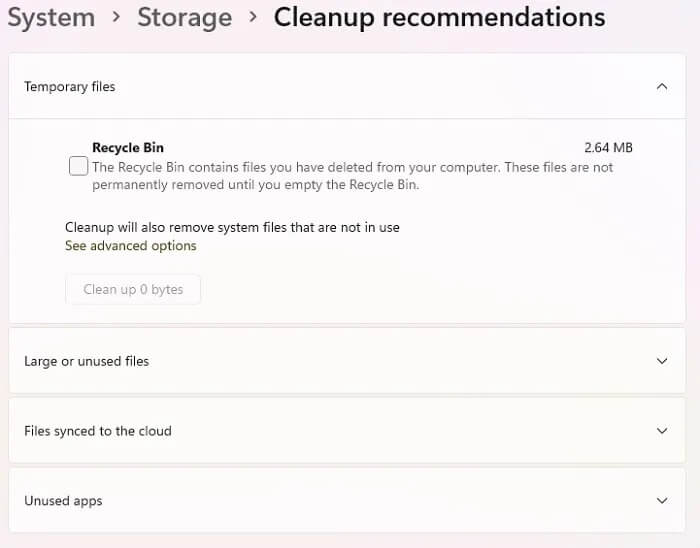
انقر فوق أي فئة لعرض الأشياء المقترحة لإزالتها. لدي عدد قليل جدًا من التطبيقات ، لذلك ليس لدي أي توصيات بشأن التطبيقات وحذفت مؤخرًا الكثير من الملفات القديمة ، لذلك كان جهاز الكمبيوتر الخاص بي يبدو نظيفًا جدًا في الوقت الحالي.
10. التركيز المساعد
ليس هناك ما هو أكثر إزعاجًا من محاولة الحفاظ على تركيزك أثناء تعرضك للقصف بضربات الإشعارات. حافظ على تركيزك تمامًا عن طريق إسكات الإشعارات خلال الأوقات المحددة باستخدام Focus Assist. قد يتذكر مستخدمو Windows 10 هذا على أنه Quiet Times.
- يحتوي Windows 11 الآن على هذا كجزء من إعدادات الساعة الخاصة بك. انقر بزر الماوس الأيمن على ساعتك في علبة الإشعارات واختر “إعدادات الإشعارات”.
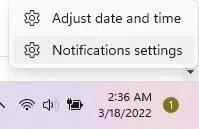
- قم بتوسيع “Focus Assist” لعرض الخيارات المتاحة لإسكات الإشعارات. اختر فقط الإشعارات من جهات الاتصال أو التطبيقات الأكثر أهمية ، أو احصل على التنبيهات فقط ، أو قم بتعيين فترات زمنية محددة. يمكنك أيضًا ضبط Focus Assist لأنشطة محددة ، مثل عندما يكون التطبيق مفتوحًا في وضع ملء الشاشة أو تلعب لعبة.
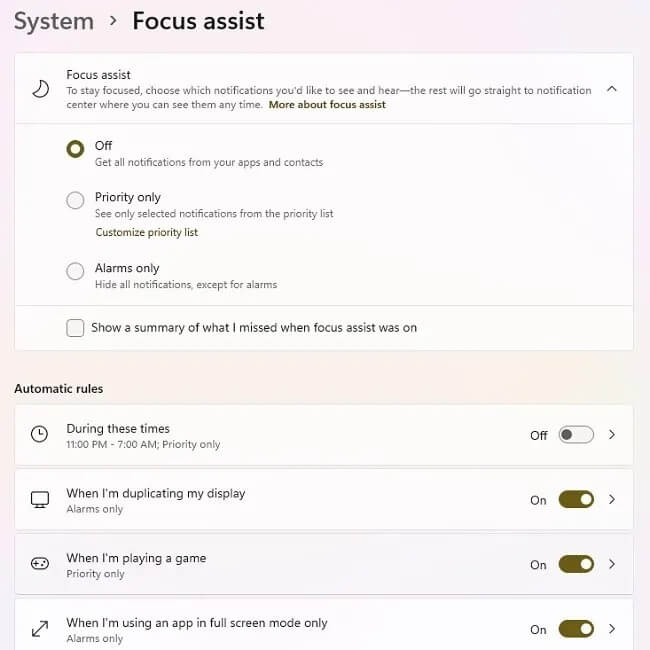
أسئلة مكررة
1. لا يمكنني العثور على لوحة التحكم في قائمة ابدأ المخفية. هل ما زال جزءًا من Windows 11؟
ربما لاحظت أن لوحة التحكم ليست مدرجة في قائمة البدء المخفية. في الواقع ، تمت إزالته أيضًا من قائمة Start (ابدأ) المخفية في Windows 10 ، على الأقل في الإصدارات الأحدث. ومع ذلك ، لا تزال لوحة التحكم في Windows 11. هناك عدة طرق للوصول إليها ، ولكن أسهلها هو فتح قائمة ابدأ والبحث عن “لوحة التحكم”.
2- ماذا يحدث لإشعاراتي عند تشغيل Focus Assist؟
الإخطارات لا تزال موجودة. لن يتم إزعاجك بالأصوات أو النوافذ المنبثقة. افتح نافذة الإشعارات لعرض كل ما فاتك. يمكنك أيضًا تحديد مربع “إظهار ملخص لما فاتني عندما كانت مساعدة التركيز قيد التشغيل” في إعدادات Focus Assist لعرض كل ما فاتك.
3. لماذا لا تحفظ الحافظة العناصر الخاصة بي؟
لا يتم تشغيل الحافظة افتراضيًا. بينما لا يزال بإمكانك نسخ العناصر الفردية ولصقها ، لا يتم حفظ أي شيء (بخلاف الرموز التعبيرية والرموز وملفات GIF المستخدمة مؤخرًا في الحافظة) لتستخدمها لاحقًا ما لم تقم بتشغيل الميزة. اضغط على Win + V ، وسترى زرًا يقول “تشغيل” إذا لم يتم تشغيل الحافظة بعد. مرة واحدة ، اضغط على Win + V مرة أخرى للوصول بسرعة إلى السجل الخاص بك واختيار العنصر الذي تريد لصقه.
4. لماذا ليس لدي جلسات التركيز حتى الآن؟
إحدى ميزات Windows 11 المخفية الأكثر فائدة هي جلسات التركيز ، ولكنها ليست متاحة لجميع المستخدمين حتى الآن. ومع ذلك ، بمجرد إصداره ، سيسمح لك بدمج المهام وحتى Spotify للحفاظ على تركيزك بشكل أفضل لفترات محددة ، مثل إعداد بومودوروس باستخدام تقنية بومودورو. إنها ميزة منتظرة للغاية تم إصدارها في خريف 2021 لمستخدمي قناة المطورين ، لذلك قد تظل بعض تحديثات الميزات متاحة للمستخدمين العاديين. حتى ذلك الحين ، يمكنك تجربة بعض تطبيقات الأجهزة المحمولة هذه لإنشاء جلسات تركيز خاصة بك.
