اكتشف الميزات المخفية في iOS 18 التي ستغير تجربتك
تقدم iOS 18 مجموعة من الميزات المخفية التي يمكن أن تعزز من تجربتك اليومية مع جهازك. رغم أن الكثير من المستخدمين لا يدركون هذه الخصائص، إلا أنها تضيف قيمة كبيرة لتفاعلك مع النظام. من أدوات الإنتاجية إلى خيارات التخصيص، تتنوع هذه الميزات لتلبية احتياجات متنوعة. تعرّف على كيفية استغلال هذه الإمكانيات الجديدة لتحسين استخدامك لجهازك وتحقيق أقصى استفادة منه.

أضافت Apple لمسة جديدة إلى جهاز iPhone الخاص بك مع نظام التشغيل iOS 18. وفي حين يصعب تفويت العديد من الميزات، مثل مركز التحكم المُجدد، فهناك أيضًا بعض التغييرات الصغيرة (ولكن المهمة) التي ربما لم تلاحظها.
1. تغيير أيقونات التطبيق إلى أدوات
مع نظام التشغيل iOS 18، يمكنك الآن تحويل أيقونة التطبيق إلى أداة. تتيح لك هذه الميزة عرض معلومات إضافية حول التطبيق بدلاً من اسمه فقط. على سبيل المثال، إذا قمت بتحويل تطبيق الصور إلى أداة، فسوف يعرض إحدى ذكرياتك بدلاً من أيقونة تطبيق الصور القياسية.
لتحويل تطبيق إلى أداة، ما عليك سوى الضغط لفترة طويلة على أيقونة التطبيق، وفي القائمة المنبثقة، سترى ثلاثة تصميمات للأدوات للاختيار من بينها. ومع ذلك، بالنسبة لبعض التطبيقات، قد يتوفر تصميمان فقط للأدوات.
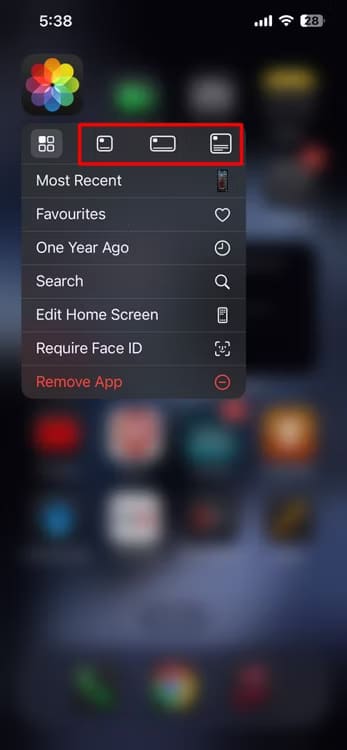
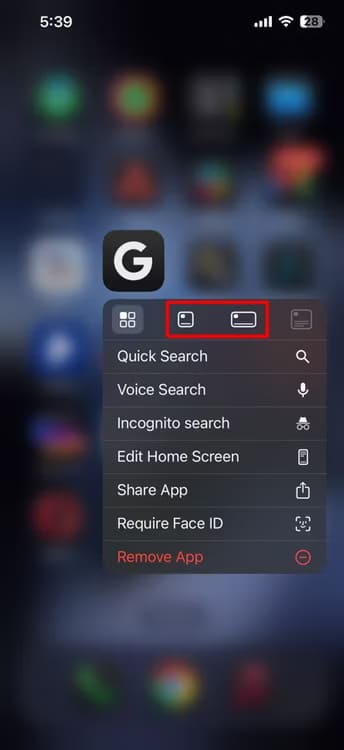
إذا كنت تريد إعادة الأداة إلى أيقونة التطبيق، فاضغط مطولاً على الأداة وحدد أيقونة “Windows” (تبدو وكأنها أربعة مربعات). أو إذا كنت تريد إزالة الأداة من الشاشة الرئيسية، فاضغط مطولاً على الأداة وحدد خيار “إزالة الأداة”.
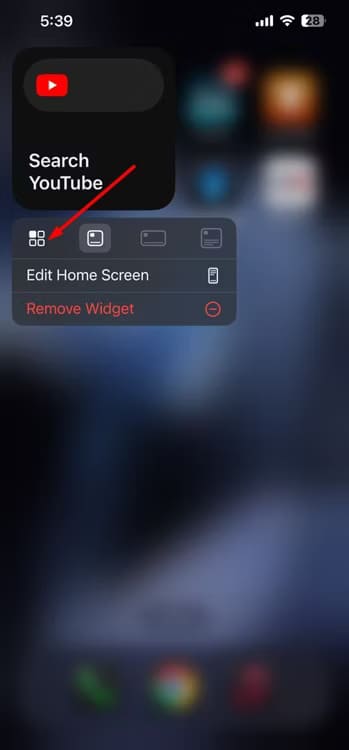
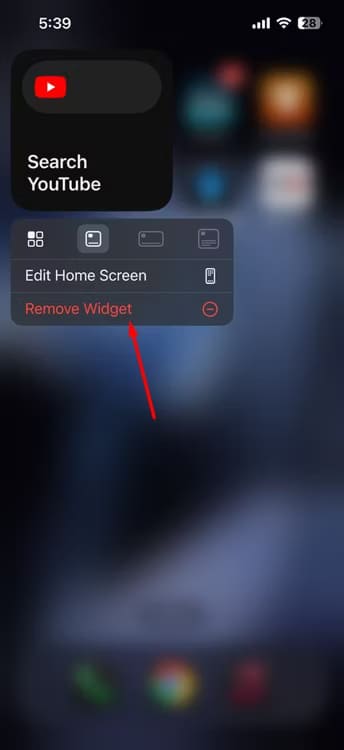
ملاحظة
للقيام بذلك، سيحتاج التطبيق إلى دعم عناصر واجهة المستخدم في المقام الأول (لا يمكنك تحويل أي تطبيق إلى عنصر واجهة مستخدم، للأسف).
2. اطلب مشاركة الشاشة
قد تواجه موقفًا يحتاج فيه شخص ما بعيدًا عنك إلى مساعدة بشأن هاتف iPhone الخاص به. في مثل هذه الحالات، يمكنك استخدام ميزة “اطلب مشاركة الشاشة” الجديدة لطلب مشاركة شاشة iPhone الخاصة به، مما يسهل توجيهه.
لطلب مشاركة الشاشة، افتح تطبيق الرسائل، وانتقل إلى نافذة الدردشة الخاصة بالشخص الذي تريد مشاركة الشاشة معه، وانقر على أيقونة المسجل في الزاوية اليمنى العليا، وحدد “اطلب مشاركة الشاشة”.
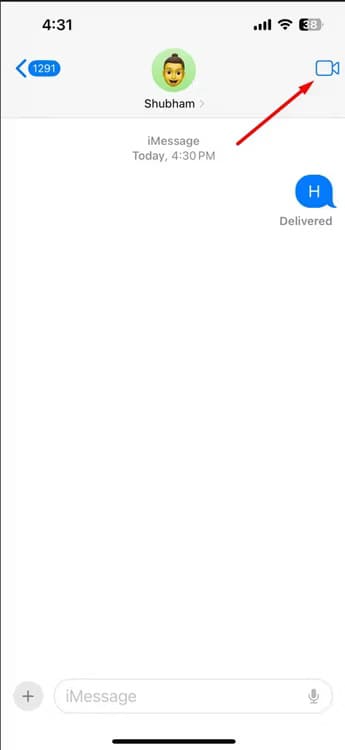
سيتلقى الشخص الآخر مكالمة صوتية عبر FaceTime. بمجرد قبوله للمكالمة، سيحتاج إلى النقر على خيار “مشاركة” للسماح لك بعرض شاشته. بعد ذلك، ستظهر شاشة iPhone الخاصة به على جهازك. يمكنك النقر على الشاشة المشتركة واستخدام أصابعك للرسم عليها لتسليط الضوء على شيء ما أو توضيحه.
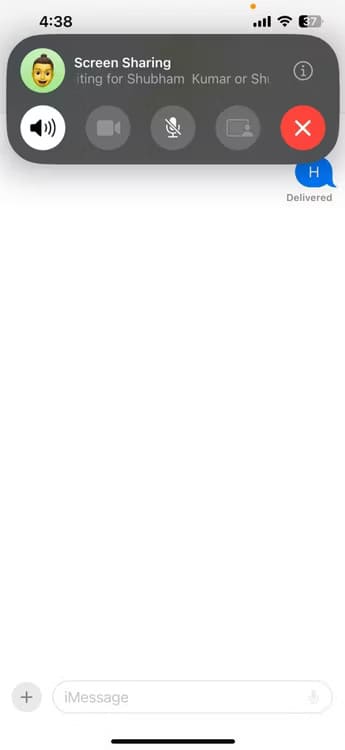
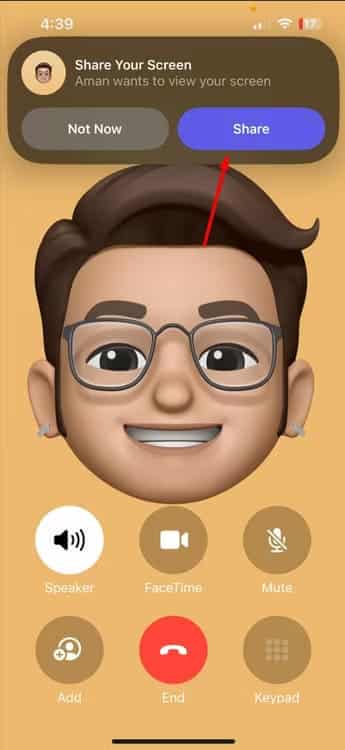
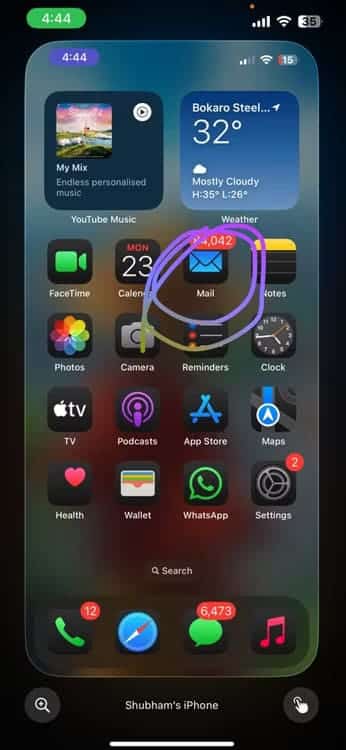
بالإضافة إلى ذلك، يمكنك طلب الوصول عن بُعد إلى هاتف iPhone الخاص به. انقر على أيقونة الوصول عن بُعد في الزاوية اليمنى السفلية، وسيتلقى الشخص الآخر إشعارًا بالنقر على “السماح” ومنحك الوصول. يمكن للشخص الآخر إنهاء جلسة التحكم عن بُعد في أي وقت بالنقر على خيار “إيقاف” في الزاوية اليمنى السفلية.
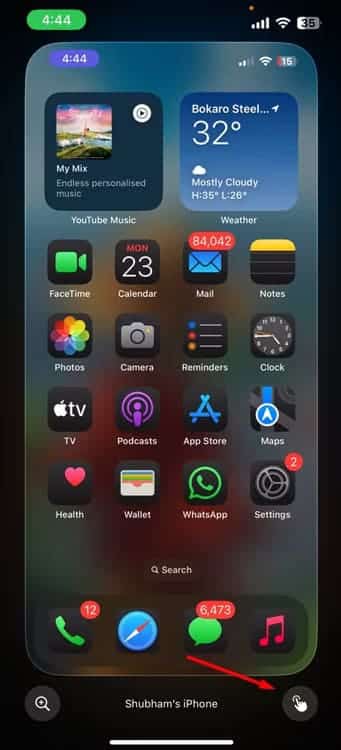
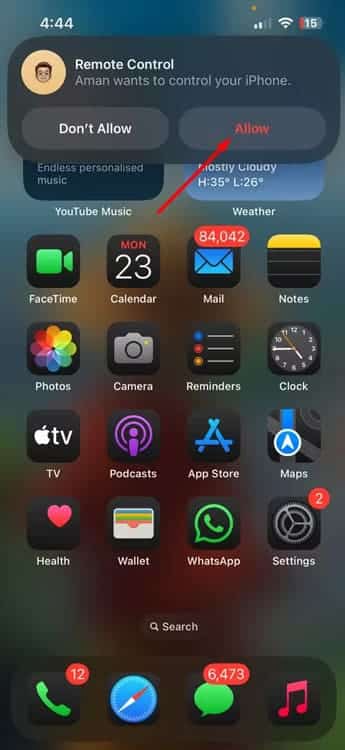
تحذير
لا تسمح أبدًا لأي شخص تثق به بالوصول إلى شاشة جهاز iPhone الخاص بك، خاصةً إذا كان يريد الوصول عن بُعد.
3. مشاركة كلمات مرور Wi-Fi عبر رمز الاستجابة السريعة (QR Code)
كانت مشاركة كلمات مرور Wi-Fi عبر رمز الاستجابة السريعة (QR Code) ميزة موجودة منذ فترة طويلة على الهواتف الذكية التي تعمل بنظام Android، والآن، مع نظام التشغيل iOS 18، يمكنك استخدام هذه الميزة على جهاز iPhone الخاص بك أيضًا. للقيام بذلك، افتح تطبيق كلمات المرور، وانقر على “Wi-Fi”، وحدد الشبكة التي تريد مشاركتها، واختر “إظهار رمز الاستجابة السريعة للشبكة”.
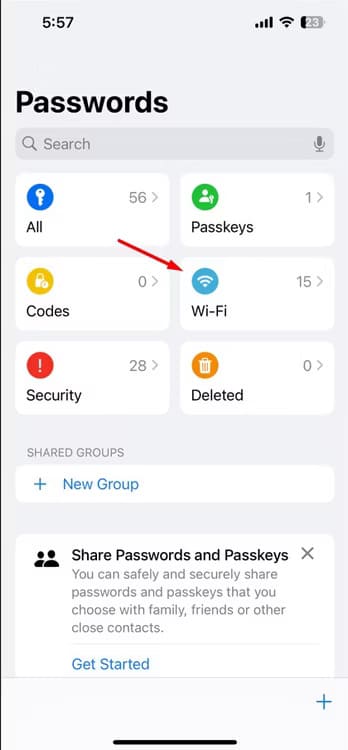
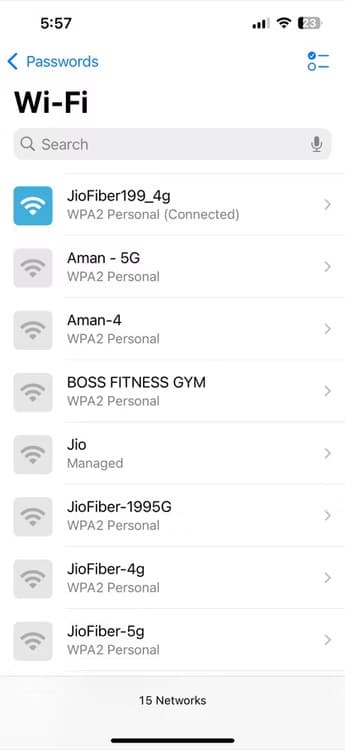
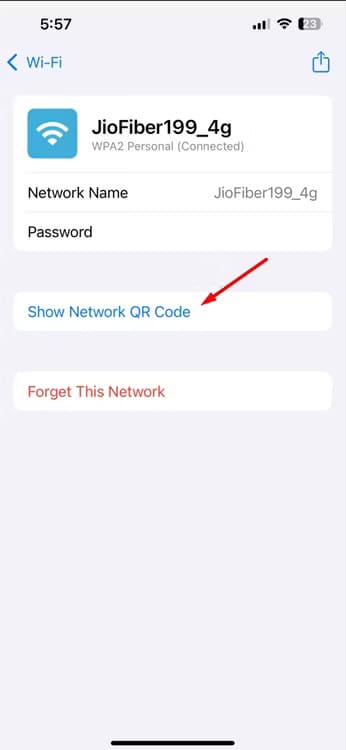
سيظهر رمز الاستجابة السريعة الذي يحتوي على كلمة مرور Wi-Fi على شاشتك. يمكن لأصدقائك مسح رمز الاستجابة السريعة هذا باستخدام تطبيق كاميرا هواتفهم الذكية للاتصال بسهولة بشبكة Wi-Fi.
4. لوحة مفاتيح متعددة اللغات
يدعم نظام التشغيل iOS 18 الآن لوحة مفاتيح متعددة اللغات، وهو أمر مفيد بشكل خاص إذا كنت تتواصل مع شخص يتحدث لغة مختلفة. على سبيل المثال، إذا تم تعيين لوحة المفاتيح الافتراضية لديك على اللغة الإنجليزية، ولكنك تتحدث مع شخص من هولندا يتحدث الهولندية، فيمكنك إضافة الهولندية كلغة لوحة مفاتيح إضافية.
يسمح هذا للوحة المفاتيح باقتراح كلمات باللغة المحددة دون وضع علامة عليها على أنها غير صحيحة. لإضافة لغة إضافية إلى لوحة المفاتيح الخاصة بك، انتقل إلى الإعدادات > عام > لوحة المفاتيح > لوحات المفاتيح > إضافة لوحة مفاتيح جديدة، ثم حدد اللغة التي تريد إضافتها.
تحقق من إعدادات لوحة المفاتيح الحالية لديك، وانقر على “تم” في الزاوية اليمنى العليا.
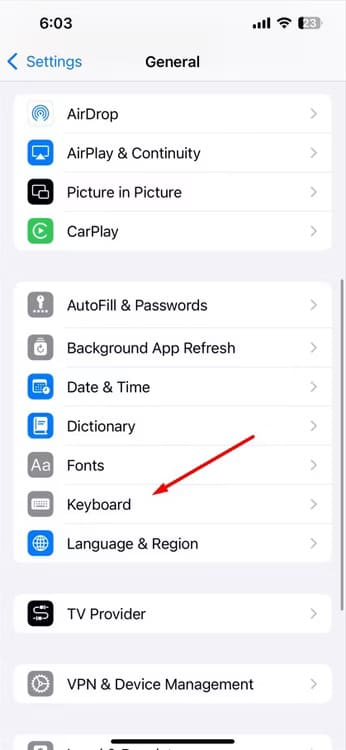
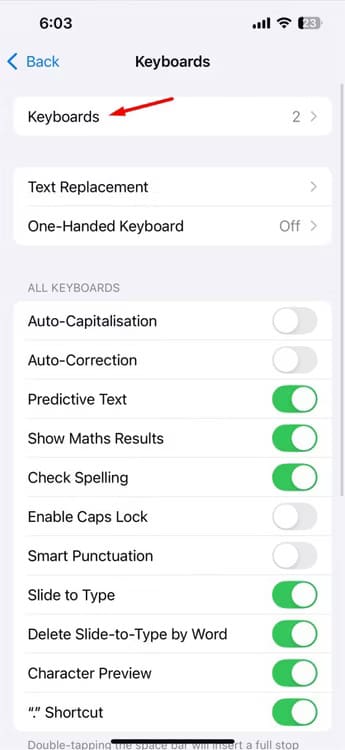
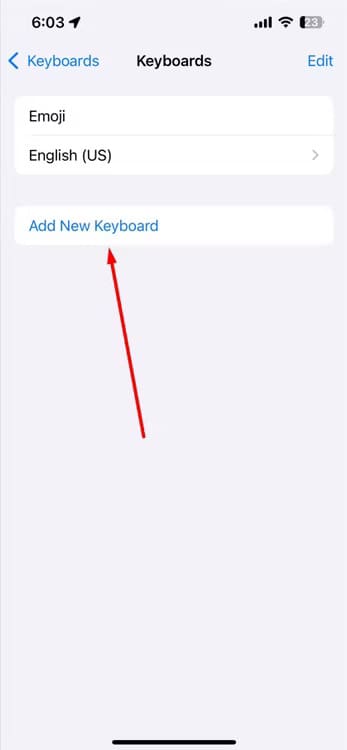
5. نسخ ولصق تعديلات الصور
باستخدام نظام التشغيل iOS 18، يمكنك بسهولة تطبيق نفس التعديلات من صورة إلى أخرى. بعد إجراء تعديلات على صورة، انقر على النقاط الثلاث في الزاوية اليمنى العليا وحدد “نسخ التعديلات”. قم بتشغيل التعديلات المحددة التي تريد نسخها، ثم انقر على “نسخ”.
بعد ذلك، افتح الصورة حيث تريد تطبيق نفس التعديلات، وانقر على النقاط الثلاث في الزاوية اليمنى العليا، واختر “لصق التعديلات”.
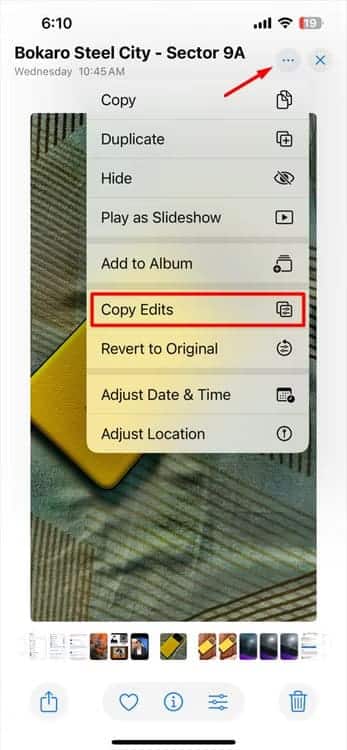
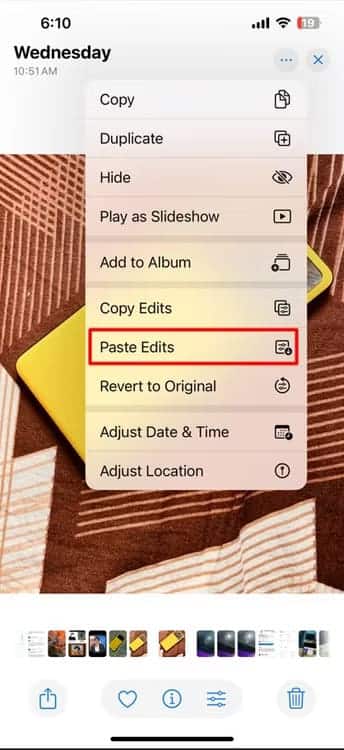
6. تحرير الصور ومقاطع الفيديو في المظهر المفضل لديك
في السابق، كانت نافذة التحرير في تطبيق الصور تتبع المظهر العام لجهاز iPhone الخاص بك. إذا تم ضبط هاتفك على مظهر فاتح، فإن واجهة التحرير كانت فاتحة أيضًا. الآن، يمكنك الاختيار يدويًا بين الوضع الفاتح أو الداكن لنافذة التحرير.
للقيام بذلك، افتح الصورة التي تريد تحريرها، وانقر على أيقونة التحرير في الشريط السفلي، وانقر على النقاط الثلاث في الزاوية اليمنى العلوية، وحدد “المظهر”، واختر المظهر المفضل لديك.

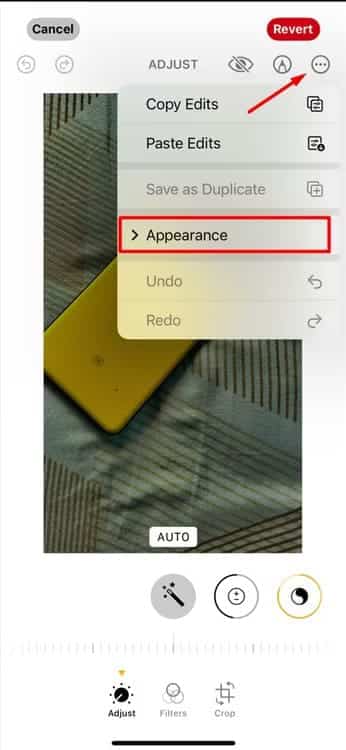
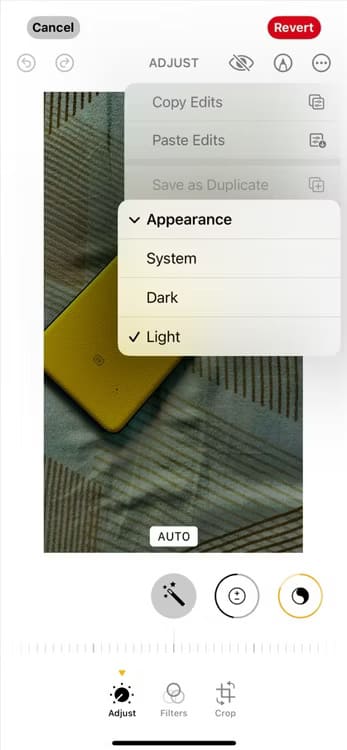
هذا تغيير أصغر يشكل جزءًا من إصلاح شامل لتطبيق الصور في iOS 18.
7. تشغيل الفيديو المتكرر
في رأيي، يعد تشغيل الفيديو المتكرر أحد أصغر التغييرات وأكثرها تقديرًا في iOS 18. عندما ينتهي تشغيل الفيديو، سيعيد جهاز iPhone تشغيل الفيديو تلقائيًا من البداية.
ستستمر هذه الحلقة حتى تقوم بالتبديل يدويًا إلى فيديو مختلف أو إغلاق تطبيق الصور أو إيقاف الفيديو مؤقتًا. ومع ذلك، لا يوجد حاليًا خيار لإيقاف ميزة التكرار هذه، والتي أعتقد أن Apple يجب أن تفكر في إضافتها، خاصة للمستخدمين الذين لا يحبون إعادة التشغيل التلقائية.
8. مؤقت لمدة 5 ثوانٍ في تطبيق الكاميرا
كان تطبيق الكاميرا في iPhone يقدم سابقًا خيارين فقط للمؤقت: 3 ثوانٍ و10 ثوانٍ. ومع ذلك، مع iOS 18، قدمت Apple خيارًا جديدًا لمدة 5 ثوانٍ. يمكن أن يكون هذا مفيدًا حقًا حيث أن 3 ثوانٍ قد تكون في بعض الأحيان سريعة جدًا بالنسبة للمستخدمين للوصول إلى الوضع المناسب لالتقاط صورة، وقد يبدو 10 ثوانٍ طويلة جدًا للحفاظ على وضعية معينة.
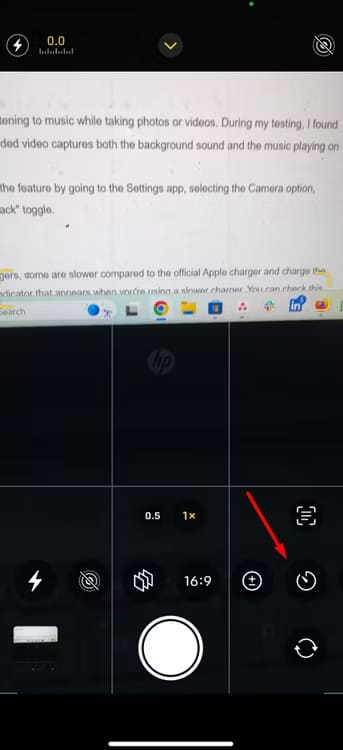
9. تشغيل الصوت أثناء تسجيل الفيديو
تتيح لك Apple الآن تحديد ما إذا كنت تريد الاستمرار في الاستماع إلى الموسيقى أثناء التقاط الصور أو مقاطع الفيديو يدويًا. أثناء الاختبار، وجدت أن هذه الميزة يمكن أن تؤثر سلبًا على تسجيل الفيديو. يلتقط الفيديو المسجل كلًا من الصوت في الخلفية والموسيقى التي يتم تشغيلها على iPhone، مما قد يؤدي إلى إفساد الفيديو المسجل.
إذا كنت مرتاحًا لهذا النوع من التسجيل، فيمكنك تمكين الميزة بالانتقال إلى تطبيق الإعدادات، وتحديد خيار “الكاميرا“، واختيار “تسجيل الصوت”، وتمكين تبديل “السماح بتشغيل الصوت“.
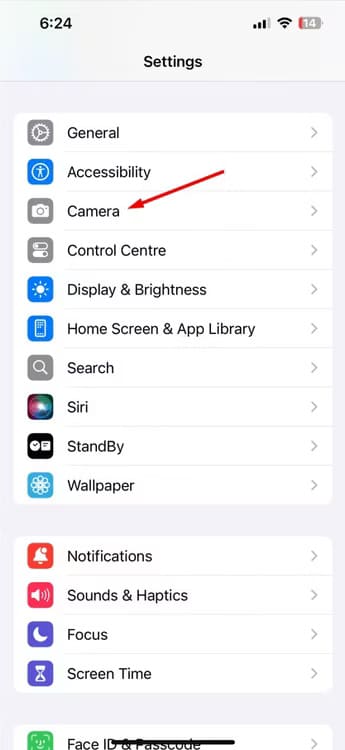
10. مؤشر الشحن البطيء
على الرغم من أنه يمكنك شحن جهاز iPhone الخاص بك باستخدام معظم الشواحن المتوافقة، إلا أن بعضها أبطأ من غيرها. يتضمن نظام التشغيل iOS 18 الآن مؤشر “الشحن البطيء” الذي يظهر عند استخدام شاحن أبطأ.
يمكنك التحقق من هذا المؤشر بفتح تطبيق “الإعدادات” على جهاز iPhone الخاص بك وتحديد خيار “البطارية”. في الرسم البياني لمستوى البطارية، يظهر مؤشر الشحن البطيء باللون البرتقالي.
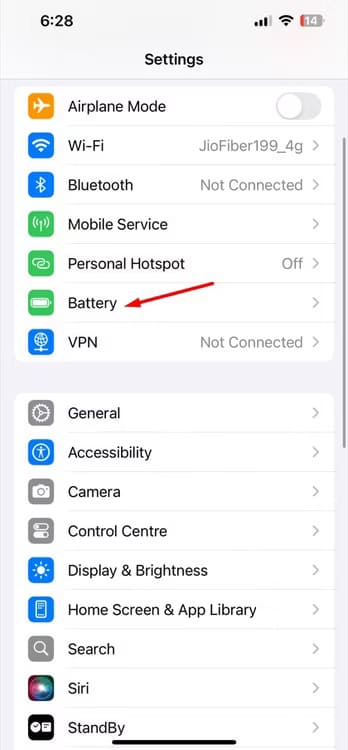
تلقيت تحذيرًا بشأن بطء الشحن عند استخدام شاحن بقوة 5 وات، ولم توضح شركة Apple بعد سرعة الشحن المحددة التي تؤدي إلى ظهور مؤشر بطء الشحن.
11. قم بإيقاف تشغيل جهاز iPhone الخاص بك عبر مركز التحكم
يوفر نظام التشغيل iOS 18 طريقة أسرع لإيقاف تشغيل جهاز iPhone الخاص بك. ما عليك سوى فتح مركز التحكم والضغط مع الاستمرار على أيقونة الطاقة في الزاوية اليمنى العليا. ثم حرك شريط التمرير إلى اليمين لإيقاف تشغيل جهازك.
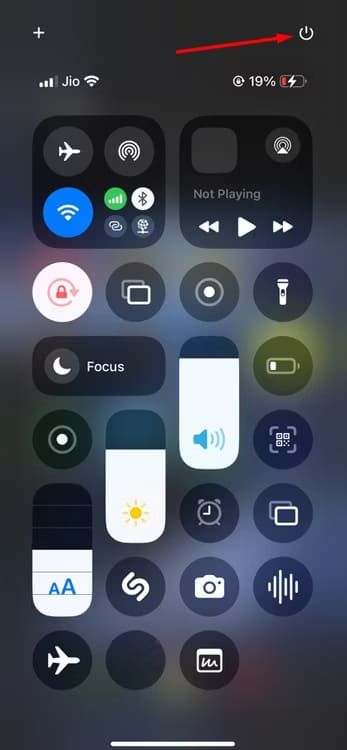
12. Math Notes
يتضمن تطبيق الآلة الحاسبة الآن ميزة “Math Notes” للمساعدة في إجراء عمليات حسابية مختلفة. إحدى الميزات الرئيسية لتطبيق Math Notes هي حل المشكلات التي تتضمن متغيرات.
لاستخدامها، افتح تطبيق الآلة الحاسبة، وانقر على أيقونة الآلة الحاسبة في الزاوية اليسرى السفلية، ثم حدد “Math Notes”. يمكنك تعيين قيمة لمتغير وإجراء عمليات باستخدامها. على سبيل المثال، إذا قمت بتعيين قيمة 10 لمتغير “X”، فيمكنك إدخال “X + 10” وستعرض Math Notes النتيجة تلقائيًا.
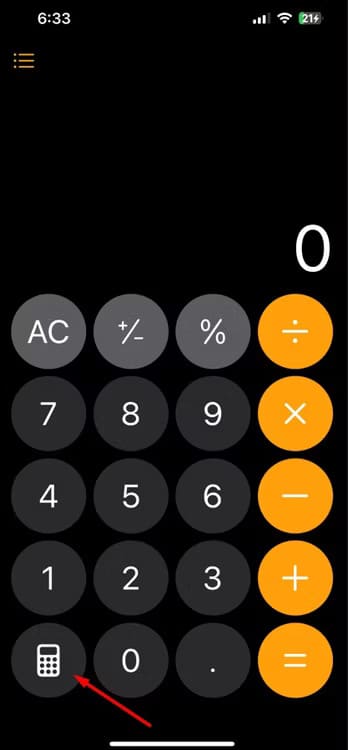
يمكنك أيضًا تغيير الأرقام باستخدام شريط تمرير، وستتم تعديل النتيجة تلقائيًا. على سبيل المثال، إذا كتبت بخط اليد معادلة مثل “5 + 2 = 7″، يمكنك النقر فوق أحد الأرقام، وسيظهر شريط تمرير. يمكنك بعد ذلك تعديل شريط التمرير، والذي سيقوم بتحديث النتيجة تلقائيًا في الوقت الفعلي.
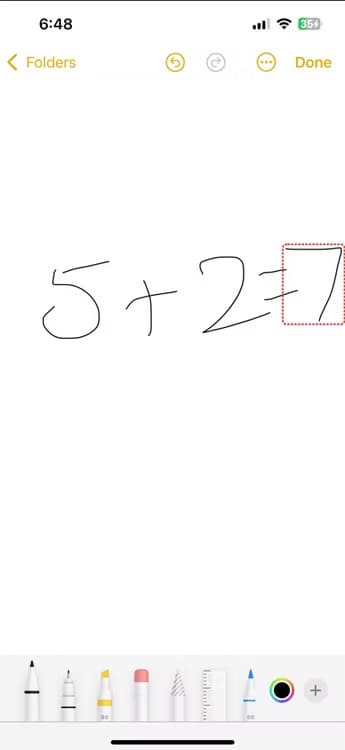
يتيح لك تطبيق Math Notes أيضًا الحصول على تمثيل بياني لمعادلة. ما عليك سوى كتابة معادلة متغيرة والنقر على خيار “إدراج رسم بياني”. سيظهر رسم بياني يمثل معادلتك.
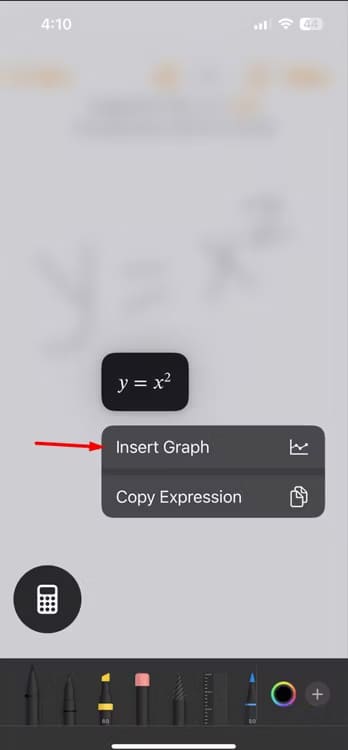
هذه بعض الميزات المخفية في نظام التشغيل iOS والتي لم تحظ باهتمام كبير ولكنها تستحق بالتأكيد التحقق منها. ومع ذلك، هناك أمر مهم يجب ملاحظته وهو أن هذه ليست الميزات المخفية “الوحيدة”. وهذا يعني أنه قد يكون هناك العديد من الميزات الأخرى التي تظل مخفية ومن المرجح أن تصبح معروفة للناس بمرور الوقت.
