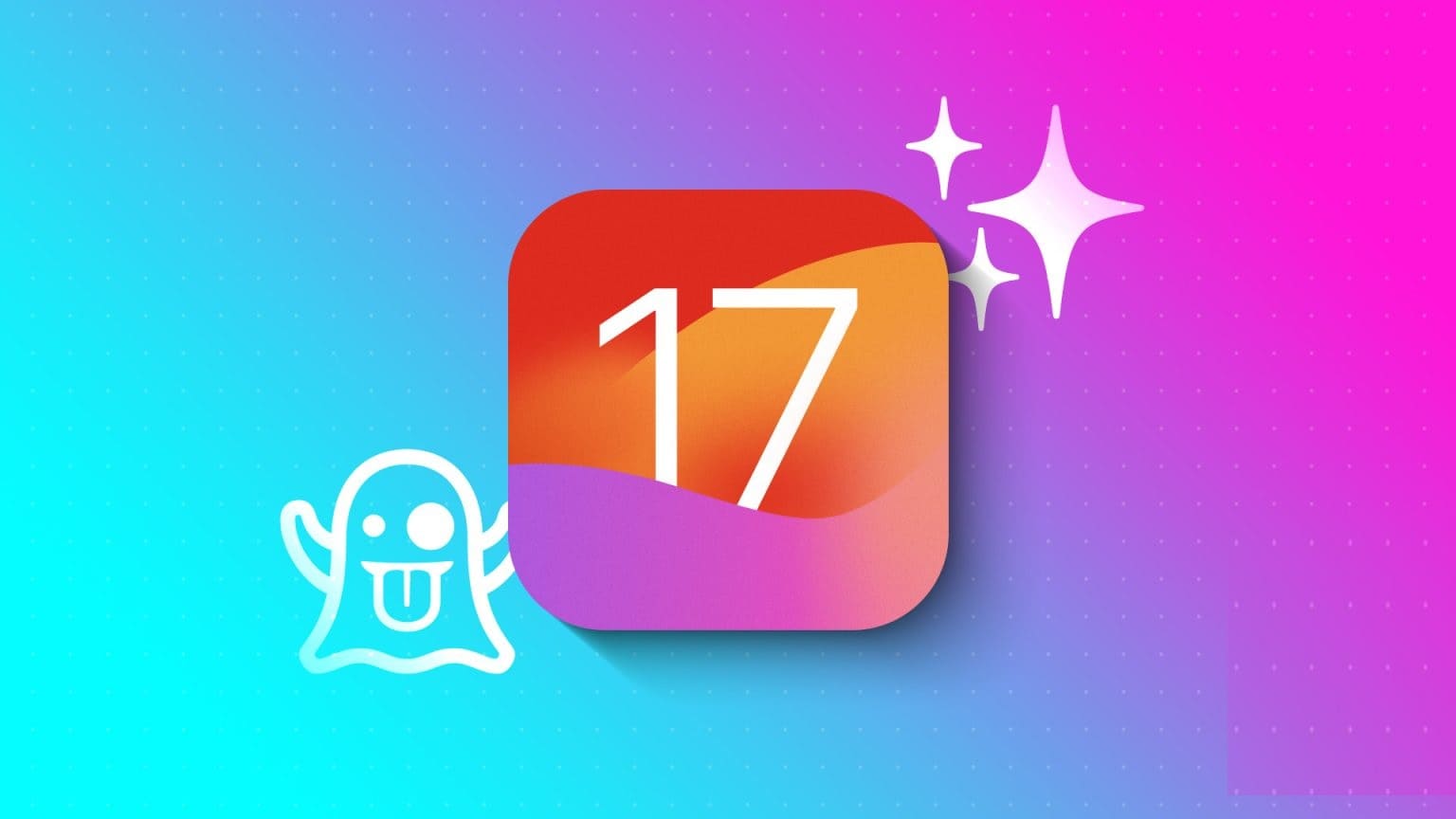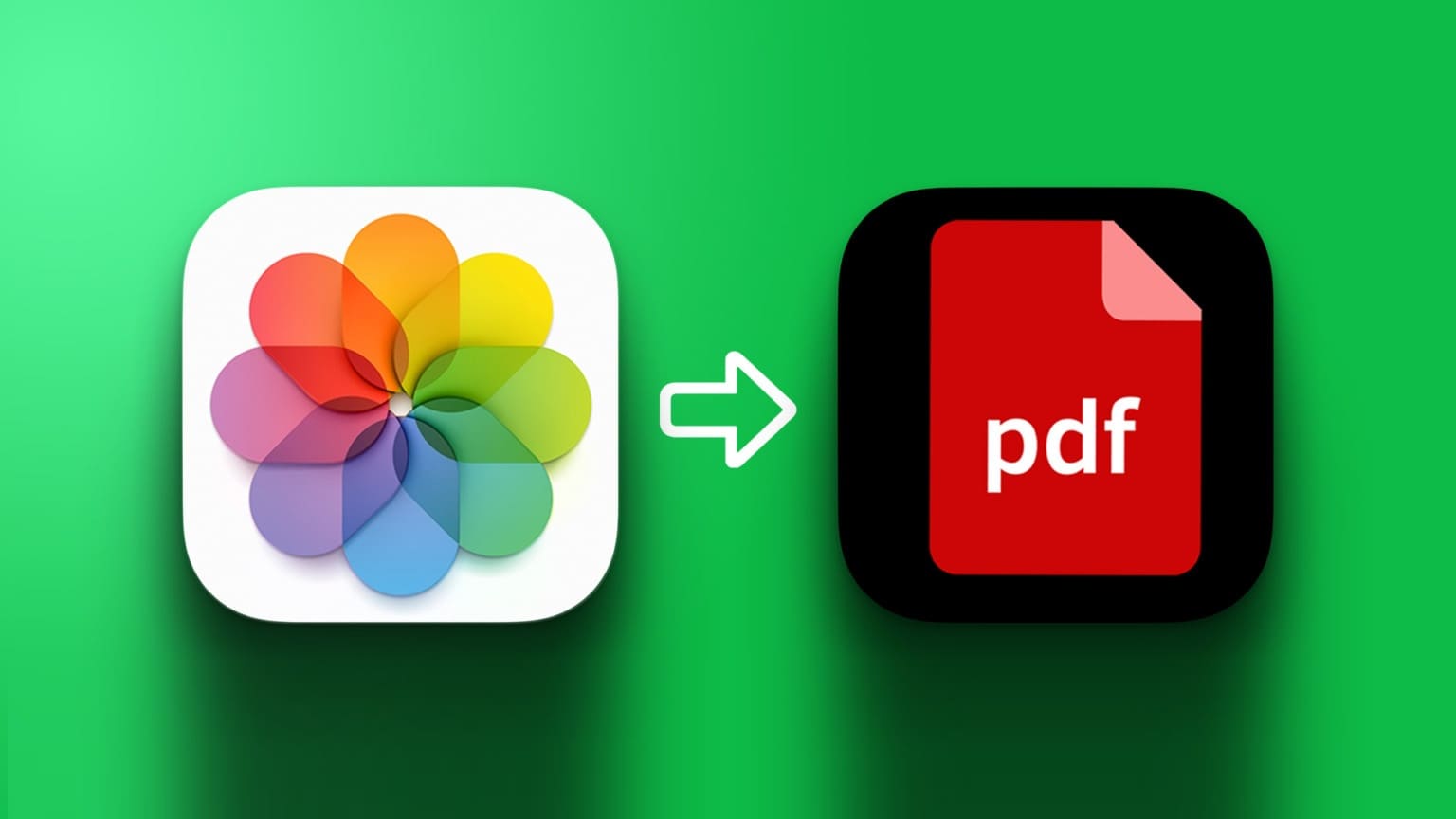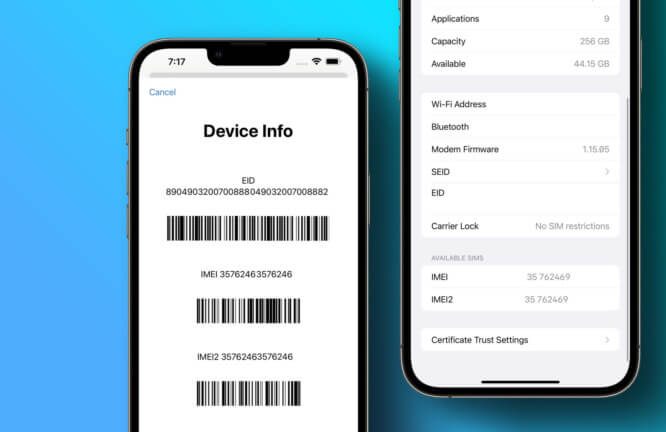Apple Pages هو أكثر من مجرد معالج نصوص. يتيح لك إنشاء مستندات احترافية، ولكن مع بعض الميزات المخفية التي يمكن أن تجعل العمل عليه أكثر كفاءة وإبداعًا. سواء كنت تستخدمه لتصميم مستندات نصية أو مستندات متعددة الوسائط، هناك العديد من الأدوات التي يمكن أن تعزز تجربتك. في هذه المقالة، نستعرض 10 ميزات قد تكون غافلًا عنها في Apple Pages، والتي يمكن أن تُحسن من طريقة استخدامك للبرنامج وتُعزز إنتاجيتك في الكتابة والتصميم.
Pages هو معالج نصوص متعدد الاستخدامات يحتوي على الكثير من الميزات المفيدة. ورغم أنك قد تكون على دراية ببعضها بالفعل، إلا أنه لا يزال هناك العديد من الميزات المخفية في Pages والتي قد تكون غافلاً عنها. دعنا نكشف عنها.
1. تعيين قالب افتراضي للمستندات الجديدة
يحتوي برنامج Apple Pages على ما يقرب من مائة قالب، ويطالبك باختيار قالب في كل مرة تقوم فيها بإنشاء مستند جديد. ورغم أن هذا يمنحك المرونة لاختيار القالب المناسب لمستنداتك، إلا أنه يتطلب إجراء نقرات إضافية، وبالتالي، فهو ليس مثاليًا إذا كنت تستخدم نفس القالب لمعظم المستندات. لحسن الحظ، يمكنك تعيين قالب افتراضي في Pages لتوفير نقرات إضافية.
للقيام بذلك، مع فتح Pages، انقر فوق “Pages” في شريط القائمة وحدد “الإعدادات”. من علامة التبويب “عام”، حدد زر الاختيار “استخدام قالب” لخيار “للمستندات الجديدة” وانقر فوق “تغيير القالب”.
اختر القالب المفضل لديك ثم اضغط على “اختيار”.
بمجرد الانتهاء من ذلك، في أي وقت تقوم فيه بتشغيل Pages على جهاز Mac الخاص بك، سيتم فتح القالب الذي اخترته، جاهزًا لبدء العمل عليه.
2. استخدم حجم ورق مخصص لمستنداتك
تحتوي معظم قوالب Pages على أحجام ورق قياسية لضمان التوافق مع الطابعات. ومع ذلك، من المحتمل ألا يتناسب المستند الذي تعمل عليه جيدًا مع أحد هذه الأحجام. بالتأكيد، يمكنك تغيير حجم الورق من إعدادات المستند، ولكن حتى هذا لا يكفي في بعض الأحيان. من الأفضل إنشاء حجم ورق مخصص للمستند في هذه الحالة.
افتح المستند الذي تريد تعديل حجم ورقه، وانقر فوق “ملف”، وحدد “إعداد الصفحة”. الآن، انقر فوق القائمة المنسدلة “حجم الورق” وحدد “إدارة الأحجام المخصصة”.
انقر فوق الزر “+” في الزاوية اليسرى السفلية لإنشاء حجم صفحة جديد. انقر نقرًا مزدوجًا فوق الاسم واستبدله باسم وصفي. ثم غيّر قيم عرض وارتفاع الورقة على اليمين. يمكنك أيضًا ضبط الهوامش. انقر فوق “موافق” للحفظ.
يمكنك الآن تعيين أي مستند إلى هذا الحجم. افتح المستند، وانتقل إلى علامة التبويب “المستند” في الشريط الجانبي الأيمن، وانقر على القائمة المنسدلة الثانية ضمن “حجم الطابعة والورق”، واختر حجم الورق المخصص لك.
3. استخدم استبدال النص لإدخال الأحرف أو الكلمات بشكل أسرع
يتطلب كتابة رموز معينة على جهاز Mac، مثل حقوق النشر أو العلامة التجارية، تذكر اختصارات لوحة المفاتيح الخاصة بها. ومع ذلك، هذا ليس عمليًا، وبالتالي، تقدم Apple ميزة استبدال النص في Pages التي تتيح لك كتابة رموز مختلفة بسهولة.
لتمكينها، انتقل إلى إعدادات Pages وانتقل إلى علامة التبويب “التصحيح التلقائي”. هنا، حدد خانة الاختيار “استبدال الرمز والنص” وتحقق من استبدالات النص الموجودة لمعرفة ما تحتاج إلى كتابته لإدخال الحرف المطلوب.
يمكنك أيضًا إنشاء بدائل نصية مخصصة لإدخال الأحرف أو الكلمات أو العبارات بشكل أسرع. للقيام بذلك، انقر فوق زر الإضافة “+” في الأسفل، ثم اكتب النص الذي تريد استبداله في عمود “استبدال” والرمز أو الكلمة أو العبارة التي تريد استبدالها في عمود “بـ”.
بمجرد الانتهاء من ذلك، يصبح استخدامه سهلاً. ما عليك سوى كتابة النص المحفز والضغط على مفتاح المسافة، وسيحل النص البديل محله تلقائيًا.
4. إدراج معرض الصور لأغراض توضيحية
إن إضافة الصور إلى مستنداتك هي طريقة رائعة لجذب انتباه القارئ وشرح المحتوى الخاص بك بشكل أكثر فعالية. وفي حين أن صورة واحدة تكفي أحيانًا، فهناك أوقات يكون فيها المعرض هو الأنسب.
إن إضافة معرض صور إلى مستنداتك أمر سهل.
افتح المستند وانقر فوق المكان الذي تريد إضافة الصورة إليه. الآن، انقر فوق “الوسائط” في الأعلى، وحدد “معرض الصور”.
انقر على أيقونة الصورة في الزاوية اليمنى السفلية من الصورة المصغرة على شاشتك، وحدد الصور التي تريد إضافتها، ثم انقر على “فتح”. يمكنك الآن إضافة العنوان والتسميات التوضيحية إلى صورك، وتعديل حجمها، وتغيير ترتيب ظهورها، من بين أمور أخرى، من الشريط الجانبي الأيمن.
5. تضمين مقاطع فيديو مرجعية في المستندات
تمامًا مثل إضافة معرض صور، فإن إضافة مقاطع فيديو من جهاز Mac إلى مستندات Pages للرجوع إليها أمر سهل أيضًا. ومع ذلك، قد ترغب أحيانًا في الرجوع إلى مقاطع فيديو من مصادر عبر الإنترنت، مثل YouTube على سبيل المثال. في مثل هذه المواقف، يمكنك تضمين الفيديو في مستندك باستخدام الرابط الخاص به.
للقيام بذلك، انسخ أولاً الرابط إلى الفيديو الذي تريد تضمينه. ثم، أثناء فتح المستند في Pages، انقر فوق المساحة التي تريد إضافة الفيديو إليها، ثم انقر فوق “الوسائط” وحدد “فيديو الويب”.
في موجه “إضافة فيديو ويب”، الصق رابط الفيديو في الحقل “إدخال عنوان URL” واضغط على “إدراج“.
بمجرد الانتهاء، يمكنك ضبط حجم النص وموضعه وغير ذلك من الجوانب من الشريط الجانبي الأيمن.
6. استخدم الإملاء لإدخال النص بدون استخدام اليدين
في الأوقات التي لا تشعر فيها بالرغبة في الكتابة، يمكنك استخدام ميزة الإملاء في Apple Pages لإدخال النص بدون استخدام اليدين.
أولاً، قم بتمكين الإملاء في Pages. افتح المستند، وانتقل إلى “تحرير”، وحدد “بدء الإملاء”. عند مطالبتك بذلك، انقر فوق “موافق”، وسترى أيقونة ميكروفون على الشاشة، مما يشير إلى أن الميزة نشطة.
الآن، ابدأ في نطق النص، وسيقوم Pages بنسخه. يمكنك أيضًا إضافة علامات الترقيم إلى كتابتك عن طريق نطق اسمه ببساطة. انقر فوق “تم” عند الانتهاء من الإملاء.
7. عرض عدد الكلمات لتتبع طول المستند
عند العمل على المشاريع أو العروض التقديمية، قد يكون معرفة عدد الكلمات مفيدًا حقًا في تتبع طول المستند والتأكد من عدم تجاوزه لعدد الكلمات المحدد. للأسف، لا يعرض Pages عدد الكلمات افتراضيًا، ولكن من السهل تمكينه.
ما عليك سوى النقر فوق “عرض” وتحديد “إظهار عدد الكلمات”. سترى الآن عدد الكلمات في أسفل المستند.
بدلاً من ذلك، استخدم Command+Shift+W لتشغيل الميزة وإيقاف تشغيلها حسب الحاجة.
8. تتبع التغييرات في المستند وإعادتها
على غرار التحقق من عدد الكلمات في المستند، من المهم أيضًا معرفة كيفية تتبع التغييرات التي تم إجراؤها على مستند في Pages وإعادتها. إذا كنت تخطط للتعاون في مستند في Pages مع شخص ما، فيمكن أن يؤدي هذا إلى تبسيط عملية المراجعة. ولكن للأسف، لا يتم تمكين التتبع افتراضيًا.
لتمكينه، انتقل إلى “تحرير” وحدد “تتبع التغييرات”. سترى الآن شريط أدوات المراجعة أعلى المستند. من هنا، يمكنك إيقاف التتبع مؤقتًا وإيقاف تشغيله وتكوين بعض تفضيلاته. يمكنك أيضًا تعيين ألوان المؤلف لأشخاص مختلفين يتعاونون في المستند لتحديد مساهماتهم في المستند بسهولة.
لقبول تغيير، حرك مؤشر الماوس فوق النص المحدد وانقر فوق “قبول“. بدلاً من ذلك، اختر “رفض” لرفض التغيير.
بدلاً من ذلك، يمكنك أيضًا قبول أو رفض جميع التغييرات المقترحة مرة واحدة. انقر فوق رمز الترس في شريط أدوات المراجعة وحدد “قبول جميع التغييرات” أو “رفض جميع التغييرات”.
إذا قبلت التغيير المقترح أو قمت بإجراء تغيير وحفظته بنفسك، فيمكنك بسهولة الرجوع إلى الإصدار المحفوظ مسبقًا. ما عليك سوى النقر فوق “ملف”، ثم تحديد “الرجوع إلى”، ثم اختيار “استعراض كافة الإصدارات”. ثم حدد إصدار المستند الذي تريد استعادته وانقر فوق “استعادة”.
9. تقليل حجم ملفات المستندات لتسهيل الحفظ والمشاركة
إن إضافة صور أو مقاطع فيديو متعددة إلى مستنداتك يؤدي إلى أحجام ملفات كبيرة. وهذا لا يشكل إزعاجًا للتخزين فحسب، بل ويتسبب أيضًا في المشاركة عبر الإنترنت، مما يتطلب منك ضغطها مسبقًا. لحسن الحظ، يتيح لك Pages تقليل أحجام الملفات بشكل أصلي، لذلك لا يتعين عليك ضغطها بشكل منفصل.
للقيام بذلك، مع فتح المستند في Pages، انقر فوق “ملف” واختر “تقليل حجم الملف”. الآن، إذا كان لديك عدد كبير جدًا من الصور في مستندك، فتأكد من تحديد خيار “تقليل حجم الصور الكبيرة”. وبالمثل، إذا كان المستند يحتوي على مقاطع فيديو كبيرة، فاختر “كفاءة عالية” كـ “تنسيق الفيلم” واختر دقة مناسبة لـ “جودة الفيلم“.
أخيرًا، انقر فوق “تقليل هذا الملف” لتغيير حجم المستند المفتوح. أو انقر فوق الزر “تقليل نسخة” لإنشاء مستند جديد بحجم مختلف، مع الاحتفاظ بالأصل عندما قد تحتاج إليه.
10. حماية المستندات بكلمة مرور لمنع الوصول غير المصرح به
أخيرًا وليس آخرًا، يمكنك حماية مستندات Pages بكلمة مرور لمنع الوصول غير المصرح به. وهذا مفيد بشكل خاص إذا كنت تشارك جهاز Mac الخاص بك مع شخص ما ولا تريد أن يطلع على مستندات Pages الشخصية الخاصة بك.
يعد تعيين كلمة مرور لمستند في Pages أمرًا سهلاً. مع فتح المستند، انقر فوق “ملف” وحدد “تعيين كلمة مرور”. اكتب كلمة مرورك في حقل “كلمة المرور” في موجه الأوامر. أدخلها مرة أخرى في حقل “التحقق” للتأكيد.
قم بتعيين تلميح كلمة مرور حتى لا يتم حظرك من الوصول إلى المستند. حدد خيار “فتح باستخدام Touch ID” لفتح المستند بسرعة باستخدام Touch ID. أخيرًا، انقر فوق “تعيين كلمة مرور”.
Pages هو معالج نصوص بسيط وسهل الاستخدام لإنشاء مستندات بسرعة على جهاز Mac الخاص بك. لن تساعدك الميزات الأقل شهرة المذكورة أعلاه على استخدام Pages بكفاءة أكبر فحسب، بل ستتيح لك أيضًا الاستفادة منه بشكل أكبر.
هل ما زلت غير مقتنع؟ إليك ثمانية أسباب تدفعك إلى تجربة تطبيق Apple Pages مرة أخرى.