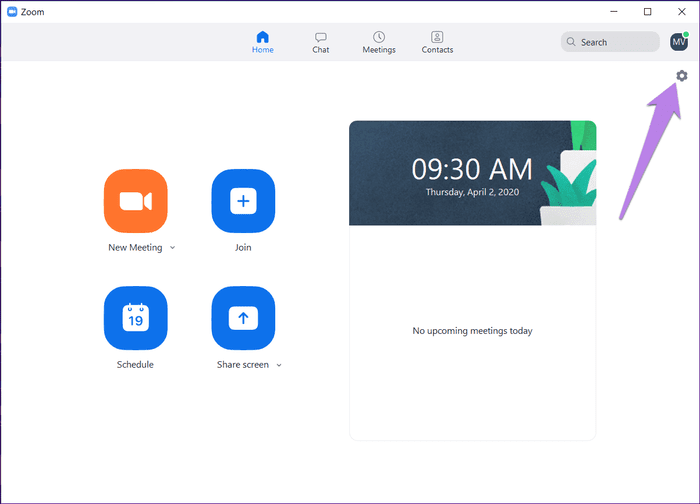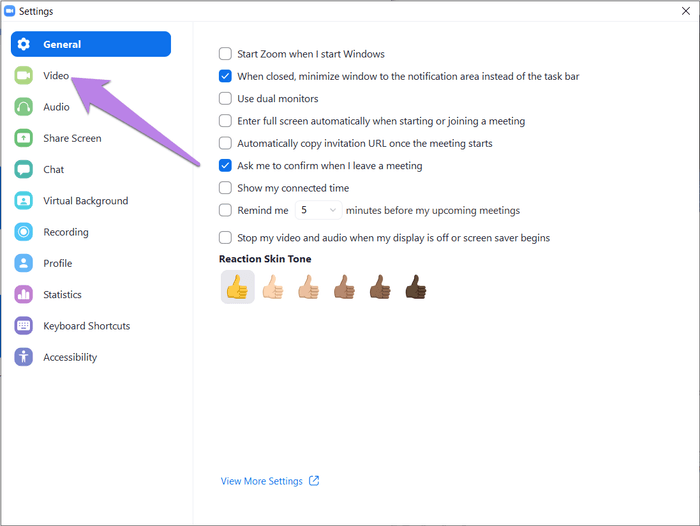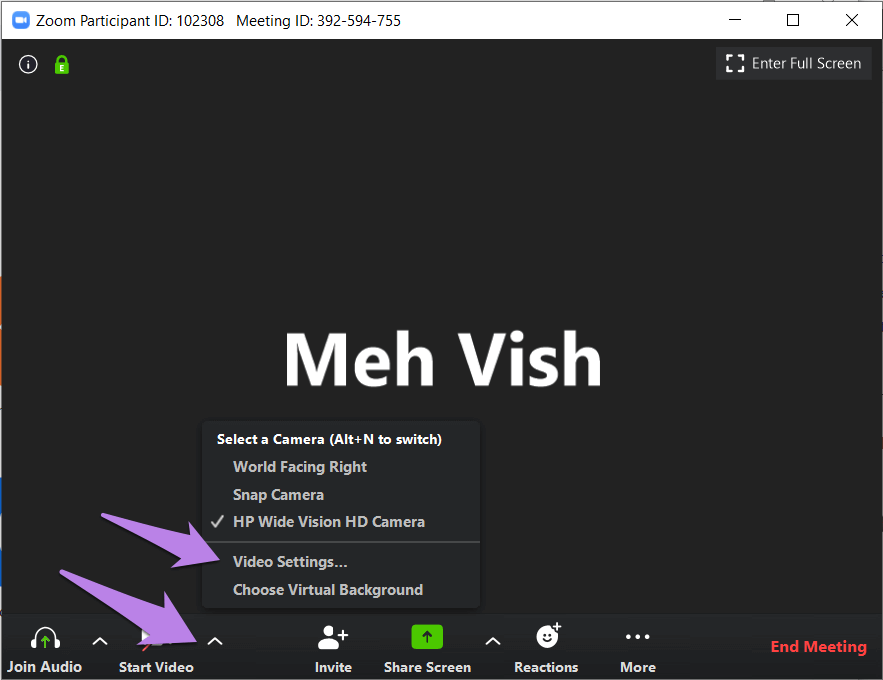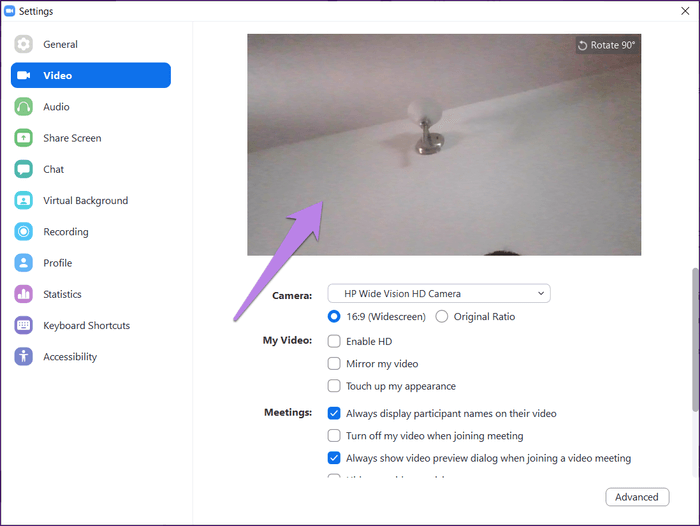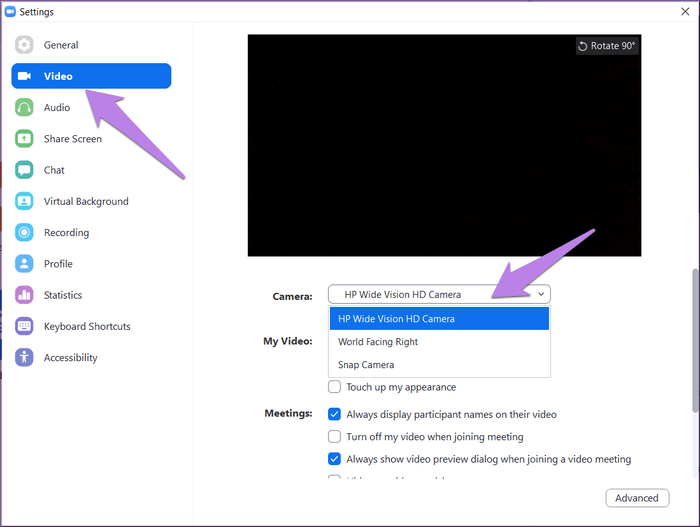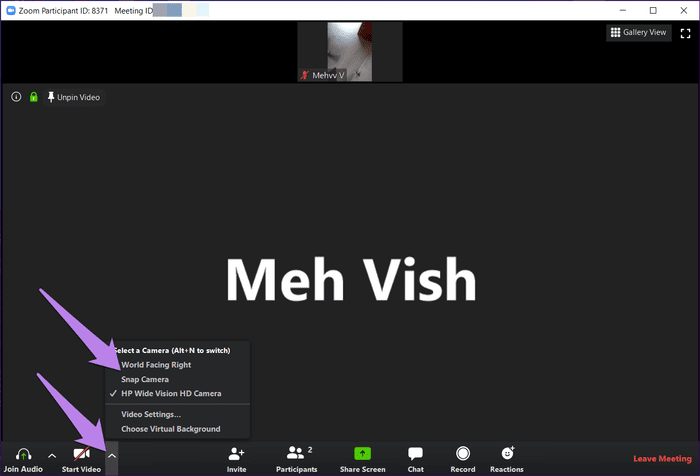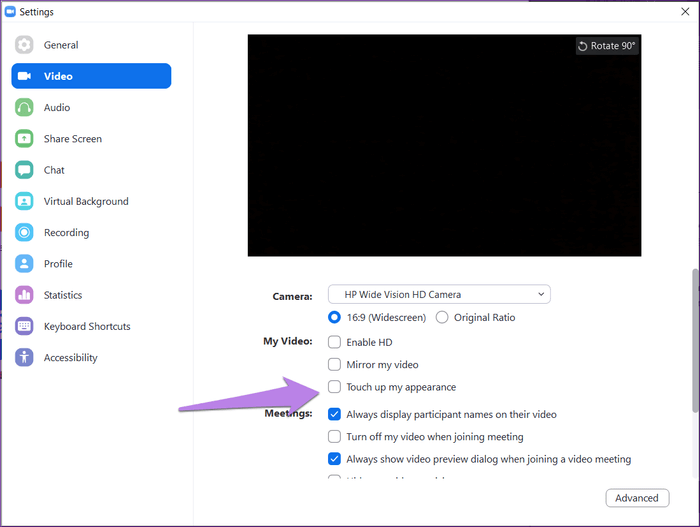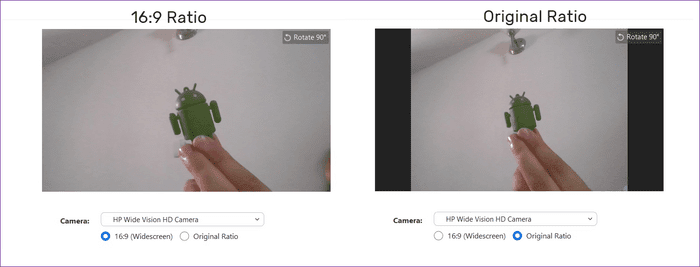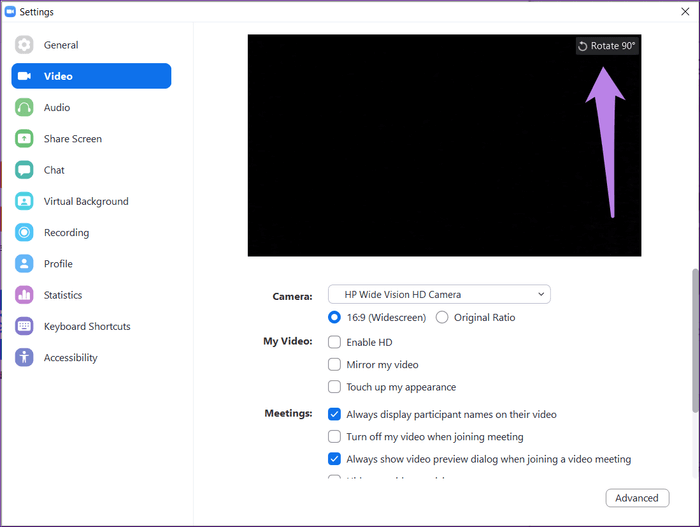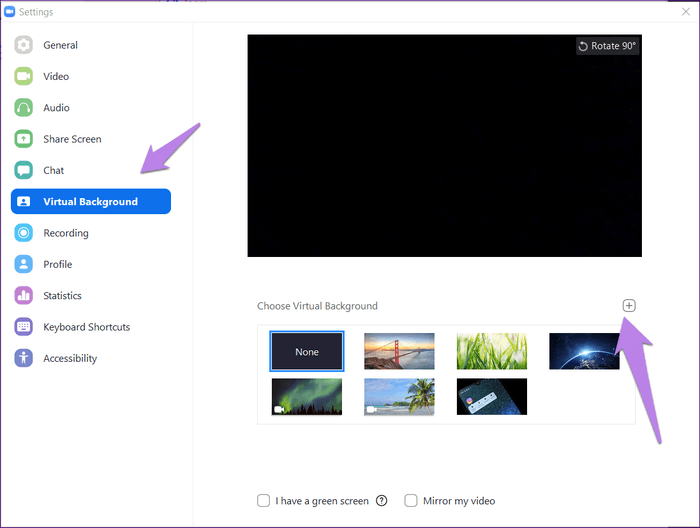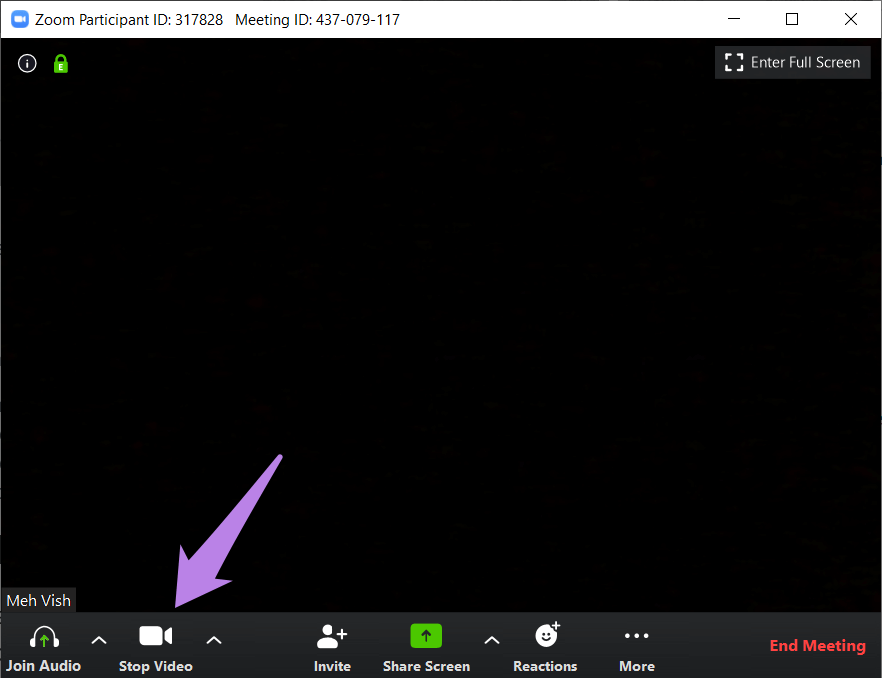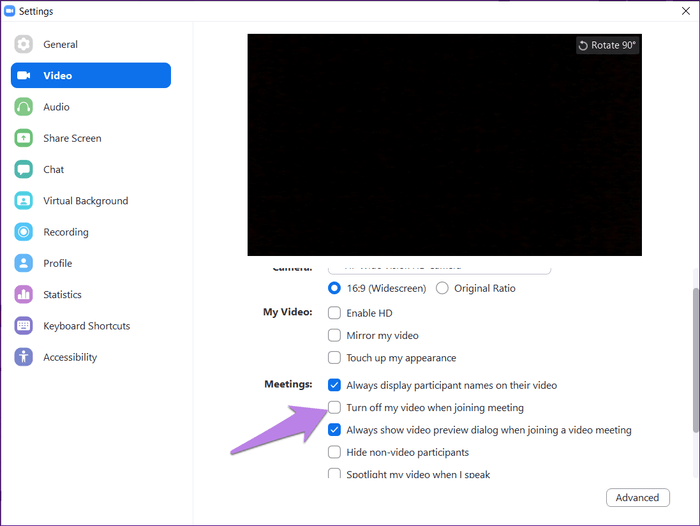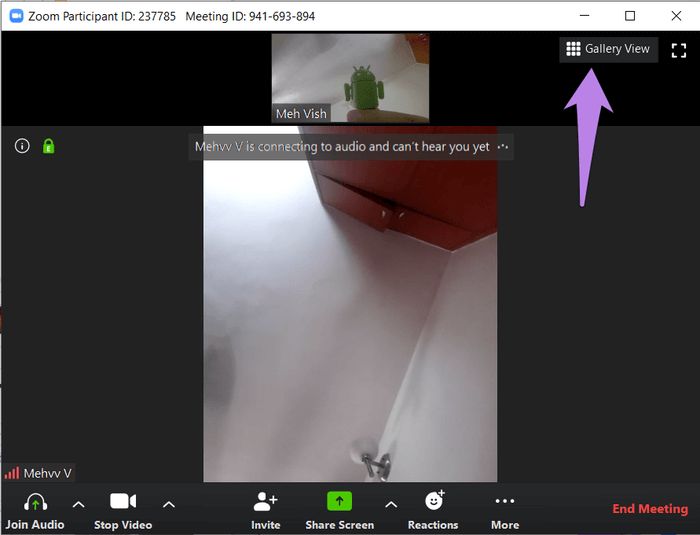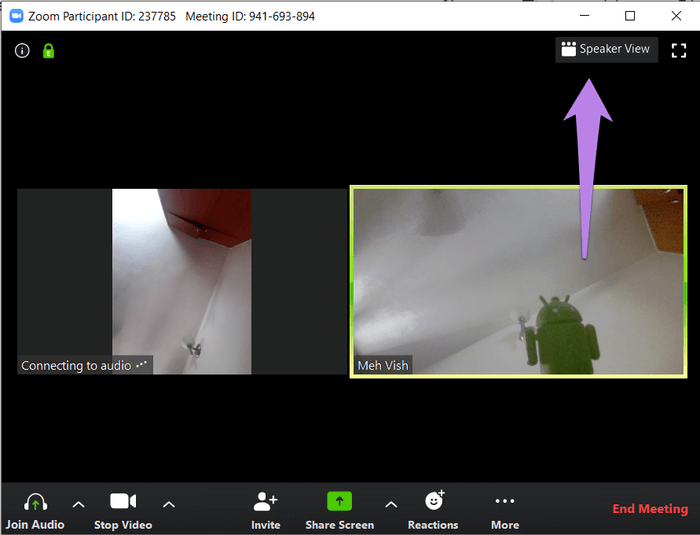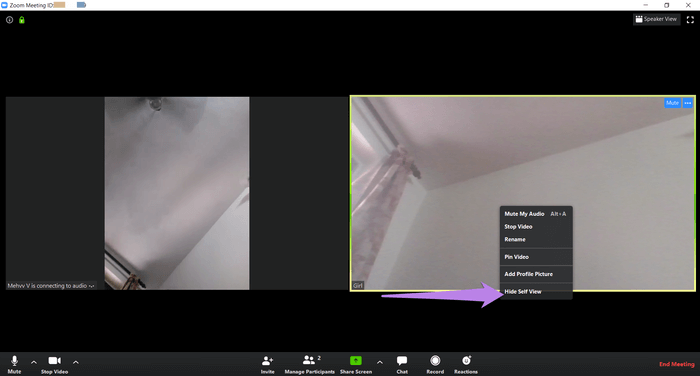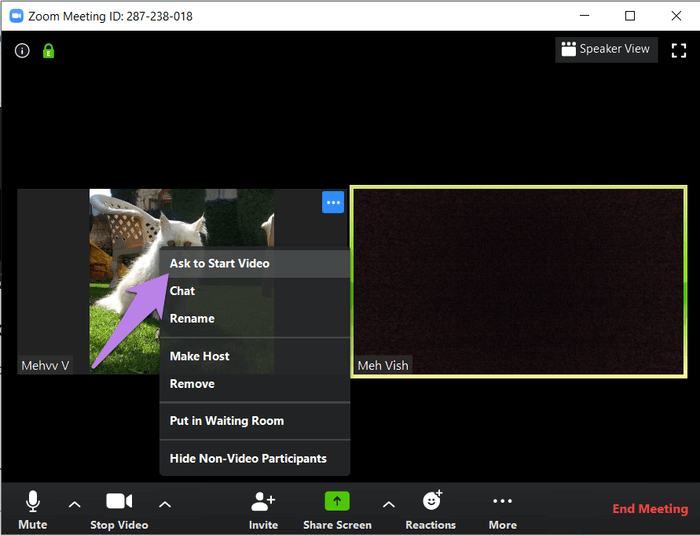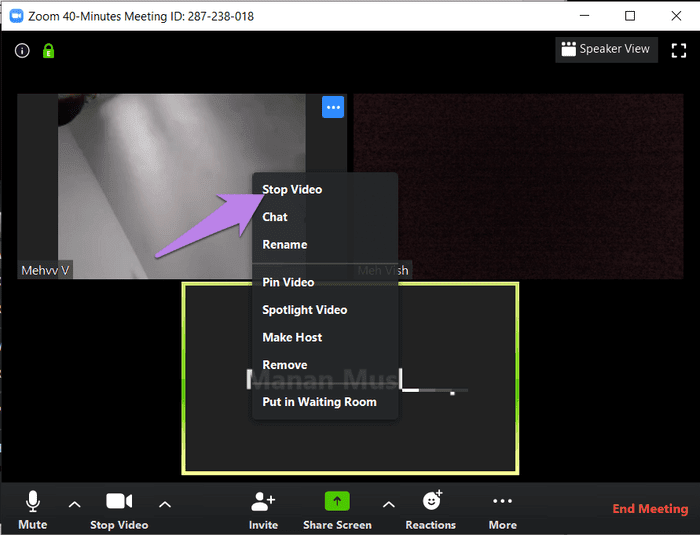13 إعداد مفيد لفيديو Zoom قد لا تعرفه
Zoom أخذ العالم في عاصفته. يحب الأشخاص استخدام Zoom لمكالمات الفيديو الرسمية بسبب واجهته سهلة الاستخدام وميزاته المذهلة. ومع ذلك ، لا يدرك الجميع جميع الميزات المقدمة وقد يفكروا في استخدام تطبيق بسيط مثل Google Duo على Zoom. حسنا ، لا حاجة للاندفاع. سنشارك معك 13 إعداد مفيد لفيديو Zoom قد لا تعرفه لمساعدتك في متابعة مكالمات الفيديو في لمح البصر.
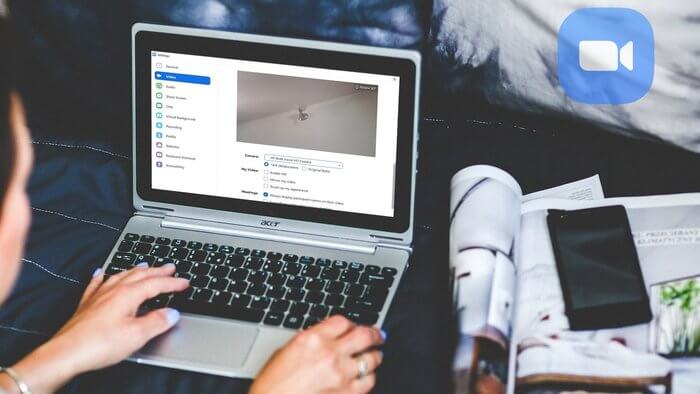
ارتفع عدد المستخدمين النشطين يوميًا من Zoom من 10 مليون إلى 200 مليون بسبب جائحة COVID-19 المؤسف. بينما قد يعمل الأشخاص من المنزل ، فإن المرور بكل إعداد للاستخدام الأمثل لتطبيق Zoom يمكن أن يستغرق وقتًا طويلاً.
13 إعداد مفيد لفيديو Zoom قد لا تعرفه
دعنا نتحقق من بعض نصائح الفيديو المفيدة لاستخدامها في اجتماعات Zoom على جهاز كمبيوتر يعمل بنظام Windows أو Mac.
1. الوصول إلى إعدادات الفيديو
سيتعين علينا العبث حول إعدادات فيديو Zoom عدة مرات أثناء العمل جنبًا إلى جنب مع هذا المنشور. لذا ، يجب أن تعرف كيفية فتحه. هناك طريقتان لفتح إعدادات فيديو Zoom.
الطريقة 1: افتح إعدادات الفيديو قبل الاجتماع
الخطوة 1: قم بتشغيل تطبيق Zoom على جهاز الكمبيوتر الخاص بك. ثم ، انقر على أيقونة الإعدادات في الأعلى.
الخطوة 2: انقر على علامة التبويب فيديو من الشريط الجانبي الأيسر.
الطريقة 2: تشغيل إعدادات الفيديو من داخل اجتماع
لذلك ، انقر فوق السهم لأعلى الصغير بجوار خيار الفيديو الموجود في الأسفل. حدد إعدادات الفيديو منه.
أفضل 7 طرق لإصلاح Zoom Lag على Windows 10
2. عرض اختبار الكاميرا
إذا لم تكن متأكدًا من الشكل الذي ستبدو عليه في الفيديو أو كيف تبدو الخلفية ، فيمكنك تجربة ميزة معاينة الفيديو في Zoom. لذلك ، افتح إعدادات الفيديو في Zoom ، كما هو موضح أعلاه. في علامة تبويب الفيديو ، سترى المعاينة المباشرة للفيديو الخاص بك.
3. تغيير الكاميرا
إذا كان الكمبيوتر المحمول الخاص بك يدعم الكاميرا المزدوجة ، أو إذا كنت تستخدم كاميرا خارجية ، فيمكنك تعيين أي منهما ككاميرا افتراضية في تطبيق Zoom. في بعض الأحيان ، عندما لا يعمل الفيديو في تطبيق Zoom ، لا يتم تعيين الكاميرا المناسبة افتراضيًا ، ولهذا السبب تواجه مشكلة. سيساعدك هذا الإعداد على حل ذلك أيضًا.
لتغيير الكاميرا في Zoom ، افتح إعدادات الفيديو. ثم ، انقر فوق المربع المنسدل بجوار خيار الكاميرا. حدد الكاميرا من القائمة.
بدلاً من ذلك ، إذا كنت في اجتماع ، فانقر على السهم الموجود بجوار الفيديو. ثم حدد الكاميرا من القائمة لتغييرها بسرعة.
نصيحة احترافية: استخدم الاختصار Alt + N (نظام التشغيل Windows) والأمر (⌘) + Shift + N (نظام التشغيل Mac) للتبديل بين الكاميرات.
4. أضف فلاتر SNAPCHAT إلى اجتماع ZOOM
يمكن أن تصبح الاجتماعات مملة في بعض الأحيان. بدون موسيقى الجاز ، يمكنك إضافة فلاتر Snapchat إلى مقاطع الفيديو الخاصة بك. من الممكن بمساعدة تطبيق Snap Camera. لذلك ، ستحتاج إلى تثبيت تطبيق Snap Camera ثم تغيير الكاميرا الافتراضية في Zoom ، كما هو موضح أعلاه. لقد غطينا الخطوات بالتفصيل. تحقق من منشوراتنا حول كيفية استخدام فلاتر Snapchat في اجتماعات Zoom.
5. ميزة اللمسة
إذا بدت فلاتر Snapchat متطرفة للغاية ، ولكنك ما زلت ترغب في إضافة تأثير إلى الفيديو الخاص بك ، فيجب عليك تجربة ميزة اللمسة الأصلية في Zoom. لاستخدامه في الفيديو الخاص بك ، قم بتشغيل إعدادات الفيديو في Zoom. ثم ضع علامة في المربع بجانب لمس مظهري.
إظهار صورة الملف الشخصي في اجتماع Zoom بدلاً من الفيديو
6. تغيير نسبة الفيديو
بشكل افتراضي ، يعرض Zoom مقاطع الفيديو بنسبة 16: 9 ، أي وضع الشاشة العريضة. يمكنك تغييره وإظهار الفيديو في النسبة الأصلية كما تم التقاطها بواسطة الكاميرا.
لذلك ، انتقل إلى إعدادات الفيديو. حدد النسبة الأصلية تحت الكاميرا.
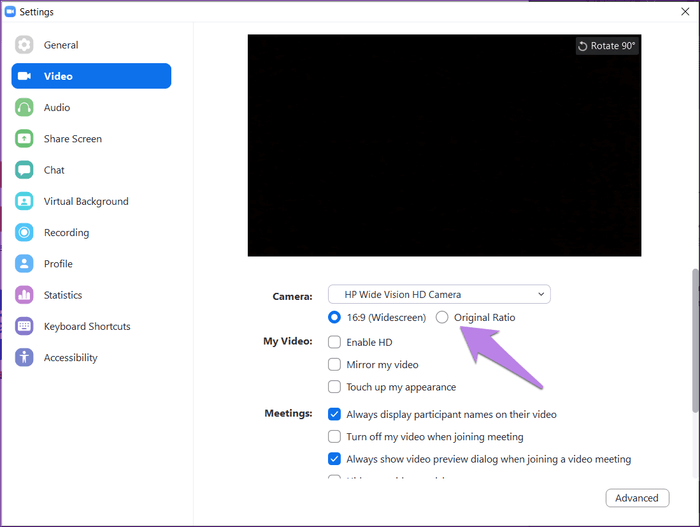
7. الكاميرا الدوارة
هل تعرض الكاميرا عرضًا خاطئًا للفيديو الخاص بك؟ يجب أن تكون قد قمت بتدويرها عن طريق الخطأ ، أو ربما تكون عالقة في وضع الكمبيوتر اللوحي. لتدوير الكاميرا ، افتح إعدادات تكبير الفيديو. انقر على خيار التدوير في شاشة معاينة الفيديو.
8. إضافة خلفية افتراضية إلى اجتماعات ZOOM
كثير منا قلق بشأن خلفيتنا عندما نكون في مكالمة فيديو. لحسن الحظ ، يمكنك التعامل مع ذلك. اختر الخلفية الافتراضية لـ Zoom لجعل خلاصة الفيديو تبدو مميزة. يمكنك الاختيار من بين الخلفيات الافتراضية المتاحة أو إضافة الخلفيات الخاصة بك.
لتغيير خلفيتك ، انتقل إلى إعدادات Zoom. انقر على خلفية افتراضية من الشريط الجانبي الأيسر. حدد الخلفية. انقر فوق أيقونة الإضافة للتحميل من جهاز الكمبيوتر الخاص بك.
9. قم بتعطيل الفيديو في جلسة
عندما تكون في اجتماع ، من المحتمل أن يدخل شخص ما أو يقترب من عرض الكاميرا عن طريق الخطأ. لتجنب مثل هذه اللحظات ، يمكنك تعطيل الكاميرا بسرعة. لذلك ، انقر على خيار إيقاف الفيديو الموجود أسفل شاشة الاجتماع. بدلاً من ذلك ، انقر بزر الماوس الأيمن على الفيديو الخاص بك وحدد إيقاف الفيديو.
نصيحة احترافية: استخدم الاختصار Alt + V (في Windows) والأمر (⌘) + Shift + V (في Mac) لبدء الفيديو أو إيقافه.
10. قم بتعطيل الفيديو عند الانضمام إلى اجتماع
تحتاج إلى استخدام الإعداد أعلاه كلما أردت إيقاف تشغيل الفيديو الخاص بك. إذا كنت ترغب في تعطيل الفيديو الخاص بك قبل الانضمام إلى أي اجتماع على Zoom ، يتوفر إعداد لذلك. في وقت لاحق ، يمكنك بدء تشغيل الفيديو في أي وقت أيضًا.
لذلك ، انتقل إلى إعدادات فيديو Zoom. ثم حدد المربع بجوار إيقاف تشغيل الفيديو الخاص بي عند الانضمام إلى اجتماع.
11. تغيير العرض
عندما تكون في اجتماع ، سيتم عرض فيديو لجميع المشاركين في مربعات صغيرة. يُعرف باسم عرض المعرض. إذا شعرت أنه يشتت الانتباه ، فيمكنك تغييره فقط لعرض فيديو مكبر الصوت. للقيام بذلك ، انقر فوق رمز عرض مكبر الصوت أو المعرض الموجود في الجزء العلوي من شاشة الاجتماع.
نصيحة احترافية: يمكنك إخفاء المشاركين الذين لا يظهر مقطع الفيديو الخاص بهم عن طريق الانتقال إلى إعدادات تكبير الفيديو. تحقق من إخفاء المشاركين من غير الفيديو.
12. إخفاء نفسك
عندما تكون في عرض المعرض ، يمكنك إخفاء الفيديو الخاص بك عن نفسك بحيث لا تشغل مساحة على الشاشة. سيظل الفيديو مرئيًا للآخرين. للقيام بذلك ، انقر بزر الماوس الأيمن على نافذة الفيديو واختر إخفاء العرض الذاتي. لإظهار الفيديو الخاص بك مرة أخرى ، انقر فوق الزر إظهار الذات الموجود في الأعلى.
13. تعطيل فيديو المشاركين
إذا كنت مضيفًا لاجتماع ، فيمكنك تعطيل فيديو أي مشارك. لذلك ، انقر بزر الماوس الأيمن على شاشة معاينة الفيديو وحدد إيقاف الفيديو.
لن يتمكنوا من بدء تشغيل الفيديو مرة أخرى إلا إذا سمحت لهم بذلك. لذلك ، انقر بزر الماوس الأيمن مرة أخرى وحدد الخيار اسأل لبدء الفيديو.
حقق أفضل استخدام
يلعب الفيديو دورًا أساسيًا في الاجتماعات عن بُعد. يمكنك تحسين عملك من تجربة المنزل على Zoom باستخدام النصائح المذكورة في هذا المنشور، نأمل أن تعجبك مجموعتنا من إعدادات فيديو Zoom المفيدة. هل فاتنا أي شيء؟ أخبرنا في التعليقات أدناه.
ضبط إعدادات برنامج زووم
فيما يلي قائمة بالإعدادات المدعومة حاليًا لبرنامج Zoom Video Communications Software for Education. إعدادات تكبير عالية الدقة لجامعة تكساس إيه آند إم التجارة قرارات الفيديو XGA (1024 × 768) دقة عالية كاملة (1920 × 1080) دقة عالية كاملة (1920 × 1080) HDTV 720p (1280 x 720) HDTV 1080p (1920 × 1080) إعدادات تكبير عالية الدقة: 640 × 360 (تكبير × 3) 1280 × 720 (تكبير × 9) إعدادات تكبير TRC: 640 × 360 (تكبير × 1) 1920 × 1080 (تكبير × 1) لضبط إعداداتك ، يرجى اتباع الخطوات التالية:
1. إطلاق
Zoom. 2. انقر على قائمة “hamburger” في الزاوية اليسرى العلوية من الشاشة.
3. انقر فوق “تكوين” في القائمة المنسدلة.
اقرأ أيضاً:
كيفية استعادة متجر Google Play المحذوف بطريق الخطأ