دليل لاستخدام تطبيقات الويب على iPhone و iPad
لقد ولت الأيام التي كان عليك فيها فتح متصفح الإنترنت الخاص بك لزيارة كل موقع ويب. يمكنك الآن تنزيل التطبيق الرسمي لمواقع الويب المفضلة لديك مثل Facebook و Twitter و Pinterest و 9 gag والمزيد. يمكنك أيضًا إدارة جميع التطبيقات التي تم تنزيلها على iPhone و iPad.
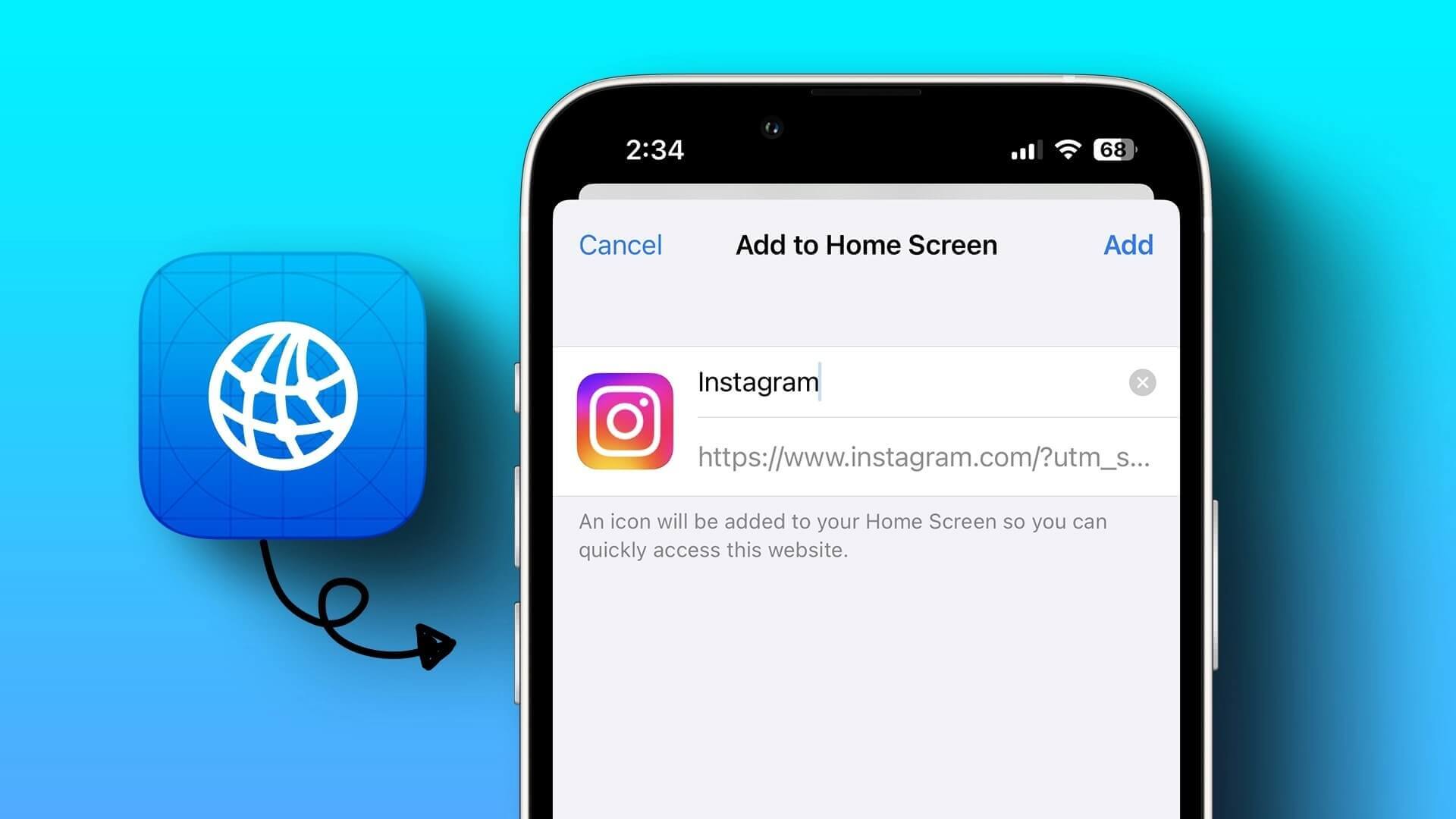
لكن دعنا نواجه الأمر: أنت دائمًا لا تريد تثبيت تطبيق لكل شيء. أكبر سبب لتجبت ذلك هو لتوفير مساحة تخزين على جهازك. لذا تسمح لك Apple الآن بتجنب تثبيت التطبيق واستخدام تطبيقات الويب بدلاً من ذلك كبديل أفضل وأسرع. هذا المنشور هو دليلك الكامل لاستخدام تطبيقات الويب على جهاز iPhone و iPad.
ما هي تطبيقات الويب
تظهر تطبيقات الويب التقدمية أو تطبيقات الويب لمواقع الويب الشهيرة مثل Instagram و Facebook و Tinder و Starbucks و Google Maps مثل التطبيقات ولكنها تعمل تحت الغلاف. هذا يعني أنك لست بحاجة إلى تثبيت الإصدار الأصلي من التطبيق حتى تتمكن من الاستمتاع بمعظم ميزات موقع الويب أو الخدمة باستخدام تطبيق الويب. أيضًا ، لا توجد متاعب في تحديث تطبيقات الويب هذه أيضًا.
بعد تثبيت تطبيق ويب ، يمكنك استخدام موقع الويب في تجربة ملء الشاشة ، تمامًا مثل التطبيق الأصلي. سترى أيقونة تطبيق الويب على الشاشة الرئيسية لجهاز iPhone أو iPad بالإضافة إلى أيقونات التطبيق المثبتة. باستخدام متصفح Safari ، يمكنك إضافة تطبيقات الويب لمواقع الويب أو صفحات الويب المفضلة لديك.
تتمثل أكبر مزايا استخدام تطبيقات الويب في توفير مساحة التخزين على جهازك وتحسين سرعة الوصول إلى مواقع الويب. من ناحية أخرى ، لا تسمح لك تطبيقات الويب باستخدام ميزات الأجهزة مثل Face ID / Touch ID و Bluetooth. قد لا تتمكن أيضًا من استخدام بعض الخدمات المستندة إلى Apple والمدفوعات داخل التطبيق.
كيفية إضافة تطبيقات الويب على IPHONE و IPAD
مع إطلاق iOS 11.3 ، سهلت Apple على مستخدمي Safari إضافة تطبيقات الويب إلى الشاشة الرئيسية على أجهزة iPhone الخاصة بهم. في وقت لاحق ، تم تضمين هذه الميزة أيضًا لمستخدمي iPad. إليك كيفية إضافة تطبيقات الويب على جهاز iPhone و iPad.
الخطوة 1: افتح Safari على جهاز iPhone أو iPad.
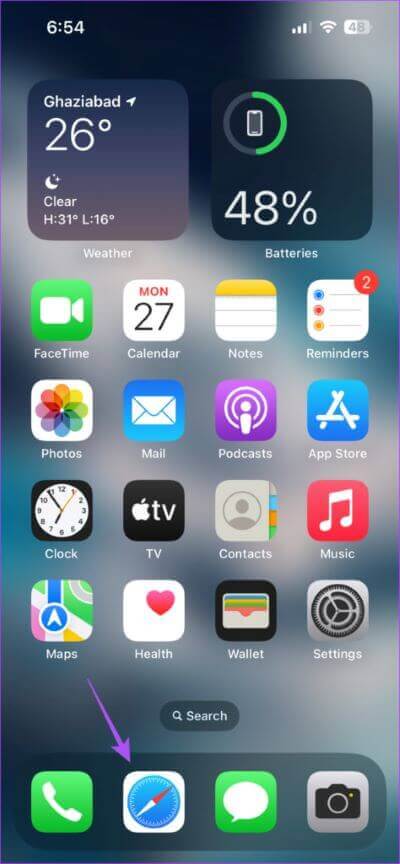
الخطوة 2: افتح موقع الويب الذي تريد إضافة تطبيق ويب إليه.
الخطوة 3: اضغط على أيقونة المشاركة في أسفل شريط القوائم.
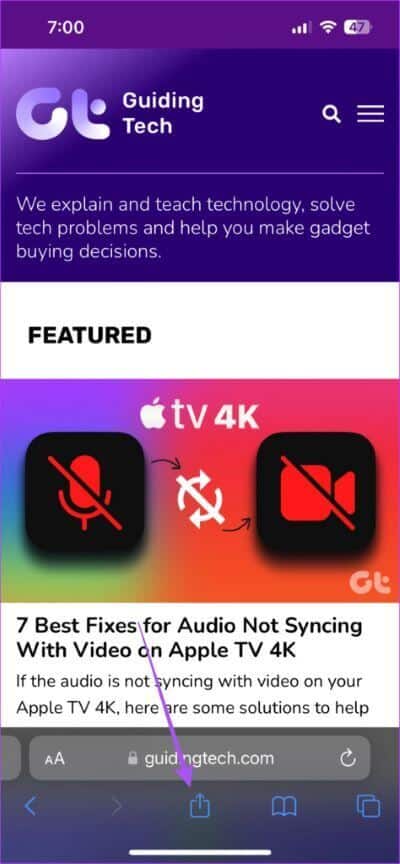
الخطوة 4: اسحب لأعلى ثم قم بالتمرير لأسفل للكشف عن المزيد من الخيارات.
الخطوة 5: اضغط على “إضافة إلى الشاشة الرئيسية”.
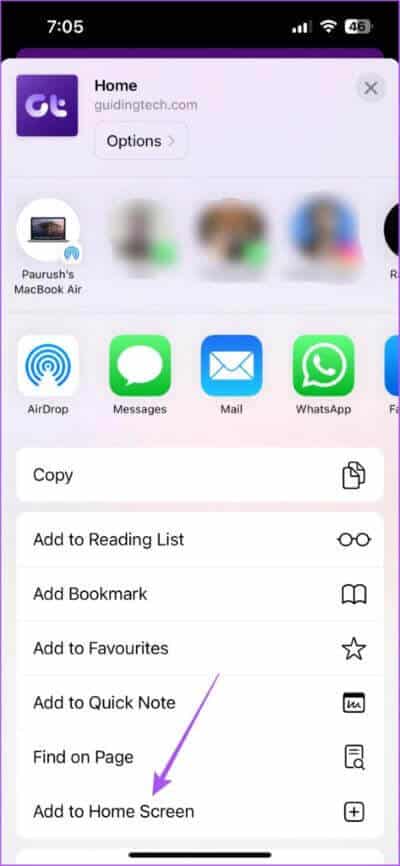
الخطوة 6: اكتب اسم تطبيق الويب الخاص بك وانقر فوق إضافة في الزاوية العلوية اليمنى.
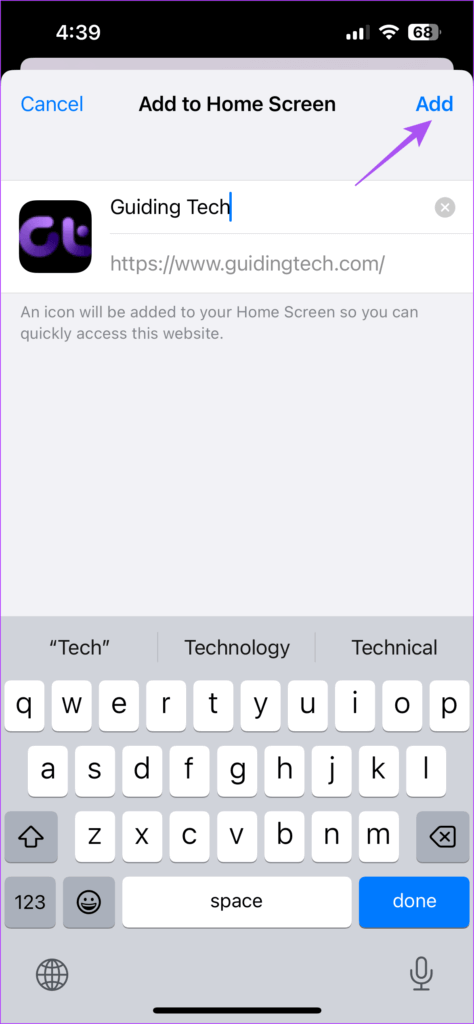
سترى أيقونة تطبيق الويب على شاشتك الرئيسية.
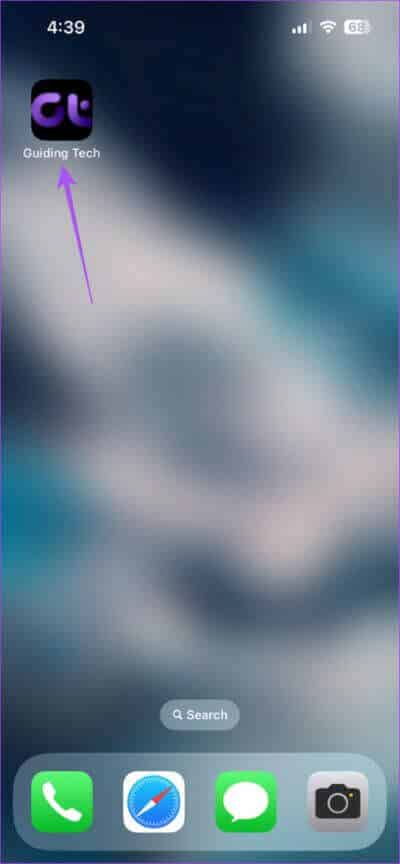
نصيحة إضافية – كيفية إزالة تطبيقات الويب من iPhone و iPad
تمامًا مثل كيفية حذف تطبيق مثبت من App Store على جهاز iPhone أو iPad ، تحتاج إلى استخدام نفس الخطوات لإزالة تطبيق الويب أيضًا.
الخطوة 1: الضغط لفترة طويلة على أيقونة تطبيق الويب على الشاشة الرئيسية.
الخطوة 2: اضغط على حذف الإشارة المرجعية.
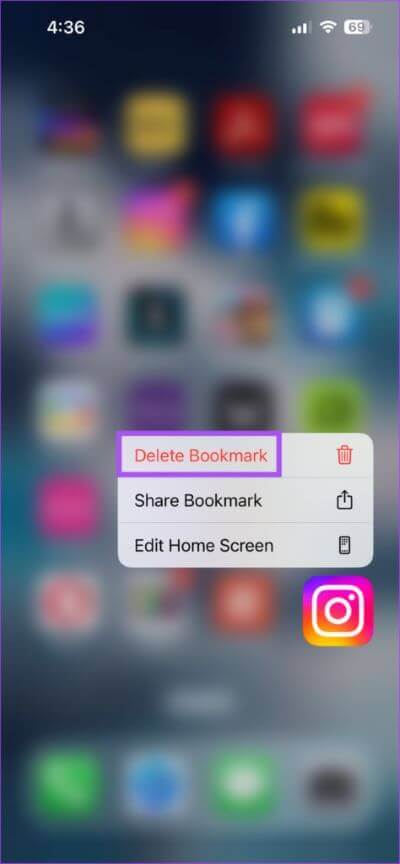
الخطوة 3: اضغط على حذف مرة أخرى للتأكيد.
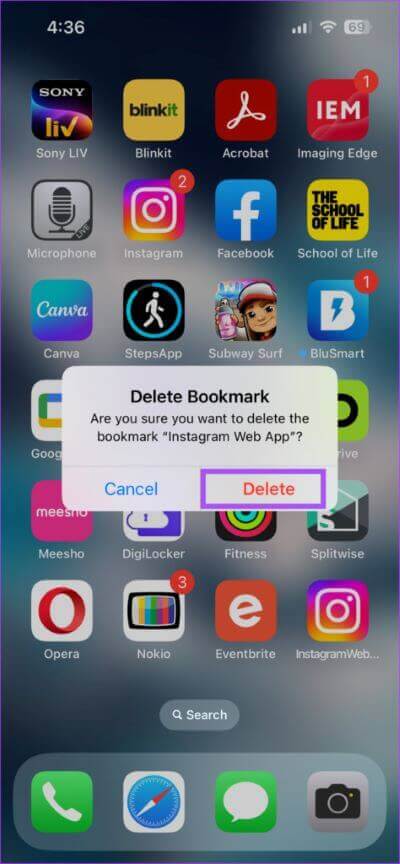
سيتم حذف تطبيق الويب من جهازك.
كيفية تمكين إشعارات تطبيق الويب
نظرًا لأن Apple تهدف الآن إلى دفع وظائف تطبيقات الويب على أجهزتها ، يمكنك أيضًا تمكين الإشعارات المنبثقة لها على iPhone و iPad. لاحظ أن هذه الميزة متاحة فقط إذا كنت تستخدم iOS 16.4 أو أعلى على جهاز iPhone و iPadOS 16.4 أو أعلى على جهاز iPad. أيضًا ، تحتاج أولاً إلى إنشاء تطبيق ويب لموقع الويب أو صفحة الويب على جهازك.
إليك كيفية فعل الشيء نفسه.
الخطوة 1: اضغط على تطبيق الويب على الشاشة الرئيسية لجهاز iPhone أو iPad. نحن نستخدم تويتر كمثال.
الخطوة 2: انتقل إلى إعدادات ملف التعريف الخاص بك وابحث عن إعداد التنبيهات الفورية.
الخطوة 3: اضغط على زر التبديل لتمكين Push Notifications لتطبيق الويب.
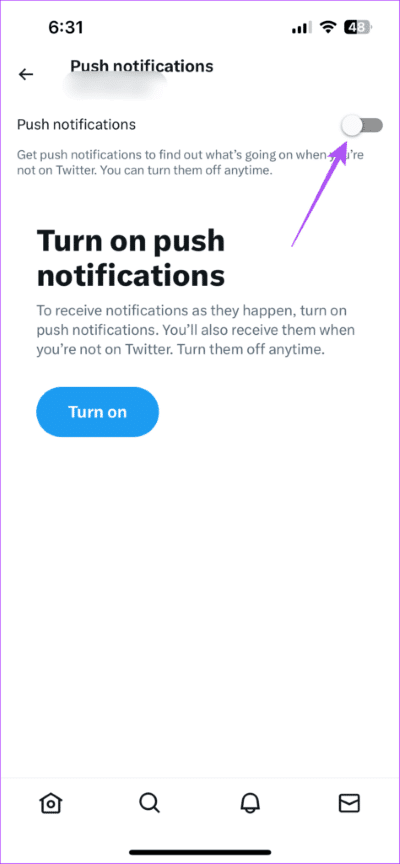
الخطوة 4: اضغط على السماح للتأكيد.
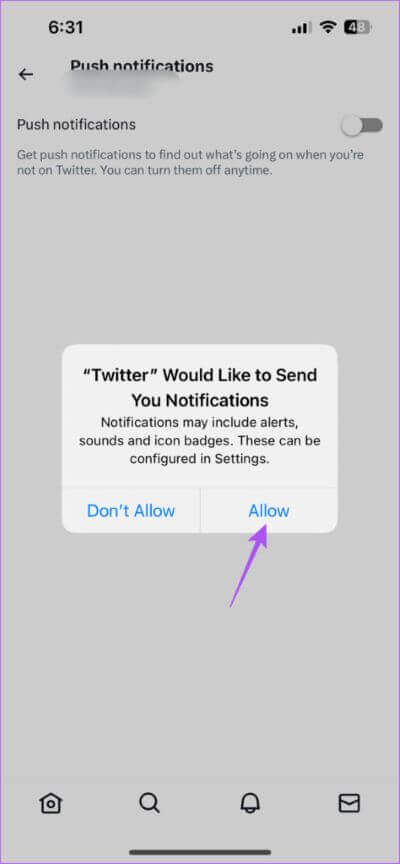
بعد تمكين الإشعارات المنبثقة ، إليك كيفية إدارتها على جهاز iPhone أو iPad.
الخطوة 1: افتح تطبيق الإعدادات على جهاز iPhone أو iPad.
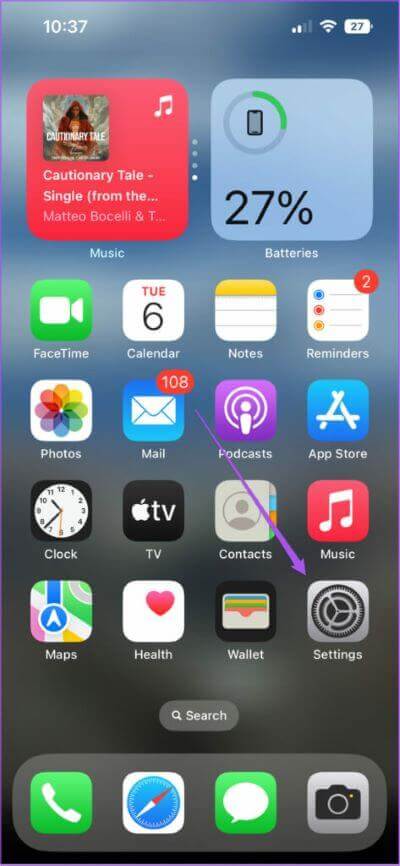
الخطوة 2: اضغط على الإشعارات.
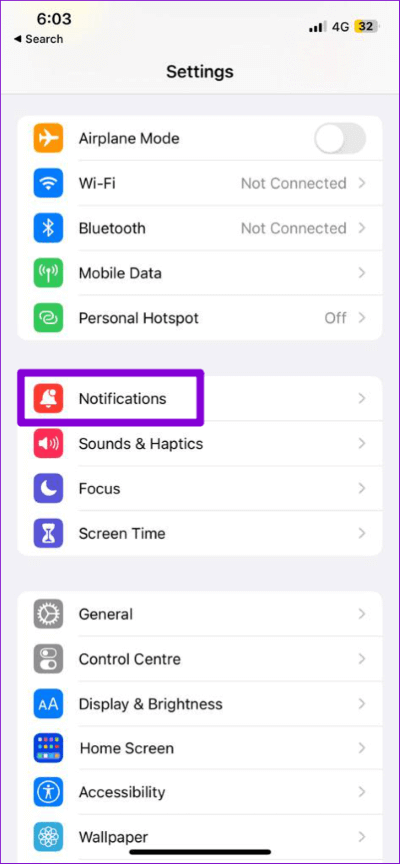
الخطوة 3: قم بالتمرير لأسفل وانقر على اسم تطبيق الويب أو صفحة الويب الخاصة بك.
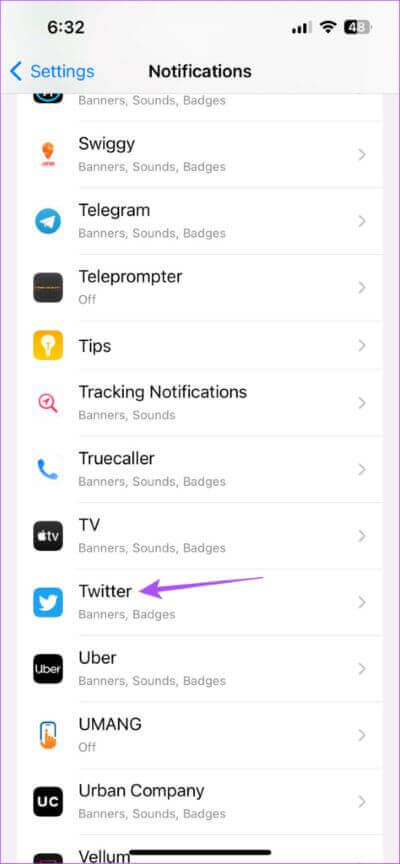
يمكنك الآن اختيار تمكين أو تعطيل الإشعارات.
تصفح الويب باستخدام تطبيقات الويب
يمكن أن يساعد استخدام تطبيقات الويب في تسريع تجربة التصفح وتوفير مساحة التخزين على جهازك. ولكن هل فكرت يومًا في كيفية مسح “وحدات التخزين الأخرى” التي تراها على جهاز iPhone الخاص بك؟ حسنًا ، لقد غطينا الحلول لمساعدتك في مسح التخزين الآخر في جهاز iPhone الخاص بك دون إعادة تعيينه.
