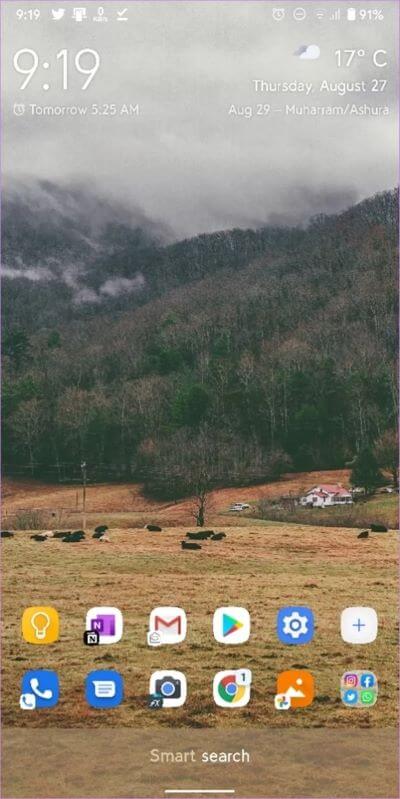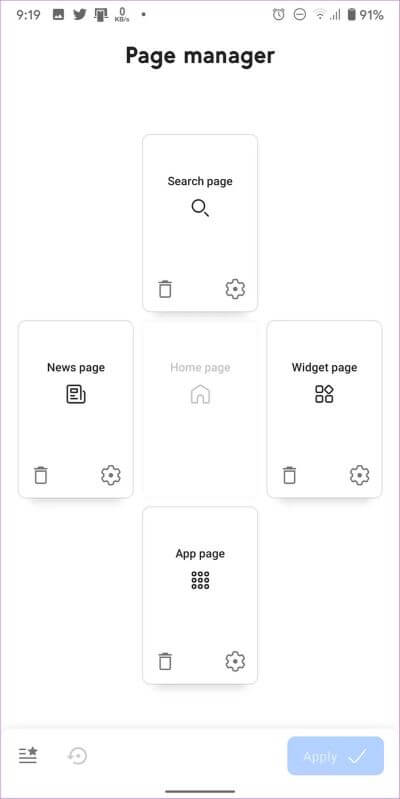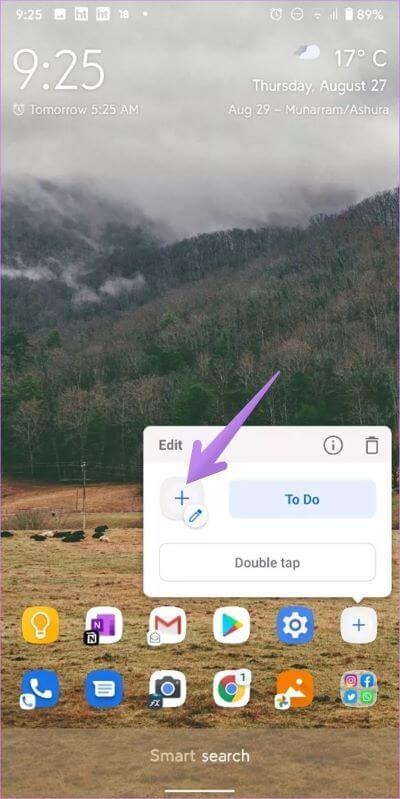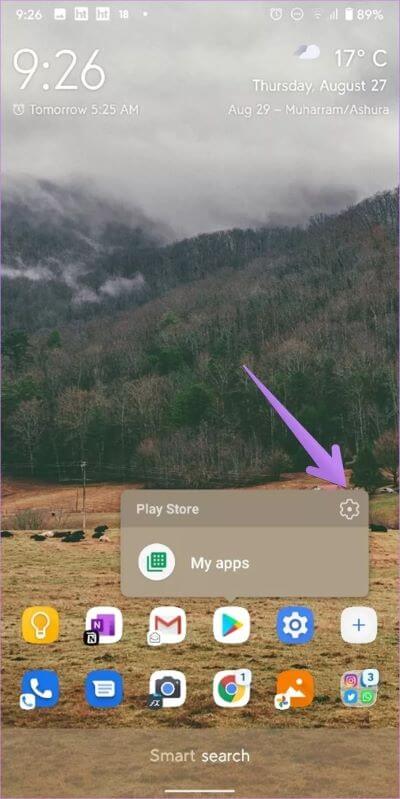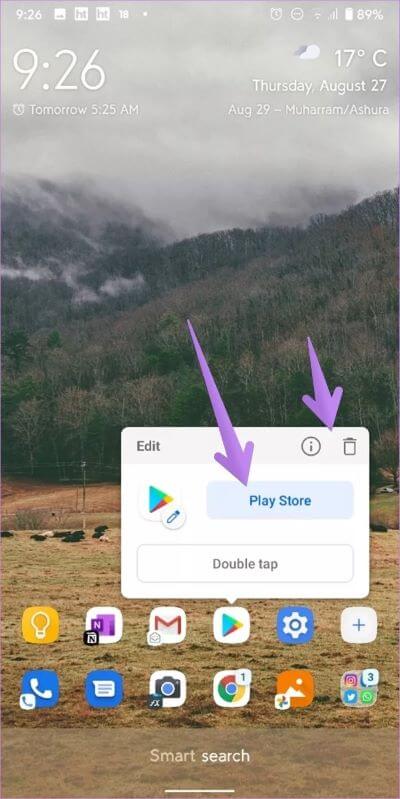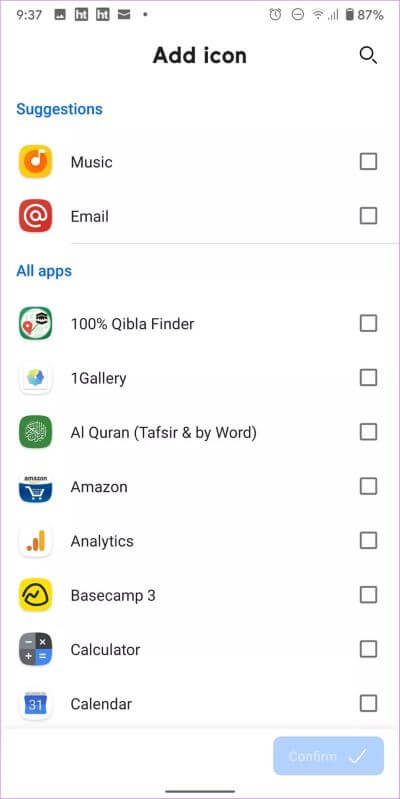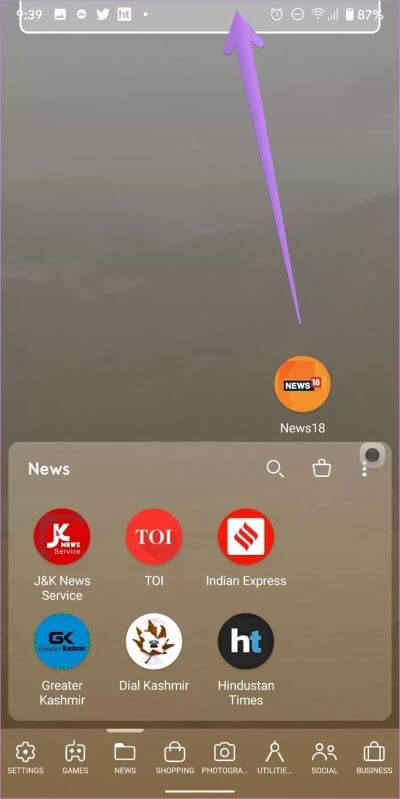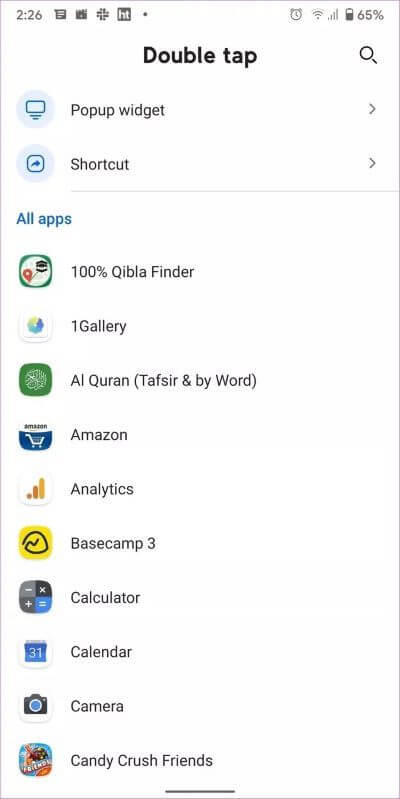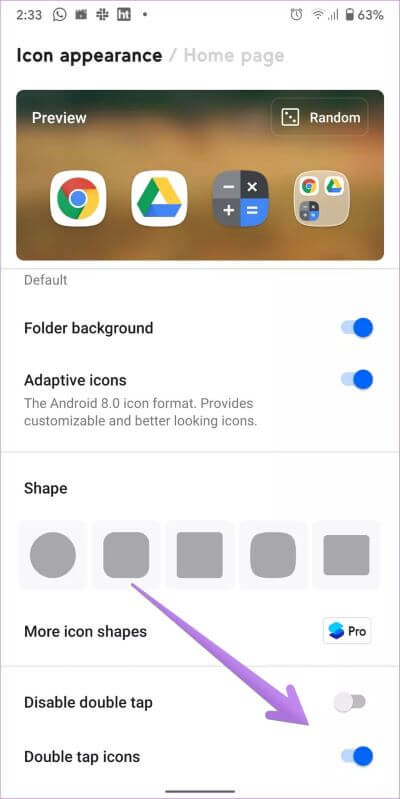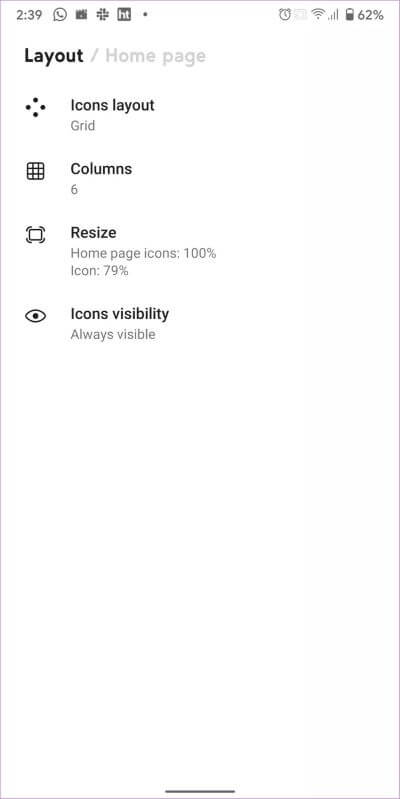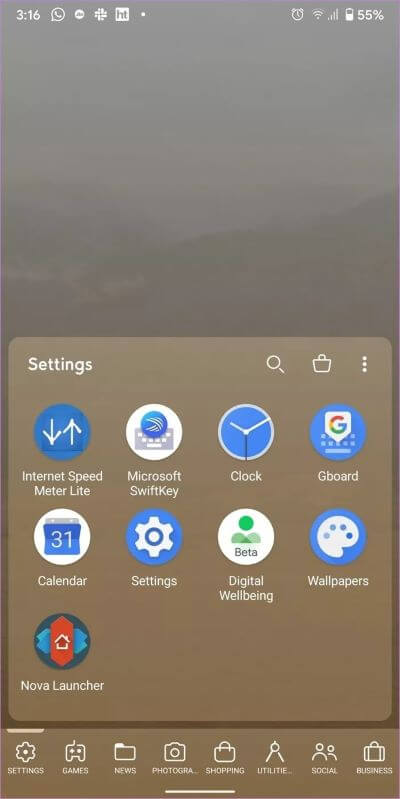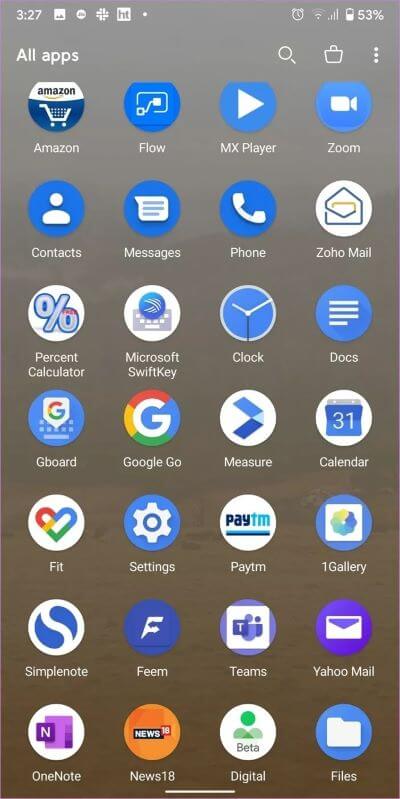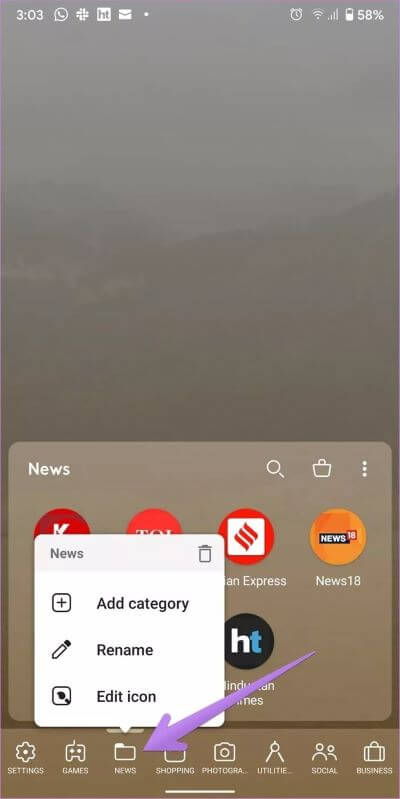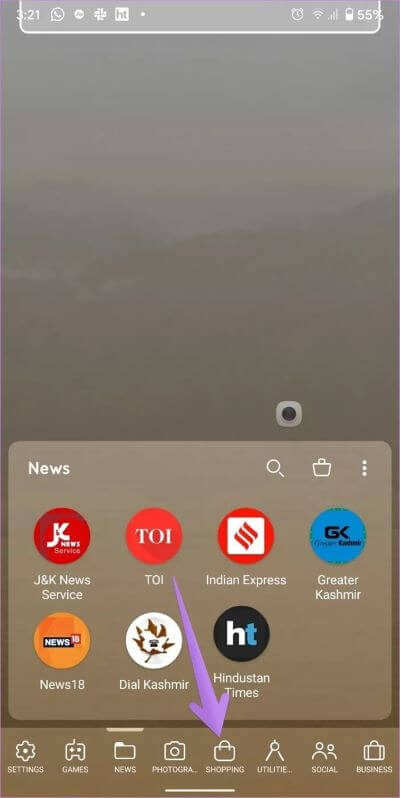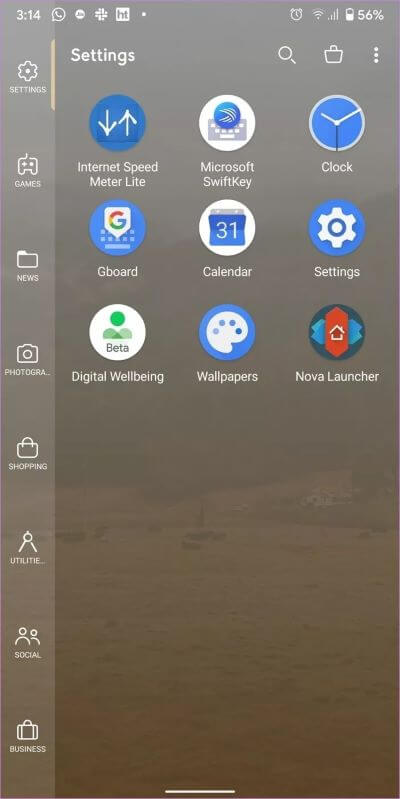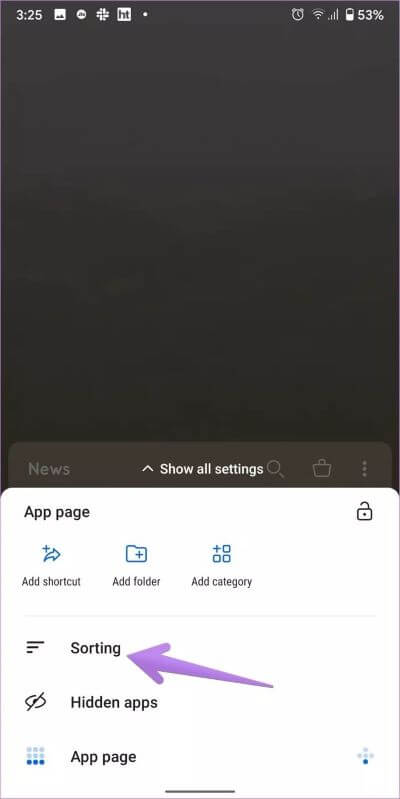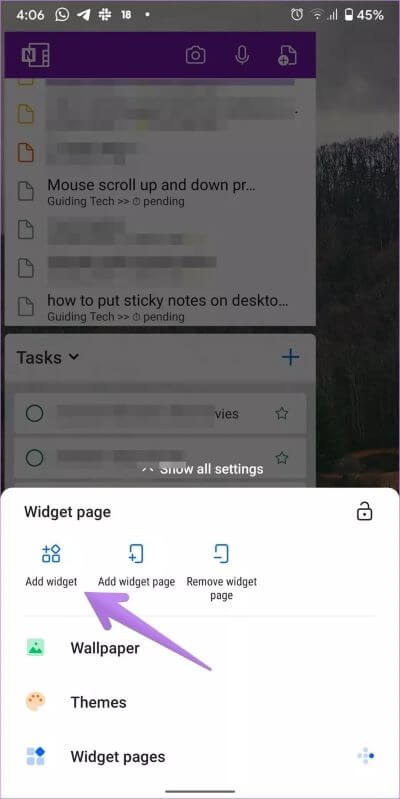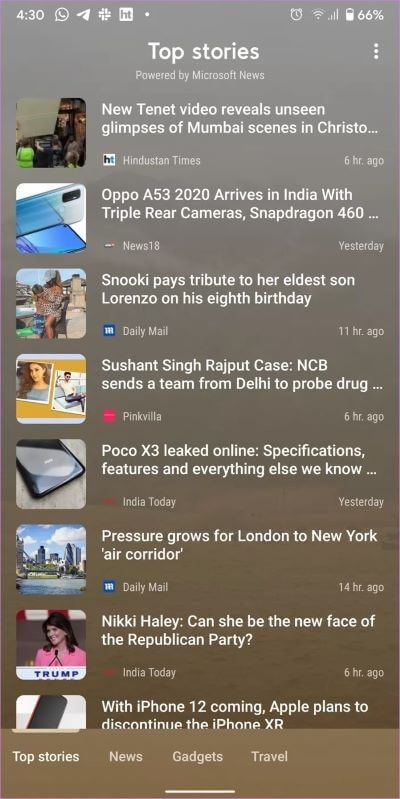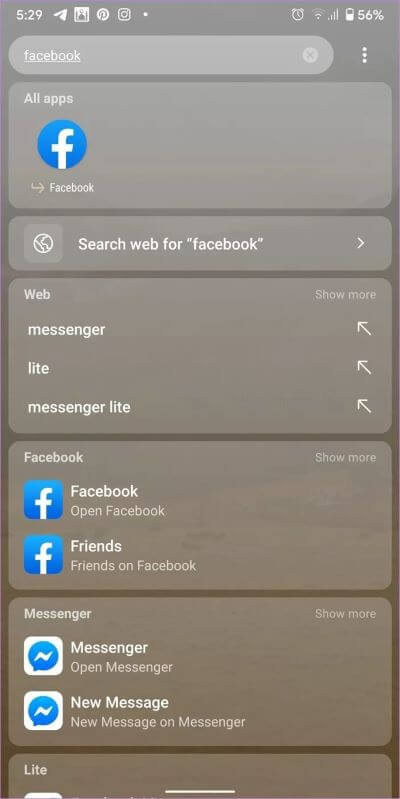دليل كامل لاستخدام Smart Launcher 5
لقد كنت أستخدم Nova Launcher منذ سنوات. يقوم المشغل بعمله بشكل جيد دون تعطل البطارية أو استنزافها. لكنني شعرت دائمًا أن شيئًا ما ينقصه. أردت أن أجرب شيئًا جديدًا وكان ذلك عندما وصلت إلى Smart Launcher 5. إذا كنت تستكشف المشغلات وأعجبك Smart Launcher 5 ، فنحن نقدم دليلًا كاملاً حول كيفية استخدام Smart Launcher 5 على هاتف Android أو الجهاز اللوحي.

عادة ، عندما تقوم بتغيير الأشياء ، يكون رد فعلك الأول هو – لن ينجح هذا. خاصة عندما يكون Launcher تستخدمه مئات المرات في اليوم. ومع ذلك ، لم يحدث ذلك مع Smart Launcher 5. لقد أحببته. إليكم الأمر – بينما بدا المشغل موثوقًا به في اللحظات الأولى ، كان تخصيصه حسب ذوقي معقدًا بعض الشيء. والسبب هو إخفاء ميزات Smart Launcher 5 وعدم شرحها بوضوح. تحتاج إلى التحقق من كل زاوية وركن واستخدام جميع الإيماءات التي تعرفها للبدء.
لكن ليس عليك القيام بذلك. لقد قمت بالعمل الشاق من أجلك. إليك دليل يغطي كيفية استخدام Smart Launcher 5 مع جميع النصائح والحيل والميزات المخفية.
كيفية تخصيص الصفحة الرئيسية في Smart Launcher
بمجرد تثبيت Smart Launcher ، فإن الشاشة الأولى التي تراها هي الشاشة الرئيسية. ستحصل على صفين من الرموز التي تتضمن في الغالب تطبيقات مهمة مثل الهاتف والرسائل والمتصفح والبريد الإلكتروني ومتجر Play ومجلد لتطبيقات الوسائط الاجتماعية مع أدوات الساعة والطقس في الأعلى. سترى أيضًا نص البحث الذكي في الأسفل (بشكل عام حيث يوجد قفص الاتهام الخاص بك). اضغط عليها لفتح البحث.
سيؤدي التمرير من كل حافة إلى إظهار صفحة مختلفة. إليك ما تحصل عليه:
- التمرير لليسار: صفحة عنصر واجهة مستخدم فارغة حيث يمكنك إضافة عناصر واجهة مستخدم
- التمرير لليمين: صفحة أخبار قابلة للتخصيص
- التمرير لأعلى: يفتح درج تطبيق Smart Launcher 5 أو صفحة التطبيق
- التمرير لأسفل: لوحة بحث قابلة للتخصيص
يمكنك إعادة ترتيب موقع الصفحات من Page Manager المتاح في إعدادات Launcher .
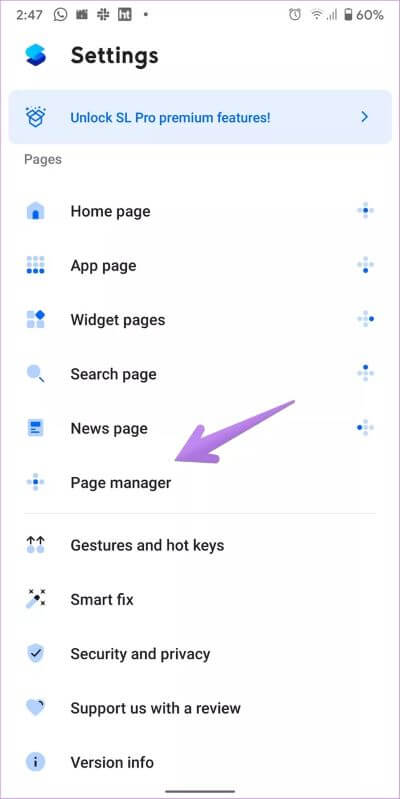
الآن بعد أن تعرفت على أساسيات المشغل ، دعنا نتحقق من كيفية تخصيص الشاشة الرئيسية.
تغيير أيقونة التطبيق
المس مع الاستمرار رمز التطبيق الذي تريد تغيير رمزه. ستفتح نافذة منبثقة بها أيقونة تحرير بجوار الأيقونة. اضغط عليها لاختيار رمز جديد من القائمة. يمكنك الاختيار من بين الرموز المتاحة أو استخدام حزمة الرموز. ومن المثير للاهتمام ، أنه يمكنك حتى إنشاء أيقوناتك باستخدام Icon Pack Studio.
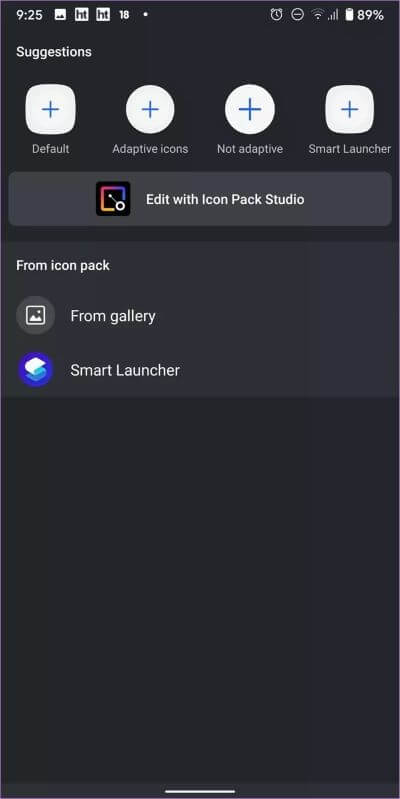
إذا رأيت اختصارات التطبيق بدلاً من رمز التحرير ، فانقر فوق أيقونة إعدادات النوافذ المنبثقة. ثم سترى أيقونة التحرير. قم بتغيير رمز التطبيق.
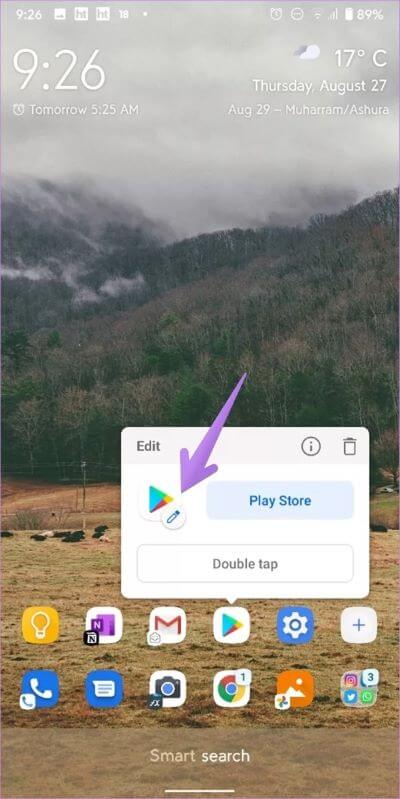
نصيحة للمحترفين: يمكنك تخصيص شكل رموز التطبيق من خلال الانتقال إلى إعدادات المشغل> الصفحة الرئيسية> مظهر الرمز.
إضافة أو إزالة التطبيقات من الشاشة الرئيسية
اضغط لفترة طويلة على أيقونة التطبيق لفتح النافذة المنبثقة. اضغط على اسم التطبيق في النافذة المنبثقة ، وستتمكن من استبدال التطبيق بتطبيق مختلف. سيؤدي النقر على أيقونة (i) إلى نقلك إلى شاشة معلومات التطبيق. اضغط على أيقونة الحذف لإزالة التطبيق من الشاشة الرئيسية.
بدلاً من ذلك ، اضغط لفترة طويلة على مساحة فارغة على الشاشة الرئيسية للكشف عن إعدادات المشغل. اضغط على إضافة أيقونة (أو إضافة مجلد). حدد الرمز من القائمة واضغط على تأكيد. لإضافة رموز إلى المجلد ، قم بسحبها وإفلاتها داخل المجلد.
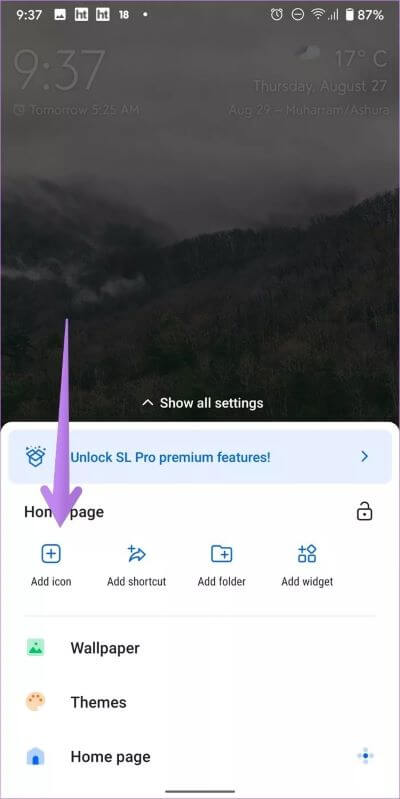
هناك طريقة أخرى لإضافة رموز التطبيقات إلى الشاشة الرئيسية وهي السحب والإفلات من درج التطبيق أو صفحة التطبيق. لذا افتح درج التطبيق ، واضغط باستمرار على أيقونة التطبيق واسحبها باتجاه الحافة العلوية. سترى معاينة نافذة ستظهر في الحافة العلوية. اسحب الرمز فيه.
انقر نقرًا مزدوجًا لفتح تطبيق مختلف
إذا نظرت باهتمام في لقطات الشاشة أعلاه ، فلابد أنك لاحظت رمز تطبيق صغير في الزاوية السفلية اليسرى للتطبيق الرئيسي. يمكنك فتح تطبيق مختلف عند النقر نقرًا مزدوجًا على أيقونة التطبيق على الشاشة الرئيسية. على سبيل المثال ، قمت بتعيين تطبيق الهاتف على أنه التطبيق الافتراضي ، وسوف يؤدي النقر المزدوج على نفس الرمز إلى فتح Truecaller.
لتعيين تطبيقات ثانوية ، اضغط لفترة طويلة على أيقونة التطبيق على الشاشة الرئيسية ، متبوعًا بالنقر على أيقونة الإعدادات. اضغط على زر النقر المزدوج واختر تطبيقًا أو اختصارًا (تتوفر الأدوات في الإصدار المميز).
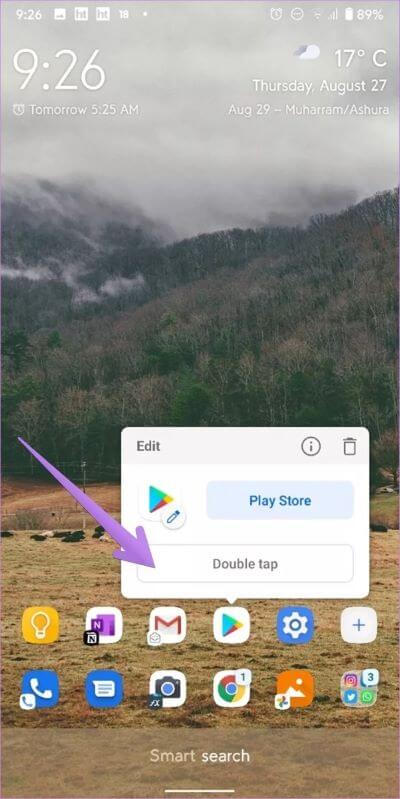
إذا كان رمز التطبيق الثانوي يعبث بعقلك ، فيمكنك تعطيل ظهور الرموز الصغيرة دون إيقاف تشغيل الوظيفة. لذلك ، انتقل إلى إعدادات المشغل> الصفحة الرئيسية> مظهر الرمز. قم بإيقاف تشغيل التبديل بجوار تعطيل رموز النقر.
نصيحة للمحترفين: لتعطيل وظيفة النقر المزدوج لجميع رموز التطبيقات دون إزالتها بشكل فردي من كل تطبيق ، يمكنك تشغيل التبديل بجوار تعطيل النقر المزدوج.
إعادة تصميم الرموز على الشاشة الرئيسية
لإعادة ترتيب الرموز على الشاشة الرئيسية ، اضغط مع الاستمرار عليها واسحبها لتغيير موضعها. يمكنك حتى تخصيص كيفية ظهور التطبيقات على الشاشة الرئيسية. لذلك ، المس مساحة على الشاشة مع الاستمرار. اضغط على الصفحة الرئيسية ضمن إعدادات المشغل. انتقل إلى تخطيط> تخطيط الرموز. اختر من عرض زهرة ، وشبكة ، وعرض قرص . يمكنك تغيير عدد أيقونات التطبيق التي يمكنك إضافتها في كل صف ، وحجم رموز التطبيق ، ورؤية الأيقونة من نفس الشاشة.
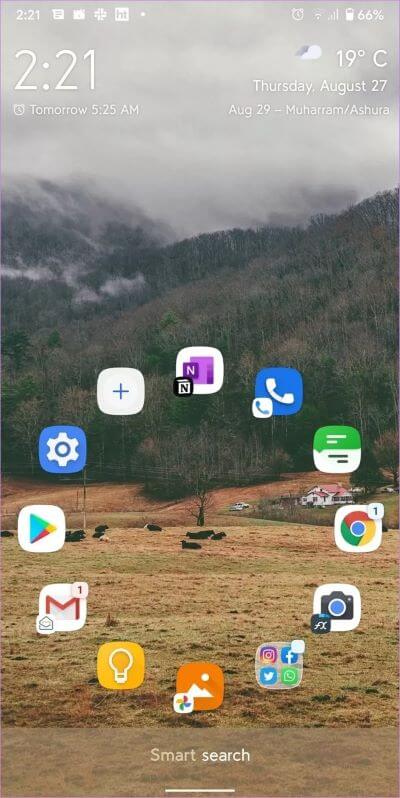
لتخصيص الساعة والتقويم وأداة الطقس ، انتقل إلى إعدادات المشغل> الصفحة الرئيسية. يمكنك حتى تمكين أو تعطيل شارة الإشعار من الإعدادات> الصفحة الرئيسية> الإعلام.
كيفية تخصيص الفئات في SMART LAUNCHER
بعد الشاشة الرئيسية ، يهتم الجميع بدرج التطبيق. إذا كنت قادمًا من مشغل به درج التطبيق ، فسيخيب ظنك الانطباع الأول. هذا لأنك لن ترى درج تطبيق مناسبًا ولكنك لن ترى فئات تطبيقات ذكية. لا تقلق. يدعم Smart Launcher درج التطبيق العادي أيضًا.
يقوم المشغل تلقائيًا بتعيين فئة لكل تطبيق مثبت على هاتفك. اسحب بين الفئات أو اضغط على أيقونة الفئة لفتحها. إذا كنت لا تحب الذكاء الذي يقدمه المشغل ، فيمكنك تعطيل الفئات وإضافة التطبيقات أو إزالتها من الفئات وإضافة الفئات أو إزالتها كما هو موضح أدناه.
تعطيل الفئات
سيؤدي تعطيل الفئات في Smart Launcher إلى الكشف عن درج التطبيق المحبوب. للقيام بذلك ، انتقل إلى إعدادات المشغل> صفحة التطبيق> شريط الفئة. قم بإيقاف تشغيل التبديل بجوار تمكين.
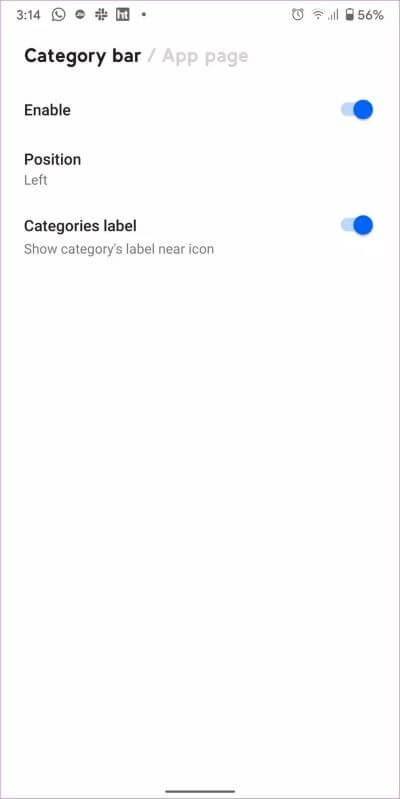
ملاحظة: القدرة على إنشاء مجلدات في صفحة التطبيق متاحة في الإصدار المتميز من Smart Launcher.
إضافة أو إزالة الفئات
افتح صفحة التطبيق واضغط طويلاً على أي رمز فئة في الأسفل. ستظهر قائمة تتيح لك إعادة تسمية الفئة أو إضافة فئة أو تعديل أيقونتها. اضغط على أيقونة الحذف لإزالة الفئة. لن يؤدي حذف الفئة إلى حذف التطبيقات الموجودة بداخلها. سيتم تعيينهم إلى فئة مختلفة.
لإضافة فئة ، انقر فوق إضافة فئة من القائمة. اختر من بين الفئات المتاحة أو قم بإنشاء فئة جديدة. بالنسبة للفئات المحددة مسبقًا ، يوفر المشغل إمكانية إضافة الرموز تلقائيًا. يمكنك تعطيل ذلك وإضافته حسب حاجتك.
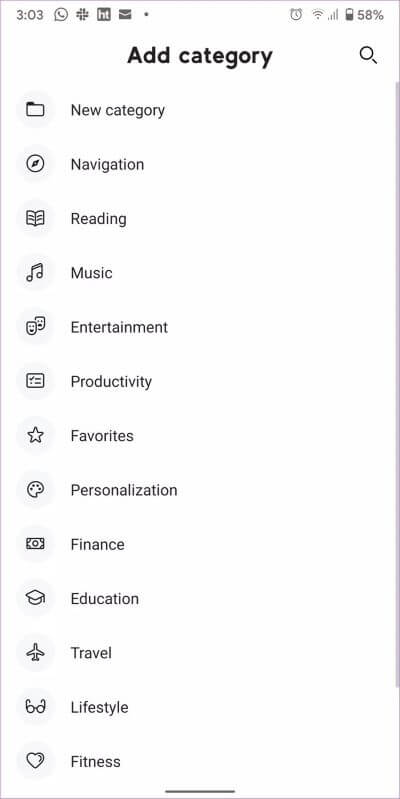
نصيحة للمحترفين: اضغط مع الاستمرار على أيقونات الفئات في أسفل صفحة التطبيق واسحبها لإعادة ترتيبها.
تحرير الفئات
لنقل تطبيق إلى فئة مختلفة ، اسحبه وأفلته فوق أيقونة الفئة.
لإظهار تسمية الفئات ، انتقل إلى إعدادات المشغل> صفحة التطبيق> شريط الفئة. تفعيل التبديل بجوار تصنيف الفئات. يمكنك حتى تغيير موضع الفئات من أسفل إلى أعلى أو يسار من صفحة التطبيق> شريط الفئة> الموضع.
إذا كنت لا تحب التصنيف الافتراضي للتطبيقات داخل الفئات ، فيمكنك تغيير ذلك. للقيام بذلك ، افتح أي فئة تطبيق وانقر على أيقونة ثلاثية النقاط. اضغط على الفرز واختر من بين أوضاع مختلفة مثل الاسم والاستخدام ووقت التثبيت والمستخدم ولون الرمز.
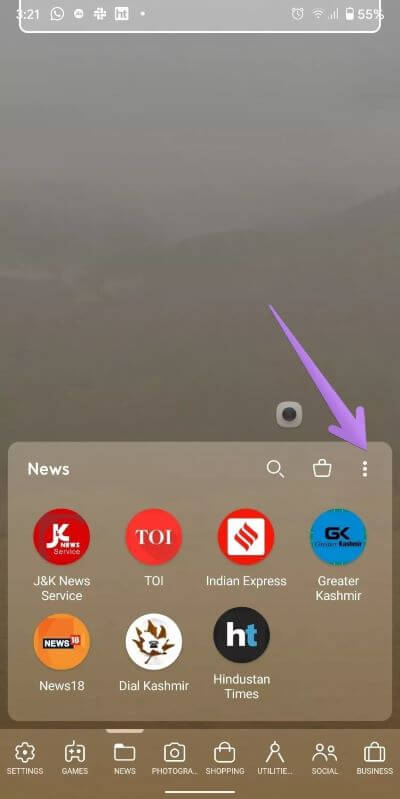
نصيحة للمحترفين: لمنع أي شخص من تعديل تخصيصات صفحة التطبيق ، يمكنك قفله. لذلك ، اضغط على أيقونة ثلاثية النقاط في صفحة الفئة. ثم اضغط على أيقونة القفل.
بصرف النظر عن ميزات صفحة التطبيق المذكورة أعلاه ، يمكنك تخصيص مظهر الرمز وعدد الأعمدة وتأثيرات الانتقال وتسميات الرموز والمزيد من خلال الانتقال إلى إعدادات المشغل> صفحة التطبيق.
كيفية تخصيص الصفحة والأخبار وصفحات البحث
انتقل إلى صفحة القطعة واضغط مطولاً على مساحة فارغة. حدد إضافة عنصر واجهة مستخدم من النافذة وحدد الأداة التي تريد إضافتها. يمكنك إضافة صفحات أدوات إضافية إذا كنت مستخدمًا متميزًا. يتيح لك المشغل تخصيص حجم شبكة الأدوات من خلال الانتقال إلى إعدادات المشغل> صفحات عنصر واجهة المستخدم. اضغط مع الاستمرار على الأداة لتغيير حجمها أو حذفها.
تلميح: ألا تعرف ما هي الأداة؟ تحقق من مدى اختلافه عن التطبيق.
انتقل إلى إعدادات المشغل> صفحة الأخبار لتخصيص صفحة الأخبار. يمكنك إضافة مواضيع أو إزالتها وتغيير تخطيط المقالة وتغيير اللغة والمنطقة.
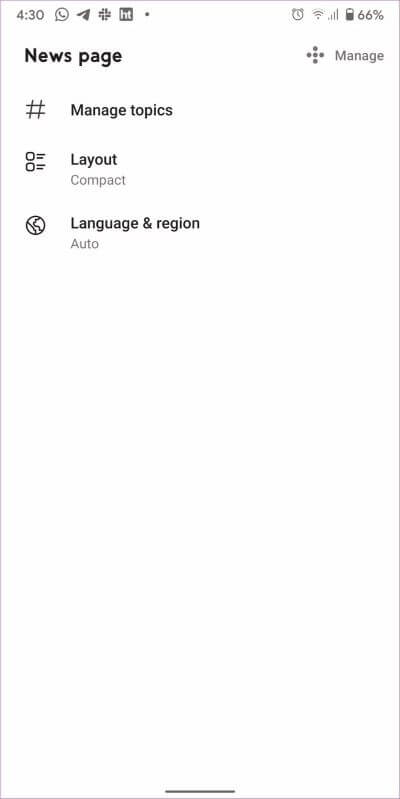
انتقل إلى صفحة البحث داخل إعدادات المشغل لتغيير البيانات المعروضة عند البحث عن شيء ما.
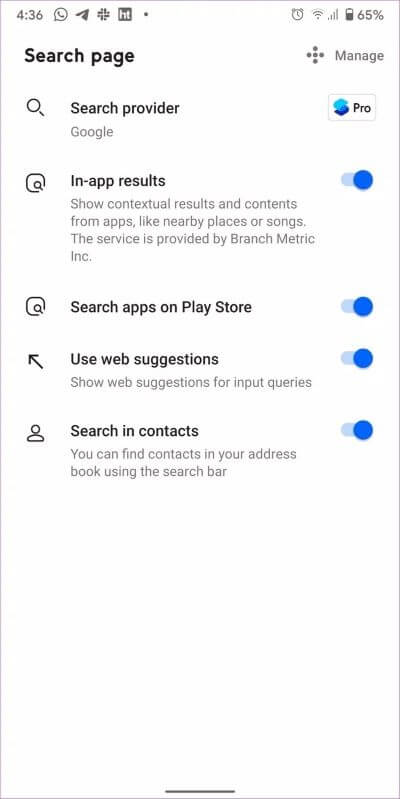
ميزات أخرى
يدعم Smart Launcher الإيماءات أيضًا. انتقل إلى الإعدادات> الإيماءات ومفاتيح الاختصار لتغيير الإيماءات الافتراضية. يمكن استخدام المشغل لإخفاء التطبيقات دون تعطيل أيضًا. لذلك ، انتقل إلى الإعدادات> الأمان والخصوصية. حتى أنه يدعم السمات ويقدم مجموعة ضخمة من الخلفيات. يمكنك البقاء على اطلاع دائم مع Smart Launcher 5 من صفحتهم الرسمية.
اجلب الفرح للجميع
أفضل شيء في Smart Launcher هو أنه يعمل مع جميع أنواع المستخدمين. سواء كنت تريد شيئًا بسيطًا أو قابلًا للتخصيص ، يمكنك استخدامه بطريقتك الخاصة. نأمل أن تكون قد أحببت دليلنا. العب مع المشغل لمدة يوم أو يومين حتى تحصل عليه. ستحب ذلك.