دليل استخدام وضع عدم الاتصال في Gmail
في عالم أصبح فيه الوصول إلى الإنترنت أسهل من أي وقت مضى ، لا تزال هناك حاجة إلى أدوات مساعدة غير متصلة بالإنترنت. وخاصة في موضوع رسائل البريد الإلكتروني. يمكن أن يكون الوصول إلى رسائل البريد الإلكتروني المهمة في وضع عدم الاتصال أمرًا حيويًا لأولئك الذين يتنقلون دائمًا. أقرت Google بالتأكيد بالحاجة عندما أصدرت وضع غير متصل بالشبكة لـ Gmail، إليك كيفية استخدام وضع عدم الاتصال في Gmail.

على غرار وضع الاتصال بالإنترنت ، ستتمكن من عرض رسائل البريد الإلكتروني والرد عليها وحذفها. سيتم الاحتفاظ برسائل البريد الإلكتروني المرسلة أثناء الاستخدام دون اتصال في صندوق بريد Gmail. بمجرد الاتصال بالإنترنت مرة أخرى ، سيرسل Gmail رسائل البريد الإلكتروني هذه تلقائيًا.
كيفية تمكين وضع عدم الاتصال في GMAIL
لاستخدام وضع Gmail غير المتصل ، تحتاج أولاً إلى تمكينه من إعدادات Gmail. وبينما يمكنك استخدام الوضع غير المتصل بدون الإنترنت ، فأنت بحاجة إلى اتصال إنترنت نشط أثناء تمكينه.
حاليًا ، لا يتوفر وضع عدم الاتصال في Gmail إلا في Google Chrome (الإصدار 61 أو أعلى). لذلك ، تأكد من تحديث Google Chrome إذا لم تكن قد قمت بذلك بالفعل. بمجرد التحديث ، إليك كيفية تمكين وضع عدم الاتصال في Gmail.
الخطوة 1: قم بتشغيل Google Chrome وقم بتسجيل الدخول إلى حساب Gmail الخاص بك. انقر الآن على أيقونة الإعدادات في الجزء العلوي الأيمن وحدد عرض جميع الإعدادات.
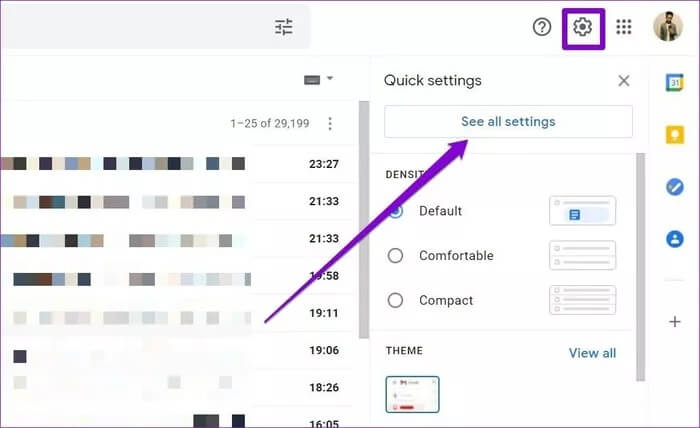
الخطوة 2: هناك ، قم بالتبديل إلى علامة التبويب “غير متصل” وحدد المربع الذي يقرأ “تمكين البريد غير المتصل”.
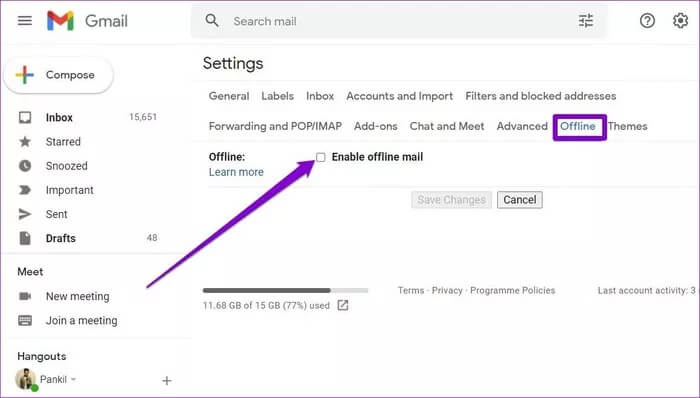
خطوة 3: بعد ذلك ، يمكنك تغيير إعدادات المزامنة واختيار تخزين رسائل البريد الإلكتروني من آخر 7 أو 30 أو 90 يومًا. اختياريًا ، يمكنك اختيار تضمين المرفقات أيضًا. ضمن إعدادات الأمان ، اختر ما إذا كنت تريد الاحتفاظ بالبيانات في وضع عدم الاتصال بمجرد تسجيل الخروج من Gmail.
أخيرًا ، انقر فوق حفظ التغييرات في الأسفل.
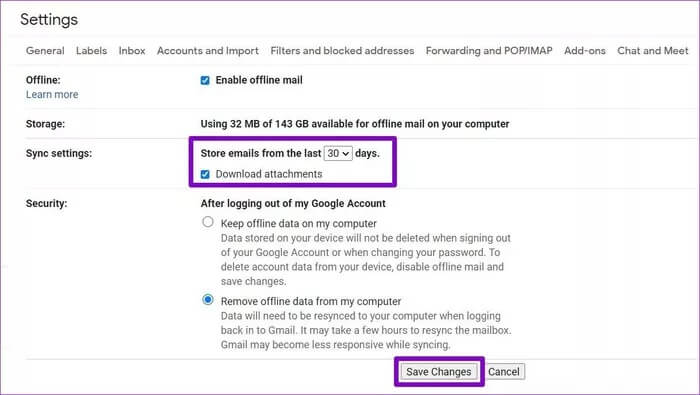
ملاحظة: إذا كنت من مستخدمي G Suite ، فلن تتمكن من تمكين وضع عدم الاتصال بمفردك. لذلك ، عليك أن تطلب من المسؤول القيام بذلك نيابة عنك.
انتظر حتى يقوم Gmail بتنزيل جميع البيانات للاستخدام في وضع عدم الاتصال. بمجرد الانتهاء ، تكون جاهزًا لاستخدام Gmail في وضع عدم الاتصال.
كيفية استخدام GMAIL في وضع عدم الاتصال
بمجرد إعداد وضع عدم الاتصال في Gmail ، فإليك كيفية استخدام Gmail بدون اتصال بالإنترنت.
افتح Google Chrome ، واكتب mail.google.com في شريط العناوين العلوي ، واضغط على Enter لاستخدام وضع Gmail دون اتصال. سوف يأخذك إلى صندوق بريد Gmail الخاص بك.
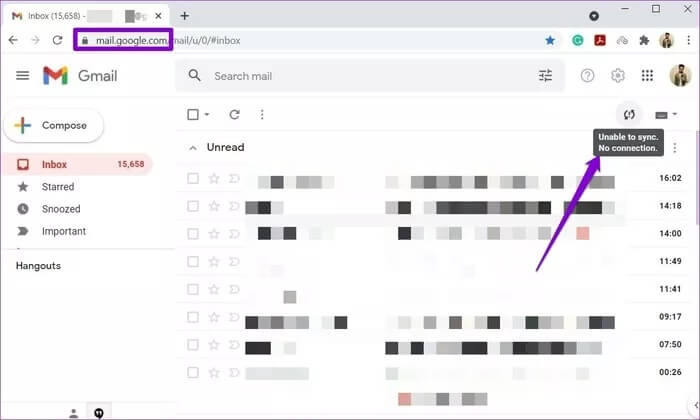
للراحة ، يمكنك وضع إشارة مرجعية على صفحة Gmail من خلال النقر على رمز النجمة في شريط العناوين. أو يمكنك أيضًا إنشاء اختصار على سطح المكتب لـ Gmail من خلال زيارة قائمة النقاط الثلاث> المزيد من الأدوات> إنشاء اختصار.
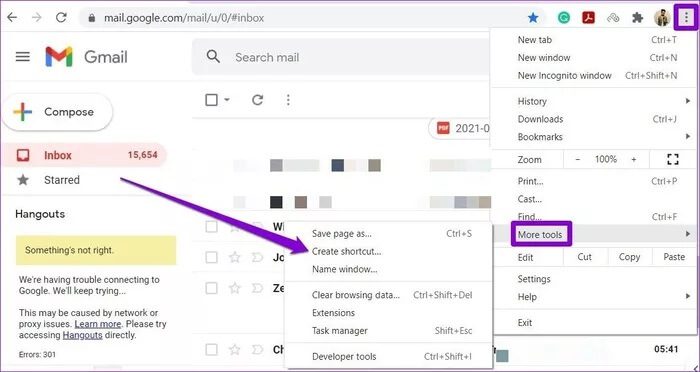
على غرار وضع الاتصال بالإنترنت ، ستتمكن من عرض رسائل البريد الإلكتروني والرد عليها وحذفها. سيتم الاحتفاظ بالرسائل الإلكترونية المرسلة أثناء الاستخدام في وضع عدم الاتصال في صندوق بريد Gmail. بمجرد الاتصال بالإنترنت مرة أخرى ، سيرسل Gmail رسائل البريد الإلكتروني هذه تلقائيًا.
كيفية تعطيل وضع عدم الاتصال في GMAIL
إذا لم تعد تنوي استخدام وضع Gmail غير المتصل ، فمن المنطقي تعطيله. ,وإليك كيفية القيام بذلك.
عد إلى إعدادات Gmail وانتقل إلى علامة التبويب غير متصل. بعد ذلك ، قم بإلغاء تحديد المربع الذي يقرأ “تمكين البريد بلا اتصال”. بعد ذلك ، انقر فوق الزر حفظ التغييرات في الأسفل.
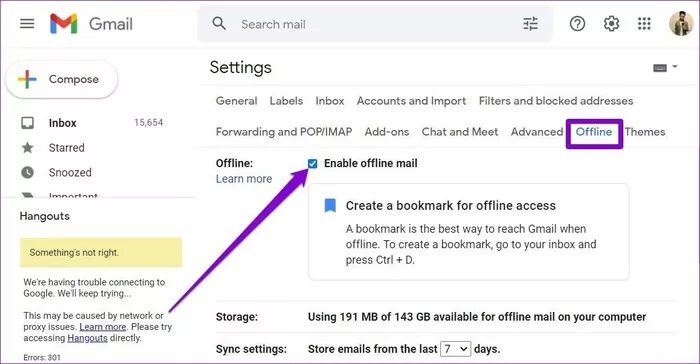
الآن بعد أن قمت بتعطيل وضع Gmail دون اتصال ، يجب أن تفكر أيضًا في حذف رسائل البريد الإلكتروني والمرفقات التي تم تنزيلها على جهاز الكمبيوتر الخاص بك للاستخدام في وضع عدم الاتصال.
كيفية إزالة البيانات المخزنة بواسطة GMAIL في وضع عدم الاتصال
حتى بعد تعطيل وضع Gmail دون اتصال ، تظل جميع رسائل البريد الإلكتروني والمرفقات المخزنة على جهاز الكمبيوتر الخاص بك. قد يكون هذا تهديدًا محتملاً للخصوصية ، خاصةً إذا كنت تستخدم جهاز كمبيوتر مشتركًا. لحسن الحظ ، يمكنك حذف هذه البيانات بسهولة عن طريق مسح محفوظات الاستعراض وبيانات ذاكرة التخزين المؤقت على Google Chrome. إليك الطريقة.
الخطوة 1: افتح Google Chrome واضغط على Ctrl + Shift + Delete لفتح لوحة “محو بيانات التصفح” بسرعة.
الخطوة 2: حدد “كل الوقت” في قسم النطاق الزمني وتحقق من جميع الخيارات ضمن علامة التبويب الأساسية. أخيرًا ، انقر فوق الزر “مسح البيانات” في الأسفل.
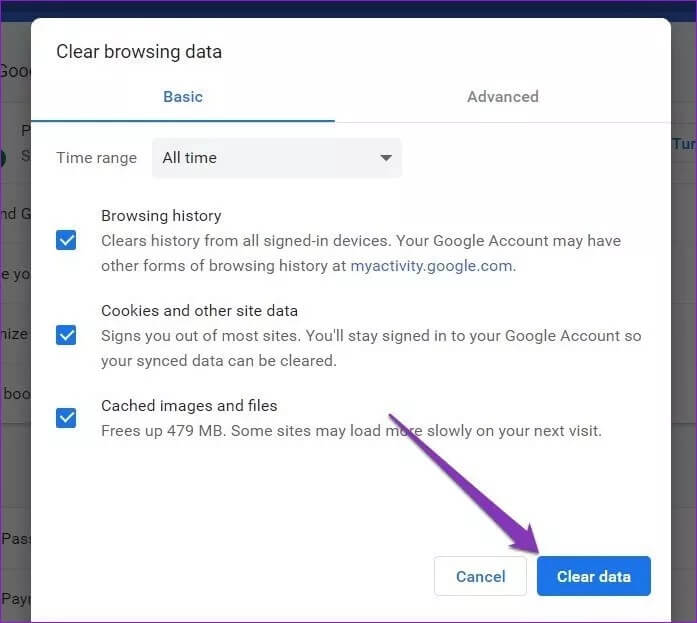
بمجرد حذف ذاكرة التخزين المؤقت وبيانات ملفات تعريف الارتباط في Chrome ، سيتم حذف جميع رسائل البريد الإلكتروني المخزنة في وضع عدم الاتصال.
كيفية تمكين وضع GMAIL دون اتصال بالإنترنت على ANDROID
من الواضح أن Google تحافظ على وضع Gmail غير المتصل حصريًا في هذه اللحظة. من الواضح أن وضع Gmail غير متصل بالإنترنت متاح فقط لمستخدمي Android. لسوء الحظ ، لا يمكن لمستخدمي iOS استخدام وضع عدم الاتصال في تطبيق Gmail حتى الآن.
ومع ذلك ، إذا كان لديك هاتف يعمل بنظام Android ، فإليك كيفية تمكين واستخدام وضع عدم الاتصال في Gmail.
الخطوة 1: افتح تطبيق Gmail على هاتفك. اضغط على الخطوط الأفقية الثلاثة في الجزء العلوي الأيسر للوصول إلى القائمة. الآن قم بالتمرير لأسفل وانتقل إلى الإعدادات.
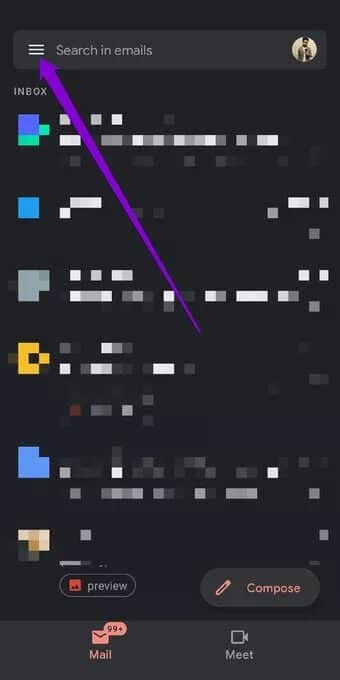
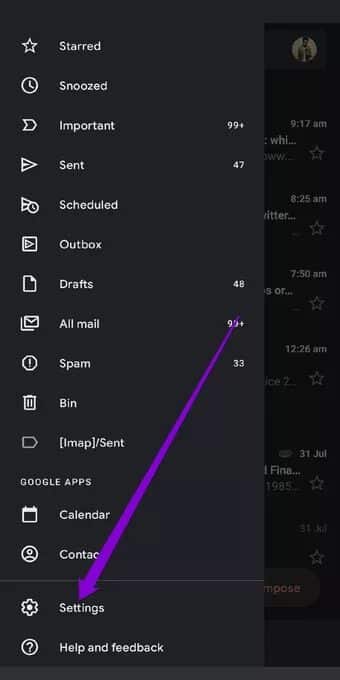
الخطوة 2: إذا كان لديك عدة حسابات Gmail ، فاختر الحساب الذي تريد تمكينه في وضع عدم الاتصال. مرة أخرى ، قم بالتمرير لأسفل وتمكين خيار Sync Gmail ضمن استخدام البيانات.
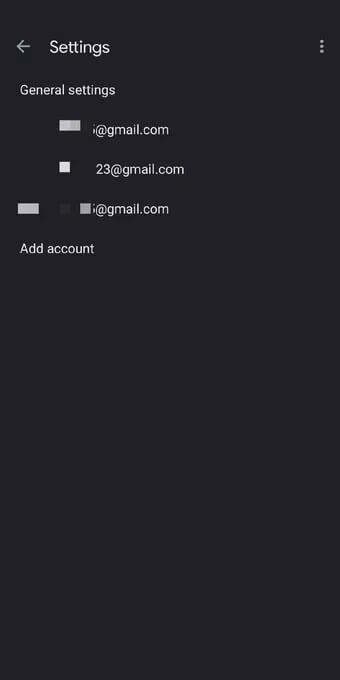
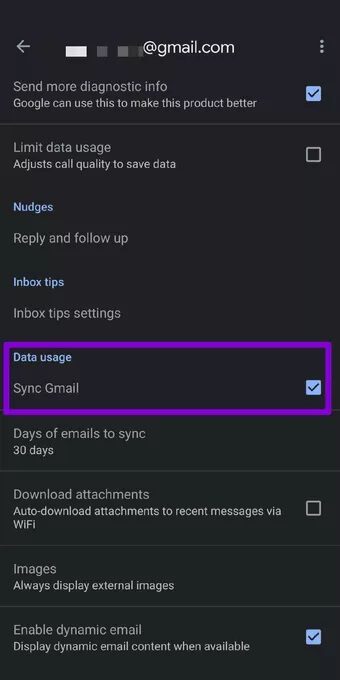
هنا ، يمكنك تعديل مدة المزامنة في أي مكان من 1 إلى 999 يومًا.
بمجرد الانتهاء من ذلك ، تكون جاهزًا لقراءة رسائل البريد الإلكتروني والرد عليها وحذفها في تطبيق Gmail بدون الإنترنت. بمجرد الاتصال بالإنترنت مرة أخرى ، سيتم تحديث صندوق الوارد وصندوق الصادر تلقائيًا.
غير متصل بالإنترنت ولكنه متاح
على الرغم من قيودها ، يمكن أن يكون وضع Gmail غير متصل بالشبكة أمرًا كبيرًا بالنسبة للبعض ، خاصة عند السفر إلى مناطق بها استقبال إنترنت ضعيف. أن تكون قادرًا على الوصول إلى رسائل البريد الإلكتروني المهمة في وضع عدم الاتصال يعني أنك لن تكون بعيدًا عن جميع رسائل البريد الإلكتروني المهمة.
