دليل كامل لاستخدام العلامات وإدارتها في Microsoft OneNote
يقدم OneNote العديد من الطرق لتنظيم ملاحظاتك. على سبيل المثال ، يمكنك تصنيف الملاحظات في دفاتر الملاحظات والأقسام والصفحات. العلامات هي إحدى طرق تنظيم ملاحظاتك في OneNote بشكل فعال وذكي. إذا عثرت على علامات في OneNote وتساءلت عن كيفية استخدام العلامات في OneNote ، فسيكون هذا الدليل هو منقذك.
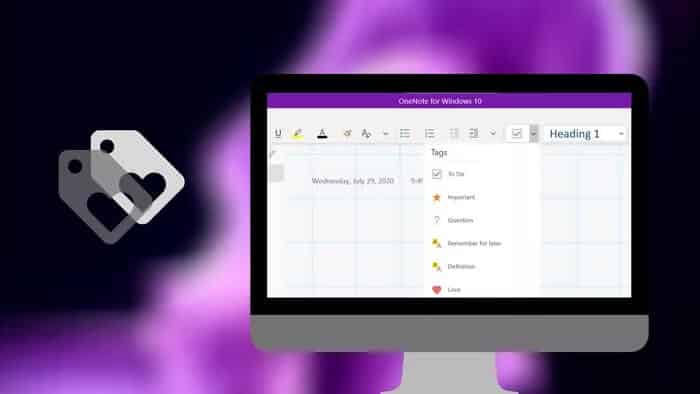
يعتمد هذا البرنامج التعليمي على إصدار OneNote for Windows 10 ، والذي يختلف عن OneNote 2016. تدعم إصدارات OneNote المحمولة فقط إضافة علامة قائمة المهام. يمكنك عرض العلامات الأخرى التي تم إنشاؤها من جهاز كمبيوتر ، ولكن لا يمكن إضافتها على تطبيقات الجوال. وبالمثل ، لا تتيح لك تطبيقات الأجهزة المحمولة البحث عن العلامات. ومع ذلك ، فإن إصدار iPad يقدم العديد من العلامات المحددة مسبقًا ، ويمكن العثور على نفس الشيء باستخدام البحث.
لنبدأ في كيفية استخدام العلامات وإدارتها في Microsoft OneNote.
ما هي العلامات في MICROSOFT ONENOTE
تعمل العلامات داخل الصفحات. لذلك اعتبرها قواعد بيانات صغيرة لجمع معلومات مماثلة من صفحات مختلفة. داخل الصفحة ، يمكنك تمييز سطر واحد أو فقرة بأكملها أو فقرات متعددة. يمكن تمييز أي شيء. يمكنك حتى إضافة أكثر من علامة واحدة لنفس النص.
توفر العلامات مزيدًا من البنية لملاحظاتك. بعد إضافة البيانات إلى ملاحظاتك ، يمكنك تصنيفها بالعلامات بناءً على نوع المعلومات والإجراء الذي يجب اتخاذه. تجعل العلامات الأشياء المهمة تبرز عن بقية الملاحظات. بخلاف التسميات النموذجية ، تكون العلامات قابلة للبحث وأحيانًا تكون ديناميكية مثل علامات قائمة المهام.
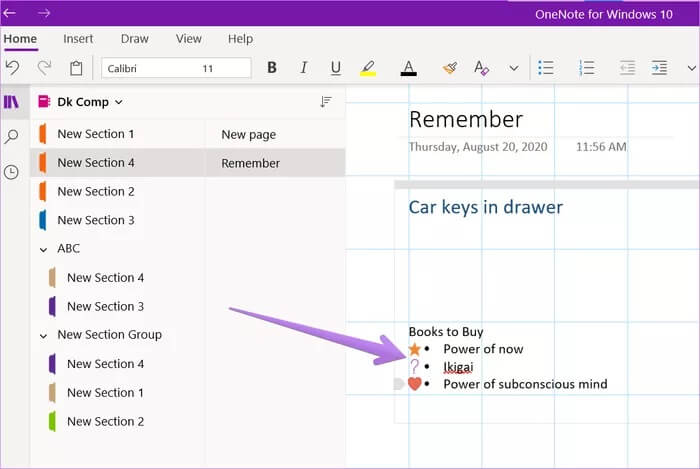
على سبيل المثال ، إذا كنت تتعلم كلمات جديدة أثناء تجميع الملاحظات في أقسام وصفحات مختلفة ، فيمكنك تمييز الكلمات الجديدة بعلامة التعريف. في وقت لاحق ، عندما تريد إعادة زيارة الكلمات الجديدة ، لا يتعين عليك التمرير عبر كل صفحة على حدة. ما عليك سوى البحث عن علامة التعريف ، وستظهر جميع الكلمات ذات العلامات. رائع ، أليس كذلك؟
متى يتم استخدام العلامات
تكون العلامات سهلة الاستخدام لإنشاء قوائم المهام ، وتذكر المعلومات المهمة من الصفحة ، وإبراز الخطوط المهمة ، أو تحديد التعريفات ، وما إلى ذلك. استخدم العلامات عندما تريد وضع علامة على نوع مماثل من البيانات داخل ملاحظات مختلفة. على سبيل المثال ، يمكنك إنشاء علامة رقم الهاتف. لذلك ، عندما تضيف رقم هاتف إلى ملاحظاتك ، فإن إدخال رقم الهاتف سيسهل العثور عليه عندما تحتاج إليه.
يمكنك بالطبع العثور على شيء ما باستخدام مصطلح البحث أيضًا. ولكن من أجل ذلك ، عليك أن تتذكر شيئًا متعلقًا بالبيانات أولاً. خذ حالة رقم الهاتف. لنفترض أنك أضفت رقم هاتف لبعض الشركات. الآن لا تتذكر اسم الشركة. هذا هو المكان الذي تأتي فيه العلامات لإنقاذنا. ابحث عن علامة رقم الهاتف ، وستظهر جميع أرقام الهواتف. تقدم العلامات طبقة تنظيمية إضافية مع تسهيل العثور على المعلومات الصحيحة بسرعة.
نصيحة للمحترفين: Google Keep يدعم العلامات. تعرف على العلامات في Google Keep Notes وكيفية استخدامها لتنظيم الملاحظات.
كيفية إضافة العلامات إلى الملاحظات
تعد إضافة العلامات أو وضع علامات على ملاحظاتك أمرًا سهلاً للغاية. ضع المؤشر في أي مكان على السطر أو الفقرة التي تريد تمييزها. انتقل إلى علامة التبويب الصفحة الرئيسية ، وستجد المربع المنسدل للعلامة مع علامة قائمة المهام التي تظهر أولاً. انقر فوق علامة قائمة المهام إذا كنت تريد إضافتها إلى ملاحظتك. بدلاً من ذلك ، انقر فوق السهم الصغير لأسفل وحدد العلامة المناسبة. ستجد العديد من العلامات التي تم إنشاؤها مسبقًا مثل التعريفات ، والتذكر لاحقًا ، والمهمة ، والمزيد. يمكنك حتى إنشاء العلامات المخصصة الخاصة بك ، كما هو موضح أدناه.
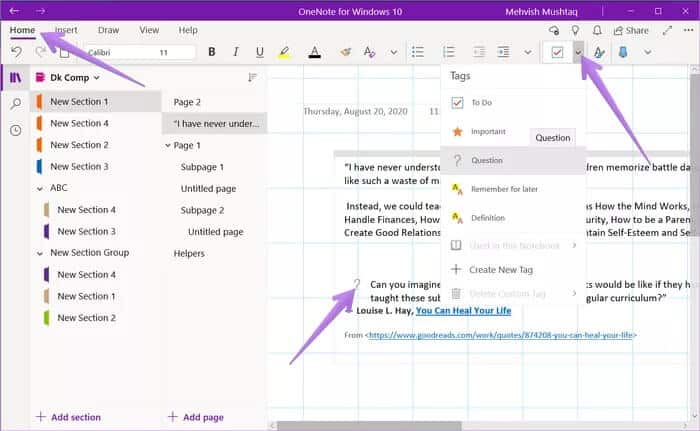
كما ذكرنا من قبل ، يمكنك إضافة علامات متعددة إلى سطر أو فقرة واحدة. ستظهر معظم العلامات في بداية السطر ، بينما يبرز البعض النص الخاص بك ، مثل علامة التعريف.
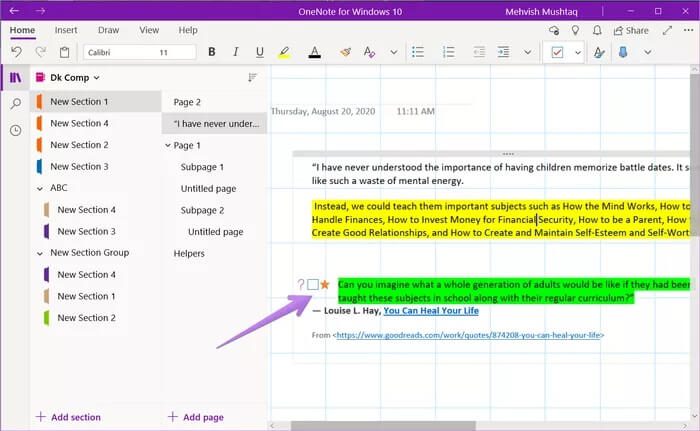
يمكنك حتى استخدام اختصارات لوحة المفاتيح لإضافة العلامات. استخدم اختصار Ctrl + 0 لإضافة علامة مهام ، واختصار Ctrl + 1 لإضافة علامة مهمة. وبالمثل ، استخدم مزيجًا من Ctrl ورقمًا وفقًا لموضع العلامة في القائمة.
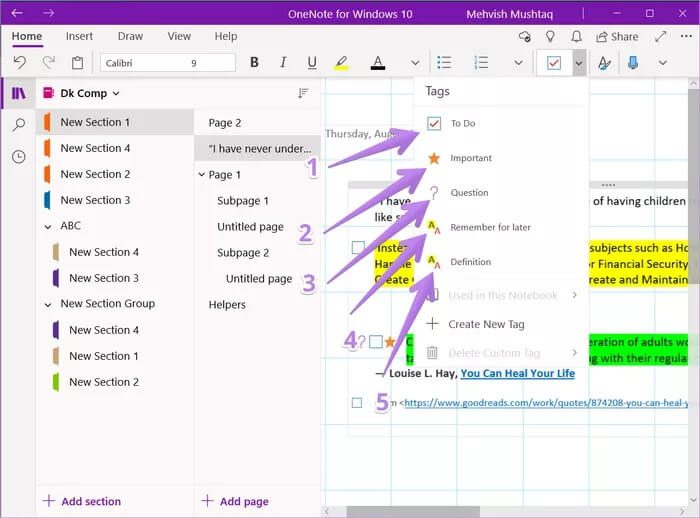
كيف تجد العلامات
للعثور على العلامات ، تحتاج إلى استخدام ميزة البحث في OneNote. انقر فوق أيقونة البحث في الشريط الجانبي الأيسر من OneNote. بدلاً من ذلك ، استخدم اختصار لوحة المفاتيح Ctrl + F لفتح البحث. عندما يظهر مربع البحث ، اكتب اسم العلامة. أكرر ، تحتاج إلى كتابة اسم العلامة. لذلك بالنسبة لقوائم المهام ، اكتب to do وبالمثل ، بالنسبة لعلامة التعريف ، اكتب التعريف. ستظهر بعض العلامات عند النقر فوق شريط البحث. انقر فوق العلامة إذا كانت متوفرة.
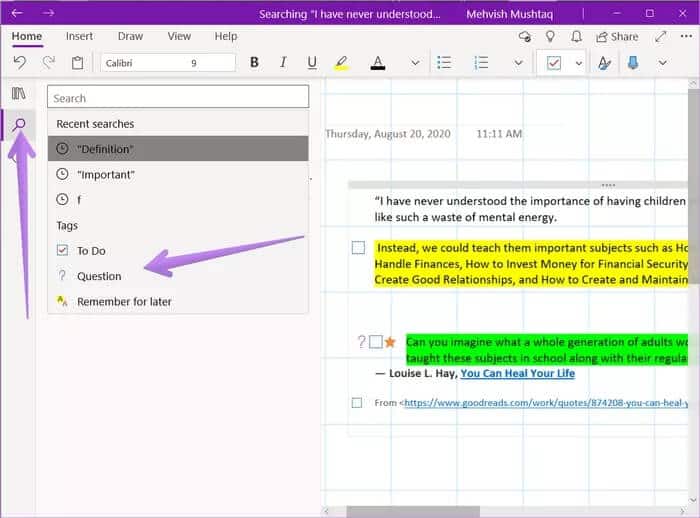
بمجرد الضغط على مفتاح Enter للبحث عن العلامة ، سترى عمليات البحث ذات الصلة. قم بالتبديل إلى علامة التبويب العلامات إذا كنت في الصفحات. أيضًا ، قد يعرض OneNote نتائج البحث للصفحة الحالية. يمكنك تصفية البيانات للبحث في القسم الحالي ودفتر الملاحظات الحالي وجميع دفاتر الملاحظات. لذلك ، انقر فوق المربع الثاني أسفل شريط البحث. انقر على الصفحات المختلفة تحت قسم العلامات لعرض الملاحظات ذات العلامات. سيتم تمييز البيانات التي تم وضع علامة عليها داخل ملاحظة معينة.
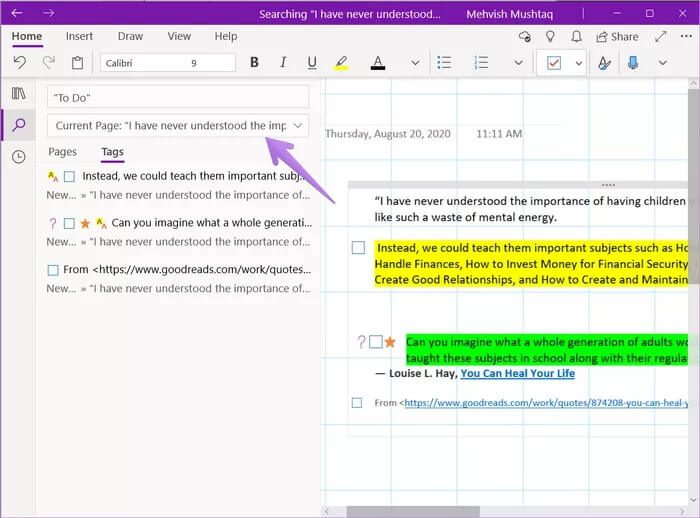
كيفية إزالة العلامات
يمكنك الاحتفاظ بالعلامات في ملاحظاتك طالما أردت. بمجرد الانتهاء من ملاحظة المعلمة ولا تريد ظهورها في نتائج البحث ، يمكنك إزالة العلامة.
لإزالة علامة ، ضع المؤشر على النص المميز وانتقل إلى علامة التبويب الصفحة الرئيسية. انقر فوق المربع المنسدل للعلامات للكشف عن قائمة العلامات. انقر فوق نفس العلامة التي تريد إزالتها. عملية إزالة العلامة مشابهة لإضافتها. بدلاً من ذلك ، اضغط على Ctrl + 0 لإزالة أي علامة. استخدم نفس الاختصار إذا كنت تريد إزالة علامات متعددة. في حالة إضافة علامات متعددة ولكنك تريد إزالة علامة واحدة فقط ، استخدم تركيبة لوحة المفاتيح التي استخدمتها لإضافة تلك العلامة المعينة ، على سبيل المثال ، Ctrl + 1 ، Ctrl + 2 ، إلخ.
تلميح: تحقق من اختصارات لوحة المفاتيح الأخرى التي تعمل مع Microsoft OneNote.
كيفية إنشاء العلامات المخصصة واستخدامها
إذا لم تعجبك عروض العلامات من OneNote ، فيمكنك إنشاء العلامات الخاصة بك بناءً على الغرض منها. لإنشاء علامة ، انقر فوق السهم الصغير لأسفل في مربع العلامة. حدد إنشاء علامة جديدة من القائمة.
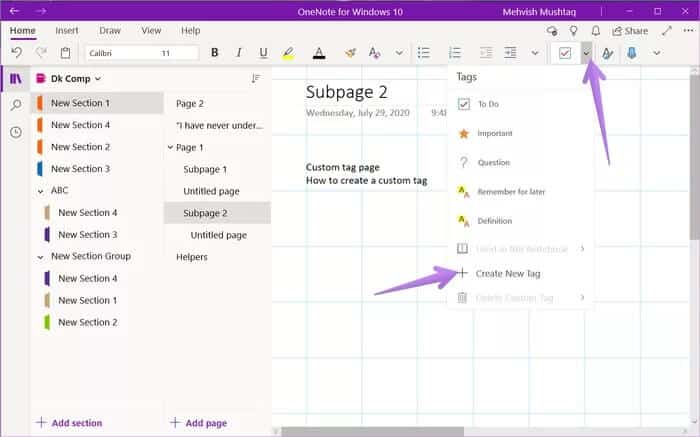
سيتم فتح شريط جانبي جديد على الجانب الأيمن. اكتب اسمًا ذا صلة لعلامتك ضمن مربع “تسمية هذه العلامة”. حدد الرمز المناسب من القائمة. انقر فوق الزر “إنشاء“.
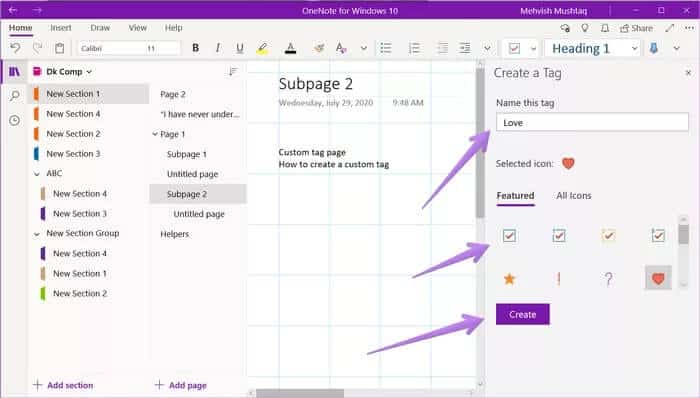
عندما يتم إنشاء العلامة ، ستظهر في قائمة العلامات. قم بتنفيذ إجراءات مختلفة مثل إضافة العلامات والبحث عنها وإزالتها على غرار الطريقة الموضحة أعلاه. سيعمل اختصار لوحة المفاتيح لإضافة علامة أو إزالتها مع العلامات المخصصة أيضًا.
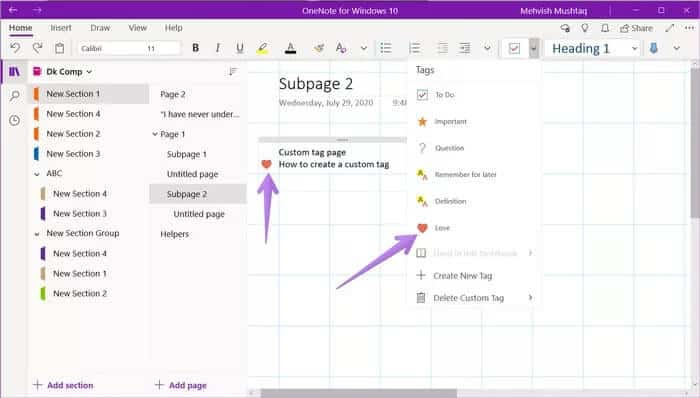
حذف العلامة المخصصة
لحذف أي علامة مخصصة قمت بإنشائها ، افتح قائمة العلامات. سترى خيار حذف العلامة المخصصة. انقر فوقه وحدد العلامة التي تريد حذفها.
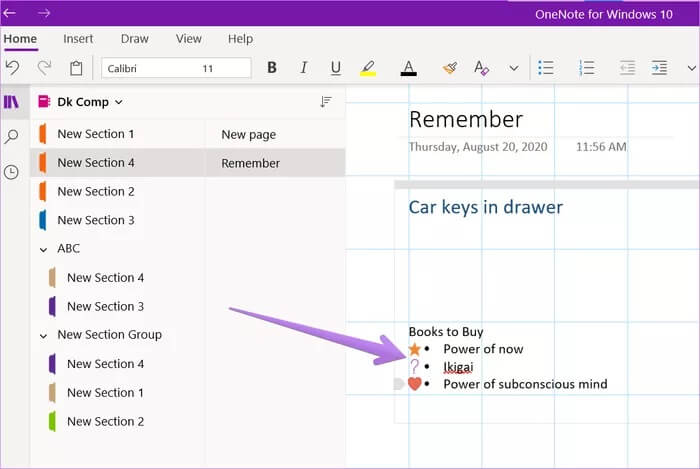
احصل عليها على الهاتف المحمول
العلامات مفيدة للغاية بمجرد الحصول عليها. للأسف ، تقتصر الوظيفة على تطبيقات OneNote لسطح المكتب فقط. نأمل أن تضيف Microsoft الوظيفة لإضافة علامات إضافية على تطبيقات Android و iOS قريبًا.
