دليل لإعداد وإنشاء خادم Discord
إذا كنت تتطلع إلى بناء مجتمع على Discord مخصص لموضوع أو اهتمام معين ، فإن أول شيء تفعله هو إنشاء خادم. الخوادم مثل المنتديات حيث يمكن أن يكون لديك قنوات منفصلة حسب الموضوعات.

يحتوي Discord على 19 مليون خادم نشط ، مع معظم الخوادم الخاصة. عادة ما تكون الخوادم الخاصة صغيرة ، ويعتمد الوصول على الدعوة. من ناحية أخرى ، عادة ما تكون الخدمات العامة أكبر في عدد المستخدمين بسبب عدم وجود قيود على الوصول. يمكن لأي مستخدم إنشاء خادم Discord دون أي تكلفة. إليك كيفية إنشاء خادم Discord وإعداده.
إنشاء خادم Discord
يعد إنشاء خادم Discord أمرًا بسيطًا جدًا. يحتوي Discord على إصدارات تطبيقات لأنظمة iOS و Android و Windows و Mac. أو يمكنك استخدام إصدار الويب. في هذه الحالة ، سنكون تطبيق Discord لنظام التشغيل Windows. الخطوات مشابهة جدًا لتطبيق Discord على الأنظمة الأساسية الأخرى أيضًا.
هناك طريقتان لإنشاء خادم Discord. يمكنك إما استخدام قالب Discord موجود أو إنشاء القالب الخاص بك. سنوضح لك كيفية عمل كل عملية أدناه:
استخدام قالب Discord موجود
لإنشاء خادم Discord جديد من قالب موجود ، اتبع الخطوات التالية:
الخطوة 1: ابحث عن تطبيق Discord في قائمة ابدأ في Windows.
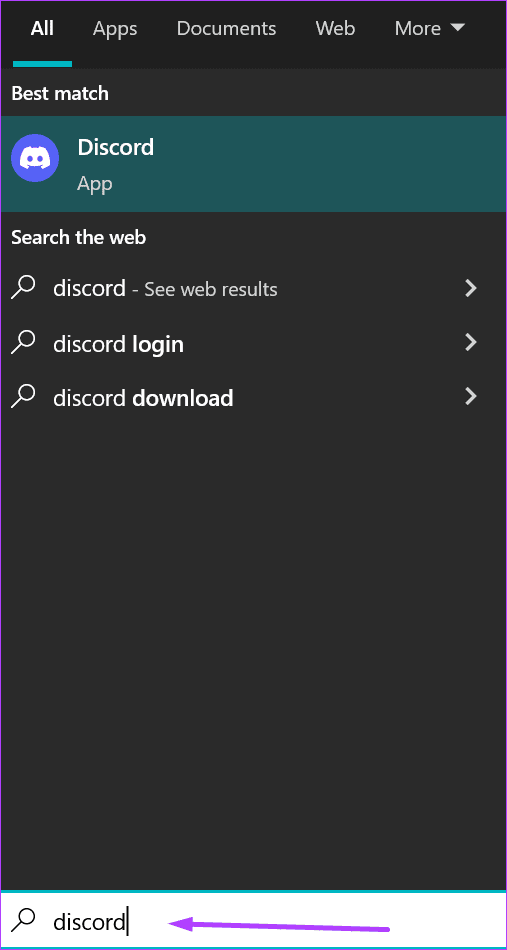
الخطوة 2: انقر فوق تطبيق Discord من النتائج لتشغيله.
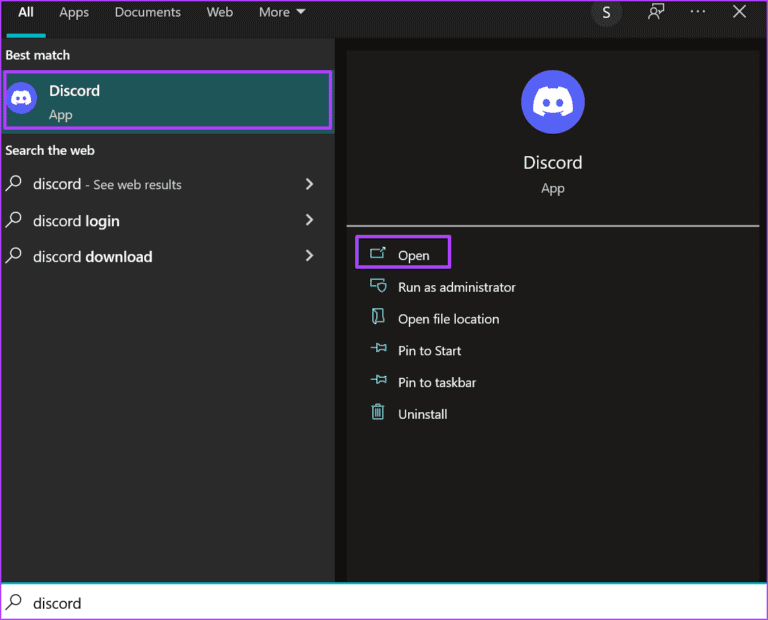
الخطوة 3: عند بدء تشغيل تطبيق Discord ، قم بتسجيل الدخول بتفاصيلك. إذا كنت مستخدمًا جديدًا ، فانقر فوق تسجيل.
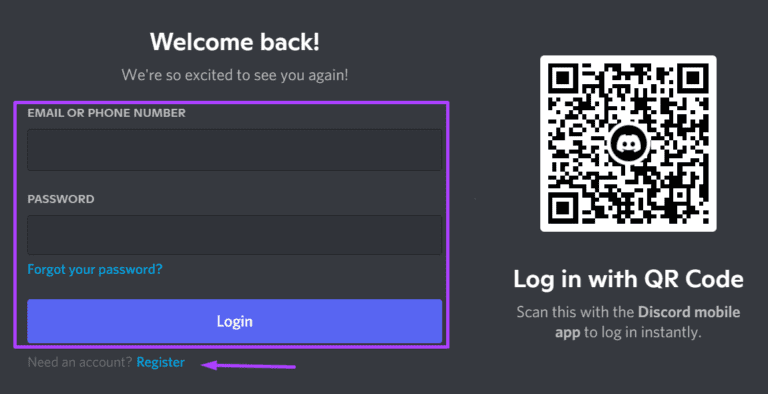
الخطوة 4: بعد تسجيل الدخول إلى حسابك ، على يسار النافذة ، انقر فوق علامة + التي تمثل “إضافة خادم”.
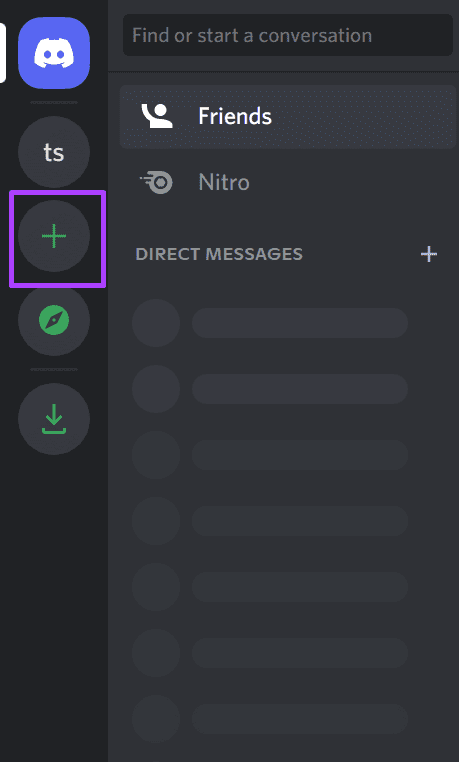
الخطوة 5: سيقدم لك Discord خيار “إنشاء خاصتي” أو “البدء من نموذج”. ضمن “البدء من نموذج” ، اختر من بين خيارات مثل مجموعة الدراسة أو الألعاب أو نادي المدرسة.
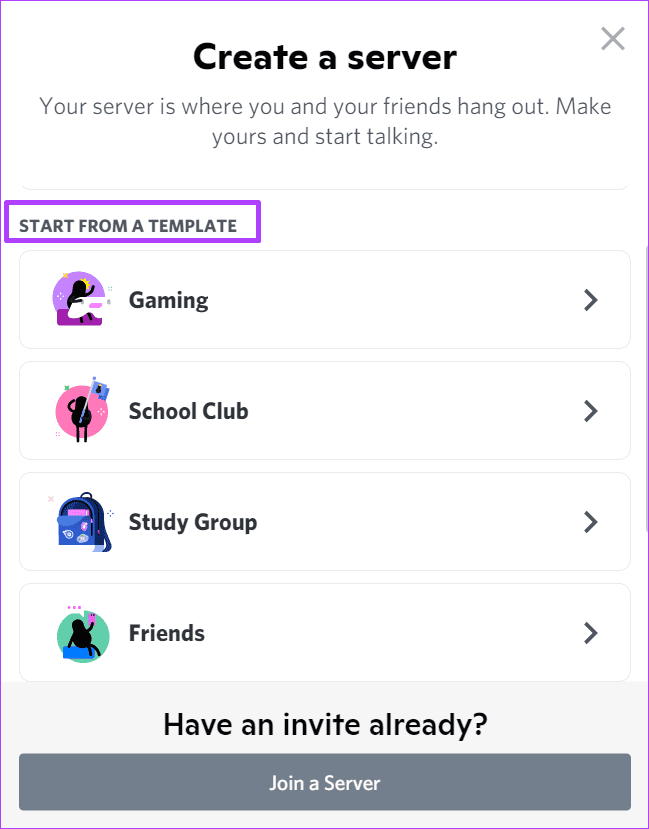
عندما تختار نموذجًا ، فإنه ينشئ تلقائيًا قنوات معينة يحتاجها خادمك. يمكنك أيضًا إضافة قنوات جديدة وحذف القنوات التي تأتي مع الخادم.
الخطوة 6: بعد اختيار النموذج ، يسأل Discord ما إذا كان الخادم هو “للنادي أو المجتمع” أو ” لي ولأصدقائي” فقط. اختر خيارك المفضل أو يمكنك أيضًا تخطي السؤال.
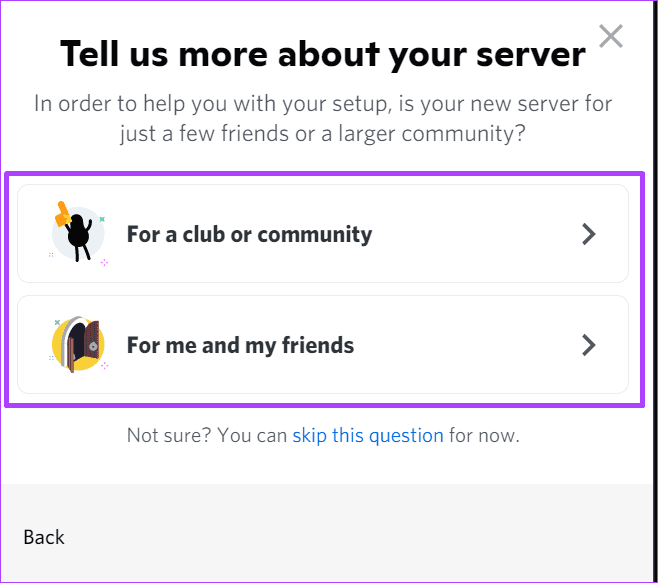
توجد بعض الاختلافات الدقيقة بين خادم مجتمع وآخر لأصدقائك. سيأتي السابق مع إعلانات أو قواعد. يمكنك دائمًا تخطي هذه الخطوة إذا لم تعتبرها ضرورية.
الخطوة 7: قم بتحميل صورة وقدم اسمًا لخادمك.
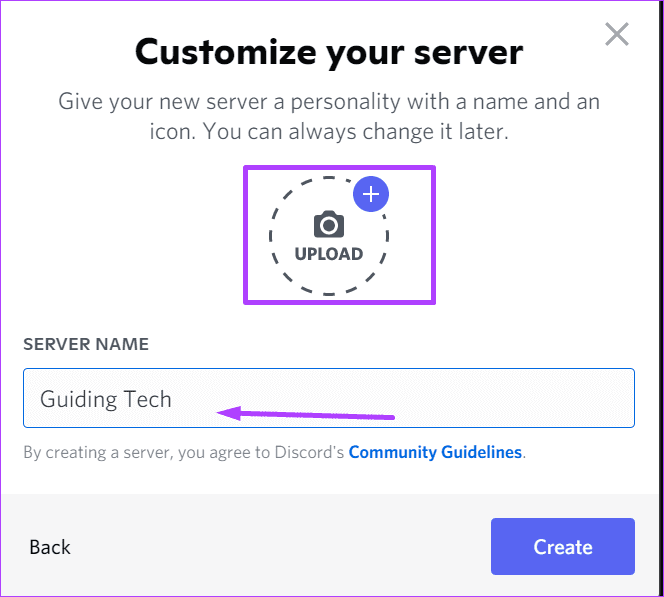
الخطوة 8: انقر فوق إنشاء لبدء تشغيل الخادم.
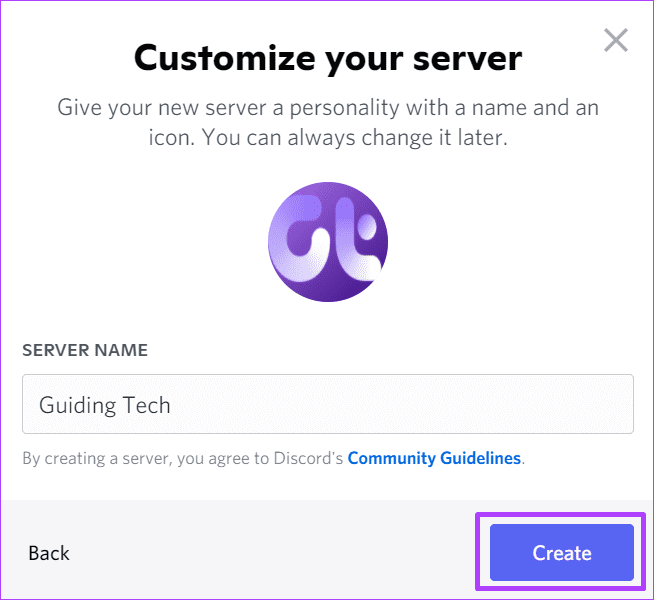
إنشاء قالب Discord الخاص بك
إنشاء نموذج Discord الخاص بك ليس بالأمر الصعب. الاختلاف الوحيد عن استخدام قالب موجود هو أنه يتم توفير القنوات والأدوار والأذونات بناءً على اختيارك للموضوع لقوالب Discord. ومع ذلك ، تحصل على قناة عامة واحدة فقط عند إنشاء النموذج الخاص بك. وإليك كيف يعمل:
الخطوة 1: ابحث عن تطبيق Discord في قائمة ابدأ في Windows.
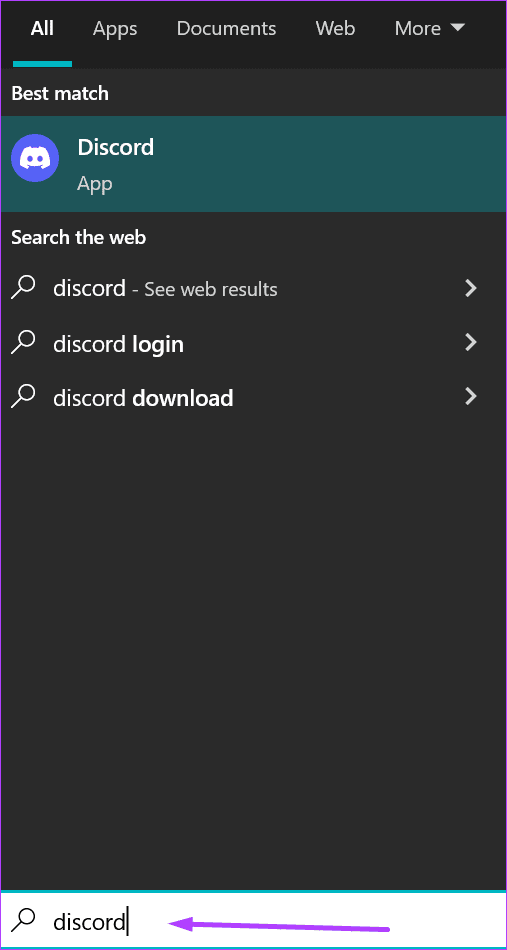
الخطوة 2: انقر فوق تطبيق Discord من النتائج لتشغيله.
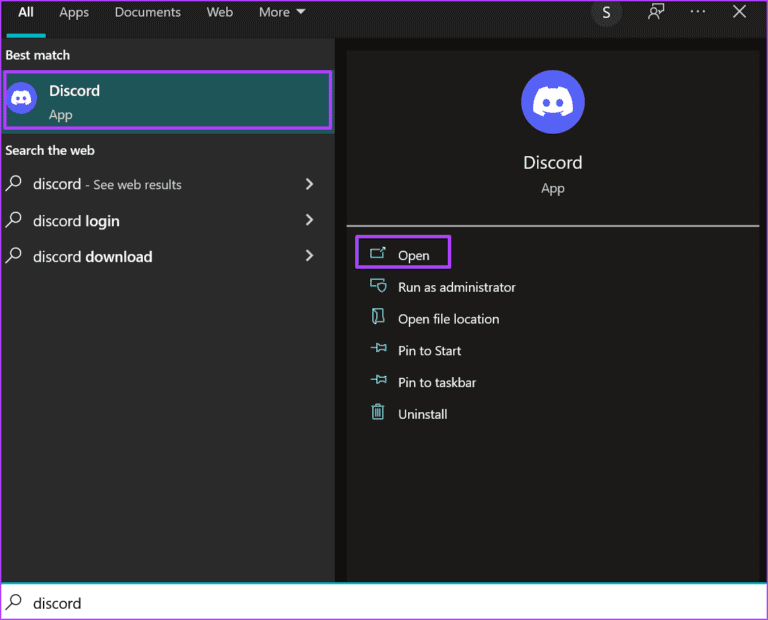
الخطوة 3: عند تشغيل تطبيق Discord ، إذا كان لديك حساب بالفعل ، أدخل تفاصيل تسجيل الدخول الخاصة بك. إذا كنت مستخدمًا جديدًا ، فانقر فوق تسجيل.
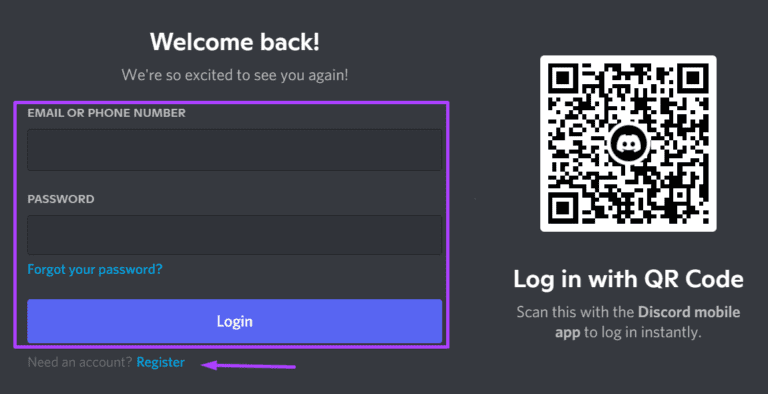
الخطوة 4: بعد تسجيل الدخول إلى حسابك ، على يسار النافذة ، انقر فوق علامة + التي تمثل “إضافة خادم”.
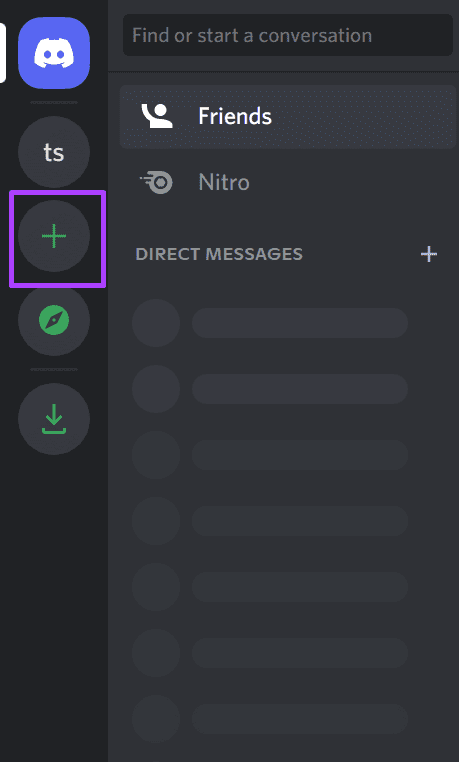
الخطوة 5: سيقدم لك Discord خيار “إنشاء خاصتي” أو “البدء من نموذج”. انقر على “إنشاء خاصتي”.
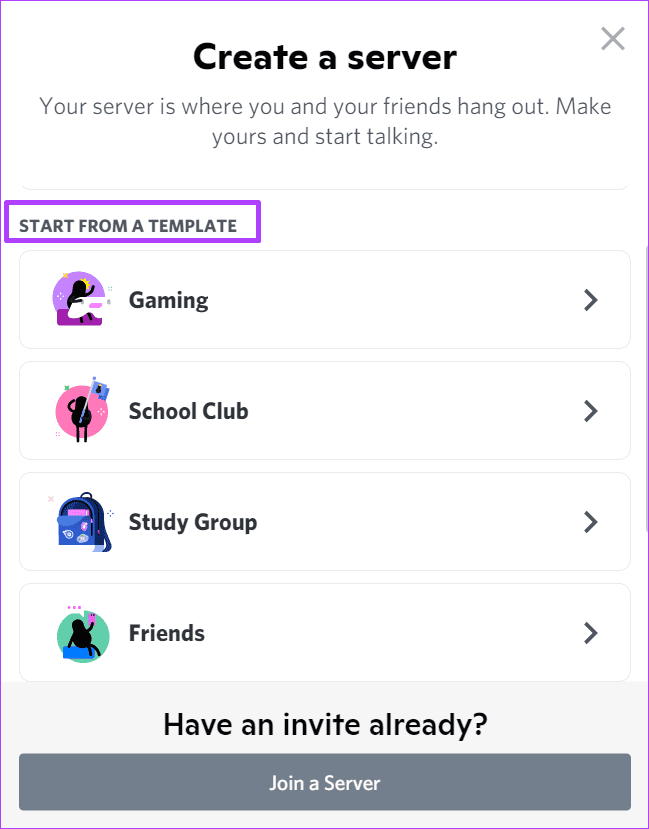
الخطوة 6: في النافذة التالية ، يسألك Discord ما إذا كان الخادم هو “للنادي أو المجتمع” أم فقط “بالنسبة لي ولأصدقائي“. اختر الخيار المفضل لديك أو يمكنك أيضًا تخطي السؤال.
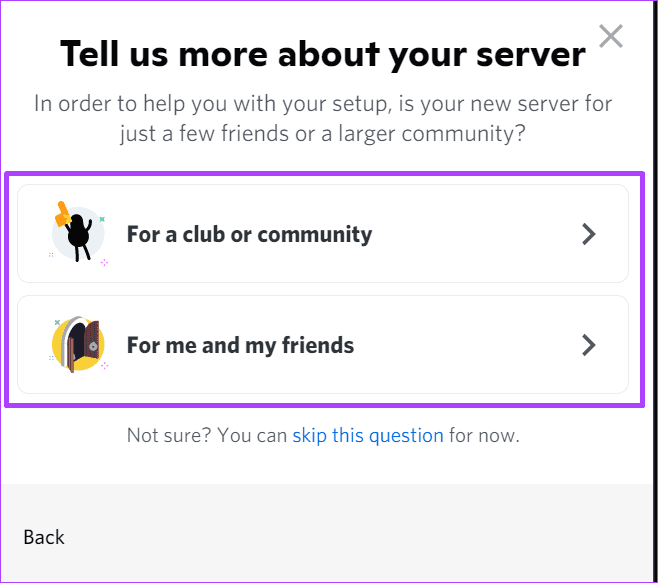
الخطوة 7: قم بتحميل صورة وقدم اسمًا لخادمك.
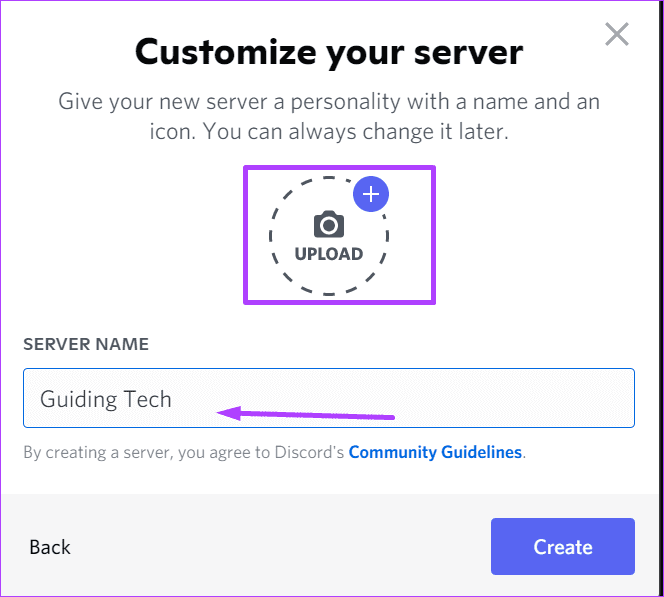
الخطوة 8: انقر فوق إنشاء لبدء تشغيل الخادم.
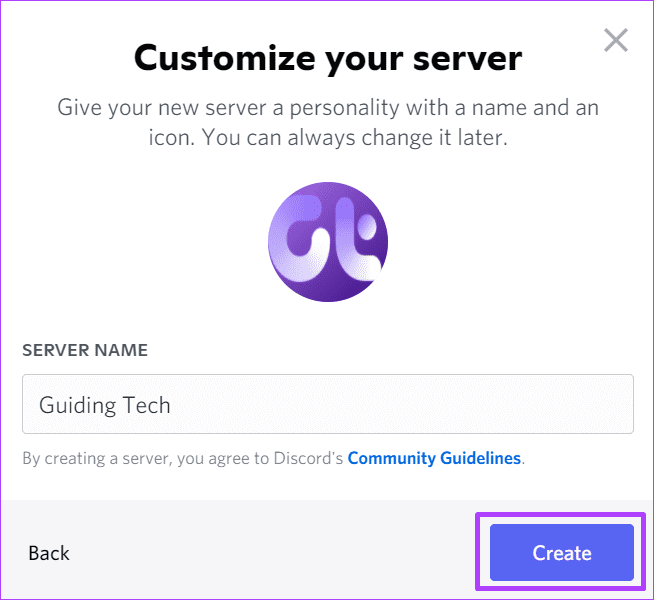
إنشاء قناة Discord
كما ذكرنا سابقًا بناءً على اختيار القالب الخاص بك ، تحصل على أنواع مختلفة من قنوات Discord. يمكن للمستخدمين مع ذلك أن يقرروا إنشاء القنوات.
إنشاء فئات القنوات
على خادم Discord الخاص بك ، ستجد قنوات نصية وقنوات صوتية. القنوات النصية مخصصة لمشاركة الرسائل والصور ومقاطع الفيديو بينما القنوات الصوتية مخصصة لمشاركة الشاشة والدردشة المرئية / الصوتية والتدفق. عند إنشاء قنوات ، يكون لديك خيار تصنيفها ضمن نص أو صوت.
ومع ذلك ، يمكنك أيضًا إنشاء الفئات الخاصة بك. تساعدك الفئات على تنظيم قنواتك بشكل صحيح.
الخطوة 1: في الجزء العلوي من نافذة Discord ، انقر فوق القائمة المنسدلة بجانب اسم الخادم.
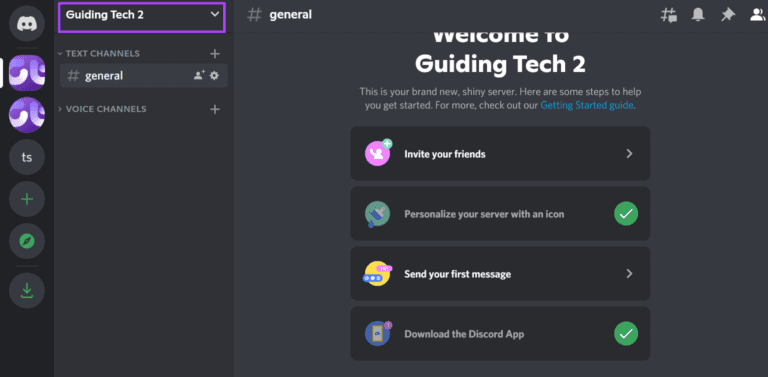
الخطوة 2: انقر فوق إنشاء فئة من الخيارات.
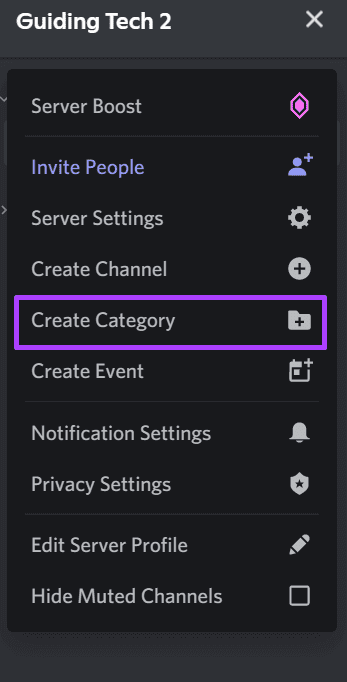
الخطوة 3: أدخل اسم Discord .
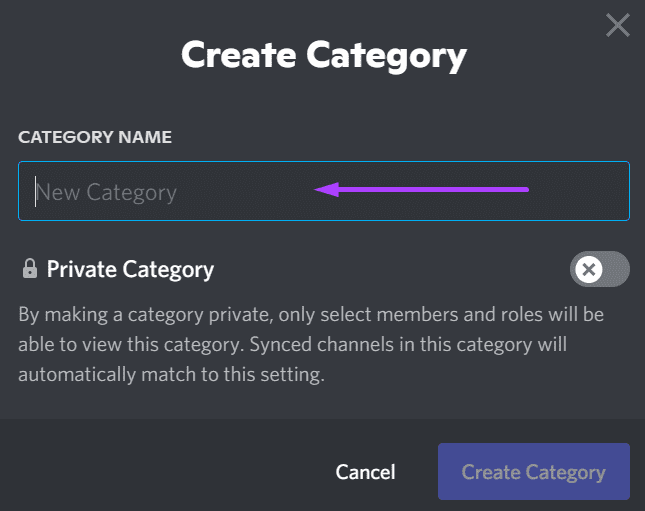
الخطوة 4: إذا كنت تريد أن تكون الفئة مرئية لاختيار الأفراد ، فانقر فوق زر التبديل بجوار الفئة الخاصة.
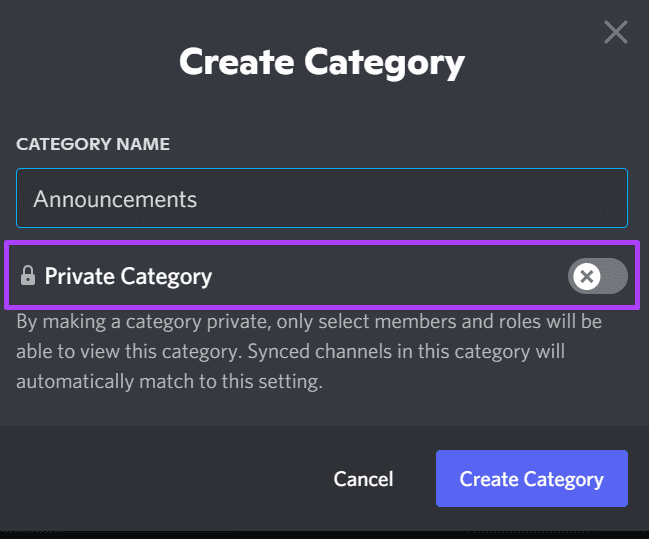
الخطوة 5: انقر فوق إنشاء Discord .
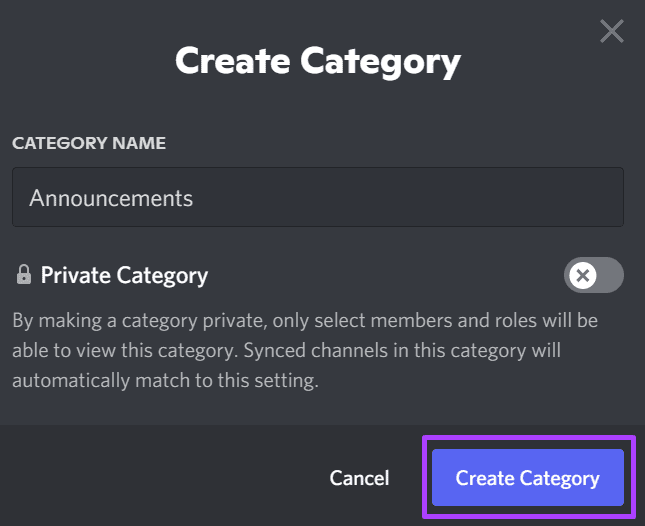
الخطوة 6: يمكنك إما إنشاء قناة جديدة ضمن الفئة الجديدة أو وضع المؤشر على القنوات الموجودة وسحبها إلى الفئة الجديدة.
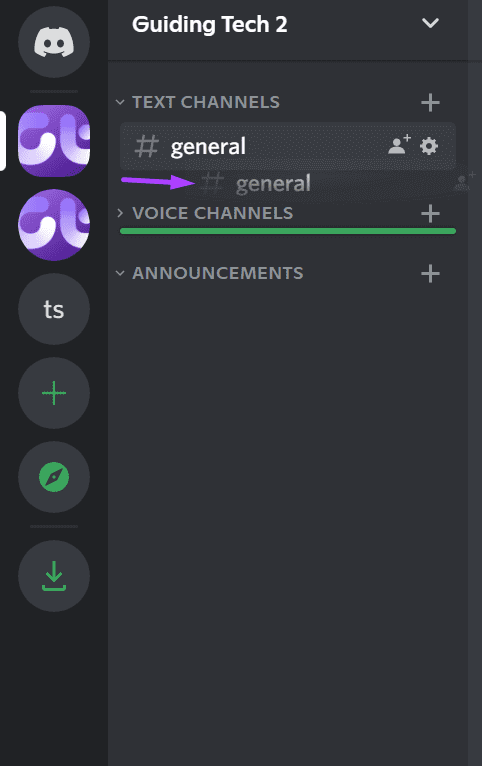
دعوة الناس إلى الخادم الخاص بك
بعد إنشاء قناتك وفئات قناتك ، يمكنك البدء في دعوة أصدقائك أو الجمهور إلى خادمك. إليك كيفية القيام بذلك:
الخطوة 1: في الجزء العلوي من نافذة Discord ، انقر فوق القائمة المنسدلة بجانب اسم الخادم.
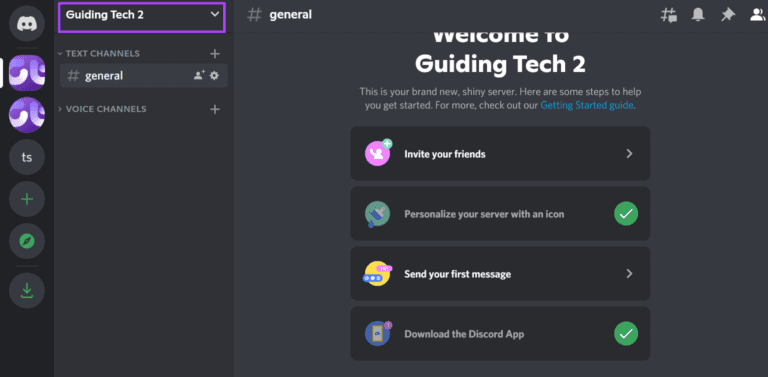
الخطوة 2: انقر فوق قم بدعوة الأشخاص من الخيارات.
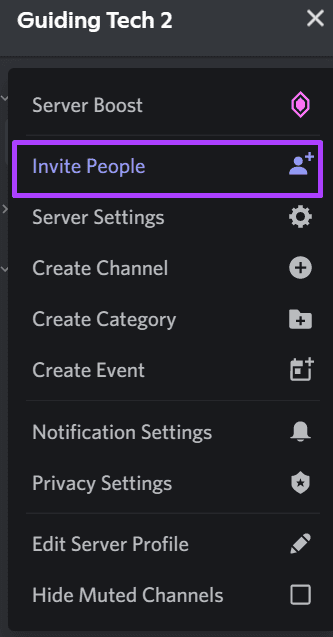
الخطوة 3: انقر فوق “نسخ” للحصول على الرابط في الحافظة الخاصة بك.
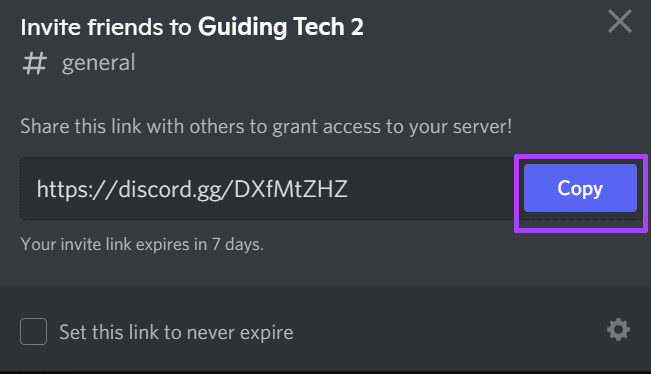
الخطوة 4: إذا كنت تريد ألا تنتهي صلاحية الرابط أبدًا ، فحدد المربع بجوار “تعيين هذا الرابط على عدم انتهاء صلاحيته أبدًا”.
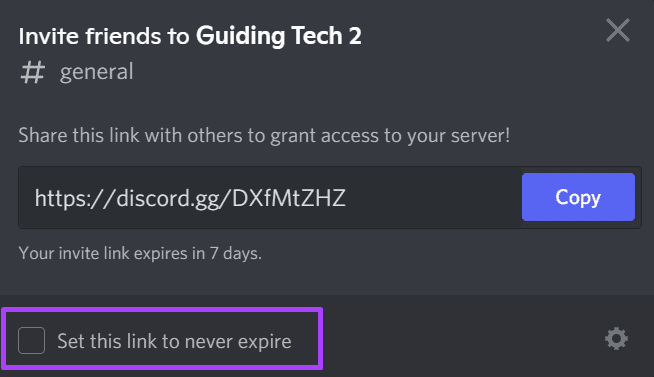
الخطوة 5: الصق الرابط على النظام الأساسي المفضل لديك لمشاركته مع أصدقائك أو الجمهور.
إنشاء أدوار Discord
توفر الأدوار في Discord أذونات محددة للمستخدمين. يمكن للمنسق ، على سبيل المثال ، حذف الرسائل أو حظر المستخدمين بناءً على الأذونات التي توفرها. تعد إضافة أدوار جديدة في Discord أمرًا بسيطًا للغاية ، إليك ما يجب عليك فعله.
الخطوة 1: في الجزء العلوي من نافذة Discord ، انقر فوق القائمة المنسدلة بجانب اسم الخادم.
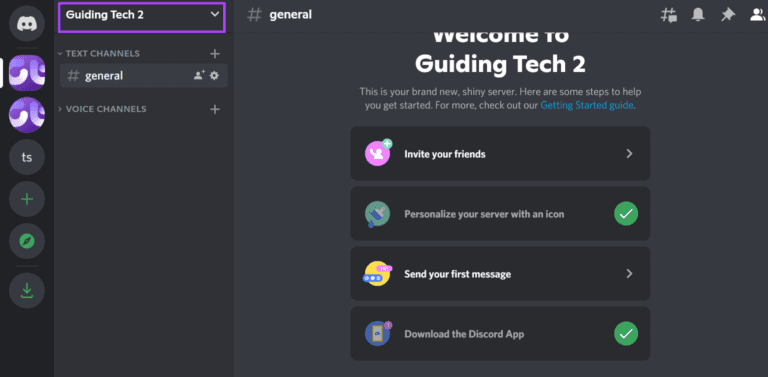
الخطوة 2: انقر فوق إعدادات الخادم من الخيارات.
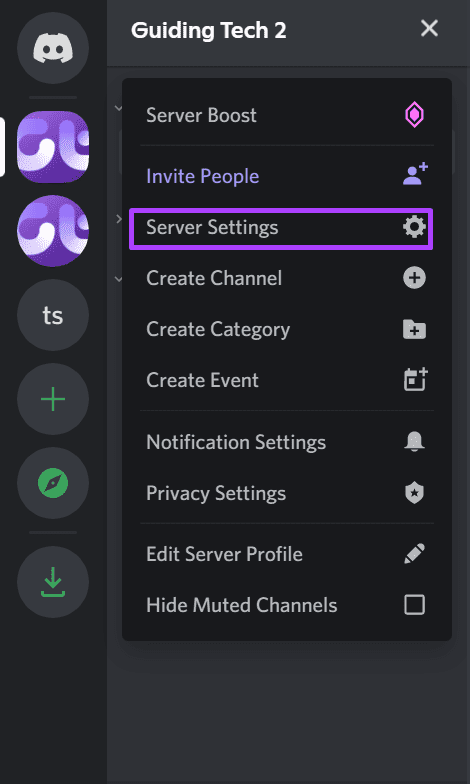
الخطوة 3: انتقل إلى الجزء الأيمن وانقر فوق الأدوار.
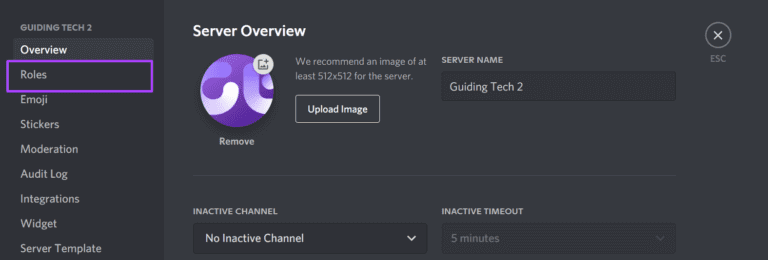
الخطوة 4: انقر فوق إنشاء دور.
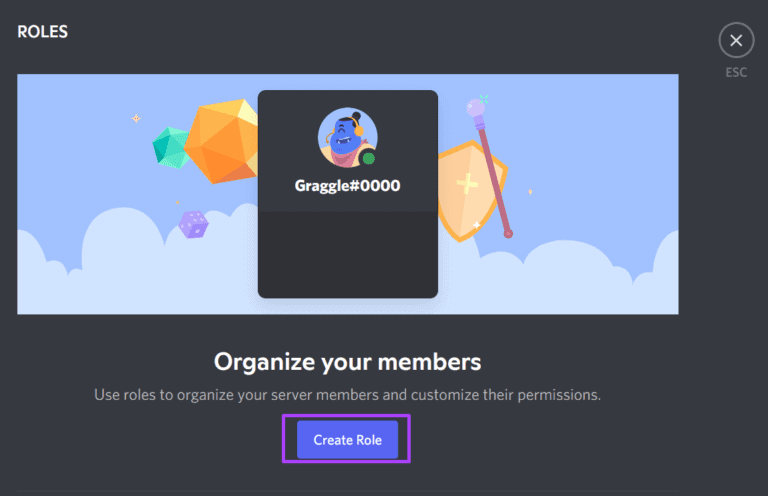
الخطوة 5: يجب أن ترى الدور الجديد في القائمة على أنه دور جديد. ضمن علامة التبويب عرض ، قم بتوفير اسم الدور.
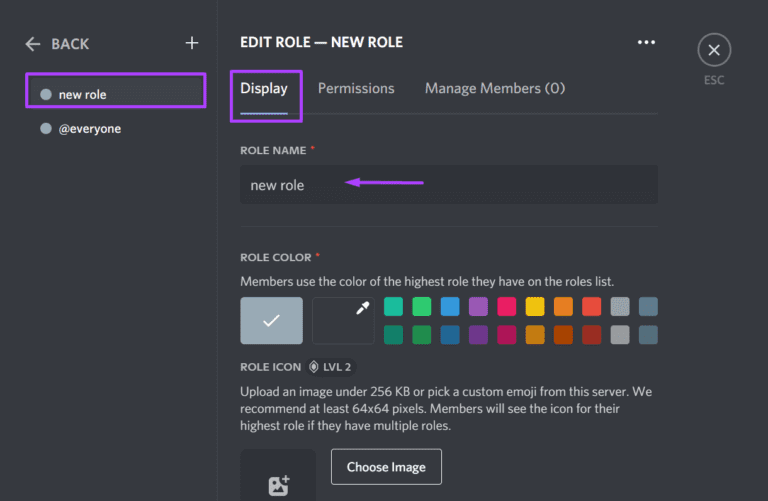
الخطوة 6: تعيين لون الدور.
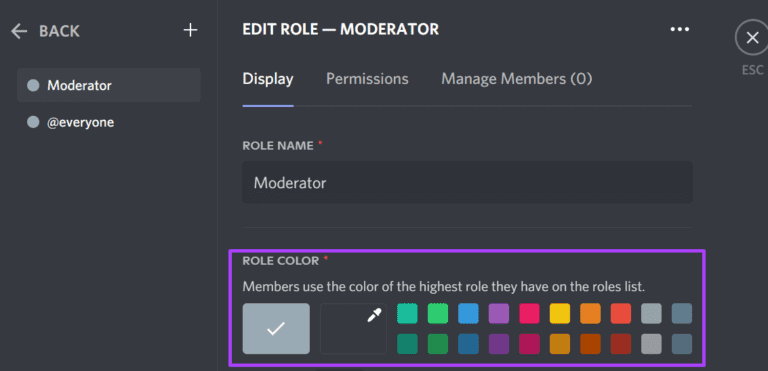
يمكن أن تتضمن خوادم Discord على المستوى الثاني أيضًا أيقونات الدور.
الخطوة 7: انقر فوق علامة التبويب الأذونات وقم بمراجعة الأذونات 32 المدرجة لتحديد مسؤوليات الدور الجديد الذي تم إنشاؤه.
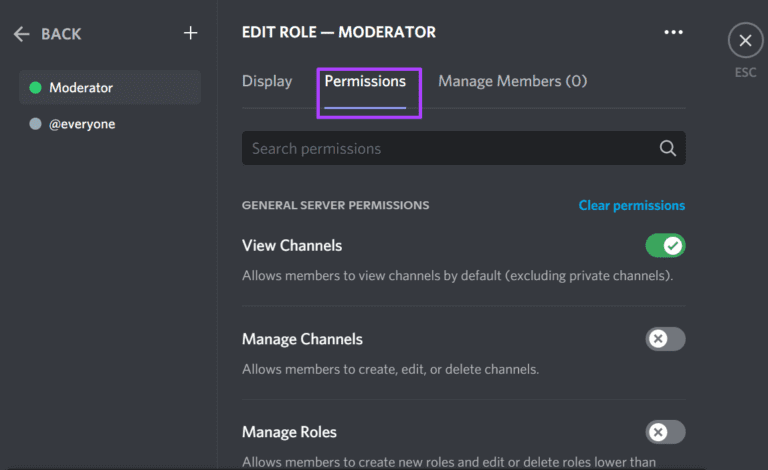
الخطوة 8: انقر فوق علامة التبويب إدارة الأعضاء وابحث عن الأعضاء الذين ترغب في إضافتهم إلى الدور الجديد.
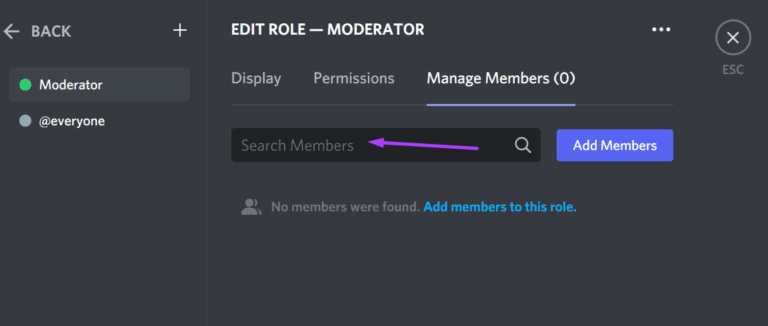
الخطوة 9: انقر فوق “حفظ التغييرات” في الجزء السفلي من شاشتك حتى تصبح التغييرات سارية المفعول.
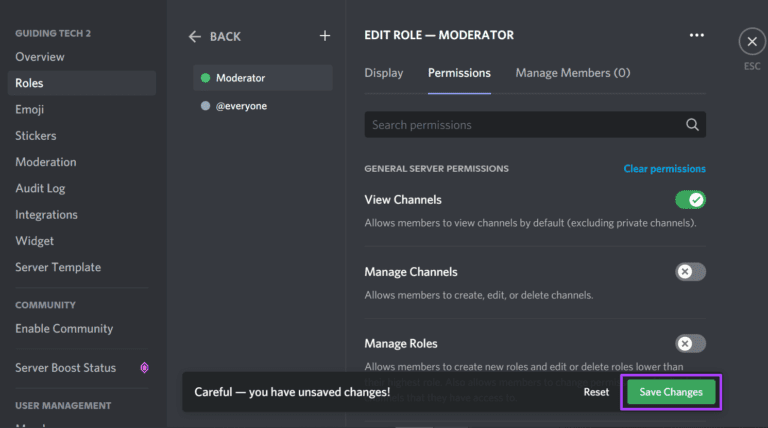
إصلاح أخطاء JAVASCRIPT على Discord
هذا كل ما يتعلق بكيفية إعداد خادم Discord. حاول إنهاء جميع العمليات الجارية إذا لاحظت خطأ Javascript أثناء عملية إعداد Discord Server.
