دليل لإزالة تفاصيل الملء التلقائي من Google Chrome
يوفر Google Chrome ومتصفحات الويب الأخرى خيار الملء التلقائي لملء التفاصيل بسرعة مثل العناوين شائعة الاستخدام وطرق الدفع والاسم الأول / اسم العائلة والمزيد. إنها ميزة راحة كبيرة تتيح لك ملء النماذج وتفاصيل العنوان أثناء تقديم طلب أو الاشتراك في خدمة أو إنشاء فاتورة. ومع ذلك ، إذا كنت تنتقل من Chrome إلى متصفح آخر مثل Edge أو Firefox أو Safari ، فمن المستحسن إزالة هذه التفاصيل من Chrome.

كما أنه مفيد أيضًا عندما يستخدم أفراد العائلة الآخرون Chrome على جهاز الكمبيوتر الشخصي أو جهاز Mac المشترك. قد يحصل المستخدمون الآخرون على اقتراحات غير ذات صلة عند ملء النماذج أو تفاصيل الدفع على الويب. يمكن للمرء دائمًا استخدام مبدل ملف التعريف على Chrome ، لكن معظم أفراد العائلة يلتزمون بالحساب والإعدادات الافتراضية على متصفح Chrome.
والخبر السار هو أنه من السهل إزالة أو تعديل تفاصيل الملء التلقائي من Chrome. سيرشدك هذا المنشور إلى كيفية إزالة تفاصيل نموذج الملء التلقائي من تطبيقات الويب والجوّال في Chrome. هيا بنا نبدأ.
استخدام تطبيق GOOGLE CHROME على جهاز سطح المكتب
يمكنك استخدام إصدار Google Chrome لسطح المكتب للبحث عن تفاصيل الملء التلقائي المحفوظة وإجراء التغييرات. اتبع الخطوات أدناه واحذف تفاصيل الملء التلقائي من Chrome.
الخطوة 1: افتح متصفح Google Chrome على سطح المكتب.
الخطوة 2: تأكد من تسجيل الدخول باستخدام بيانات اعتماد تسجيل الدخول إلى حساب Google.
الخطوة 3: اضغط على قائمة النقاط الثلاث في الزاوية اليمنى العليا وحدد الإعدادات.
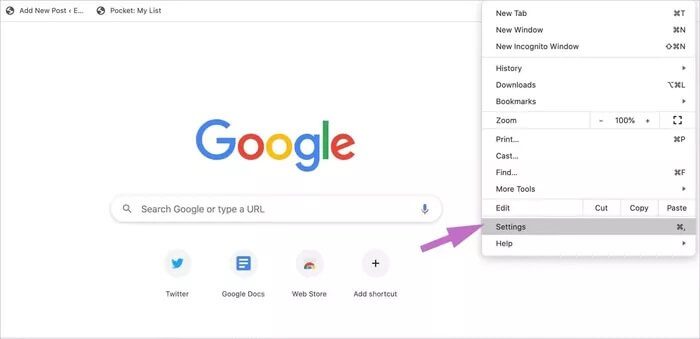
الخطوة 4: حدد الملء التلقائي من الشريط الجانبي. قسمت Google قائمة الملء التلقائي بدقة إلى ثلاثة أجزاء – كلمات المرور وطرق الدفع والعناوين والمزيد.
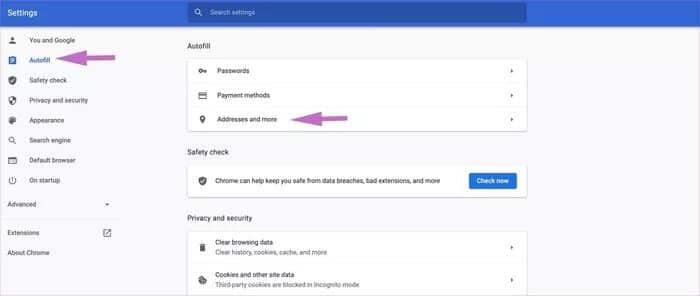
الخطوة 5: انقر فوق العناوين ، وسترى جميع العناوين المحفوظة من القائمة. يمكن أن تكون هذه بياناتك أو بيانات عميلك أو العناوين المستخدمة بشكل متكرر على مواقع التسوق.
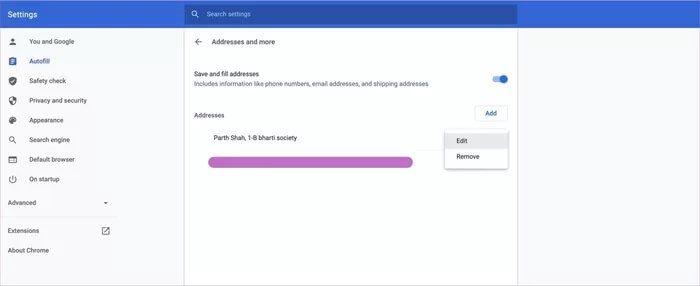
الخطوة 6: اضغط على القائمة ثلاثية النقاط بجانبها وحدد تحرير لتغيير التفاصيل أو استخدم إزالة لحذف العنوان من قاعدة بيانات Chrome.
الخطوة 7: من قائمة “تحرير العنوان” ، يمكنك تعديل المعلومات مثل الاسم الأول واسم العائلة ورمز PIN وعنوان البريد الإلكتروني ورقم الهاتف المحمول والولاية والبلد.
يكون ذلك مفيدًا عندما لم تعد بحاجة إلى عنوان عميل أو إذا تم تحويلك إلى عنوان جديد. سيعرض Chrome خيارات الملء التلقائي ذات الصلة عندما تحاول ملء التفاصيل على الويب. على سبيل المثال ، في شريحة عنوان البريد الإلكتروني ، ستحصل على اقتراح بريد إلكتروني محفوظ فقط. لن تظهر أي تفاصيل أخرى غير ضرورية ، ما لم تكن هذه الصفحة سيئة التصميم.
بعد إجراء التغييرات اللازمة ، ارجع إلى قائمة الملء التلقائي وحدد طرق الدفع.
في العادة ، لن أنصحك بحفظ تفاصيل الدفع على متصفح الويب. ومع ذلك ، إذا قمت بإضافة معلومات بطاقة الائتمان / الخصم إلى Google Chrome ، فيمكنك تغيير هذه التفاصيل أو حذفها.
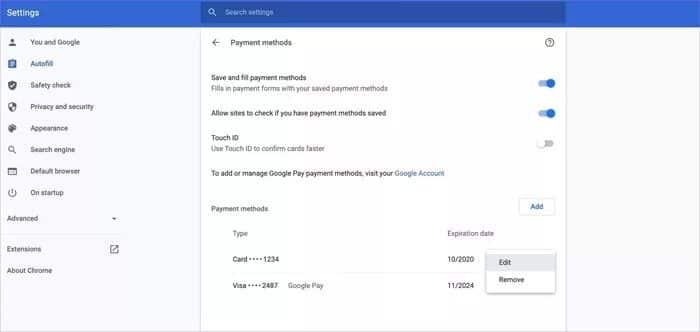
اضغط على قائمة النقاط الثلاث لتعديل أو إزالة تفاصيل البطاقة. بالنسبة لطريقة الدفع الافتراضية للبطاقة ، ستحتاج إلى تحديد رمز المشاركة وإزالة تفاصيل البطاقة من قائمة مدفوعات Google.
يمكنك إجراء نفس التغييرات من تطبيقات Chrome للجوال أيضًا.
استخدم تطبيق GOOGLE CHROME على الجوال
على iPhone
يقدم Google Chrome واحدة من أفضل تجارب تصفح الويب على iPhone. إنه سهل الاستخدام وغني بالميزات أيضًا. اتبع الخطوات أدناه لإزالة الملء التلقائي لتفاصيل Chrome على iPhone.
الخطوة 1: افتح تطبيق Google Chrome على iPhone.
الخطوة 2: اضغط على قائمة النقاط الثلاث في الزاوية اليمنى السفلية.
الخطوة 3: اذهب إلى الإعدادات.
الخطوة 4: تفاصيل الملء التلقائي موجودة مباشرة في قائمة الإعدادات.
الخطوة 5: اضغط على طرق الدفع واحذف تفاصيل البطاقة غير ذات الصلة من القائمة.
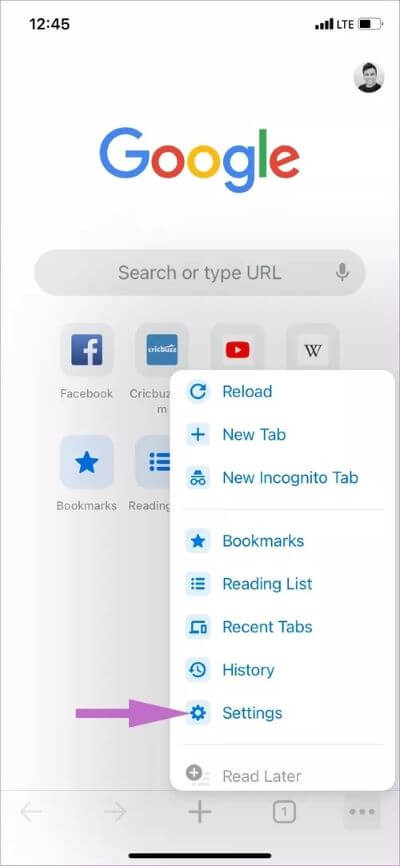
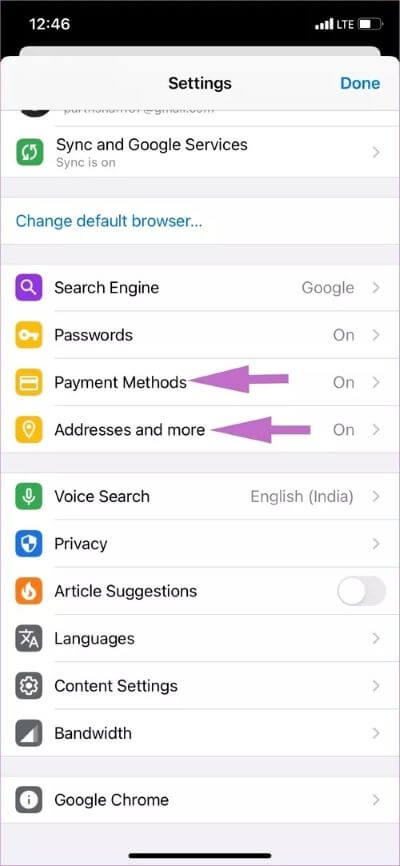
الخطوة 6: افتح العناوين والمزيد وحدد تحرير في أعلاه.
الخطوة 7: حدد العنوان واضغط على حذف في الأسفل.
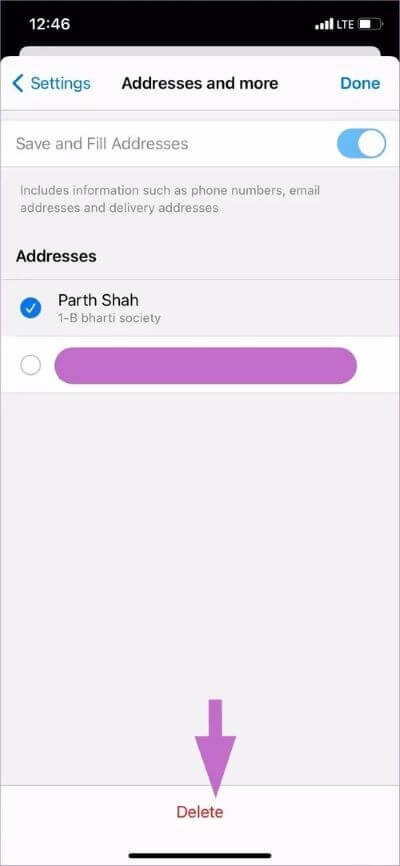
على Android
Google Chrome هو متصفح الويب الافتراضي على نظام Android. انتقل من خلال الخطوات لتعديل تفاصيل الملء التلقائي على Google Chrome.
الخطوة 1: افتح تطبيق Google Chrome على نظام Android.
الخطوة 2: اضغط على القائمة ثلاثية النقاط أعلاه وانتقل إلى الإعدادات.
الخطوة 3: ستلاحظ خيارات مألوفة في إعدادات Chrome.
الخطوة 4: اضغط على طرق الدفع واحذف تفاصيل البطاقة غير ذات الصلة من القائمة.
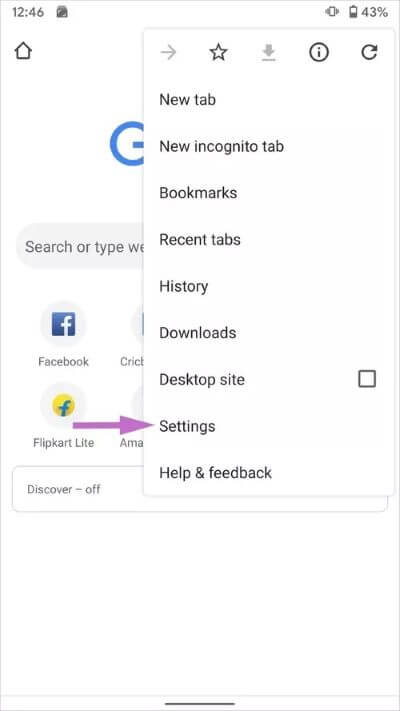
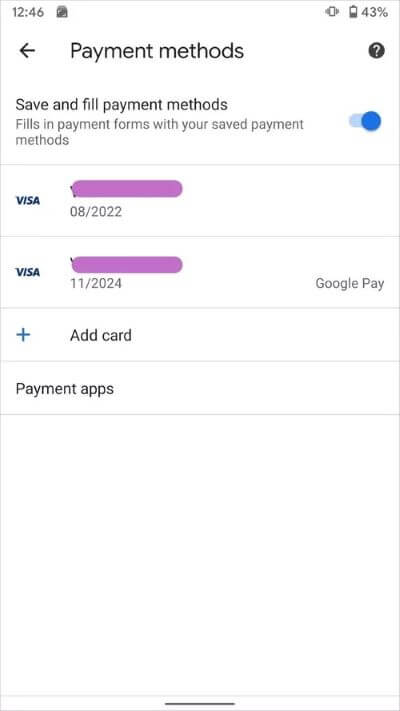
الخطوة 5: افتح العناوين والمزيد وحدد تحرير في أعلاه.
الخطوة 6: حدد العنوان واضغط على حذف في الأسفل.
عند التبديل من متصفح Google Chrome إلى عرض منافس ، فلا توجد طريقة لتصدير تفاصيل الدفع أو العناوين المحفوظة إلى المتصفح الجديد.
يوصى أيضًا بالاطلاع على كلمات المرور المحفوظة في Chrome وإزالة الكلمات التي لم تعد بحاجة إليها. اتبع دليلنا المفصل لحذف كلمات المرور المحفوظة من Chrome. نصيحتي هي الاستثمار في مدير كلمات المرور عبر الأنظمة الأساسية مثل 1Password أو Enpass أو Dashlane أو SafeInCloud.
تجربة انسيابية في Google Chrome
من الضروري إعادة زيارة قسم الملء التلقائي في Chrome وحذف التفاصيل المناسبة أو تعديلها. بخلاف ذلك ، ستستمر في تلقي اقتراحات الملء التلقائي غير ذات الصلة ، وهي ليست مثالية للمستخدم النهائي. اتبع الخطوات المذكورة أعلاه وخصص Google Chrome الخاص بك مثل المحترفين.
