دليل للأحرف غير قابلة للطباعة في Google Docs وكيفية عرضها
في معظم معالجات النصوص مثل Google Docs، لديك أحرف قابلة للطباعة وغير قابلة للطباعة. تظهر أحرف الطباعة ، مثل النصوص والأرقام ، ويمكنك التعرف عليها بسهولة في المستند. من ناحية أخرى ، عادةً ما تكون الأحرف غير قابلة للطباعة عبارة عن ميزات تنسيق مستخدمة لإدارة تخطيط المستند. ومن هنا السبب وراء عدم ظهور الأحرف غير قابلة للطباعة في كثير من الأحيان. ومع ذلك ، مع التحديث الجديد لـ Google Docs ، يمكن للمستخدمين عرض الأحرف غير قابلة للطباعة في مستنداتهم. إذا كنت تريد معرفة الميزات الموجودة في Google Docs والتي يتم احتسابها كأحرف غير قابلة للطباعة وكيف يمكنك عرض هذه الأحرف غير قابلة للطباعة في المستند ، فاقرأ معنا دليل للأحرف غير قابلة للطباعة في Google Docs وكيفية عرضها.
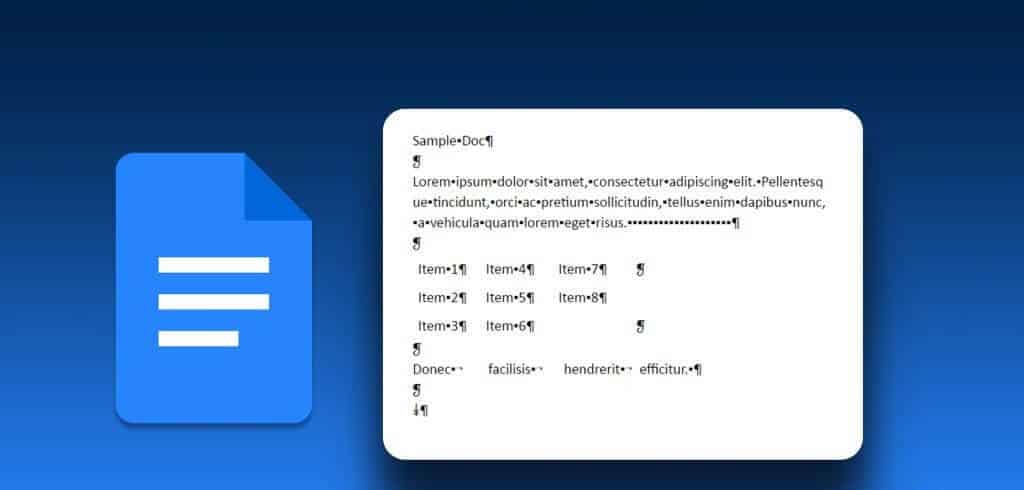
الأحرف السبعة غير قابلة للطباعة في Google Docs
يحتوي Google Docs على سبعة (7) أحرف غير قابلة للطباعة، والمستخدمون على دراية بمعظمهم. يشملوا:
Paragraph / Hard Break
لإظهار التقسيم بين مجموعات النص ، غالبًا ما يتم استخدام مسافة سطر واحد و / أو مسافة بادئة تسمى فقرة. يشبه بدء فقرة في Google Docs ما ستفعله مع المعالجات الأخرى. إليك الطريقة:
الخطوة 1: في متصفح الويب المفضل لديك ، افتح ملف Google Docs. إذا كان لديك تطبيق Google Docs ، فيمكنك تشغيله وفتح المستند الخاص بك.
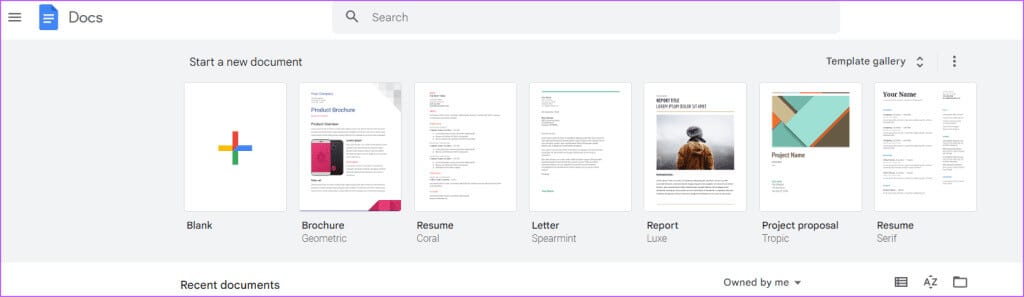
الخطوة 2: اكتب النص الخاص بك على لوحة Google Docs.
خطوة 3: لبدء فقرة جديدة ، اضغط على مفتاح Enter بلوحة المفاتيح للحصول على فقرة ثابتة.
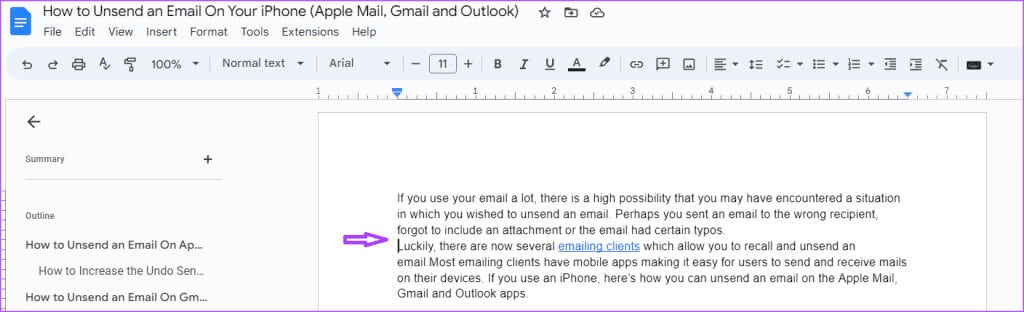
الخطوة 4: إذا كنت تريد تضمين مسافة بين الفقرات ، فقم بتمييز الفقرات.
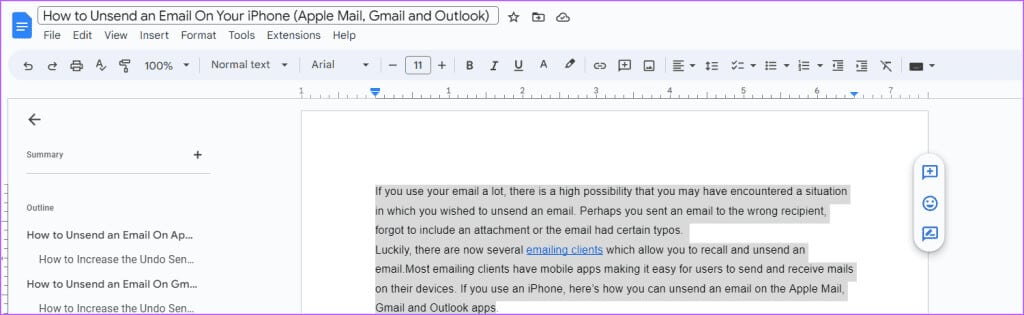
الخطوة 5: انقر فوق علامة التبويب تنسيق على شريط Google Docs.
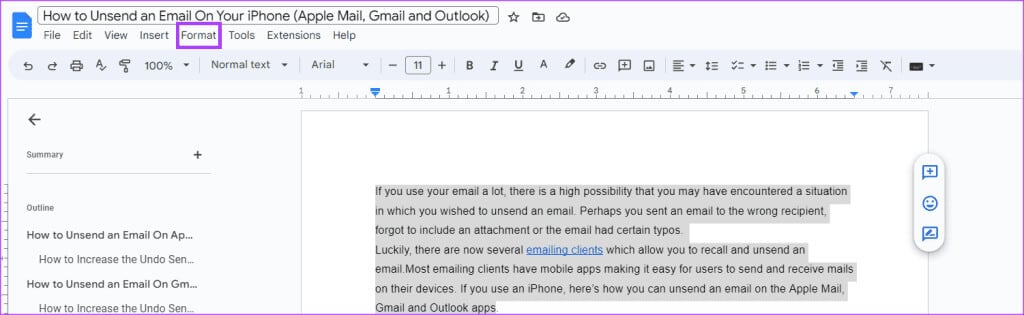
خطوة 6: انقر فوق خيار تباعد الأسطر والفقرات.
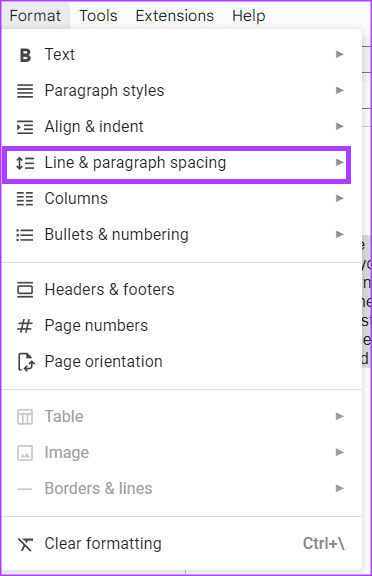
الخطوة 7: انقر فوق “إضافة مسافة قبل الفقرة” و “إضافة مسافة بعد الفقرة”. سيؤدي ذلك إلى إضافة مسافة بيضاء قبل وبعد الفقرات المحددة.
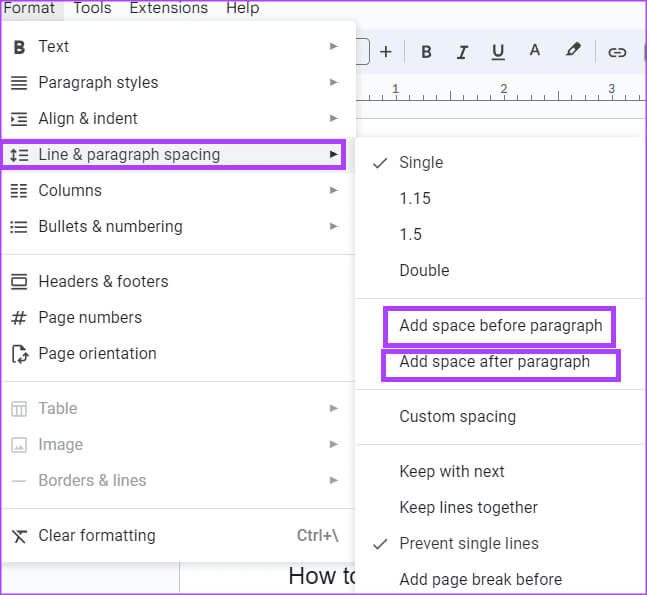
Line / Soft Break
في فقرة ما ، يمكن أن يكون لديك عدة أسطر من النص. يمكن للمستخدمين ضبط التباعد بين هذه الخطوط. إليك الطريقة:
الخطوة 1: في متصفح الويب المفضل لديك ، افتح ملف Google Docs. إذا كان لديك تطبيق Google Docs ، فيمكنك أيضًا تشغيله وفتح المستند.
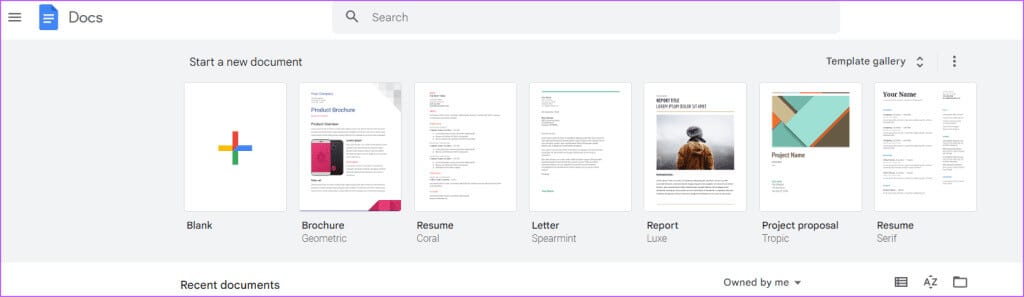
الخطوة 2: اكتب النص الخاص بك على لوحة Google Docs.
خطوة 3: لضبط المسافة بين سطور النص في المستند ، قم بتمييز النص.
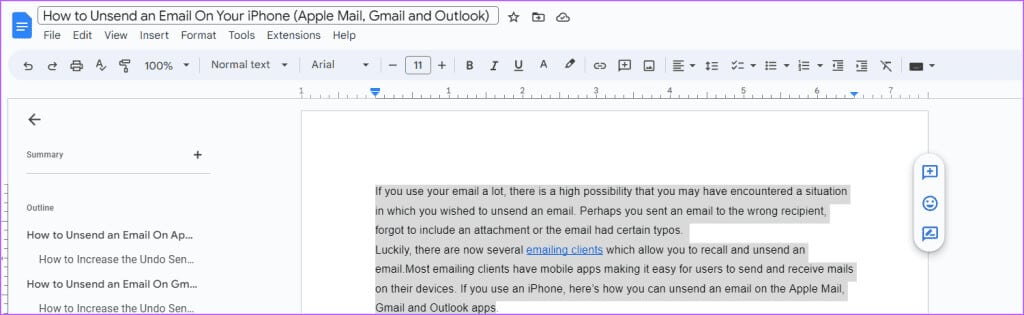
الخطوة 4: انقر فوق علامة التبويب تنسيق على شريط Google Docs.
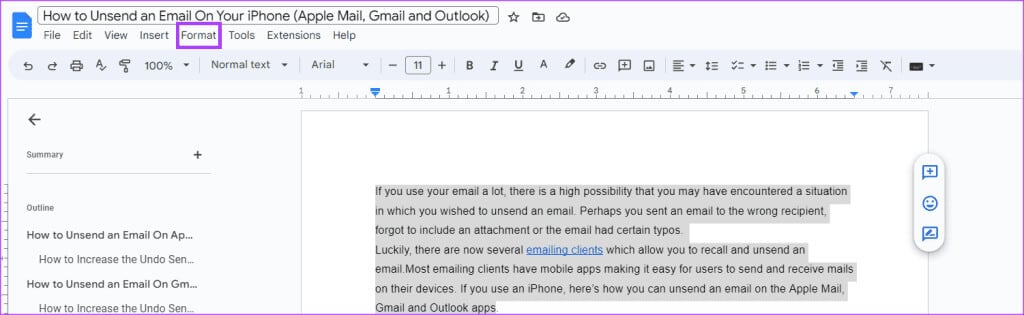
الخطوة 5: انقر فوق خيار تباعد الأسطر والفقرات.
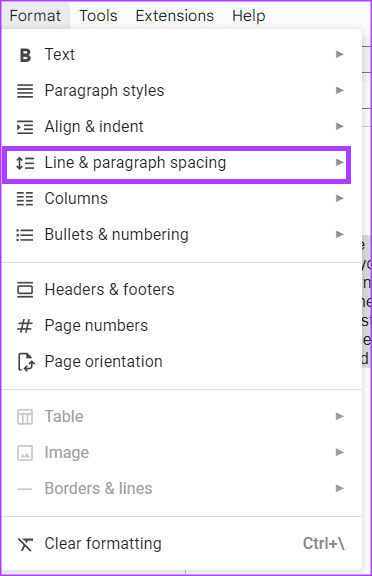
خطوة 6: اختر من بين الخيارات التالية لتعيين تباعد الأسطر:
- واحد
- 1.15
- 1.5
- مزدوج
- تباعد مخصص
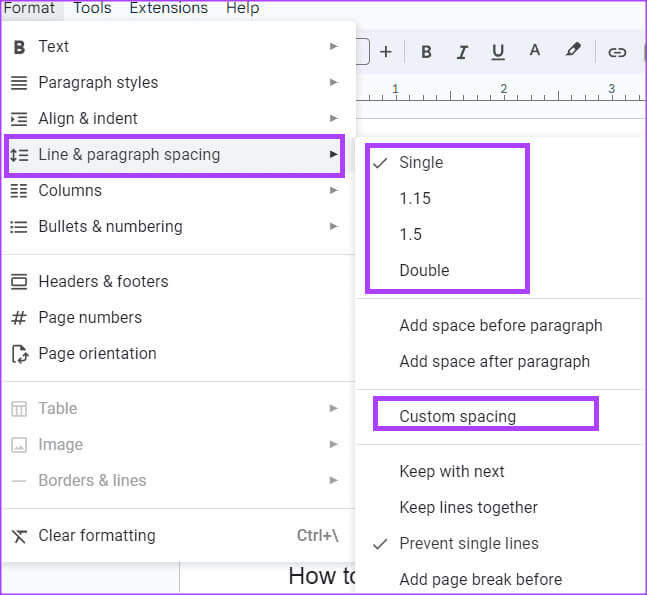
Section Break
يسمح لك الفاصل المقطعي بتقسيم المستند إلى أجزاء مختلفة. على سبيل المثال ، إذا كنت تحاول إنشاء فصول في مستند ، يمكنك استخدام فاصل مقطعي. إليك كيفية القيام بذلك في Google Docs:
الخطوة 1: في متصفح الويب المفضل لديك ، افتح ملف Google Docs. إذا كان لديك تطبيق Google Docs ، فيمكنك أيضًا تشغيله وفتح المستند.
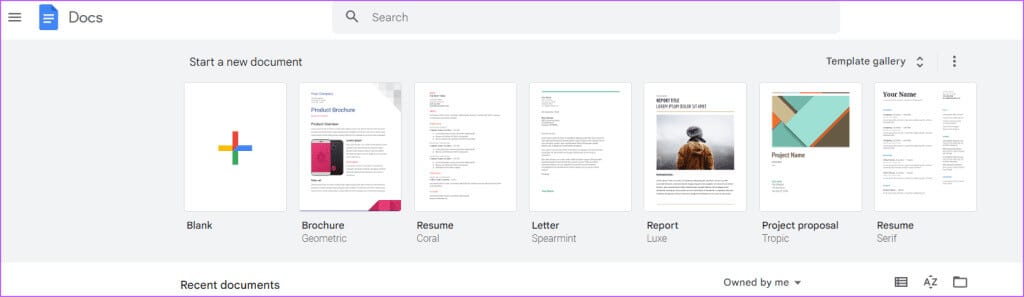
الخطوة 2: اكتب النص الخاص بك على لوحة Google Docs.
خطوة 3: لتقديم فاصل مقطعي في المستند ، حدد المكان الذي تريد أن يبدأ فيه قسم جديد.
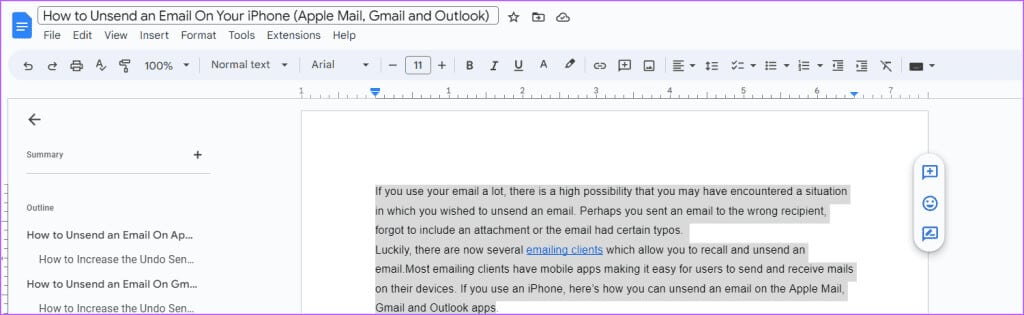
الخطوة 4: انقر فوق علامة التبويب إدراج على شريط Google Docs.
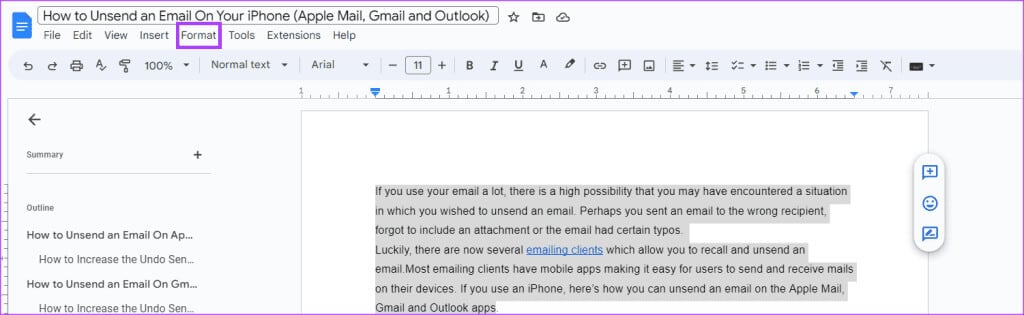
الخطوة 5: انقر فوق الخيار Break.
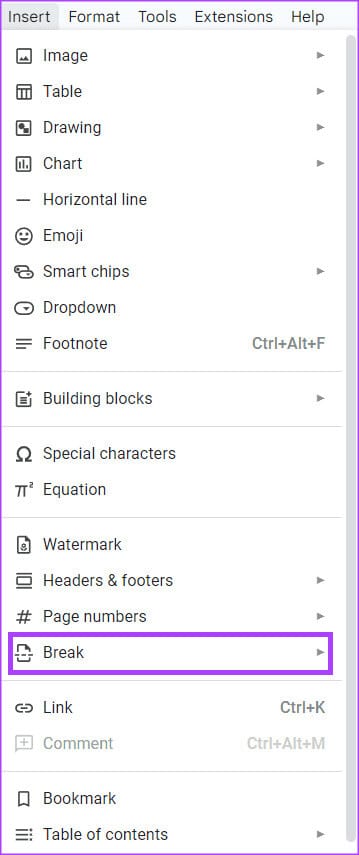
خطوة 6: حدد أيًا من الخيارات التالية:
- فاصل مقطعي (الصفحة التالية): ابدأ القسم الجديد في الصفحة التالية
- فاصل مقطعي (مستمر): ابدأ القسم الجديد في نفس الصفحة
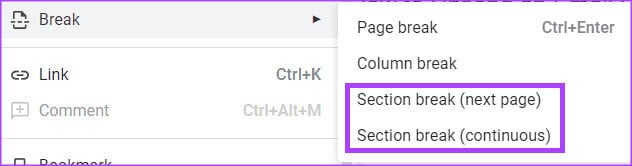
Page Break
فاصل الصفحة هو علامة تنهي صفحة نشطة وتبدأ صفحة جديدة. على سبيل المثال ، إذا كنت تحاول فصل صفحة العنوان الخاصة بك عن جدول المحتويات. إليك كيفية القيام بذلك في Google Docs:
الخطوة 1: في متصفح الويب المفضل لديك ، افتح ملف Google Docs. إذا كان لديك تطبيق Google Docs ، فيمكنك تشغيله وفتح المستند الخاص بك.
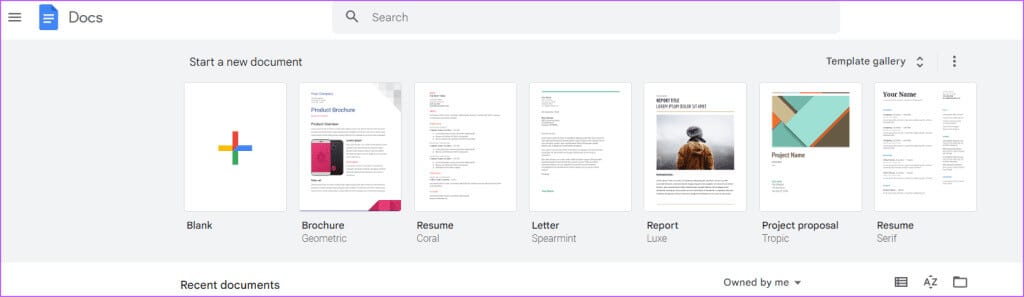
الخطوة 2: اكتب النص الخاص بك على لوحة Google Docs.
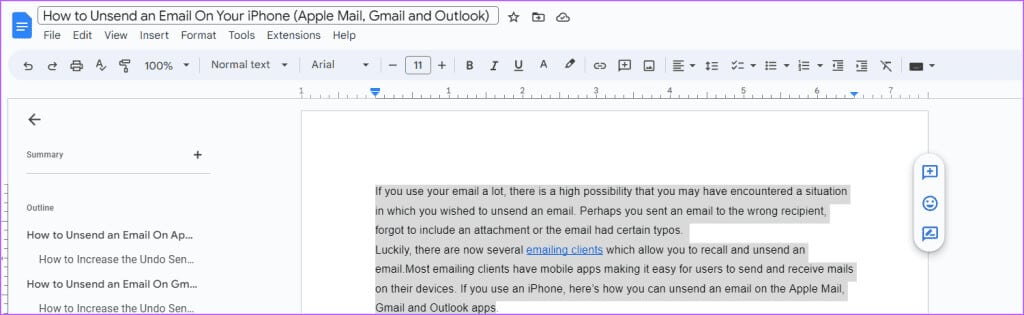
خطوة 3: لتقديم فاصل مقطعي في المستند ، حدد المكان الذي تريد أن تبدأ فيه صفحة جديدة.
الخطوة 4: انقر فوق علامة التبويب إدراج على شريط Google Docs.
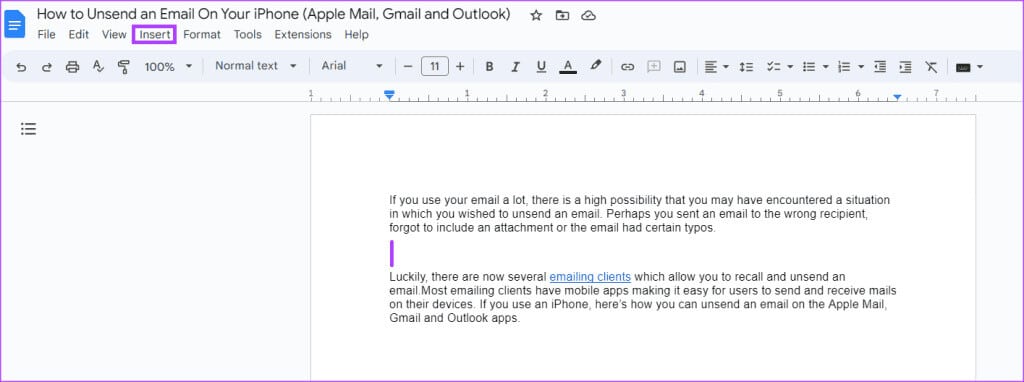
الخطوة 5: انقر فوق الخيار Break.
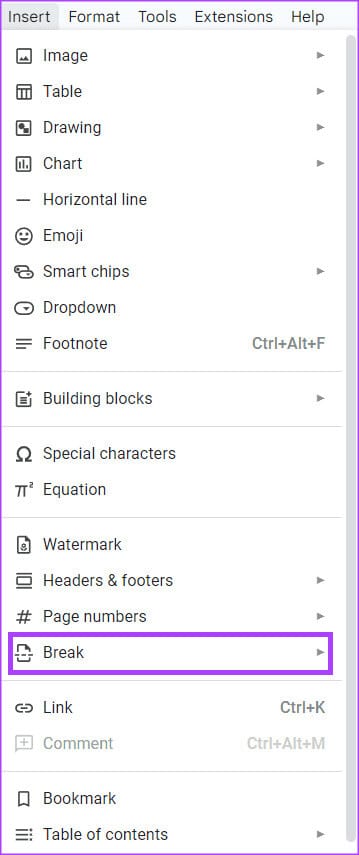
خطوة 6: حدد فاصل الصفحة.
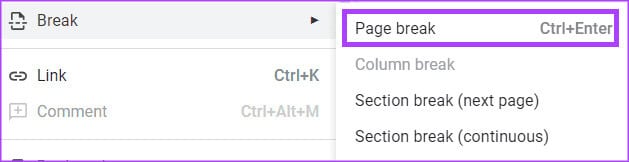
Column Break
إذا كان لديك نص في ملف Google Docs مرتبًا في أعمدة (على غرار تخطيطات الصحف) ، فيمكنك استخدام فاصل عمود للتحكم في كيفية تدفق النص. إليك كيفية القيام بذلك في Google Docs:
الخطوة 1: في متصفح الويب المفضل لديك ، افتح ملف Google Docs. إذا كان لديك تطبيق Google Docs ، فيمكنك تشغيله وفتح المستند الخاص بك.
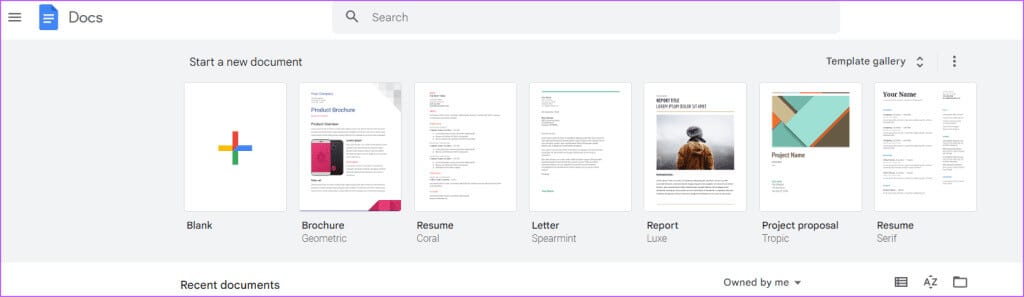
الخطوة 2: اكتب النص الخاص بك على لوحة Google Docs بتنسيق العمود.
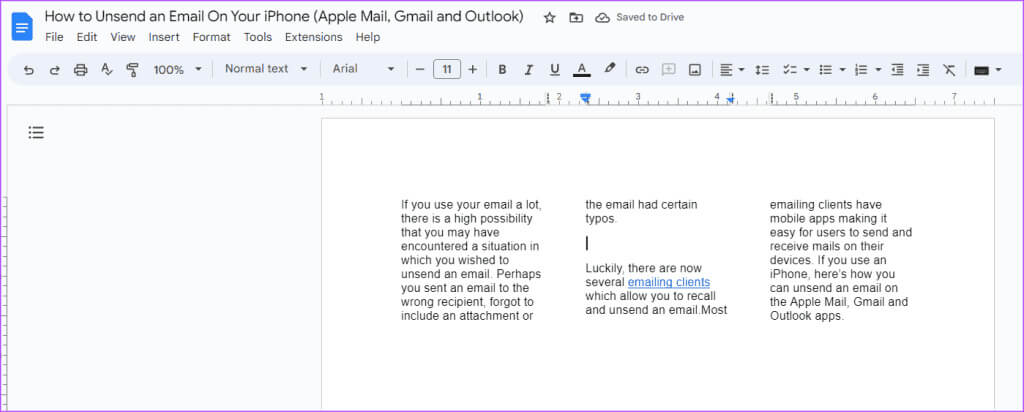
خطوة 3: لإدخال فاصل عمود في المستند ، حدد المكان الذي تريد أن يبدأ فيه فاصل العمود.
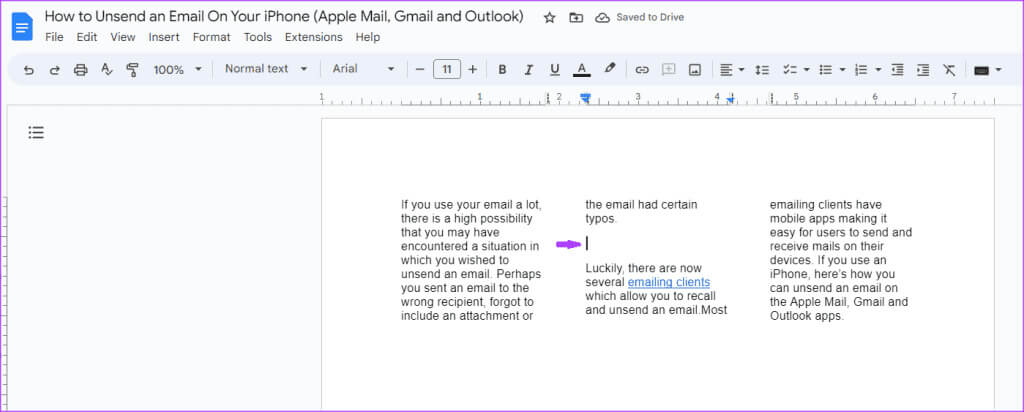
الخطوة 4: انقر فوق علامة التبويب إدراج على شريط Google Docs.
الخطوة 5: انقر فوق الخيار Break.
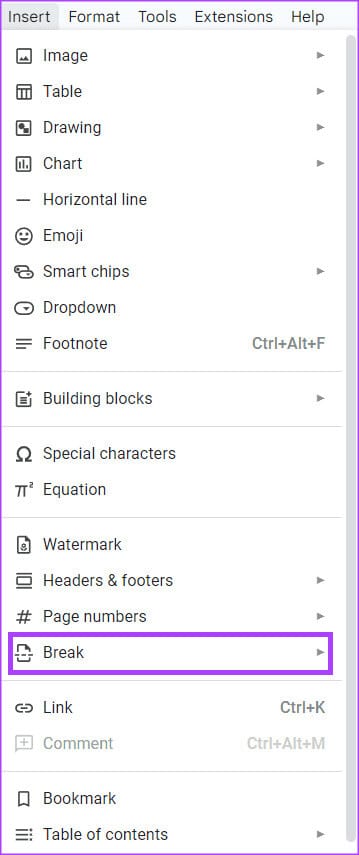
خطوة 6: حدد فاصل العمود.
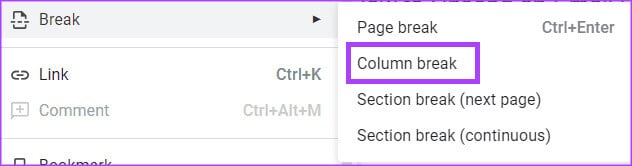
Tab
تتيح لك علامة التبويب في Google Docs إضافة مسافة أفقية في منتصف السطر الذي يحتوي على نص أو أرقام. إليك كيفية القيام بذلك:
الخطوة 1: في متصفح الويب المفضل لديك ، افتح ملف Google Docs. إذا كان لديك تطبيق Google Docs ، فيمكنك تشغيله وفتح المستند الخاص بك.
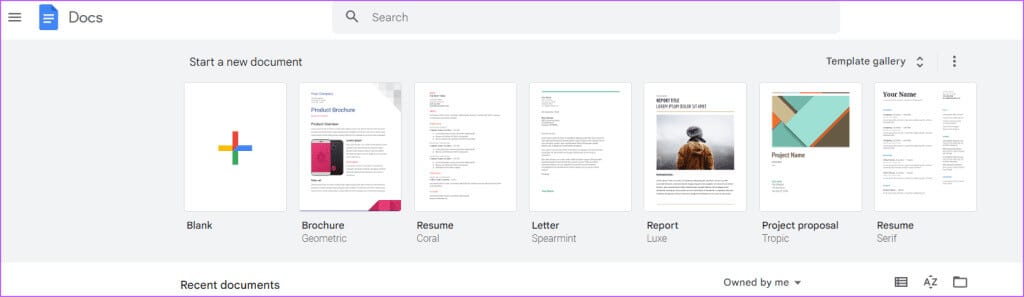
الخطوة 2: اكتب النص الخاص بك على لوحة Google Docs.
خطوة 3: لتقديم علامة تبويب ، ضع المؤشر في المكان الذي تريده ، ثم اضغط على مفتاح Tab على لوحة المفاتيح.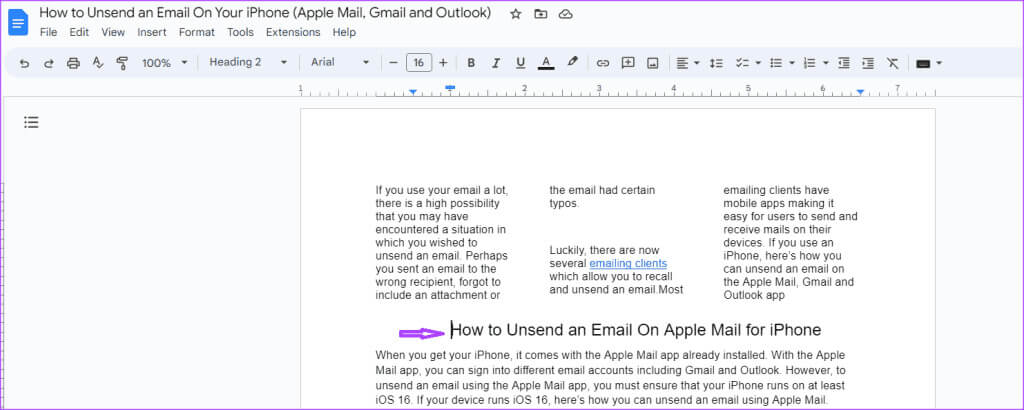
عندما تضغط على مفتاح Tab ، يتحرك النص بعد المؤشر بثبات إلى اليمين.
Space
تتيح لك أداة المسافة إدخال فجوة بين النص أو الكلمات أو الأرقام في Google Docs. كل ما عليك فعله هو وضع علامة على شريط المسافة على لوحة المفاتيح.
كيفية عرض الأحرف غير قابلة للطباعة في Google Docs
الآن بعد أن تعرفت على الأحرف غير قابلة للطباعة في Google Docs وكيفية الوصول إليها ، إليك كيفية جعلها مرئية. من خلال عرض الأحرف غير قابلة للطباعة، يتيح لك رؤية كيفية تخطيط المستند وإجراء المزيد من التعديلات.
الخطوة 1: على شريط Google Docs ، انقر فوق علامة التبويب عرض.
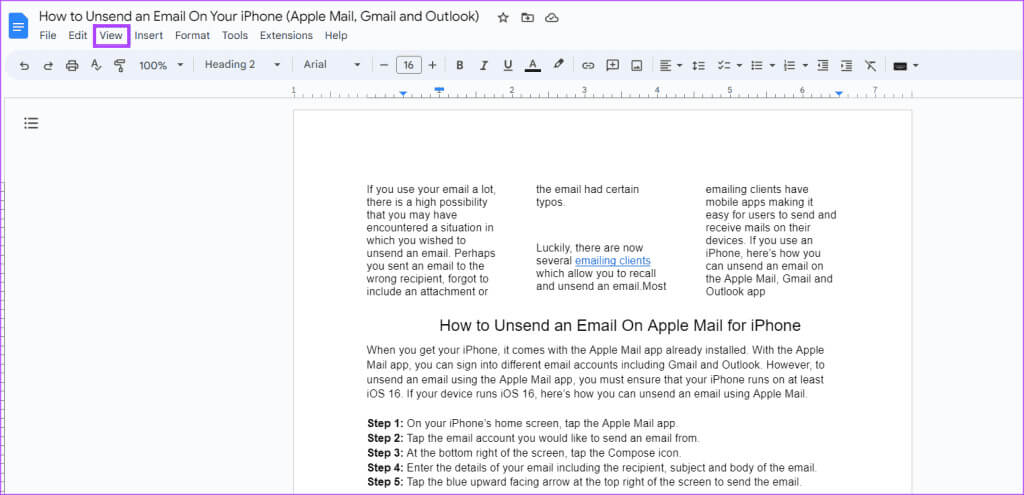
الخطوة 2: من علامة التبويب عرض ، حدد إظهار الأحرف غير قابلة للطباعة.
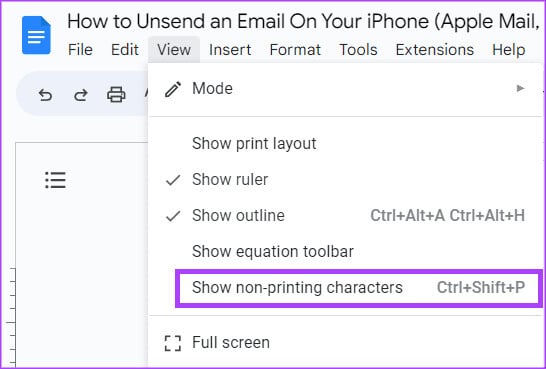
إذا كان المستند الخاص بك يحتوي على الأحرف غير قابلة للطباعة التي شرحناها أعلاه ، فيجب أن ترى رموزًا أو علامات تميزها.
استخدام Google Docs مثل المحترفين
يعد التعرف دليل للأحرف غير قابلة للطباعة في Google Docs إحدى الطرق لضمان حصولك على مستند جيد التنسيق. ومع ذلك ، لكي تصبح مستخدمًا محترفًا لـ Google Docs ، هناك حيل أخرى تحتاج إلى تعلمها.
