دليل كامل لإصلاح النص الضبابي في Windows 10
يتمتع نظام التشغيل Microsoft Windows 10 بتقدم مريح على المنافسين في حصة سوق أنظمة تشغيل سطح المكتب. يستخدم نظام التشغيل Windows 10 ، الذي يستخدمه أكثر من مليار مستخدم ، مجموعة كاملة من الأجهزة تتراوح من بضع مئات من الدولارات إلى سعر من خمسة أرقام. على الرغم من أن Microsoft قامت بعمل ممتاز مع قابلية التوسع في نظام التشغيل Windows 10 ، إلا أن هناك مشكلة واحدة تستمر في الظهور للمستخدمين – بعض الخطوط والنصوص والقوائم تبدو ضبابية أو غير واضحة.
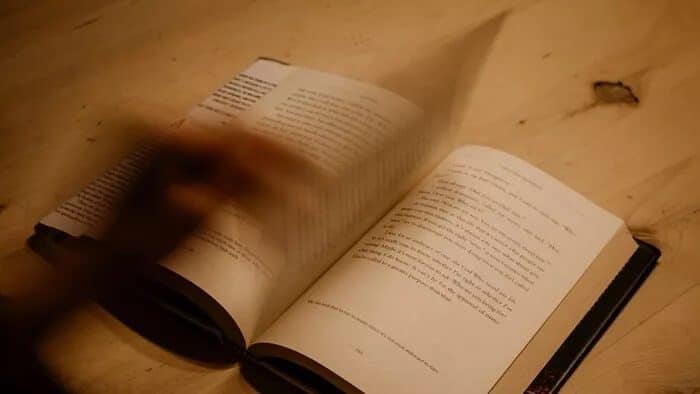
لقد لاحظت المشكلة على الفور على جهاز HP Spectre x360 ، الذي تبلغ دقته 1920 × 1080 بكسل. لقد قمت بمراجعة إعدادات العرض بشكل شامل ولم أجد أي شيء يعمل على مسح النص.
يحتوي Windows 10 على مجموعة من التطبيقات الحديثة بالإضافة إلى التطبيقات القديمة. لم يتم تصميم هذه التطبيقات القديمة بحيث تراعي شاشات العرض عالية الدقة. لذلك ، قد تجد نصًا غير واضحًا وقائمة أثناء استخدام هذه التطبيقات. تفسد القضية في النهاية التجربة على شاشة جميلة إلى حد ما.
في هذا المنشور ، سنتحدث عن الحيل لإصلاح النص الضبابي في Windows 10. انتقل إلى قائمة استكشاف الأخطاء وإصلاحها أدناه وحل المشكلة على الفور. هيا بنا نبدأ.
1. دع Windows 10 يحاول إصلاح المشكلة
استمعت Microsoft إلى صوت المستهلك المتزايد ودمجت طريقة افتراضية لإصلاح مشكلة النص الضبابي في Windows 10. انتقل من خلال الخطوات أدناه واسمح لـ Microsoft بالتعامل مع القضية.
الخطوة 1: افتح تطبيق الإعدادات على نظام التشغيل Windows 10 (استخدم اختصار لوحة مفاتيح Windows + I لفتح التطبيق بسرعة).
الخطوة 2: انتقل إلى النظام> قائمة العرض.
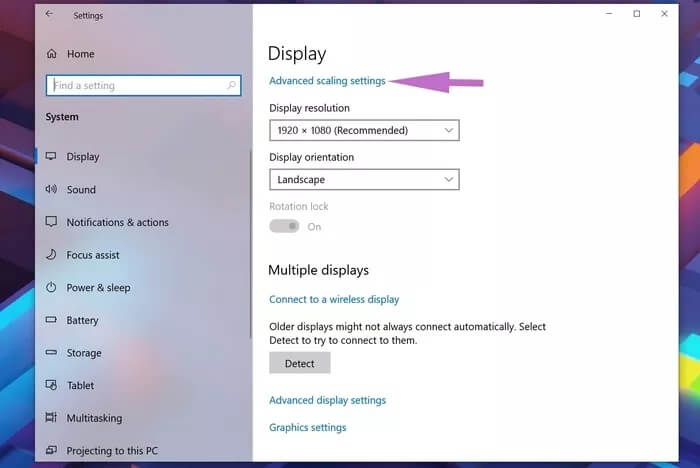
الخطوة 3: هنا ، سترى العديد من خيارات إعداد العرض ، مثل السطوع واللون والمقياس والتخطيط وما إلى ذلك. انتقل إلى إعدادات القياس المتقدمة ضمن قائمة المقياس والتخطيط.
الخطوة 4: قم بتمكين خيار “دع Windows يحاول إصلاح التطبيقات ، حتى لا تكون ضبابية”.
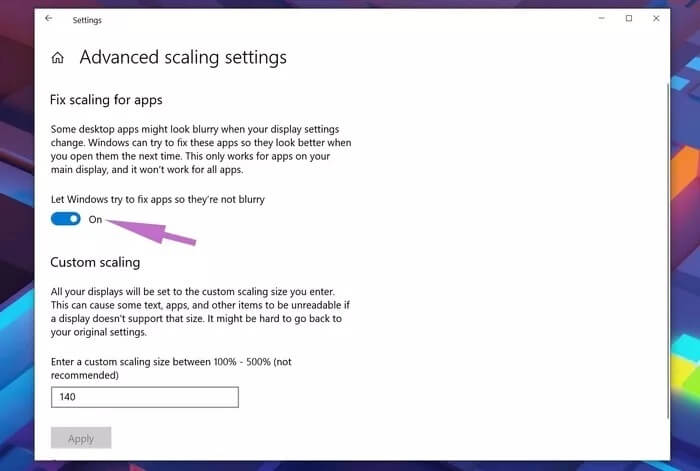
أغلق التطبيقات التي تواجه مشكلات فيها وأعد تشغيلها.
2. تحقق من إعدادات WINDOWS DPI الشاملة
قد يكون النص غير الواضح في Windows 10 مشكلة في القياس. يمكنك اتخاذ الخطوات أدناه للتحقق من إعدادات Windows DPI الشاملة.
الخطوة 1: انقر بزر الماوس الأيمن على سطح المكتب ، ثم حدد إعدادات العرض.
الخطوة 2: ضمن قائمة الحجم والتخطيط ، تأكد من أنها 100 بالمائة وليس رقمًا أعلى مخصصًا.
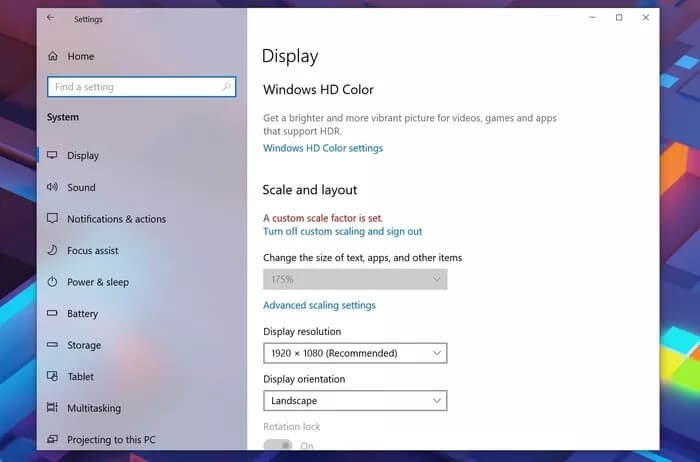
الخطوة 3: إذا تم ضبط الشاشة على مقياس مخصص ، فقم بإيقاف تشغيلها وتسجيل الخروج.
أعد فتح التطبيق الذي يظهر معتمًا للتحقق من النتيجة. إذا كان لديك شاشتان ، فحاول تسجيل الخروج وتسجيل الدخول ، فيجب أن تحتوي كلتا الشاشتين على نص واضح.
3. تغيير إعدادات DPI العالية لتطبيق محدد
إذا ظهرت بعض التطبيقات ضبابية في نظام التشغيل Windows 10 ، فيمكنك محاولة تغيير إعدادات نقطة لكل بوصة عالية للتطبيق من خلال نافذة الخصائص لحل المشكلة. هنا هو ما عليك القيام به.
الخطوة 1: اضغط على مفتاح Windows وحاول البحث عن التطبيق في مربع بحث Windows.
الخطوة 2: انقر بزر الماوس الأيمن على التطبيق وحدد فتح موقع الملف.
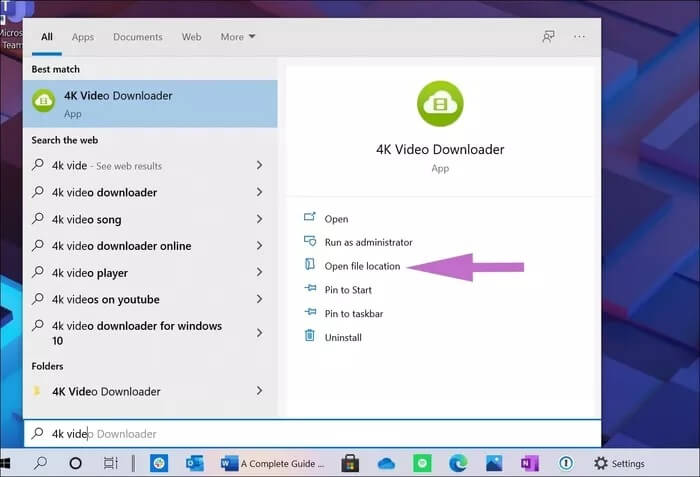
الخطوة 3: انقر بزر الماوس الأيمن فوق التطبيق وانقر فوق خصائص.
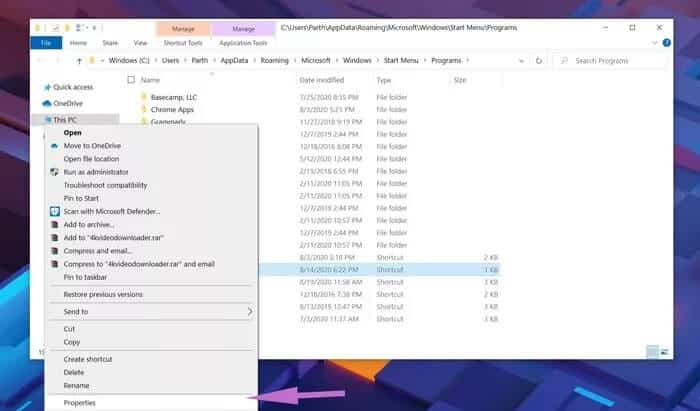
الخطوة 4: انقر فوق علامة التبويب التوافق.
الخطوة 5: من القائمة التالية ، اضغط على خيار تغيير إعدادات DPI العالية.
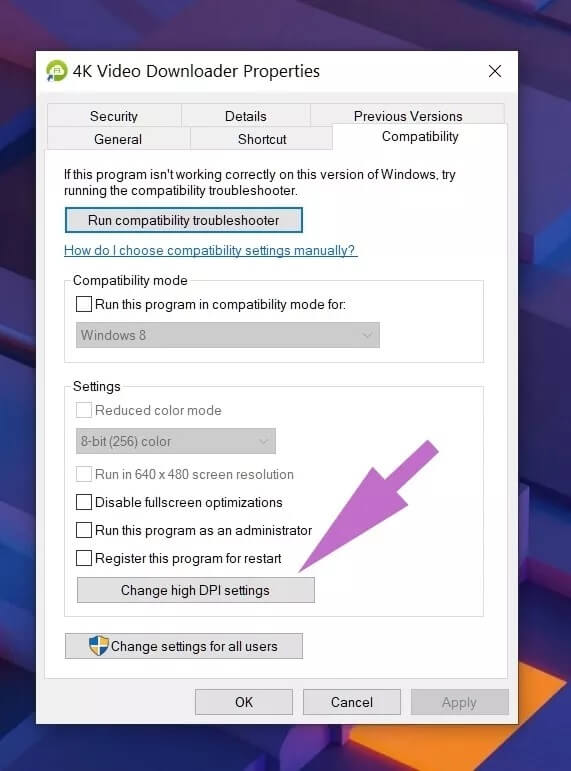
الخطوة 6: حدد خانة الاختيار “استخدام هذا الإعداد لإصلاح مشاكل القياس لهذا البرنامج بدلاً من تلك الموجودة في الإعدادات”.
الخطوة 7: في منطقة تجاوز مقياس DPI العالية ، حدد خانة الاختيار Override high DPI scaling Conduct. وتأكد من تحديد التطبيق من القائمة المنسدلة.
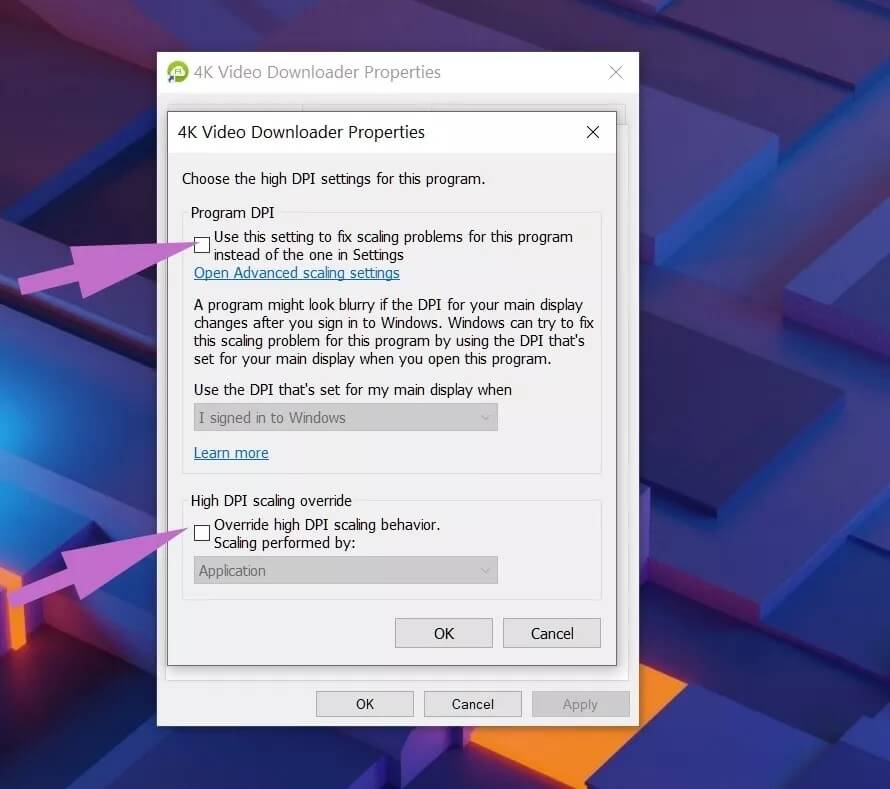
الخطوة 8: انقر فوق زر موافق. أغلق التطبيق ثم أعد فتحه للتحقق من المشكلة.
4. تحديث برامج تشغيل العرض
يمكن أن يكون عرض Windows 10 نصًا أو قائمة ضبابية بسبب برامج تشغيل العرض القديمة. تحتاج إلى تحديث برامج التشغيل يدويًا على جهاز الكمبيوتر لإصلاح المشكلة.
الخطوة 1: انقر فوق مفتاح Windows وابحث عن قائمة برامج التشغيل في إدارة الأجهزة.
الخطوة 2: انتقل إلى محولات العرض. سوف تجد برامج تشغيل العرض. في حالتي ، يمكنني رؤية نموذج Intel.
الخطوة 3: انقر بزر الماوس الأيمن فوقه وحدد تحديث برنامج التشغيل من القائمة المنبثقة.
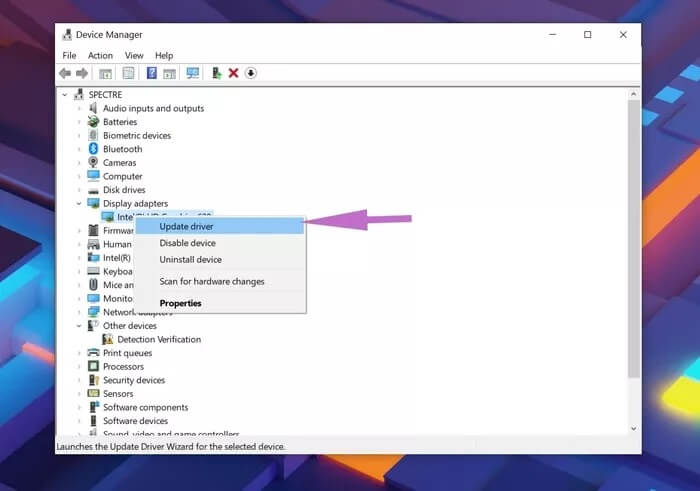
بعد التثبيت الناجح ، أعد تشغيل الكمبيوتر. يجب أن تعمل برامج التشغيل المحدثة على حل المشكلة.
5. العب مع خيار قياس مخصص
إذا لم تنجح أي من الحيل المذكورة أعلاه ، فقد تحتاج إلى استخدام خيار التحجيم المخصص لقائمة العرض.
افتح تطبيق الإعدادات وانتقل إلى قائمة النظام. انتقل إلى العرض> المقياس والتخطيط. بشكل افتراضي ، يجب تعيينها على 150٪. يمكنك الانتقال إلى إعدادات القياس المتقدمة وإضافة رقم في قائمة القياس المخصص.
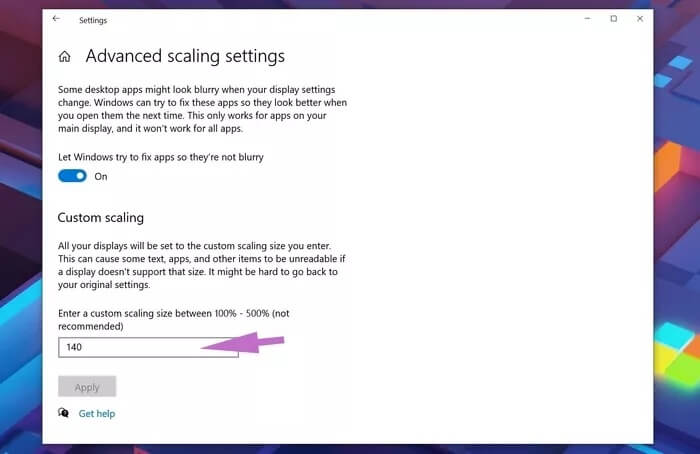
أعد تشغيل الكمبيوتر وتحقق من النص في التطبيقات التي بها مشكلات مرة أخرى.
6. تحديث نظام التشغيل WINDOWS
قد يكون نص دفن في نظام التشغيل Windows 10 بسبب إصدار القديمة من Microsoft. بعد كل شيء ، الشركة غير معروفة بتقديم تحديثات عالية الجودة.
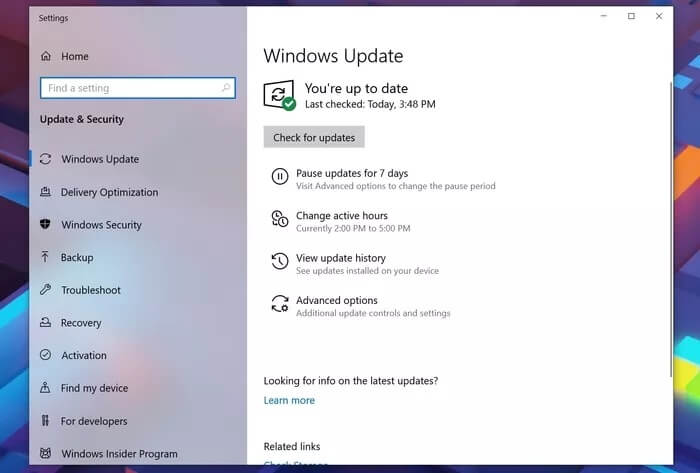
افتح تطبيق الإعدادات وانتقل إلى Windows Update وتحقق من وجود تحديثات. إذا كان هناك تصميم جديد متاح ، فقم بتثبيته على جهاز الكمبيوتر.
إذا لم تكن هناك تحديثات جديدة ، فيمكنك الانضمام إلى برنامج Windows Insider واختبار الإصدار التجريبي من Windows على الجهاز.
التمتع بنص واضح في WINDOWS 10
باستخدام الحيل أعلاه ، يمكنك بسهولة إصلاح مشكلة النص الباهت في Windows 10. قم بالمرور عليها ، وتطبيق الحيل في النظام ، ولن تضطر إلى ضبط النظارات أثناء قراءة النص في Windows 10. ما هو خيار استكشاف الأخطاء وإصلاحها المناسب لك ؟ أذكر في قسم التعليقات أدناه.
