دليل لنسخ بيانات iPhone احتياطيًا إلى Google Drive
وغني عن القول أن بياناتنا الشخصية لا تقدر بثمن. سواء كانت صورًا أو جهات اتصال أو ملفات ، فلن ترغب في فقد الذكريات الثمينة أو أرقام الهواتف المهمة. لكنك لا تعرف أبدًا متى قد ينتهي بك الأمر بفقدان البيانات الموجودة على جهاز iPhone الخاص بك ؛ لذلك من الأفضل أن تظل مستعدًا. هذا هو بالضبط سبب أهمية الاحتفاظ بنسخة احتياطية من بياناتك.
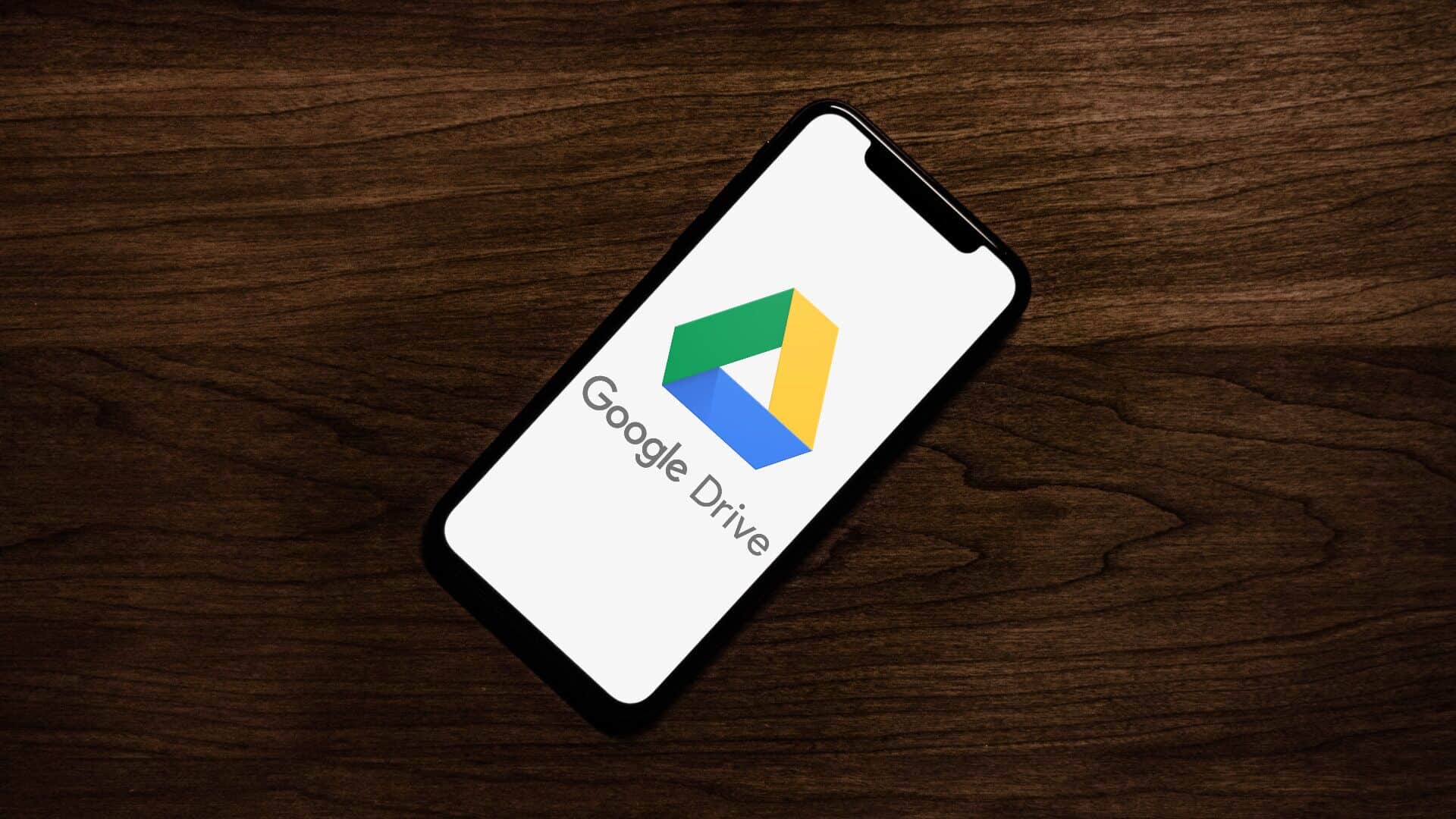
الطريقة الأسهل والأفضل لعمل نسخة احتياطية من بيانات iPhone هي عبر iCloud. ومع ذلك ، يمنحك iCloud 5 غيغابايت فقط من مساحة التخزين المجانية. لذلك ، إذا كان لديك الكثير من البيانات ، فسيتعين عليك شراء المزيد من السعة التخزينية. إذا كنت لا ترغب في التخلص ، فإن Google Drive هو بديل جيد. يوفر مساحة تخزين مجانية تبلغ 15 جيجابايت والتي يجب أن تكون كافية لمعظم المستخدمين. إذا كنت ترغب في التبديل ، فاقرأ لمعرفة كيف يمكنك نسخ بيانات iPhone احتياطيًا إلى Google Drive.
أنواع بيانات IPHONE التي يمكنك نسخها احتياطيًا على Google Drive
قبل أن نبدأ ، ربما تتساءل عن نوع البيانات التي يمكنك نسخها احتياطيًا من iPhone إلى Google Drive. هل يشبه نسخة iCloud الاحتياطية حيث يتم أيضًا نسخ التطبيقات والإعدادات وكلمات المرور وما إلى ذلك احتياطيًا؟ لسوء الحظ ، فإن الاحتفاظ بنسخة احتياطية من بيانات iPhone على Google Drive ليس شاملاً وسلسًا.
هناك ثلاثة أنواع فقط من بيانات iPhone التي يمكنك نسخها احتياطيًا على Google Drive: الصور (ومقاطع الفيديو) وجهات الاتصال وأحداث التقويم. بالإضافة إلى ذلك ، يمكنك أيضًا الاحتفاظ بنسخة احتياطية من ملفاتك على Google Drive مباشرةً عبر تطبيق الملفات على جهاز iPhone الخاص بك. إذا كان هذا يبدو جيدًا بالنسبة لك ، فانتقل إلى القسم التالي للحصول على الخطوات.
أشياء يجب تذكرها قبل إجراء نسخة احتياطية على محرك جوجل
هناك بعض المتطلبات المسبقة التي يجب أن تكون على دراية بها قبل بدء عملية النسخ الاحتياطي.
- تأكد من أنك متصل بشبكة Wi-Fi وليس ببيانات الجوال.
- إذا كنت قد أخذت نسخة احتياطية من قبل ، فستتضمن النسخة الاحتياطية الجديدة فقط البيانات الأحدث التي لم يتم نسخها احتياطيًا من قبل. لذلك ، إذا كان لديك 1200 صورة تم نسخ 1000 منها احتياطيًا في وقت سابق ، فسيتم نسخ 200 صورة فقط احتياطيًا في المرة القادمة.
- من الغريب أن تنظيم صورك من حيث الألبومات يعني عدم نسخها احتياطيًا بهذه الطريقة.
- أخيرًا ، لن يتم نسخ جهات الاتصال أو أحداث التقويم عبر خدمات الجهات الخارجية مثل FaceBook احتياطيًا.
الآن بعد أن أصبحت جاهزًا ، دعنا ننتقل إلى العملية.
كيفية نسخ بيانات iPhone احتياطيًا إلى محرك بحث Google يدويًا
دعنا أولاً نلقي نظرة على كيفية الاحتفاظ بنسخة احتياطية من الصور ومقاطع الفيديو وجهات الاتصال وأحداث التقويم محليًا عبر تطبيق Google Drive.
الخطوة 1: انتقل إلى متجر التطبيقات على جهاز iPhone الخاص بك.
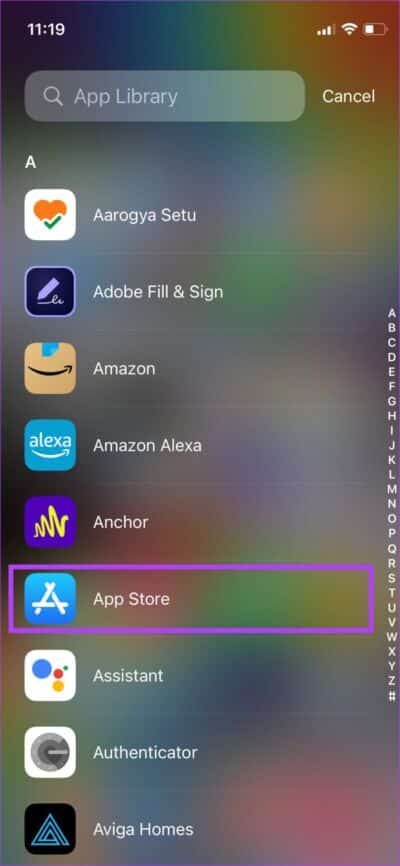
الخطوة 2: اضغط على أيقونة البحث في أسفل اليمين.
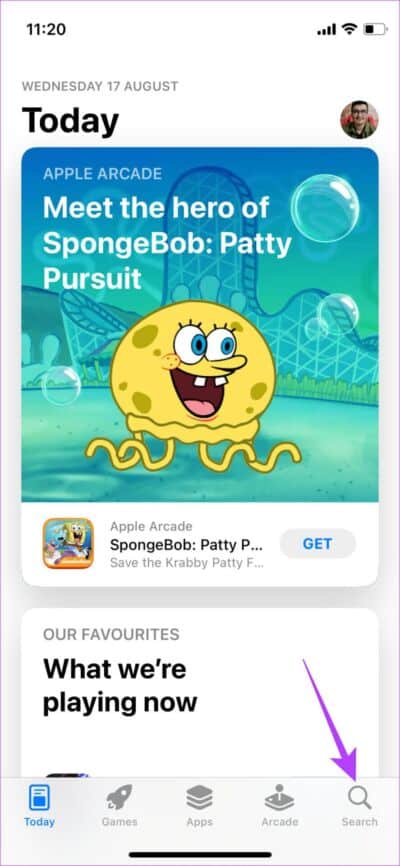
الخطوة 3: استخدم شريط البحث للبحث عن Google Drive.
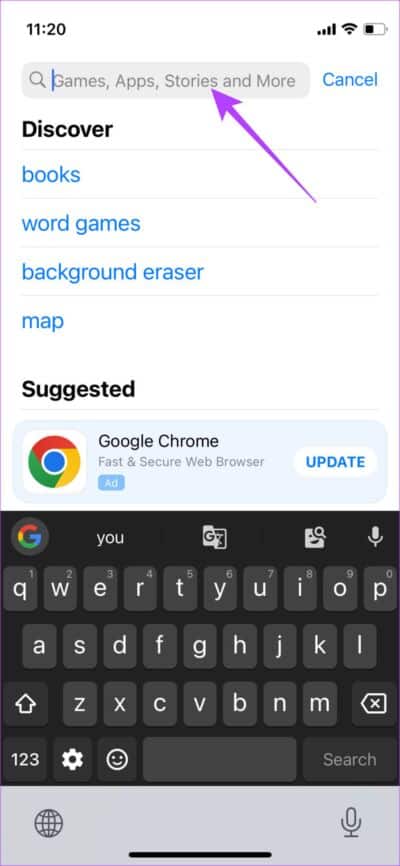
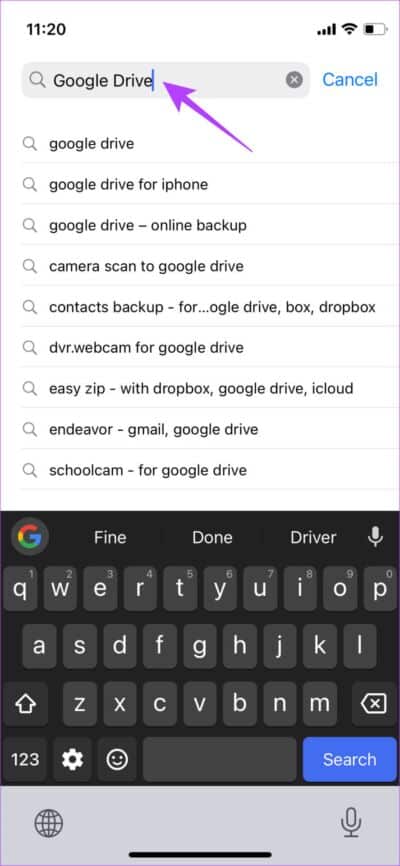
الخطوة 4: قم بتثبيت تطبيق Google Drive. إذا كنت قد ثبته ، فحدّثه إلى أحدث إصدار.
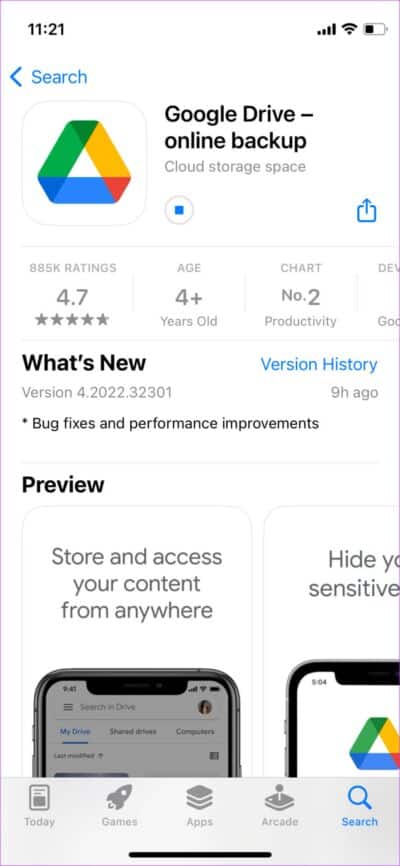
الخطوة 5: الآن ، افتح تطبيق Google Drive.
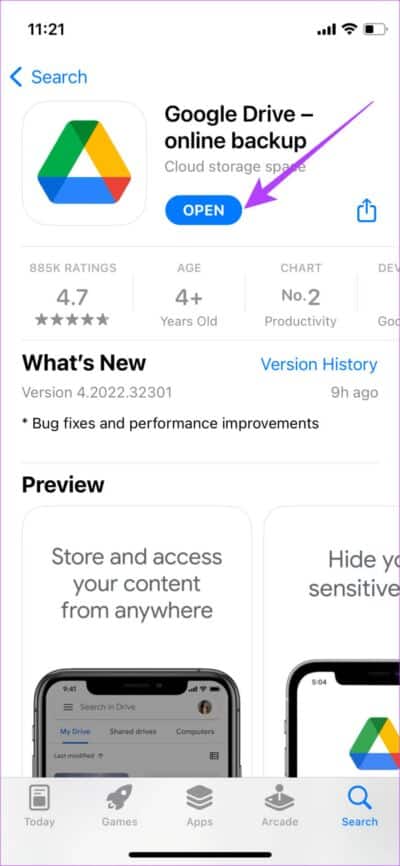
الخطوة 6: اضغط على الخطوط الأفقية الثلاثة في أعلى اليسار لرؤية خيارات إضافية.
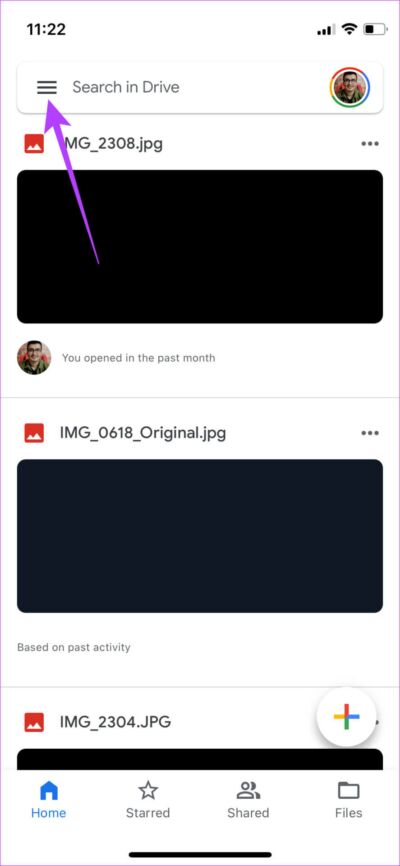
الخطوة 7: حدد خيار الإعدادات.
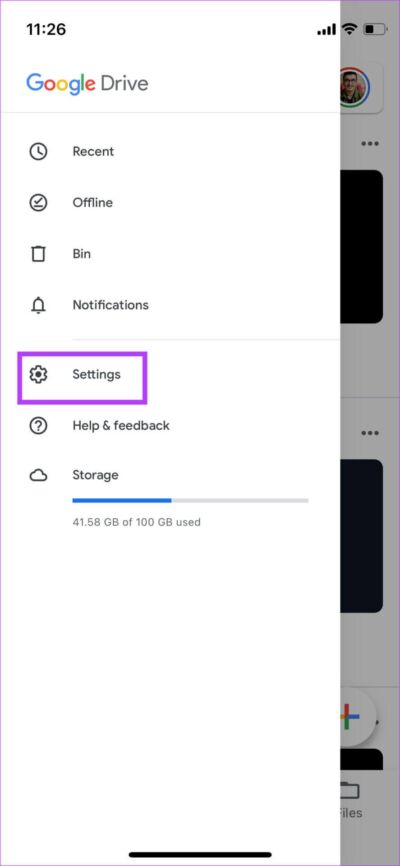
الخطوة 8: اضغط على النسخ الاحتياطي.
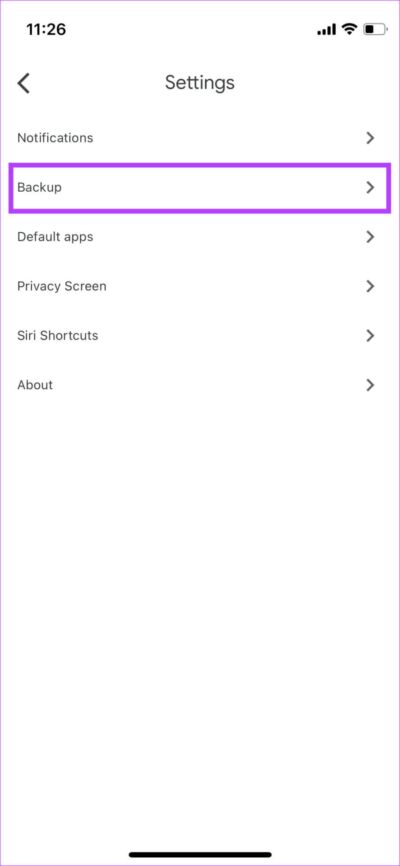
الخطوة 9: هذا هو المكان الذي سيُطلب منك اختيار البيانات التي تريد نسخها احتياطيًا.
حدد خيار جهات الاتصال وقم بتمكين التبديل إذا كنت تريد نسخ جهات اتصال iPhone احتياطيًا إلى جهات اتصال Google.
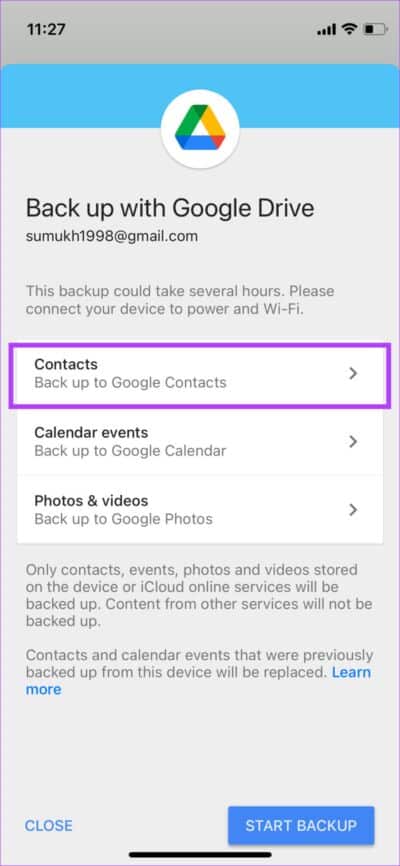
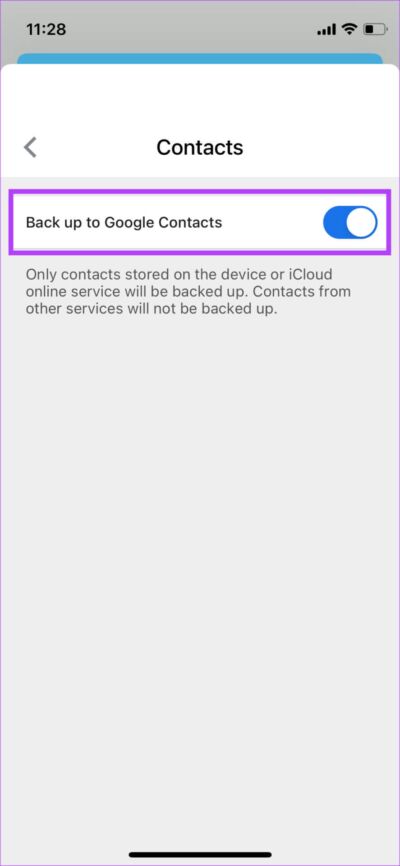
بعد ذلك ، ارجع وحدد أحداث التقويم وقم بتمكين التبديل.
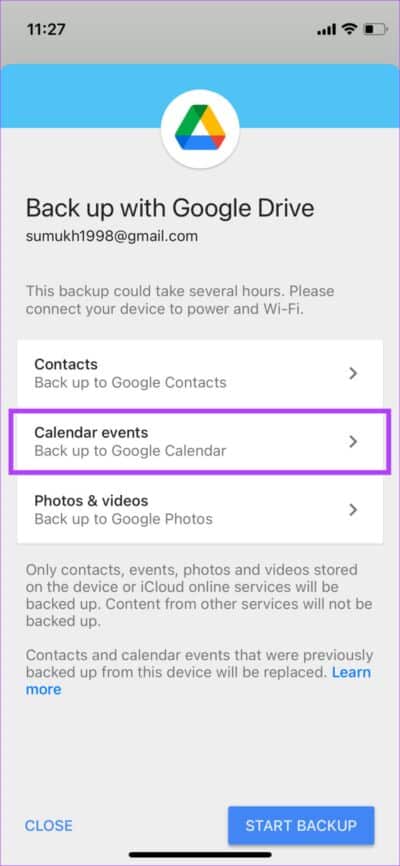
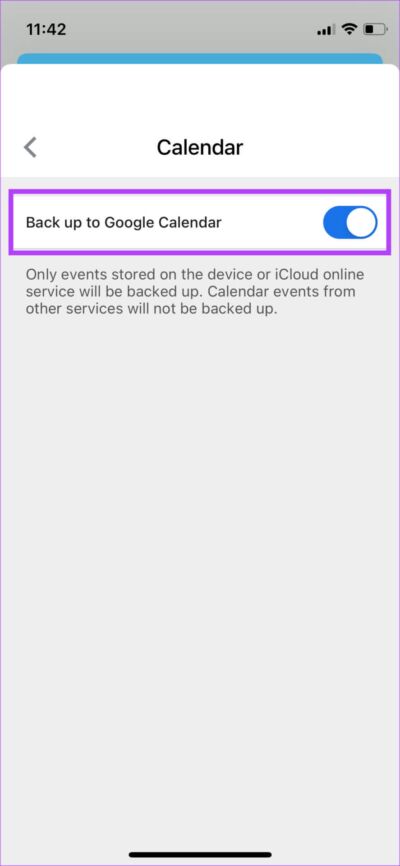
أخيرًا ، حدد الصور ومقاطع الفيديو وقم بتمكين التبديل. يمكنك أيضًا اختيار جودة الصور التي تريد نسخها احتياطيًا. ستشغل الجودة الأصلية مساحة أكبر ، لذا لا نوصي بها إذا كان لديك 15 غيغابايت فقط من المساحة الخالية. الجودة العالية هي الخيار الأفضل نظرًا لأنك لا تخسر كثيرًا من حيث الجودة وتشغل مساحة تخزين أقل.
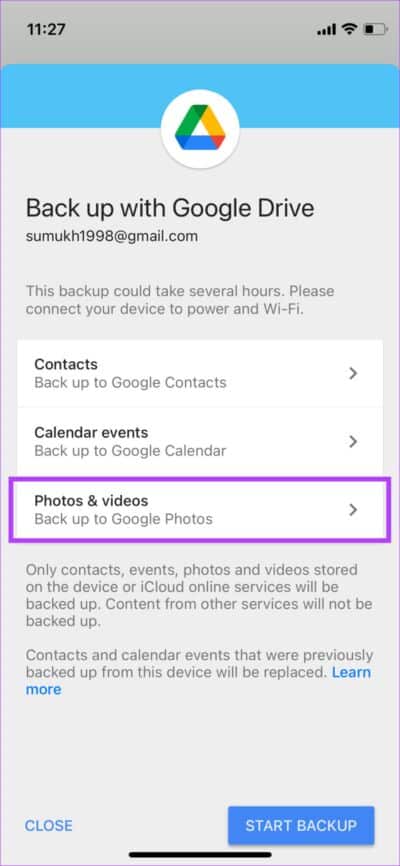
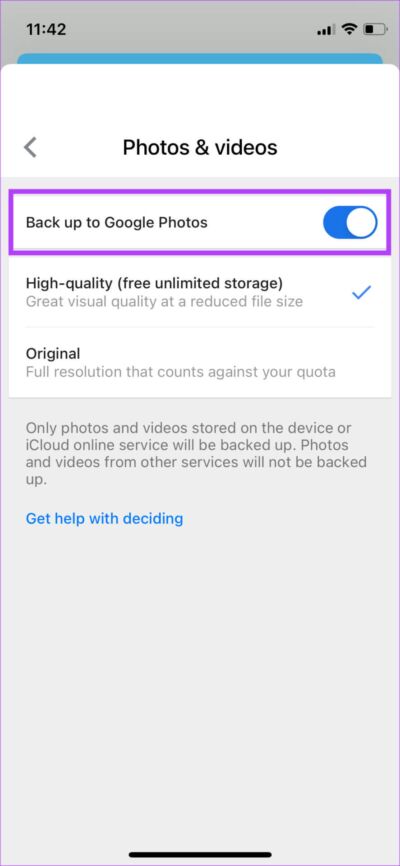
ملاحظة: إذا كنت ترغب في الاحتفاظ بنسخة احتياطية من صورك بالجودة الأصلية مع انخفاض مساحة التخزين ، فقم بإلقاء نظرة على بعض أفضل الطرق لتحرير مساحة التخزين على Google Drive.
الخطوة 10: مع تحديد جميع الخيارات ذات الصلة ، اضغط على زر بدء النسخ الاحتياطي.
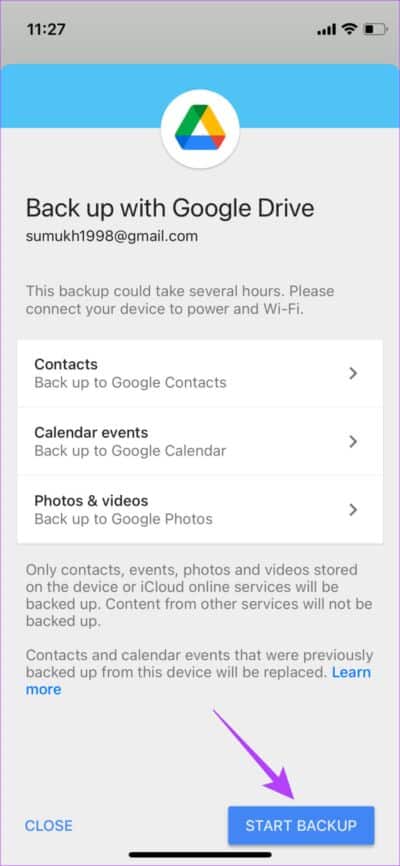
سيتم نسخ بيانات iPhone الخاصة بك احتياطيًا إلى Google Drive. يمكنك الوصول إلى الصور ومقاطع الفيديو التي تم نسخها احتياطيًا عبر صور Google وجهات الاتصال عبر جهات اتصال Google وأحداث التقويم عبر تقويم Google.
كيفية إجراء نسخ احتياطي للملفات والمجلدات الموجودة على iPhone الخاص بك إلى Google Drive
قد يكون لديك بعض الملفات المهمة التي نزلتها على جهاز iPhone الخاص بك. على الرغم من عدم وجود طريقة مباشرة لنسخ هذه الملفات احتياطيًا إلى Google Drive ، إلا أن هناك خدعة بسيطة داخل تطبيق الملفات تتيح لك القيام بذلك. وإليك كيف يعمل.
الخطوة 1: افتح تطبيق الملفات على جهاز iPhone الخاص بك.
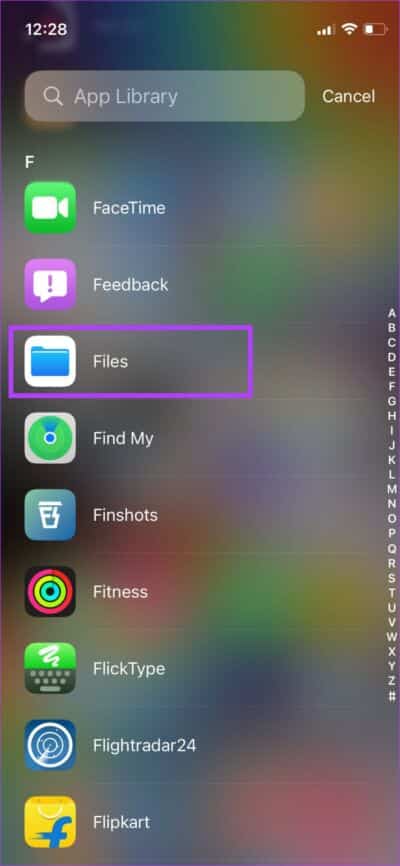
الخطوة 2: اضغط على النقاط الثلاث في الزاوية العلوية اليمنى.
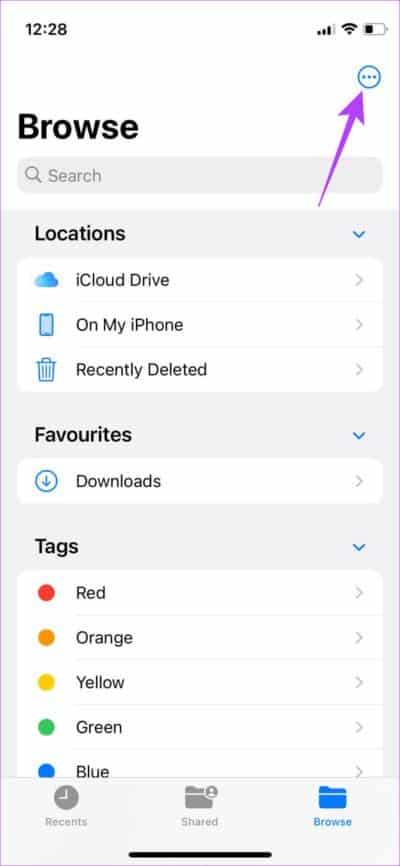
الخطوة 3: حدد تحرير.
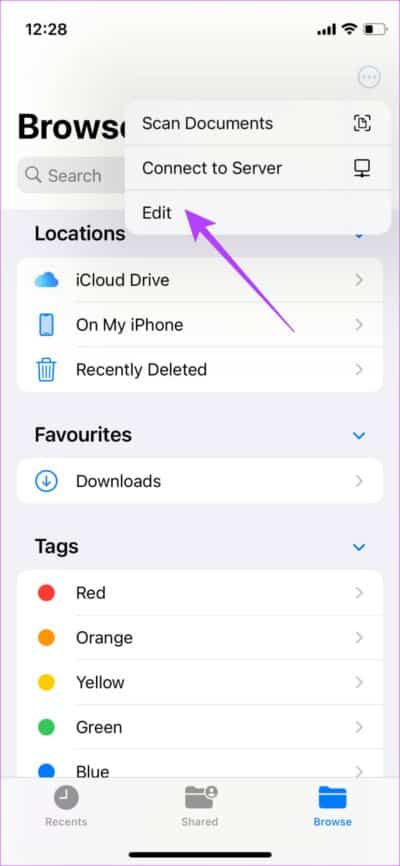
الخطوة 4: قم بالتبديل على خيار Drive ضمن المواقع.
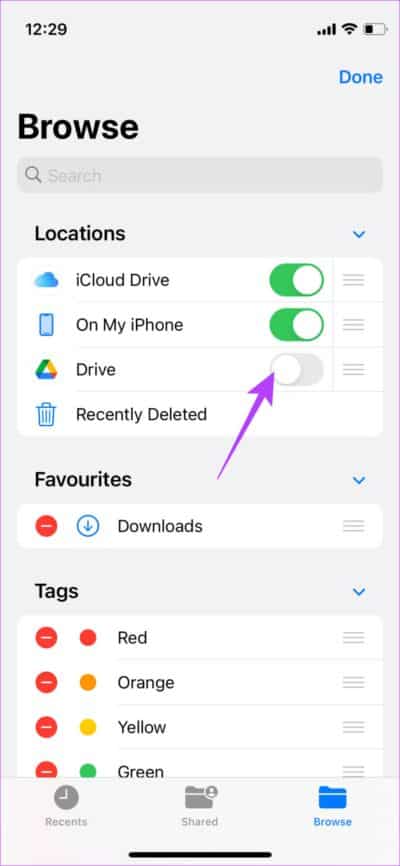
إذا لم تكن قد سجلت الدخول بالفعل باستخدام حساب Google على جهاز iPhone الخاص بك ، فسيُطلب منك القيام بذلك.
الخطوة 5: اضغط على تم.
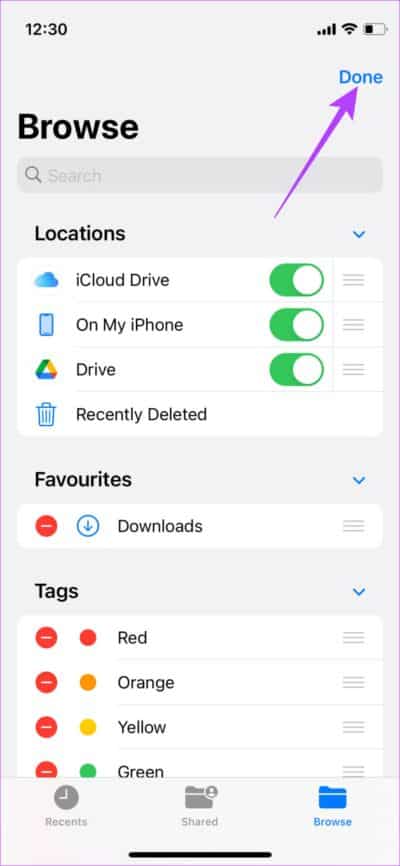
الخطوة 6: الآن ، انتقل إلى الملف (الملفات) الذي تريد نسخه احتياطيًا.
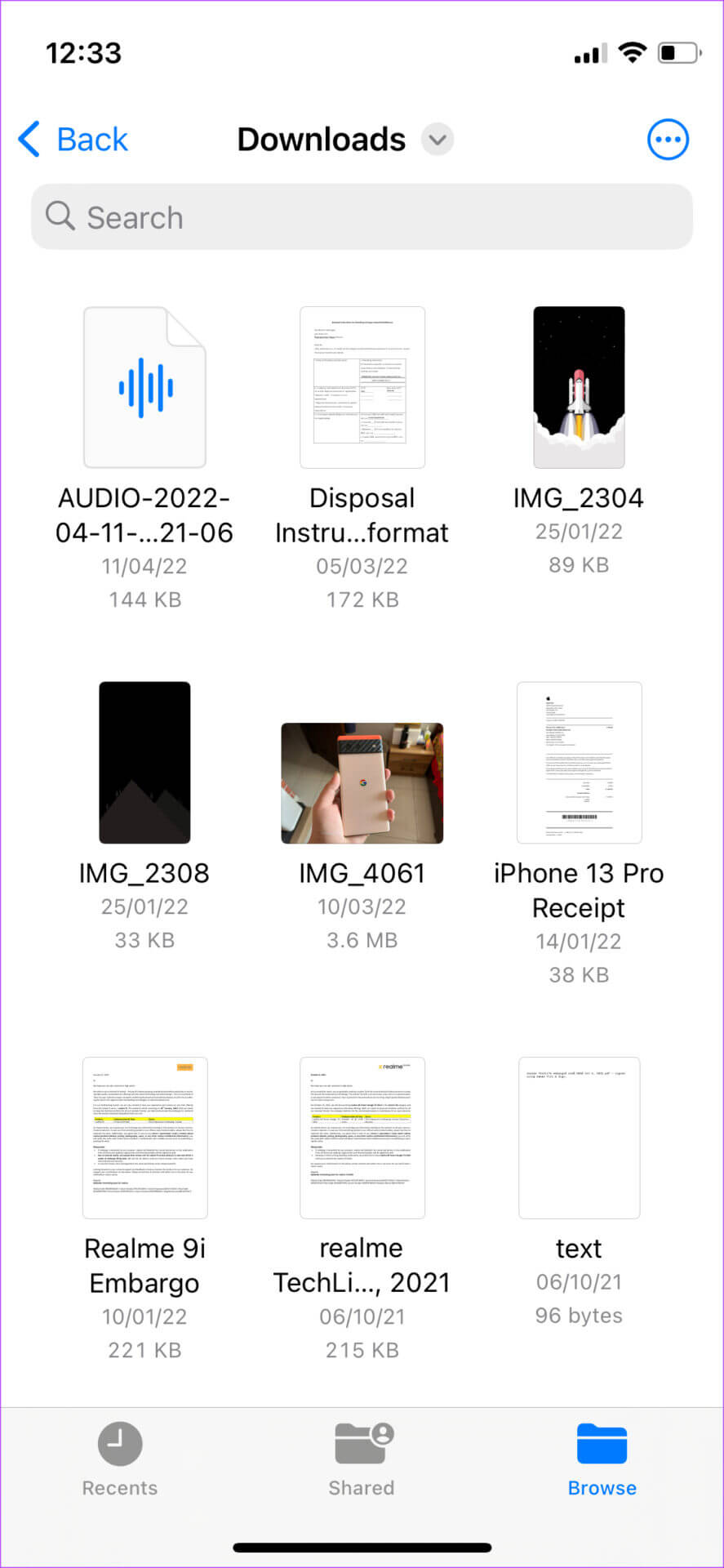
الخطوة 7: اضغط مع الاستمرار على الملف الذي تريد نسخه احتياطيًا حتى ترى خيارات إضافية. يمكنك أيضًا القيام بذلك باستخدام مجلد.
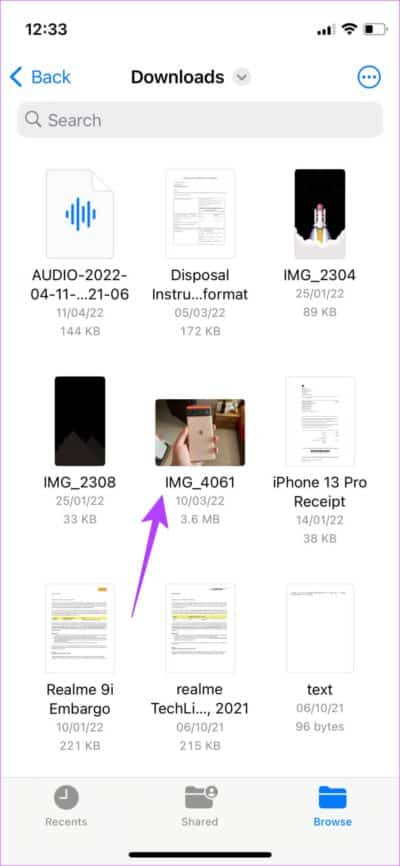
الخطوة 8: بعد ذلك ، حدد نسخ.
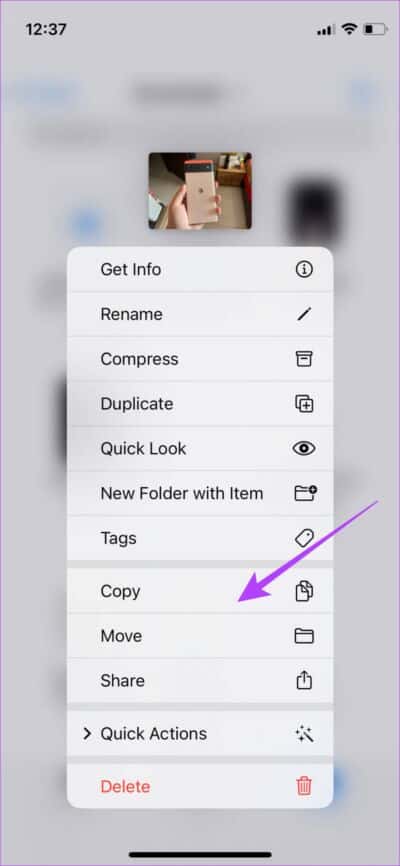
الخطوة 9: انتقل إلى الشاشة الرئيسية في تطبيق الملفات واختر خيار Drive الذي أضفته ضمن المواقع.
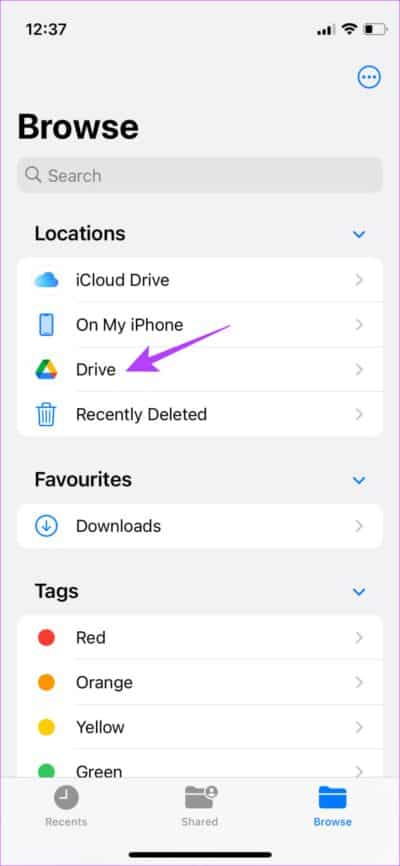
الخطوة 10: اضغط مع الاستمرار على أي مساحة فارغة لإحضار المزيد من الخيارات وتحديد لصق.
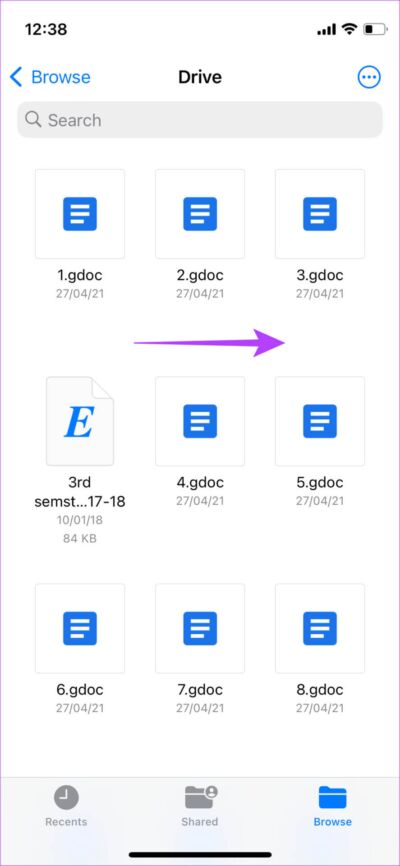
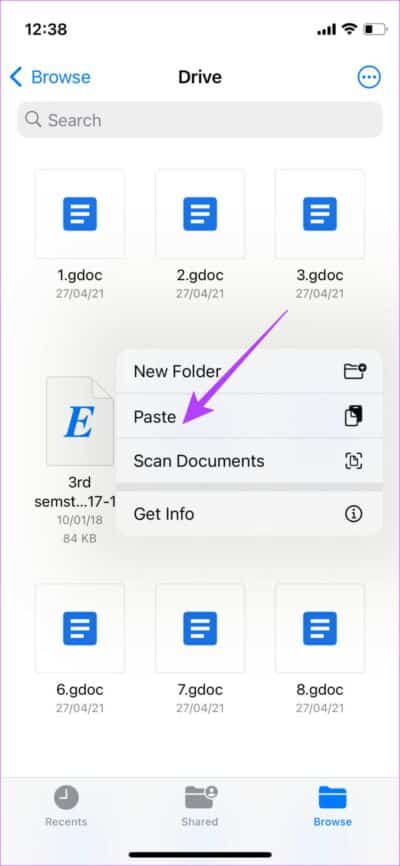
سيتم الآن نسخ هذا الملف أو المجلد المعين إلى Google Drive الخاص بك.
ملاحظة: يمكنك أيضًا استخدام تطبيق صور Google لإجراء نسخ احتياطي للصور ومقاطع الفيديو يدويًا ولكننا لا نوصي بذلك. هذا لأنك تحتاج إلى إبقاء التطبيق مفتوحًا على جهاز iPhone الخاص بك طوال العملية مع ضمان عدم إيقاف تشغيل شاشة iPhone. هذا ليس عمليًا نظرًا لأنه لا يمكنك استخدام iPhone لساعات.
قم بتخزين ملفاتك بأمان
أي قطعة من التكنولوجيا عرضة للفشل. إذا توقف قسم التخزين بجهاز iPhone الخاص بك عن العمل أو إذا كان عليك إعادة ضبط المصنع ، فيمكن أن يكون الحصول على نسخة احتياطية مفيدًا دائمًا. من الجيد أن يمنحك تطبيق Google Drive في الأصل خيار نسخ بيانات iPhone احتياطيًا ، إلى جانب بعض الميزات المفيدة الأخرى مثل إخفاء الصور ومقاطع الفيديو على جهاز iPhone الخاص بك.
