دليل كامل لإضافة الارتباطات التشعبية في Google Slides على الهاتف المحمول والكمبيوتر
يساعد إنشاء العروض التقديمية باستخدام أدوات عبر الإنترنت مثل Google Slides على إنجاز العمل في المنزل بسرعة. بينما يمكنك إضافة العديد من العناصر التفاعلية ، لا يزال جمهور كبير يفضل الحصول على الأساسيات بشكل صحيح من خلال الارتباطات التشعبية الموجودة على الشرائح. لذلك ، يمكنك إنشاء شرائح تفاعلية عن طريق إضافة روابط إلى العرض التقديمي الخاص بك في Google Slides وإضافة ارتباط تشعبي إلى نص أو صورة. دعونا نرى كيفية إضافة روابط إلى صورة أو نص في العروض التقديمية من Google على الجوال والكمبيوتر في هذا الدليل.
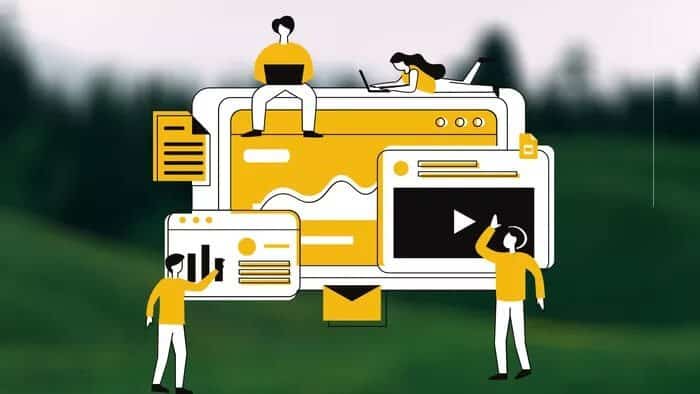
يمكن أن تكون الروابط لأي موقع ويب خارجي أو منتجات Google الأخرى مثل مستندات Google ، وجداول البيانات ، والنماذج ، وما إلى ذلك. يمكنك أيضًا الارتباط بشريحة داخل نفس العرض التقديمي أو عرض تقديمي مختلف من Google.
لنبدأ ونعرف كيفية إضافة ارتباطات تشعبية إلى العروض التقديمية من Google على Android و iOS والكمبيوتر الشخصي. لقد قمنا أيضًا بتغطية بعض النصائح الإضافية في النهاية.
كيفية إضافة روابط HYPERLINK إلى GOOGLE SLIDES على الكمبيوتر
هناك أربع طرق لإضافة رابط في Google Slides على جهاز الكمبيوتر.
الطريقة الأولى
للارتباط التشعبي بنص أو صورة ، أولاً ، تحتاج إلى تحديده. انقر نقرًا مزدوجًا فوق النص المطلوب لتحديده. اضغط على الصورة مرة لتحديدها. ثم ، انقر فوق خيار إدراج الرابط الموجود في الشريط العلوي.
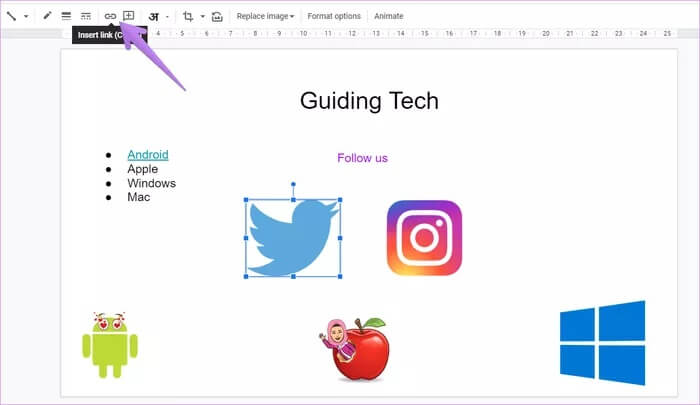
سيتم فتح مربع حوار إضافة الارتباط. الصق الرابط أو ابحث عن موقع ويب ذي صلة باستخدام نفس المربع. بمجرد العثور على الرابط ، انقر فوق الزر “تطبيق”. يمكنك أيضًا الارتباط بشرائح من نفس العرض التقديمي ، كما هو موضح أدناه.
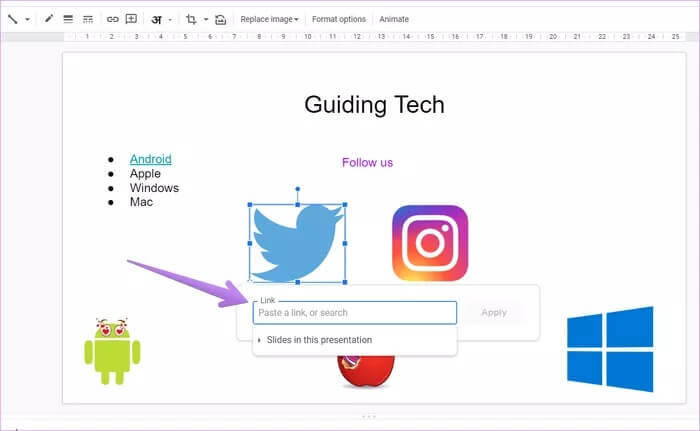
كيفية ربط بشريحة موجودة بأخرى في نفس العرض التقديمي
عند فتح مربع حوار إضافة الرابط ، انقر فوق مربع “الشرائح في هذا العرض التقديمي”. حدد الشريحة المطلوبة من القائمة. يمكنك أيضًا إضافة الشريحة التالية أو السابقة إلى الشريحة الحالية.
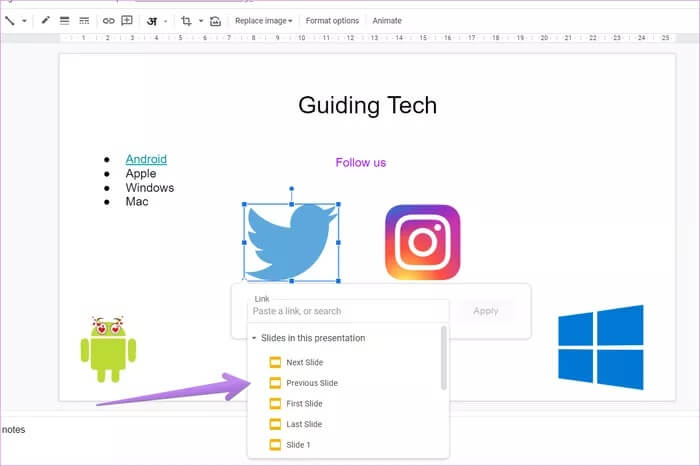
الطريقة الثانية
لربط نص ما ، انقر نقرًا مزدوجًا على النص لتحديده. ثم انقر بزر الماوس الأيمن فوقه وحدد ارتباط من القائمة.
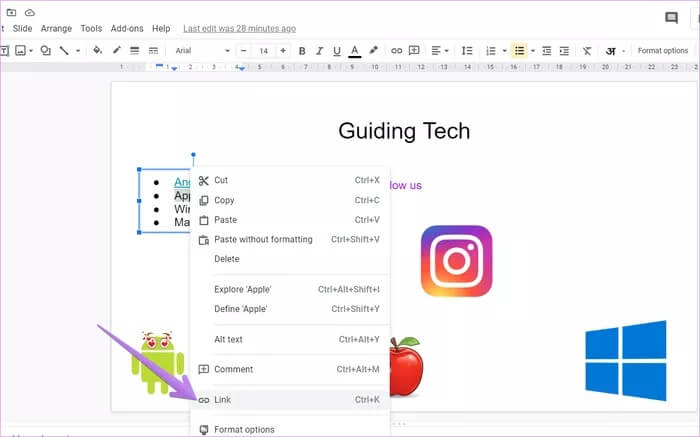
سيتم فتح مربع منبثق. الصق ارتباط موقع الويب المطلوب في مربع الارتباط أو الارتباط بشريحة. انقر فوق الزر “تطبيق“.
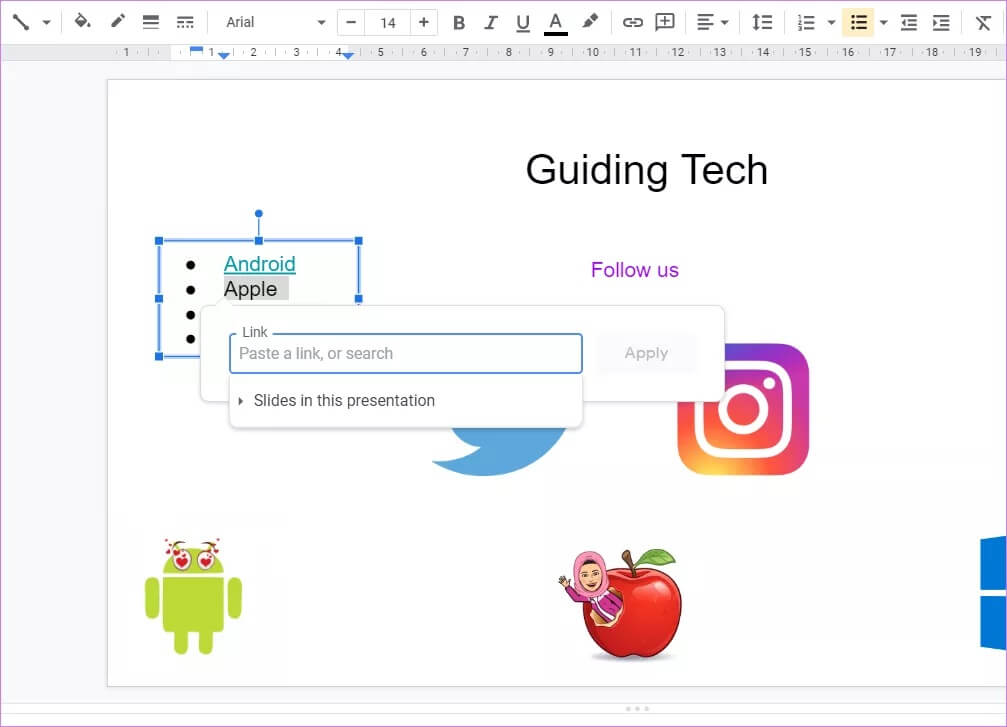
الطريقة الثالثة
حدد الصورة من خلال النقر عليها والنقر مرتين على النص. ثم ، انقر فوق خيار الإدراج في شريط القائمة في الأعلى. حدد ارتباط من القائمة. أضف ارتباطًا خارجيًا أو رابطًا لشريحة موجودة ، كما فعلت في الطريقتين السابقتين.
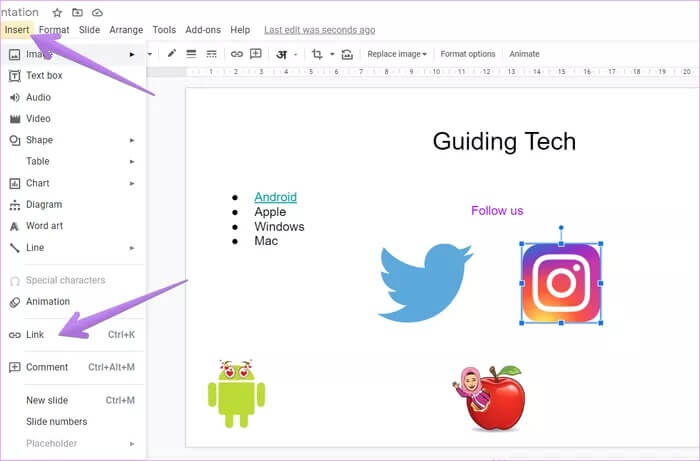
الطريقة الرابعة: استخدام اختصار لوحة المفاتيح
لتسهيل الأمور ، يمكنك استخدام اختصار لوحة المفاتيح العام لإضافة روابط في العروض التقديمية من Google. حدد الصورة (انقر مرة واحدة) أو النص (انقر نقرًا مزدوجًا) ، ثم استخدم اختصار لوحة المفاتيح Ctrl + K (في نظام التشغيل Windows) و Command + K (في نظام التشغيل Mac) لفتح مربع الارتباط. أضف ارتباطًا أو اتصل بشريحة.
نصيحة للمحترفين: تحقق من أهم اختصارات لوحة مفاتيح Google Drive لتسهيل عملك.
كيفية تغيير أو إزالة الروابط من Google Slides على الكمبيوتر
لتعديل رابط مضاف أو إزالته ، انقر على الصورة أو النص المرتبط في العروض التقديمية من Google. سيتم فتح مربع الارتباط. انقر فوق أيقونة تحرير لاستبدال الرابط. إذا كنت تريد إزالة الرابط تمامًا من النص أو الصورة ، فانقر فوق رمز الإزالة.
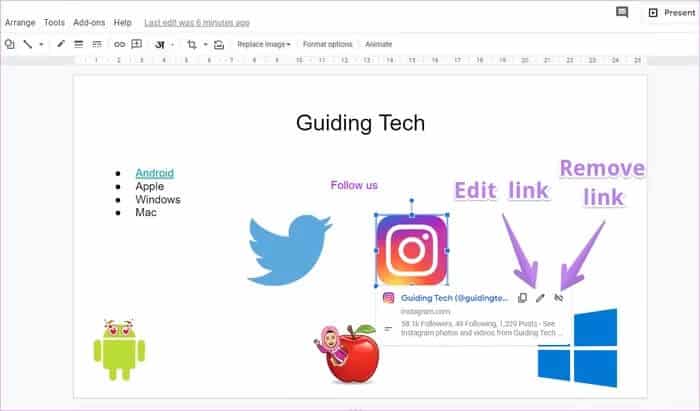
كيفية إضافة الروابط التشعبية إلى GOOGLE SLIDES على ANDROID و IOS
الطريقة الأولى: Android و iOS
الخطوة 1: قم بتشغيل تطبيق GOOGLE SLIDES وافتح العرض التقديمي.
الخطوة 2: افتح الشريحة التي تريد تحريرها.
الخطوة 3: حدد الصورة أو النص الذي تريد إنشاء ارتباط تشعبي به. لتحديد صورة ، اضغط عليها مرة واحدة. لتحديد نص ، المسه مع الاستمرار. اضغط على أيقونة الإضافة (+) في الأعلى. اختر ارتباط من القائمة.
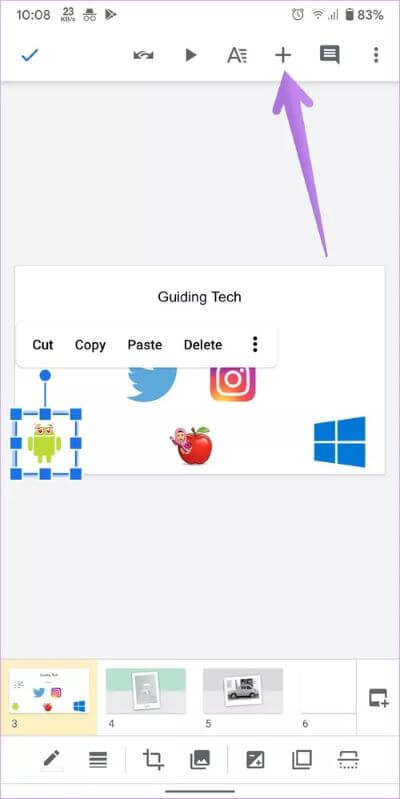
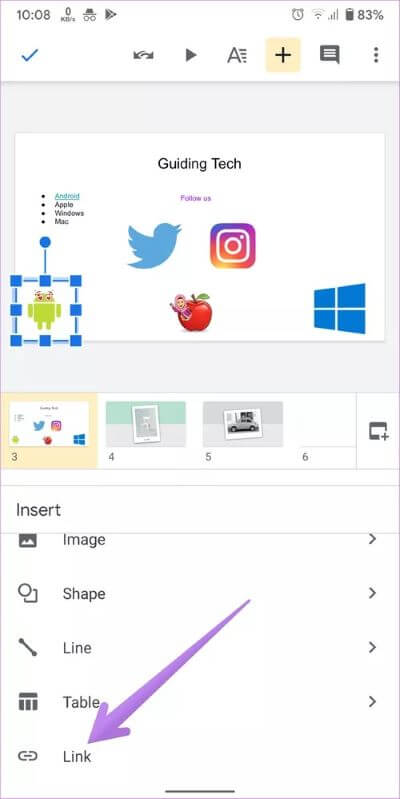
الخطوة 4: الصق رابط موقع ويب أو مستند محرّر مستندات Google أو ملف PDF وما إلى ذلك في المربع المتاح. بدلاً من ذلك ، انقر فوق الشرائح واختر الشريحة من العرض التقديمي الحالي الذي تريد الارتباط به. انقر فوق رمز علامة الاختيار في الأعلى لحفظ التغييرات.
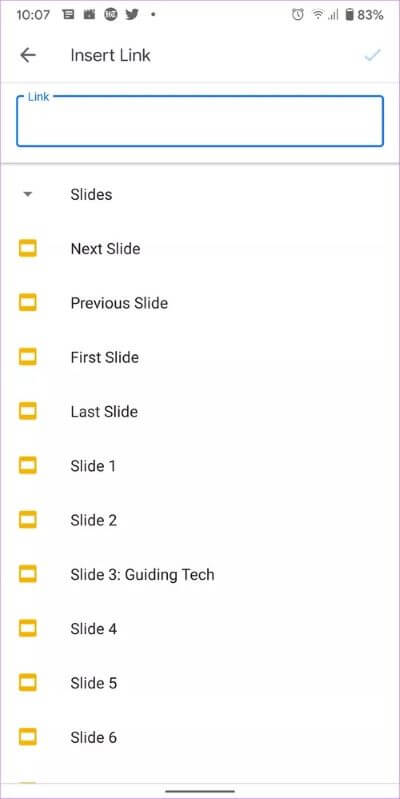
نصيحة للمحترفين: تعرف على كيفية حفظ مستند محرر مستندات Google كملف PDF.
الطريقة 2: Android فقط
حدد الصورة أو النص في العرض التقديمي الخاص بك. سيتم فتح قائمة بها خيارات مثل القص والنسخ واللصق وما إلى ذلك. اضغط على النقاط الثلاث في تلك القائمة وحدد إدراج رابط. الصق الرابط أو أرفق شريحة ، كما هو موضح أعلاه.
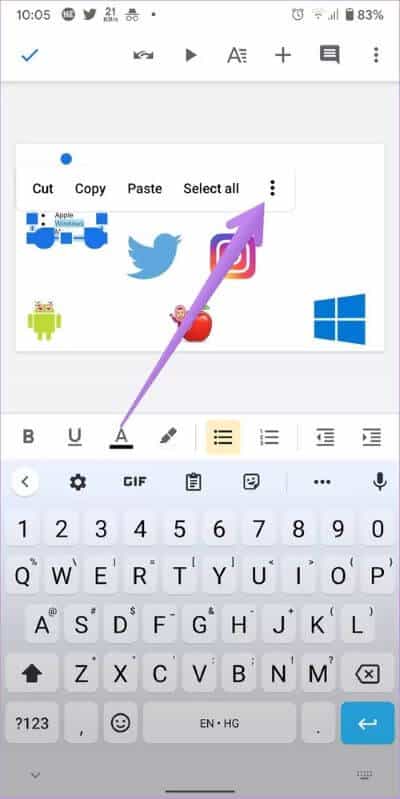
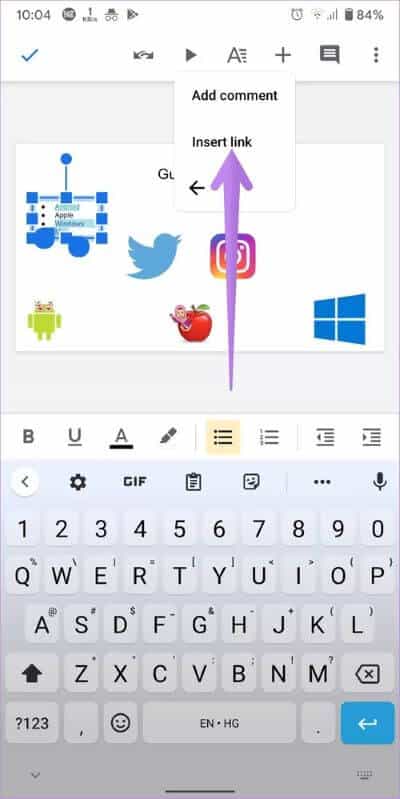
كيفية تغيير أو إزالة الروابط من GOOGLE SLIDES على الهاتف المحمول
على نظام Android ، انقر فوق العنصر المرتبط (صورة أو نص). حدد تحرير الارتباط إذا كنت تريد تغيير الارتباط أو استبداله. اضغط على إزالة الرابط لإلغاء ربط الكائن.
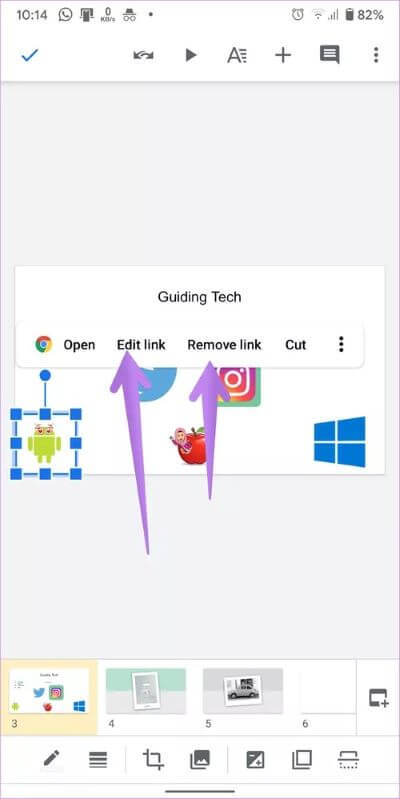
على جهاز iPhone ، كرر خطوات إضافة رابط ، كما هو موضح في الطريقة الأولى. ثم أضف رابطًا جديدًا في المربع المتاح أو اضغط على أيقونة التقاطع لإزالة الرابط. اضغط على أيقونة علامة الاختيار لحفظ التغييرات.
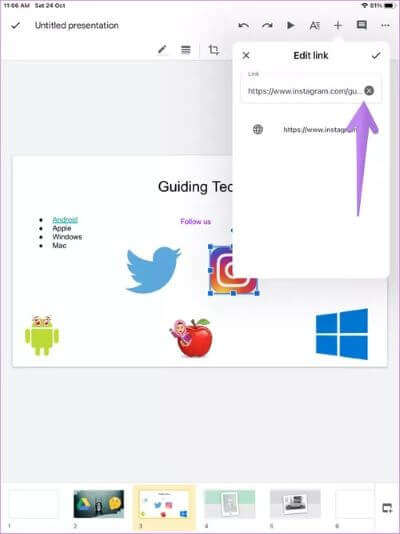
النصيحة 1: كيفية ربط GOOGLE DOC أو SHEETS أو بـ GOOGLE SLIDE
هناك طريقتان لتحقيق ذلك.
الطريقة الأولى
عند فتح مربع الارتباط ، ابحث عن ملفك باستخدام مربع الارتباط. ستظهر المستندات ذات الصلة المتوفرة في حساب Google Drive الخاص بك. انقر فوق الذي تريد استخدامه.
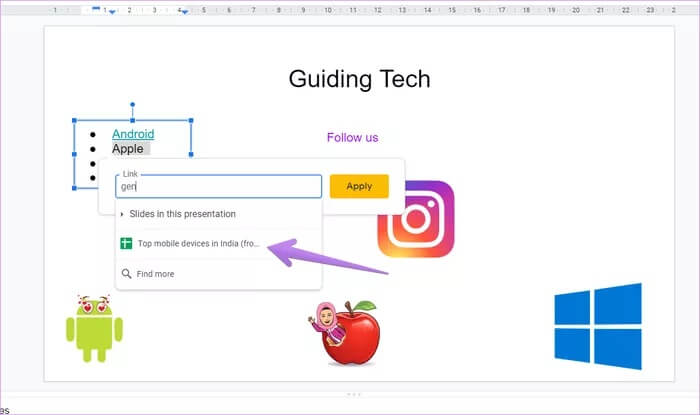
الطريقة الثانية
إذا لم تنجح الطريقة أعلاه ، فأنت بحاجة إلى إنشاء رابط قابل للمشاركة لملفك. لذلك ، افتح مستند أو نموذج أو جدول مستندات Google. انقر فوق خيار ملف في الأعلى وحدد مشاركة.
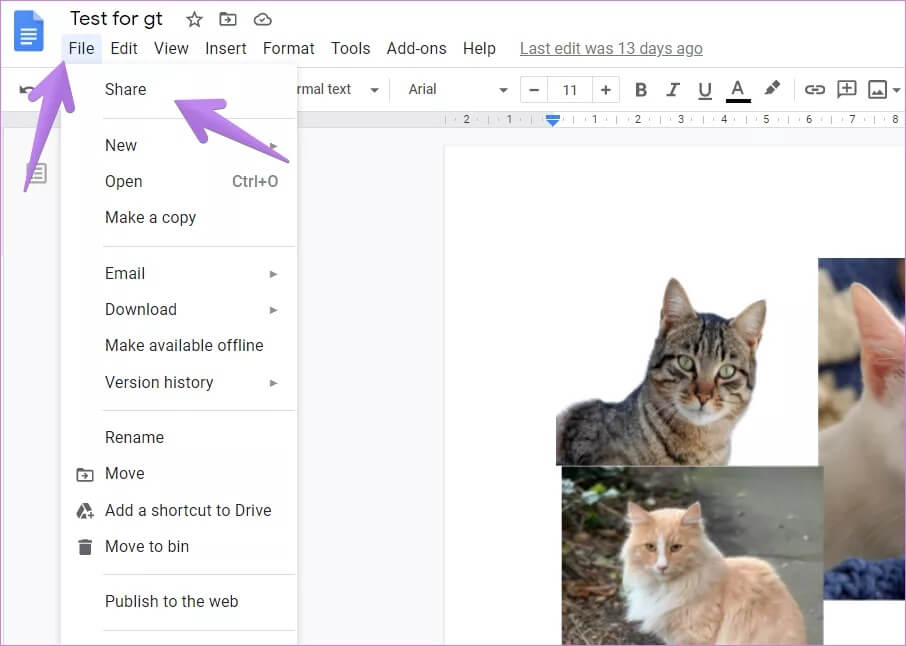
في النافذة المنبثقة التي تفتح ، قم بتغيير إذن المشاركة إلى أي شخص لديه الرابط يمكنه عرض المستند.
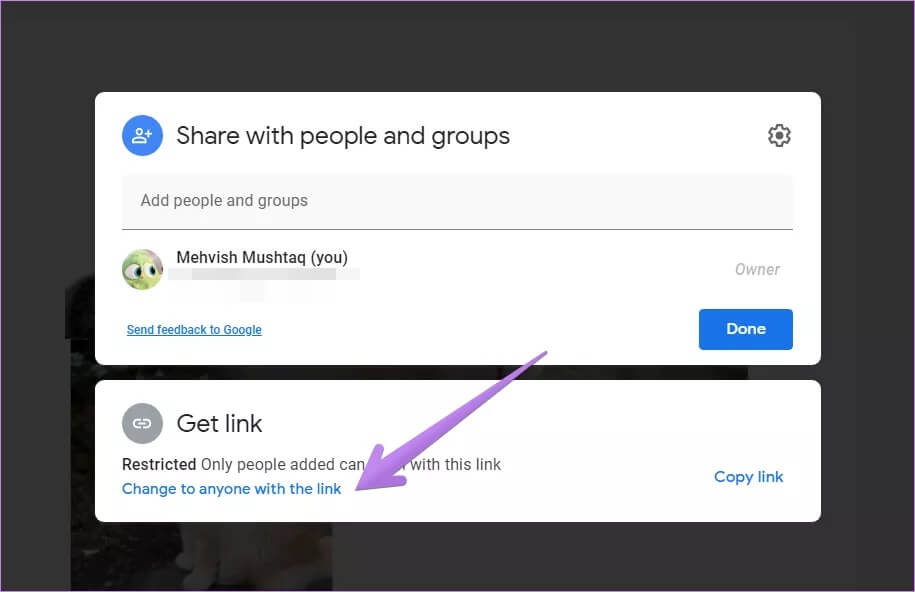
ثم انسخ الرابط وافتح Google Slide. أدخل رابطًا باستخدام أي طريقة مذكورة في هذا المنشور والصق الرابط في مربع موقع الويب. انقر فوق تطبيق.
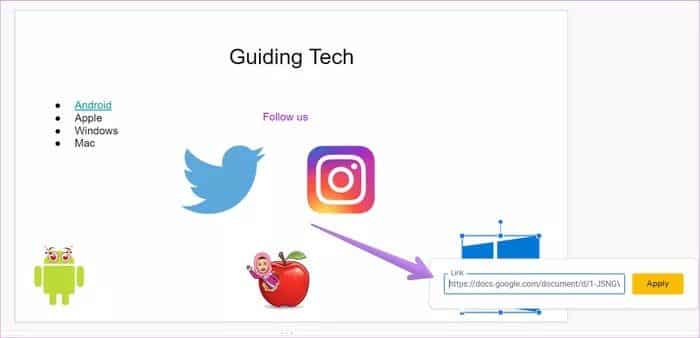
النصيحة 2: كيفية إدراج SLIDE من عرض تقديمي آخر
بصرف النظر عن الارتباط بالشرائح في نفس العرض التقديمي ، يمكنك حتى الارتباط بعرض تقديمي مختلف متاح في حساب Google الخاص بك. لذلك ، اتبع الخطوات التالية:
ملاحظة: يمكن تنفيذ هذه الطريقة من جهاز كمبيوتر فقط. لا يعمل من خلال تطبيقات العروض التقديمية من Google للجوال.
الخطوة 1: افتح عرض Google Slides الذي تريد ربطه بعرضك التقديمي الحالي.
الخطوة 2: من الشريط الجانبي الأيسر ، حدد الشرائح التي تريد نسخها والارتباط بها. لتحديد شرائح متعددة ، انقر فوق الشريحة الأولى ، وباستخدام مفتاح Ctrl (في نظام Windows) أو مفتاح Command (في نظام التشغيل Mac) ، اضغط على لوحة المفاتيح ، انقر على الجوانب الأخرى. بمجرد التحديد ، انقر بزر الماوس الأيمن فوق أي شريحة محددة واختر نسخ. بدلاً من ذلك ، استخدم اختصار لوحة المفاتيح Ctrl + C (في Windows) و Command + C (في نظام التشغيل Mac) لنسخ الشرائح.
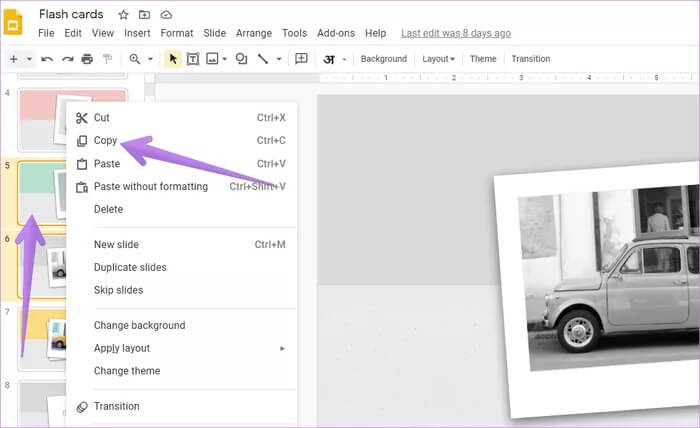
الخطوة 3: افتح عرض Google Slide حيث تريد لصق الشريحة وربطها.
الخطوة 4: انقر فوق الشريحة من الشريط الجانبي الأيسر حيث تريد لصقها. انقر بزر الماوس الأيمن على الشريحة واضغط على لصق أو استخدم اختصار لوحة المفاتيح Ctrl + V (Windows) و Command + V (Mac) للصق الشريحة.
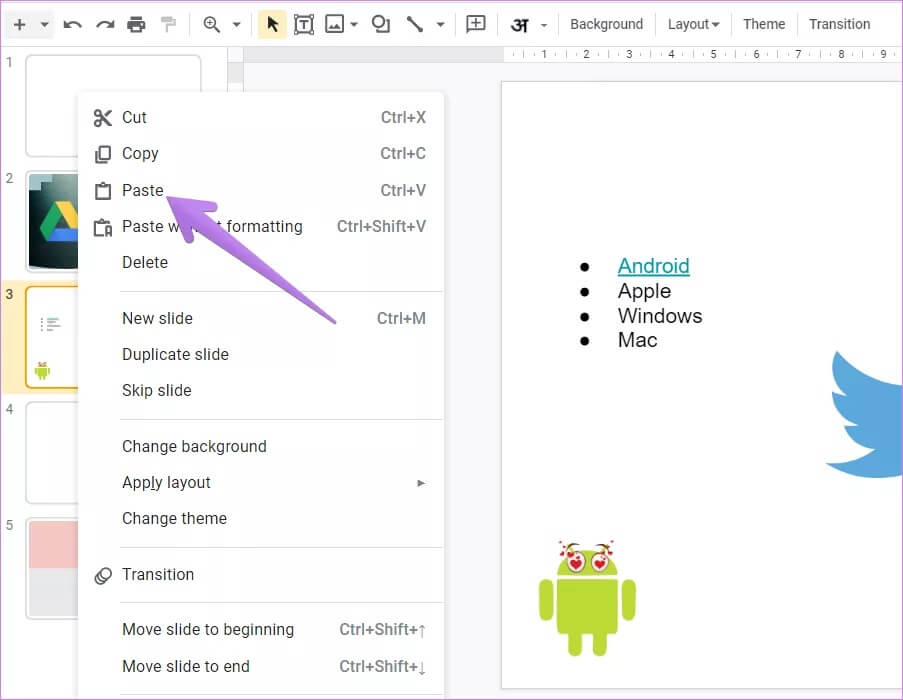
الخطوة 5: سيتم سؤالك عما إذا كنت تريد الارتباط بالعرض التقديمي الأصلي أم لا. انقر على “رابط إلى العرض التقديمي الأصلي”.
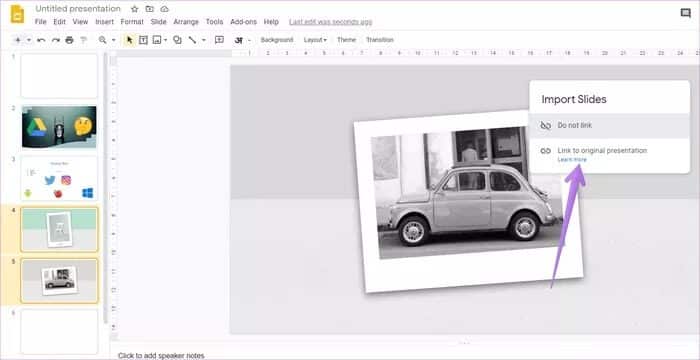
النصيحة 3: كيفية ربط ملف PDF في Google Slide
لا يمكنك ربط ملف PDF مباشرة في العروض التقديمية من Google. ما يمكنك فعله هو تحميل ملف PDF على Google Drive وإنشاء رابط قابل للمشاركة لنفسه. ثم أضف هذا الرابط إلى الصورة أو النص في العروض التقديمية من Google باستخدام أي من الطرق هنا.
تواصل مع الرابط
كما رأيت ، يمكنك بسهولة إضافة رابط إلى موقع ويب خارجي ، أو منتجات Google الأخرى (المستندات ، وجداول البيانات ، والنماذج ، وما إلى ذلك) ، أو حتى الشرائح من نفس العروض التقديمية أو عروض مختلفة. باستخدام الروابط ، يمكنك إنشاء عروض Google التقديمية قابلة للنقر يمكن استخدامها لإنشاء صفحة جدول محتويات أو صفحات مخصصة باستخدام Bitmojis.
