دليل كامل لإضافة وتحرير النص في Paint 3D
تعد إضافة نص إلى صورتك إحدى الوظائف الأساسية لأي من تطبيقات تحرير الصور. بكل سرور ، النسخة المطورة من Paint ، أي Paint 3D تقدم نفس الشيء أيضًا. يمكنك إضافة أنواع نصية ثنائية وثلاثية الأبعاد. من خلال إضافة نص إلى صورك ، يمكنك إنشاء لافتات رائعة وملصقات وحتى شعارات. يقدم لك هذا المنشور دليلاً مفصلاً حول إضافة وتحرير وتنسيق وتنفيذ المهام الأخرى المتعلقة بالنص في Paint 3D.
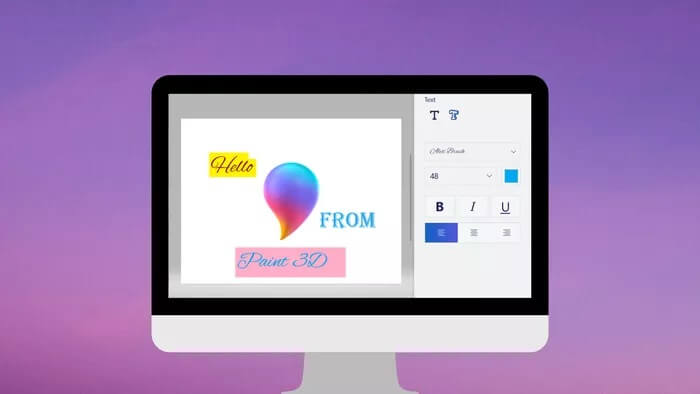
قد يؤدي إدخال نص في Paint 3D إلى إرباكك. الأمر ليس بالبساطة التي يبدو عليها. ينقر العديد من الأشخاص على زر النص في الشريط العلوي ويبدؤون في الكتابة. لخيبة أملهم ، يختفي مربع النص على الفور بمجرد أن يبدؤوا في الكتابة.
إذا كنت تعاني من ذلك ، فسيساعدك دليلنا على إضافة نص بسهولة إلى صورك في Paint 3D. هيا بنا نبدأ.
كيفية إضافة نص في Paint 3D
تعد إضافة مربع نص في Paint 3D عملية من خطوتين وليست عملية واحدة ، كما يفترض الكثيرون. فيما يلي الخطوات الفعلية:
الخطوة 1: قم بتشغيل Paint 3D وافتح الصورة حيث تريد إضافة النص.
الخطوة 2: انقر فوق زر النص في الشريط العلوي. لا تبدأ في السحب فورًا على اللوحة. على الجانب الأيمن ، ستجد خيارين للنص – ثنائي الأبعاد وثلاثي الأبعاد. حدد نوع النص الذي تريد إضافته – ثنائي الأبعاد أو ثلاثي الأبعاد. عندها فقط يمكنك إدراج مربع نص.
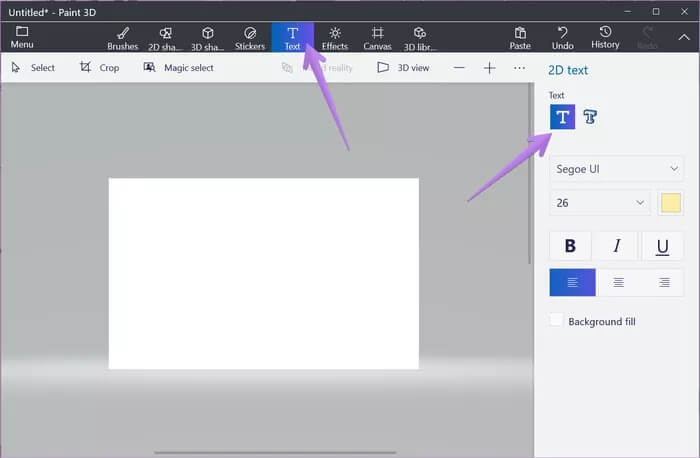
بمجرد تحديد خيار نص ثنائي الأبعاد أو ثلاثي الأبعاد ، اسحب الماوس على اللوحة لإنشاء مربع نص ، مشابه لـ الرسام. سترى المؤشر في مربع النص. ابدأ في كتابة النص الخاص بك.
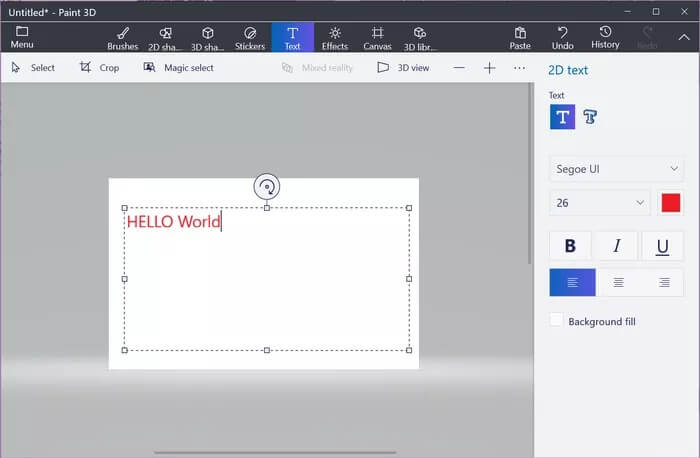
انقر خارج مربع النص لإضافة النص إلى لوحتك. لا تنقر خارج المربع إذا كنت تريد تنسيق النص الخاص بك. يمكنك استخدام هذه الخطوات لإضافة نص إلى لوحة قماشية فارغة أو صورة مثل ورق الحائط أو الملصق أو أي صورة أخرى.
ملاحظة: بمجرد النقر خارج مربع النص ، لن تتمكن من إجراء أي تغييرات على النص الحالي حتى إذا كان خطأ إملائيًا. سوف تحتاج أن تبدأ من الصفر. كن حذرا.
كيفية تدوير النص وتغيير حجمه ونقله
مع استمرار نشاط مربع النص ، يمكنك تغيير حجم النص باستخدام حدود مربع النص. انقر فوق أي من المربعات الصغيرة من مربع النص لتغيير حجمه. استخدم أيقونة التدوير الموجودة أعلى مربع النص لتدوير النص. لنقل النص ، ضع المؤشر فوق حدود مربع النص. سيظهر سهم رباعي الجوانب. اسحب مربع النص باستخدام ذلك.
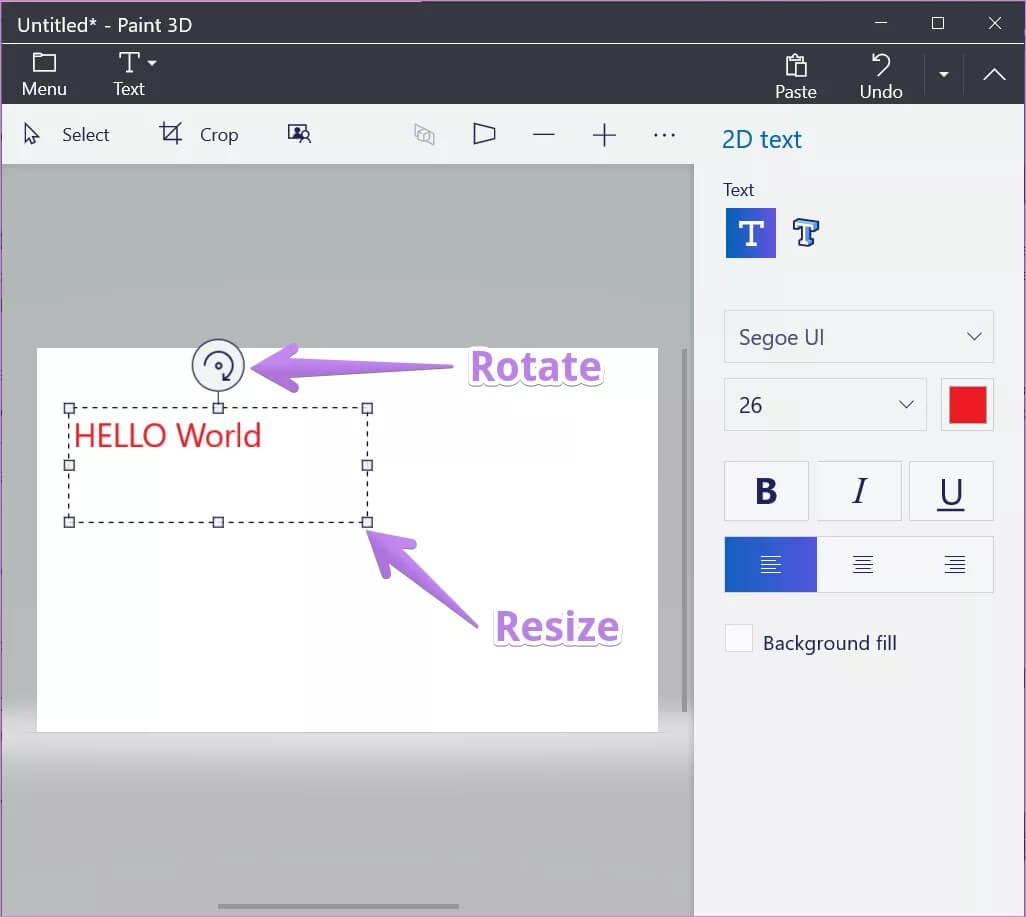
كيفية تحرير النص وتنسيقه
يمكنك اختيار نمط تنسيق النص الخاص بك قبل إضافته. يمكنك تخصيص حجم الخط والنمط والمحاذاة واللون من اللوحة اليمنى. في حالة النص ثنائي الأبعاد ، يمكنك إضافة لون للخلفية. بمجرد تحديد النمط ، اسحب مربع النص على صورتك. انقر خارج الصندوق لحفظ التغييرات.
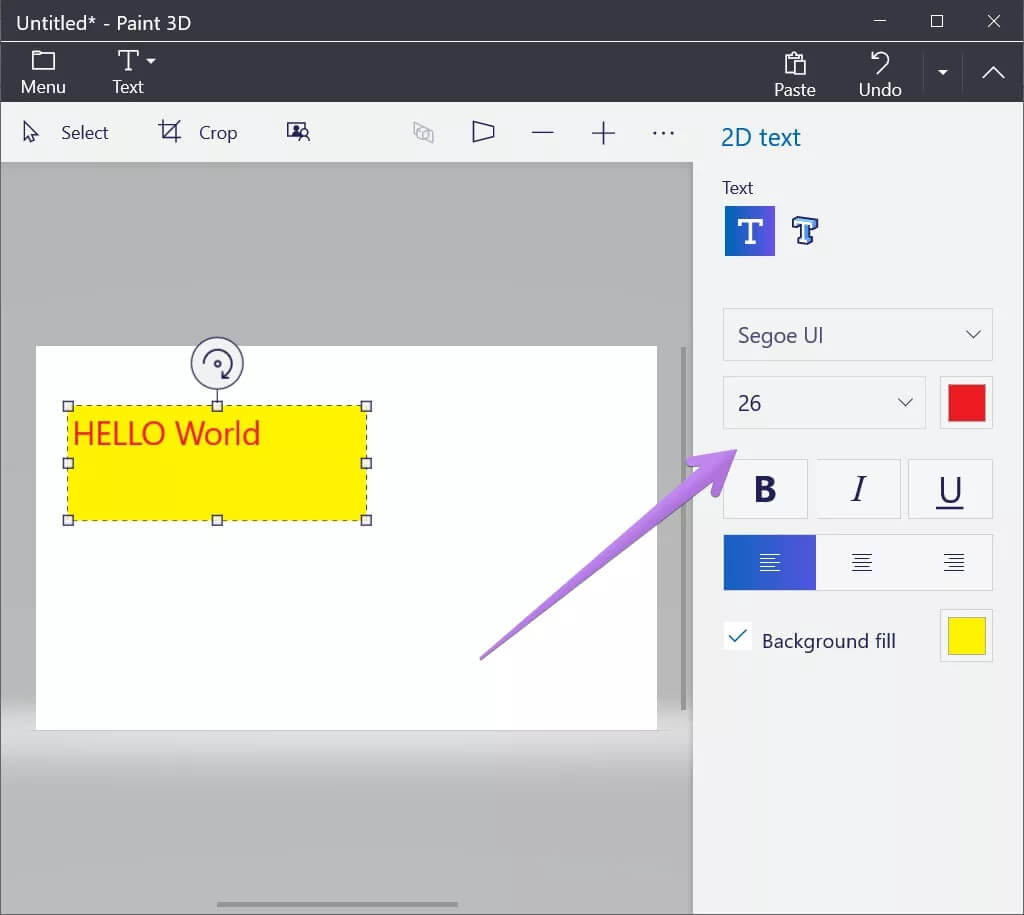
يمكنك تغيير التنسيق بعد إضافة مربع النص أيضًا. ومع ذلك ، يجب أن يكون مربع النص نشطًا. إذا نقرت خارج مربع النص ، فلن تتمكن من تعديل النص ثنائي الأبعاد على الإطلاق. في حالة النص ثلاثي الأبعاد ، لا يمكنك إضافة المزيد من النص ، ولكن يمكنك تدوير خصائص التحرير الأخرى وتغيير حجمها وتنفيذها من اللوحة اليمنى عن طريق تحديد النص ثلاثي الأبعاد أولاً. لتحديد النص ثلاثي الأبعاد ، انقر نقرًا مزدوجًا فوق النص أو أنشئ مربع تحديد حول النص.
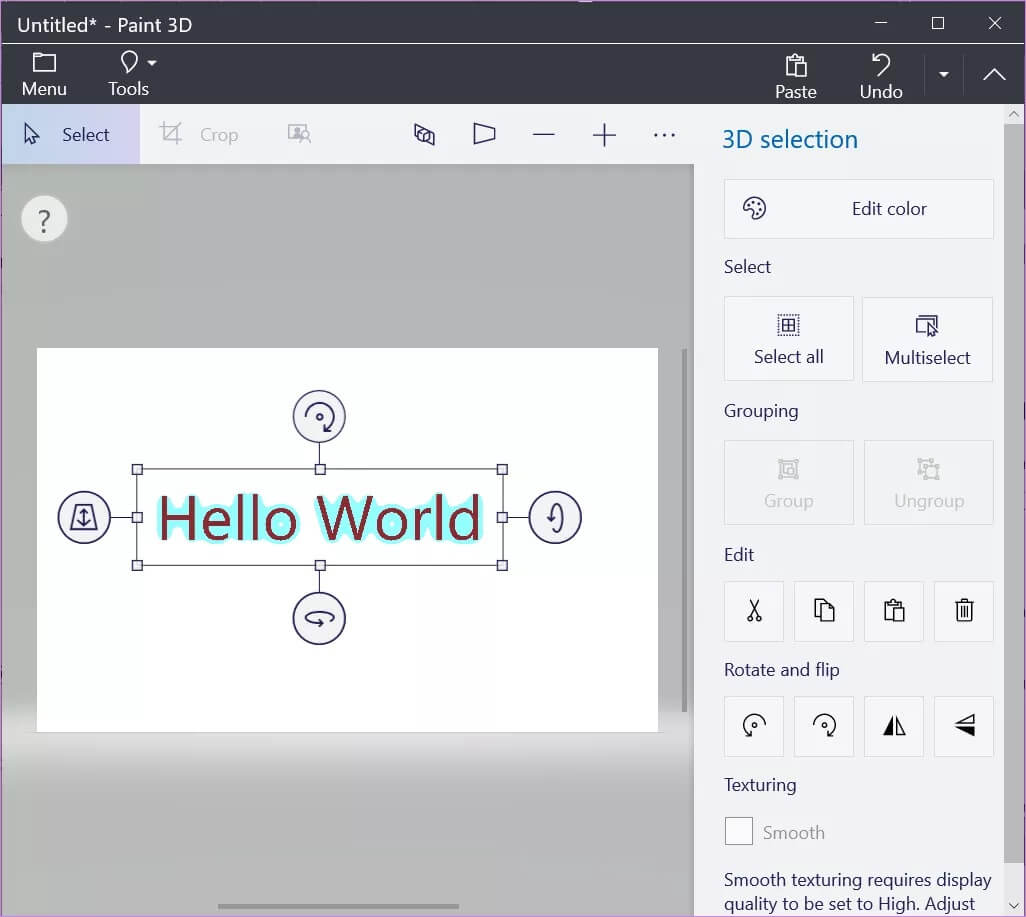
بشكل افتراضي ، عندما تختار نمط تنسيق ، سيتم تطبيقه على النص بأكمله في مربع النص المحدد. ومع ذلك ، إذا كنت تريد أن تكون مبدعًا ، فيمكنك تنسيق كل كلمة أو حرف على حدة ، بشرط أن يكون مربع النص نشطًا. لذلك ، حدد الأبجدية ، أو الكلمة ، أو النص بأكمله ، ثم قم بتطبيق أدوات تنسيق اللوحة اليمنى.
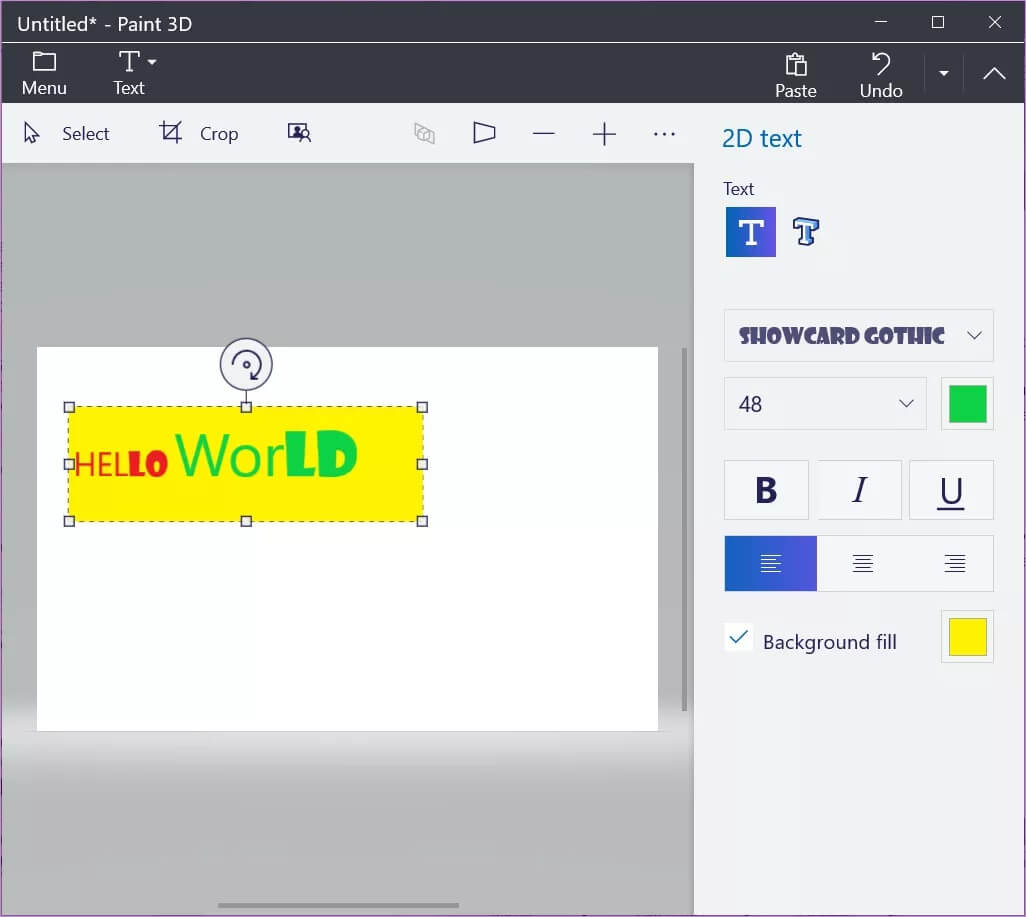
كيفية عمل نص منحني
للأسف ، لا يمكنك إنشاء نص منحني في Paint 3D. ولكن إذا كنت ترغب في إضافة نص منحني إلى صورك ، فيجب عليك إنشاء نص منحني في Microsoft Word ثم إضافته إلى صورتك في Paint 3D.
كيفية إضافة المزيد من الخطوط إلى PAINT 3D
يستخدم الرسام ثلاثي الأبعاد خطوط النظام من جهاز الكمبيوتر الذي يعمل بنظام Windows 10. لذلك إذا كنت ترغب في إضافة خطوط مخصصة إلى Paint 3D ، فأنت بحاجة إلى إضافتها إلى جهاز الكمبيوتر الخاص بك مباشرة. بمجرد الإضافة ، أعد تشغيل Paint 3D ، وسترى الخطوط الجديدة في قائمة الخطوط في Paint 3D.
التشديد النصي
بينما يوفر برنامج Paint 3D إمكانات تحرير مناسبة لإضافة نص وتنسيقه ، فإنه يفقد العديد من الميزات المهمة. أحدها هو القدرة على تحرير النص بمجرد إضافته. هذا صعب للغاية بالنسبة لأي أداة معالجة للصور. تخيل المشكلة التي ستواجهها إذا ارتكبت خطأ إملائيًا. وبالمثل ، لا يتيح لك الرسام ثلاثي الأبعاد اختيار حجم خط معين. إن عدم وجود مثل هذه الميزات الأساسية من أداة قوية مثبتة مسبقًا يجعل المرء يبحث عن أدوات تحرير الصور من جهة خارجية.
