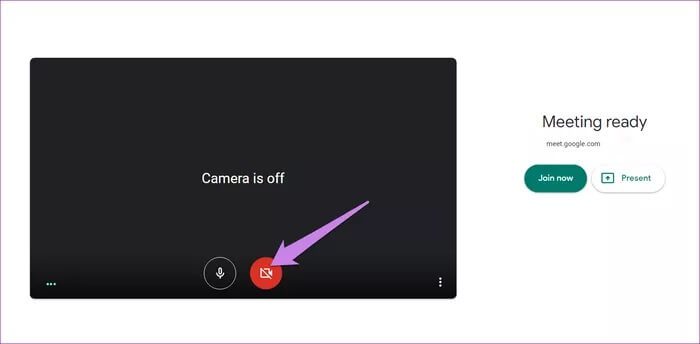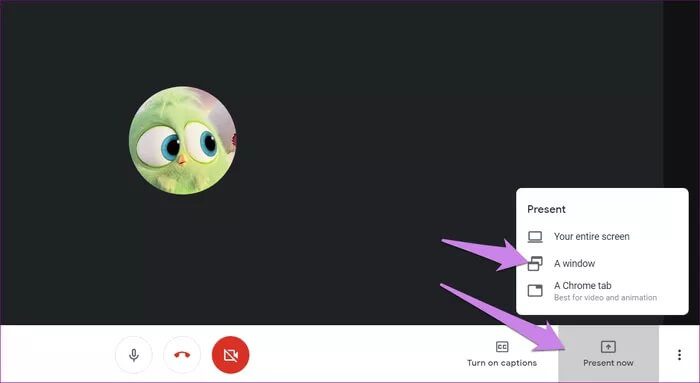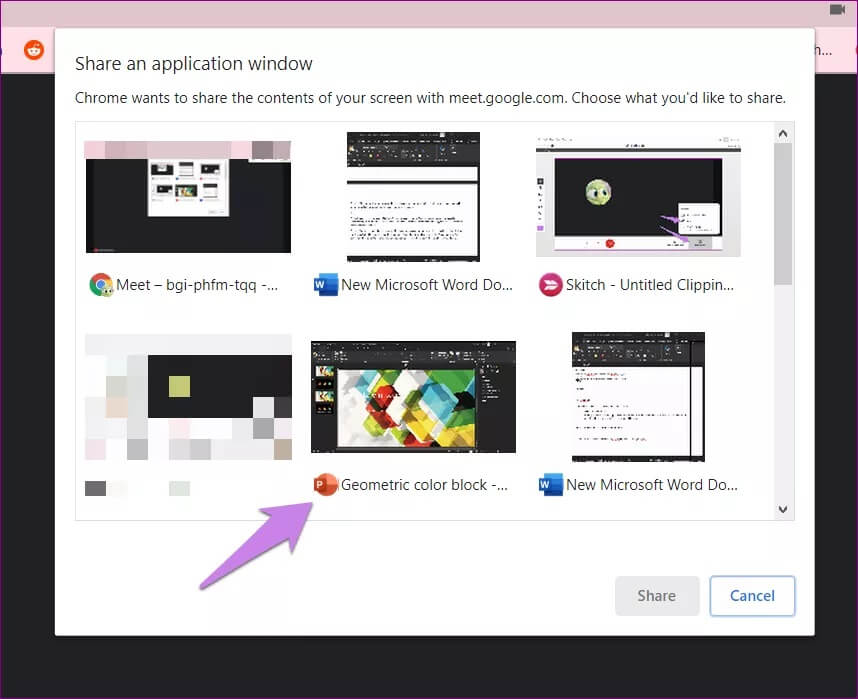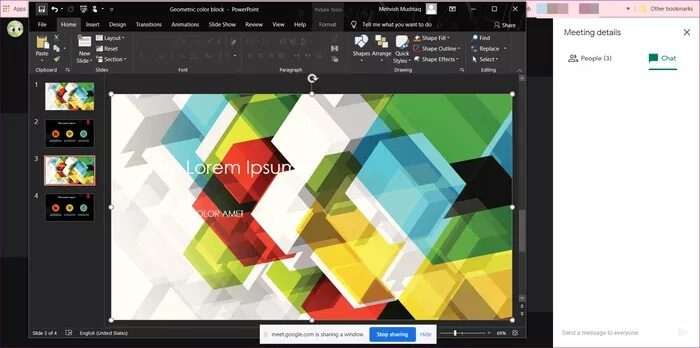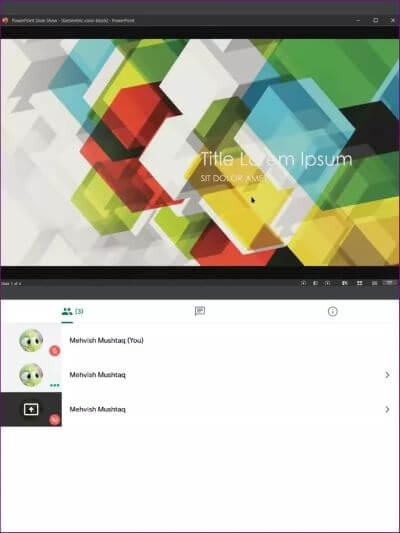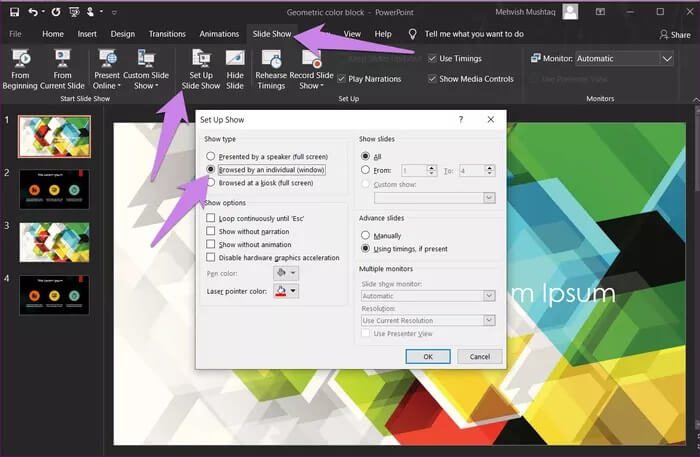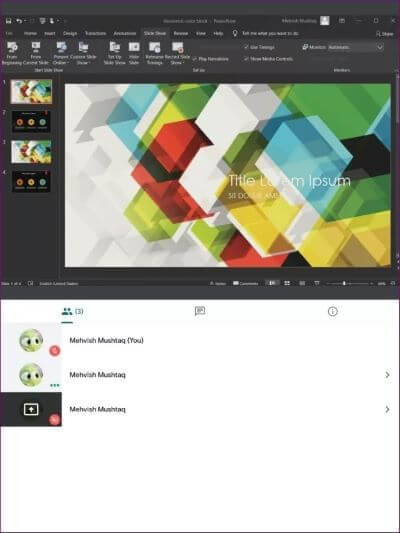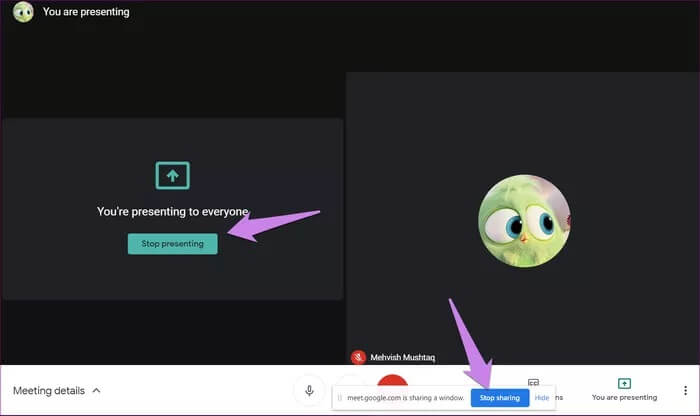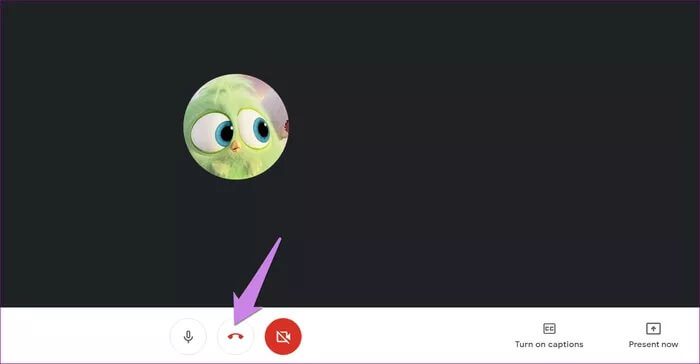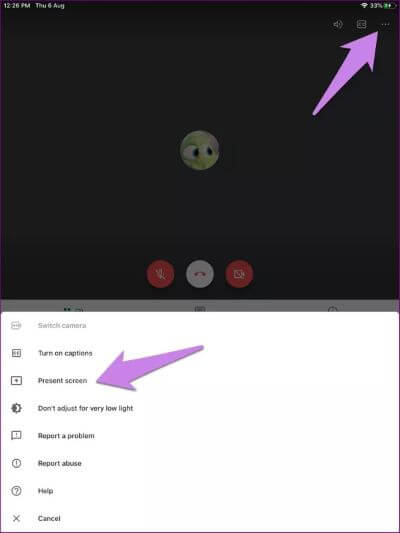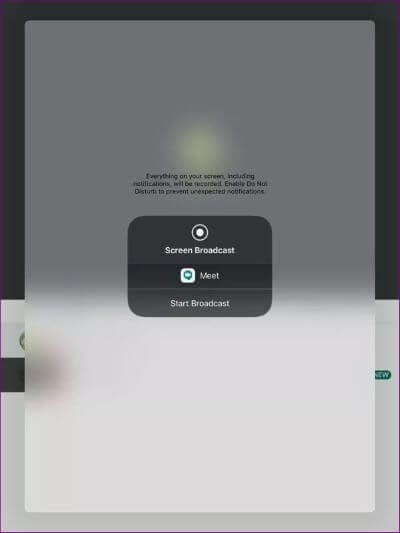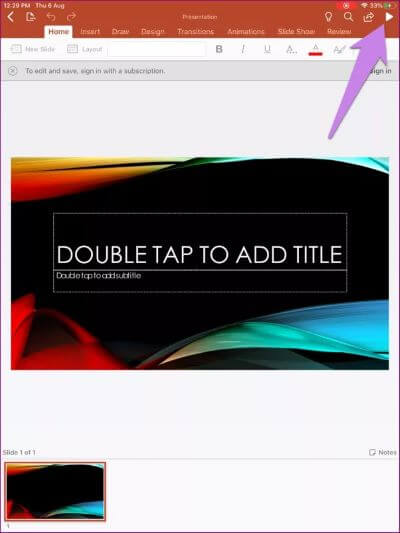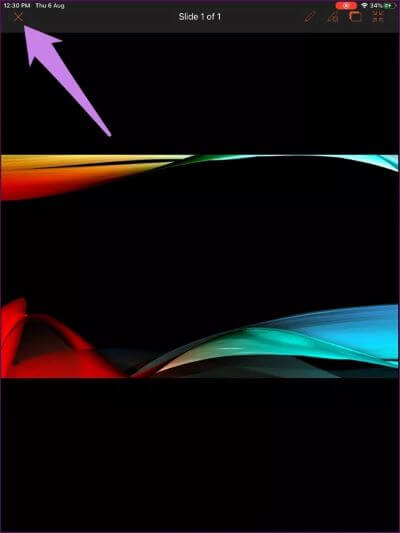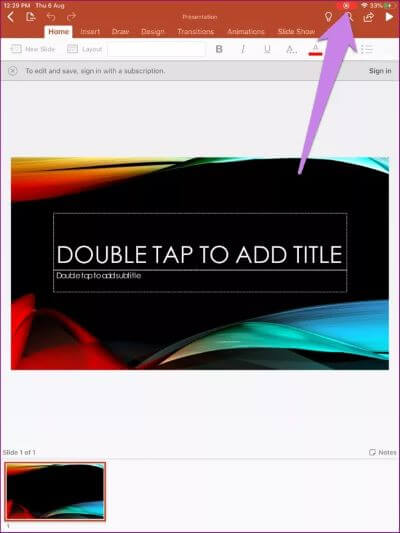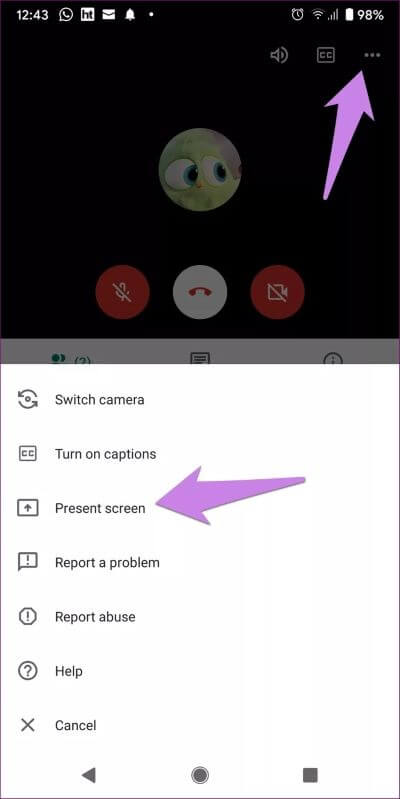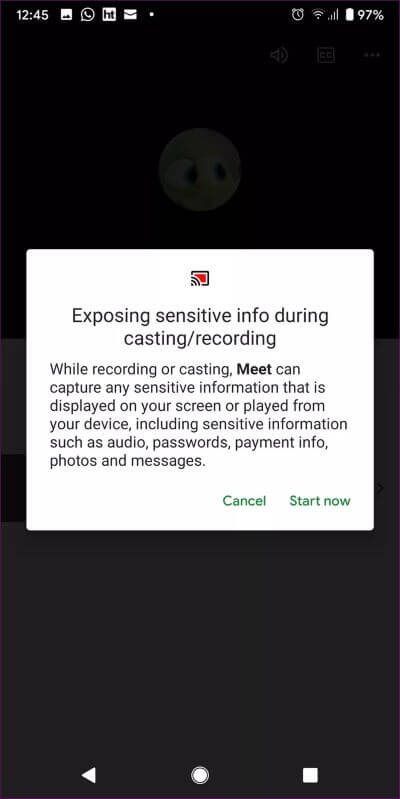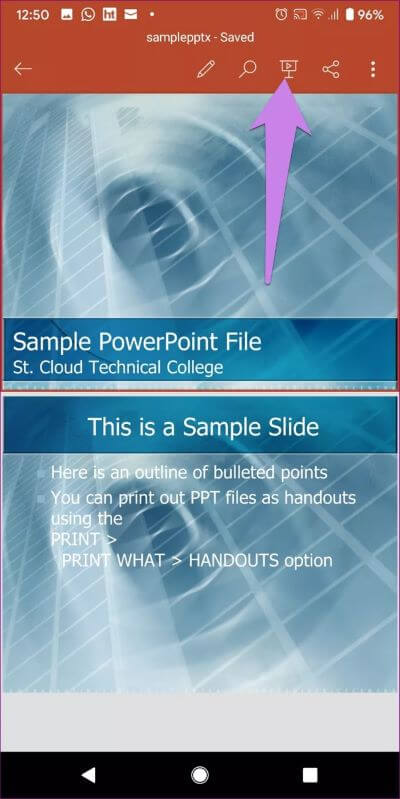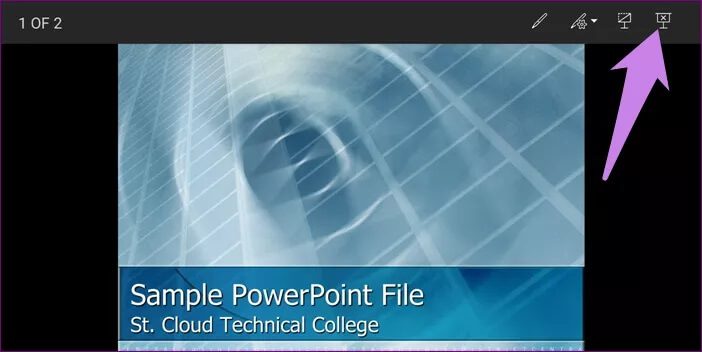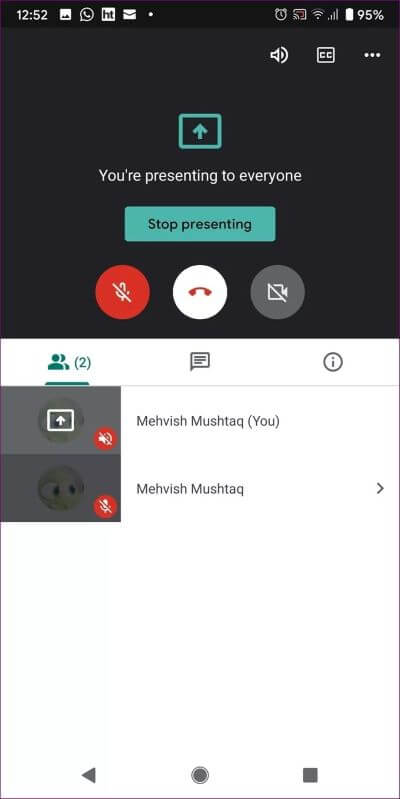دليل لتقديم عرض PowerPoint التقديمي (PPT) في Google Meet على الهاتف والكمبيوتر المحمول
تمتلك Google تطبيقين مختلفين لمكالمات الفيديو – Google Duo و Google Meet. ارتفعت أسهم Google Meet كمنافس كبير لتطبيقات مؤتمرات الفيديو عن بُعد مثل Zoom و Microsoft Team وعدد قليل من التطبيقات الأخرى. يمكنك حتى مشاركة شاشتك باستخدام ميزة التقديم في Google Meet. باستخدام ذلك ، يمكنك تقديم عروض PowerPoint التقديمية للمشاركين الآخرين في مكالمة Google Meet. دعونا نرى كيفية إظهار عرض تقديمي (ملف PPT) على تطبيق Meet.

يمكن أن تكون مشاركة العرض التقديمي من خلال Google Meet مفيدة لاجتماعات العمل والفصول الدراسية عبر الإنترنت حيث يمكن للمدرس استخدام الشرائح للتدريس. إذا كنت تتساءل عن كيفية إظهار عرض PowerPoint تقديمي على Google Meet ، فأنت في المكان الصحيح.
دعونا نتحقق من الخطوات الخاصة بكيفية تقديم عرض PowerPoint تقديمي (PPT) على Google Meet على Android و iPhone و iPad و Windows و Mac. قبل أن تنتقل إلى الإرشادات خطوة بخطوة ، ألق نظرة على الأسئلة المتداولة.
أسئلة وأجوبة حول مشاركة العرض التقديمي على GOOGLE MEET
فيما يلي بعض الإجابات على الأسئلة الشائعة لإزالة شكوكك.
هل يمكن للآخرين رؤيتك أثناء العرض
هذا يعتمد على. إذا كانت الكاميرا قيد التشغيل ، يمكن للآخرين مشاهدة الفيديو الخاص بك مع عرضك التقديمي. لا تؤدي مشاركة الشاشة إلى تعطيل الفيديو تلقائيًا. ولكن إذا كنت ترغب في إظهار عرضك التقديمي فقط دون إظهار وجهك ، فقم بإيقاف تشغيل الكاميرا في Google Meet لإخفاء نفسك. رمز الكاميرا الأحمر يعني إيقاف تشغيل الفيديو. اكتشف بالتفصيل كيفية إخفاء وإظهار نفسك في Google Meet.
هل يمكنك التحدث وشرح الشرائح أثناء مشاركة PPT
نعم. يمكنك التحدث وشرح الشرائح أثناء تقديمها ، بشرط ألا تكتم صوتك. ما عليك سوى النقر أو النقر فوق رمز الميكروفون في Google Meet لإعادة صوتك.
هل يمكن للمشاركين التفاعل مع جهازك أثناء مشاركة العرض التقديمي
لا ، أنت تقوم فقط بعكس المحتوى. لا يمكن للمشاركين الآخرين فتح بريدك الإلكتروني أو التفاعل مع جهاز الكمبيوتر أو الهاتف المحمول الخاص بك كما يمكن القيام به من خلال تطبيقات الوصول عن بعد مثل برنامج TeamViewer.
هل يتم إنهاء العرض التقديمي بقطع الاتصال
لا. لن يؤدي إيقاف العرض التقديمي إلى قطع اتصالك. ومع ذلك ، سيؤدي إنهاء المكالمة إلى إيقاف عرض الشاشة.
كيفية تقديم عرض POWERPOINT في GOOGLE MEET على جهاز الحاسوب
لتقديم PPT على Google Meet من جهاز كمبيوتر ، اتبع الخطوات التالية:
الخطوة 1: افتح ملف PowerPoint على جهاز الكمبيوتر الخاص بك.
الخطوة 2: افتح أي متصفح ويب على جهاز الكمبيوتر وانضم إلى اجتماع Google Meet أو أنشئه. إذا أردت ، يمكنك إخفاء نفسك عن الآخرين قبل الانضمام إلى اجتماع من خلال النقر على أيقونة الكاميرا. انقر فوق الانضمام الآن للدخول إلى الاجتماع.
ملاحظة: للحصول على وظائف أفضل ، استخدم Google Meet على Google Chrome.
الخطوة 3: انقر على خيار التقديم الآن المتاح في الأسفل. سترى ثلاثة خيارات – شاشتك بالكامل ونافذة وعلامة تبويب Chrome. إذا ذهبت مع الأول ، فسيرى جميع المشاركين كل إجراء تقوم به على جهاز الكمبيوتر الخاص بك وجميع البيانات الموجودة في المقدمة. عند التبديل بين التطبيقات ، سيرى المشاركون ذلك أيضًا. لحماية خصوصيتك ، اختر الخيار الثاني ، أي “نافذة” من القائمة إذا تم حفظ عرض PowerPoint التقديمي على جهازك.
ملاحظة: إذا كنت ترغب في مشاركة ملف من العروض التقديمية من Google أو ملف PowerPoint مفتوح في علامة تبويب Google Chrome ، فانقر فوق علامة تبويب Chrome بدلاً من ذلك. ثم حدد علامة تبويب Chrome التي تحتوي على ملف العرض التقديمي أو أي مستند آخر. سيؤدي القيام بذلك إلى مشاركة علامة تبويب Chrome فقط ولا شيء آخر من جهاز الكمبيوتر الخاص بك.
الخطوة 4: سيُطلب منك تحديد النافذة التي تريد تقديمها. نظرًا لأنك أبقيت ملف PowerPoint مفتوحًا بالفعل في الخطوة 1 ، انقر فوق نافذة PowerPoint واضغط على زر مشاركة. يمكنك فتح عرض PowerPoint التقديمي الآن أيضًا. سيظهر في قائمة النوافذ المفتوحة.
الخطوة 5: ستظهر نافذة PowerPoint في المقدمة عند النقر فوق مشاركة. قم بتقليل حجم نافذة PowerPoint إذا كنت تريد رؤية مشاركين آخرين في Google Meet أو عرض نافذة الدردشة.
تلميح: لعرض المشاركين الآخرين أثناء عرض شاشتك ، استخدم عرض تخطيط التجانب.
نصيحة للمحترفين: تحقق من 6 ملحقات Google Meet لزيادة إنتاجيتك.
الخطوة 6: في هذه المرحلة ، تتم مشاركة نافذة PowerPoint بالكامل ، كما هو موضح في لقطة الشاشة. يمكنك إظهار الشرائح الخاصة بك فقط عن طريق تنشيط وضع عرض الشرائح.
سيعرف أي شخص مطلع على اختصارات لوحة مفاتيح PowerPoint أن الضغط على المفتاح F5 على لوحة المفاتيح سيؤدي إلى تنشيط وضع ملء الشاشة أو وضع عرض الشرائح الذي يشغل الشاشة بأكملها. نظرًا لأننا نريد أن نرى نافذة Google Meet ، فسنقوم بتمكين ملء الشاشة فقط داخل نافذة PowerPoint.
لذلك ، انقر فوق علامة التبويب عرض الشرائح في الجزء العلوي من Microsoft PowerPoint. ثم انقر فوق إعداد عرض الشرائح. ستفتح نافذة منبثقة. حدد “مستعرض بواسطة فرد (نافذة)” ضمن نوع العرض واضغط على زر موافق.
اضغط الآن على المفتاح F5 بلوحة المفاتيح لبدء وضع ملء الشاشة. إذا لم يفعل ذلك أي شيء ، فاستخدم اختصار لوحة المفاتيح fn + F5. استخدم مفتاحي الأسهم التالي والسابق على لوحة المفاتيح لتغيير الشرائح.
إليك كيف سيبدو عرضك التقديمي للآخرين:
في أي وقت تريد ترك وضع ملء الشاشة لعرضك التقديمي ، انقر فوق مفتاح Escape (ESC) على لوحة المفاتيح.
الخطوة 7: لإيقاف التقديم ، انقر فوق الزر “إيقاف المشاركة” في الأسفل. إذا كنت لا ترى ذلك ، فافتح علامة التبويب Google Meet واضغط على زر إيقاف التقديم.
لن يؤدي إيقاف العرض التقديمي إلى إنهاء مكالمة Meet. انقر فوق الزر “ترك الاتصال” لإنهاء المكالمة عند الانتهاء.
نصيحة للمحترفين: تحقق من النصائح المتعلقة بمشاركة الشاشة في Google Meet.
كيفية تقديم عرض POWERPOINT في GOOGLE MEET على iPhone و IPAD
الخطوة 1: قم بتثبيت تطبيق Microsoft PowerPoint على جهاز iOS أو iPadOS الخاص بك. افتح ملف العرض التقديمي الذي تريد تقديمه في Google Meet.
الخطوة 2: أغلق جميع التطبيقات بخلاف PowerPoint. افتح تطبيق Google Meet على iPhone و iPad وانضم إلى اجتماع. يمكنك تعطيل الكاميرا قبل الانضمام إلى اجتماع.
الخطوة 3: اضغط على أيقونة ثلاثية النقاط أعلى تطبيق Google Meet. حدد عرض الشاشة من القائمة.
الخطوة 4: سيتم فتح نافذة Screen Broadcast. اضغط على بدء البث. الآن سيتم مشاركة كل شيء على شاشتك مع المشاركين الآخرين. لذلك لا تفتح أي ملف أو تطبيق خاص.
الخطوة 5: قم بالتبديل إلى التطبيق باستخدام PPT. الآن سيرى الآخرون عرضك التقديمي. اضغط على أيقونة التشغيل في الزاوية العلوية اليمنى من تطبيق PowerPoint لتنشيط وضع ملء الشاشة. قد تحتاج إلى تدوير شاشتك للحصول على تجربة ملء الشاشة المناسبة.
عندما تكون في وضع ملء الشاشة أو عرض الشرائح ، انقر فوق الحافة اليمنى أو اليسرى للشاشة لتغيير صفحات الشرائح. اضغط في الأعلى لإظهار القائمة. اضغط على أيقونة التقاطع لتعطيل وضع عرض الشرائح.
الخطوة 6: لإيقاف التقديم ، اضغط على الأيقونة الحمراء في شريط الإعلام. ثم اضغط على زر التوقف. بدلاً من ذلك ، قم بالتبديل إلى تطبيق Google Meet وانقر على إيقاف التقديم. افصل المكالمة من خلال النقر على زر إنهاء المكالمة في Meet.
ملاحظة: إذا لم تتمكن من تقديم PPT على Google Meet على iPhone و iPad ، فراجع دليل iPhone و iPad الخاص بنا لمشاركة الشاشة على Meet.
كيفية تقديم عرض POWERPOINT في Google Meet على ANDROID
الخطوة 1: قم بتثبيت تطبيق PowerPoint على هاتف Android أو الجهاز اللوحي. بمجرد التثبيت ، افتح العرض التقديمي الخاص بك.
الخطوة 2: أغلق جميع التطبيقات المفتوحة الأخرى باستثناء PowerPoint. بعد ذلك ، قم بتشغيل تطبيق Google Meet وانضم إلى الاجتماع الذي تريد مشاركة PPT فيه.
الخطوة 3: اضغط على أيقونة ثلاثية النقاط في الزاوية العلوية اليمنى من Meet وحدد الشاشة الحالية.
الخطوة 4: ستفتح نافذة منبثقة تخبرك أن المشاركين الآخرين في مكالمة Meet سيرون كل شيء على شاشتك. اضغط على بدء التقديم. ستظهر نافذة منبثقة أخرى. اضغط على ابدأ الآن. سترى عبارة “أنت تقدم العرض على الشاشة.
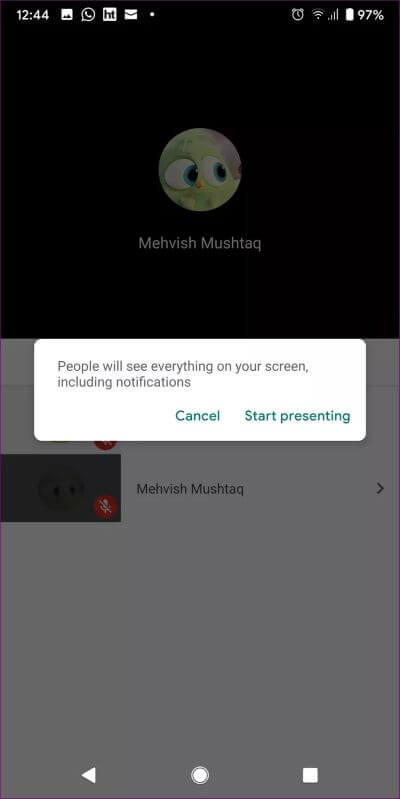
الخطوة 5: قم بالتبديل إلى تطبيق PowerPoint. سيرى الآخرون عملية التبديل ، لذا تجنب الاحتفاظ بالتطبيقات الأخرى على شاشة التطبيقات المفتوحة مؤخرًا. اضغط على أيقونة عرض الشرائح للتبديل إلى وضع ملء الشاشة. اسحب لليمين أو اليسار على الشاشة لتغيير الشرائح.
لإيقاف وضع ملء الشاشة أو وضع عرض الشرائح ، انقر فوق الحافة العلوية للشاشة. سيظهر شريط أدوات. اضغط على الأيقونة بداخلها صليب.
الخطوة 6: لإيقاف تقديم PPT ، انتقل إلى تطبيق Google Meet ، واضغط على زر إيقاف التقديم.
الخطوة 7: لفصل المكالمة ، اضغط على أيقونة إنهاء المكالمة.
نصيحة للمحترفين: هل ترغب في معرفة كيف يختلف Google Meet عن Google Hangouts؟ ابحث عن الجواب في منشور المقارنة الخاص بنا.
تقديم فيديو مع الصوت في “Google Meet”
يشعر العديد من مستخدمي Meet بالفضول لمعرفة كيفية مشاركة عرض تقديمي لفيديو مع صوته في Google Meet. لقد قمنا بتغطية الإرشادات بالتفصيل في منشورنا حول كيفية مشاركة الفيديو بالصوت في Google Meet. في حالة كتم صوت عرضك التقديمي ، وحاولت إلغاء كتم صوته ، يجب عليك التحقق من إصلاحات مختلفة للميكروفون الذي لا يعمل في Google Meet.