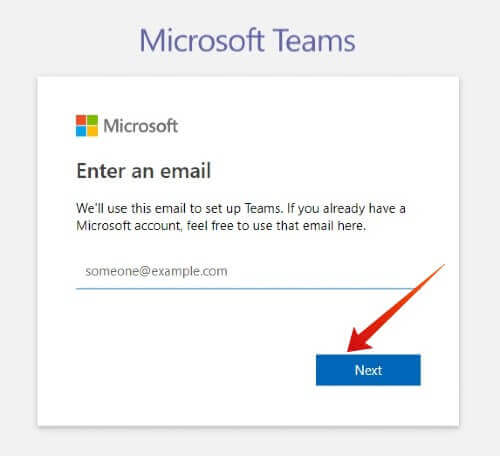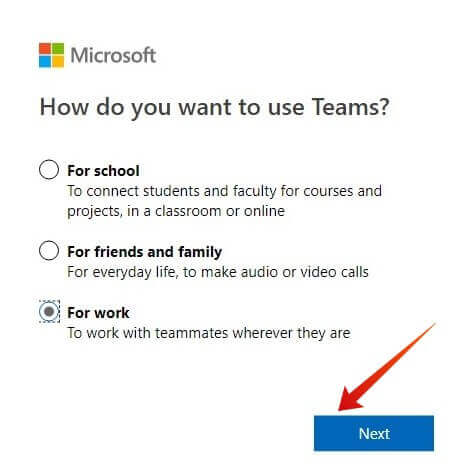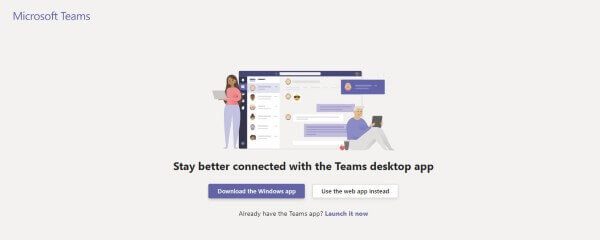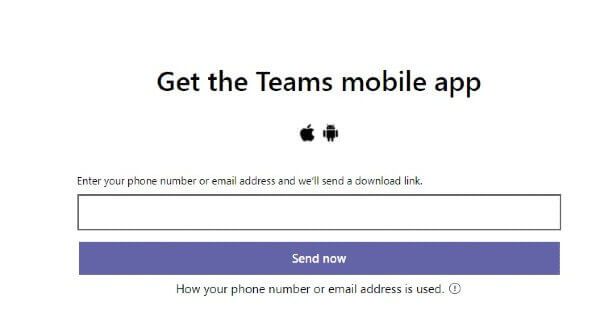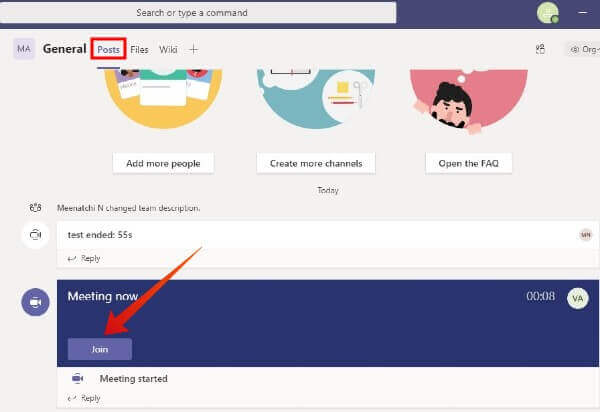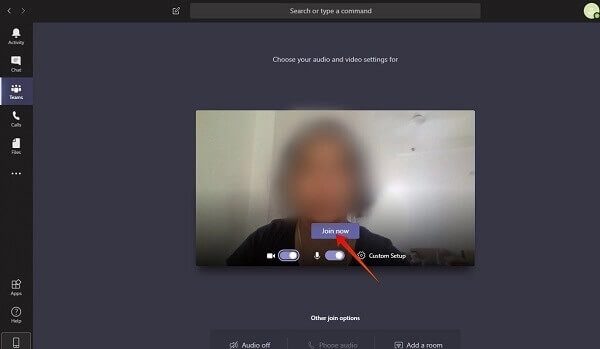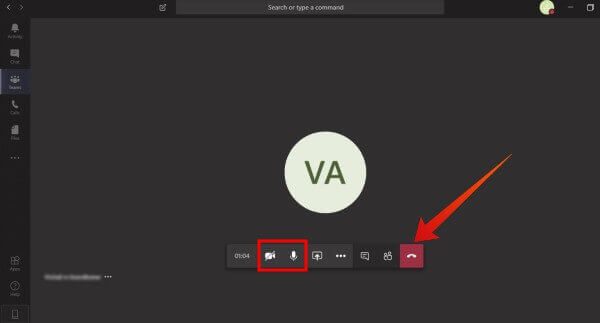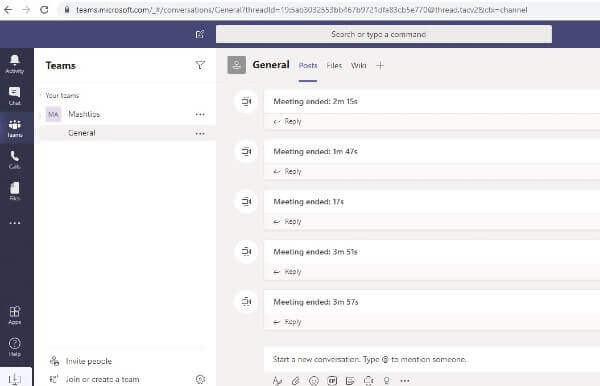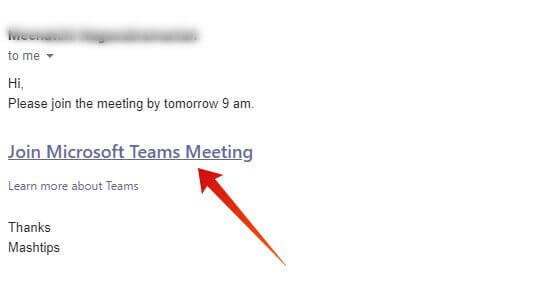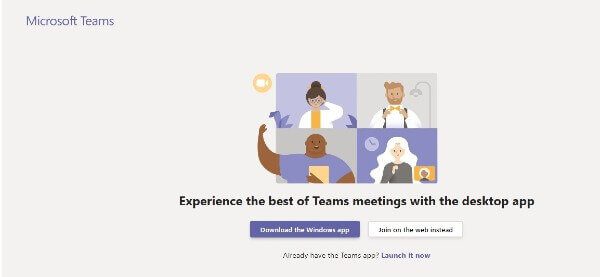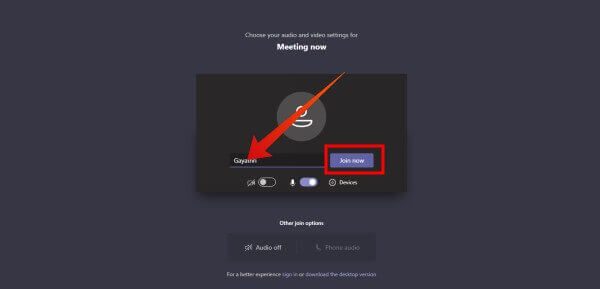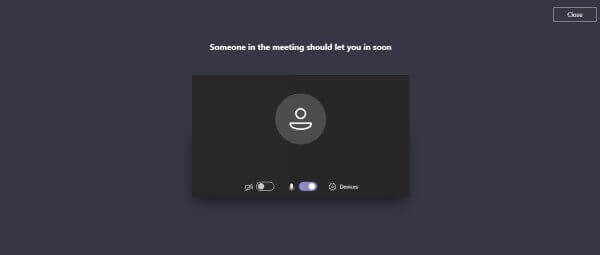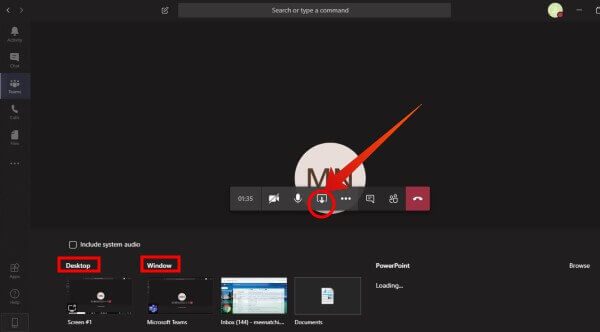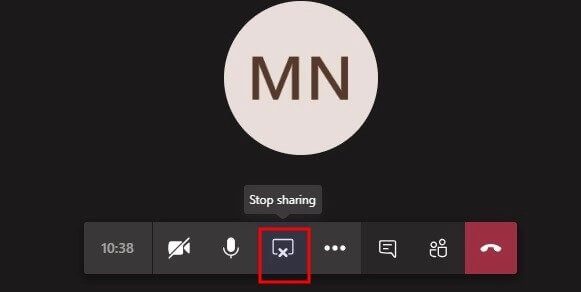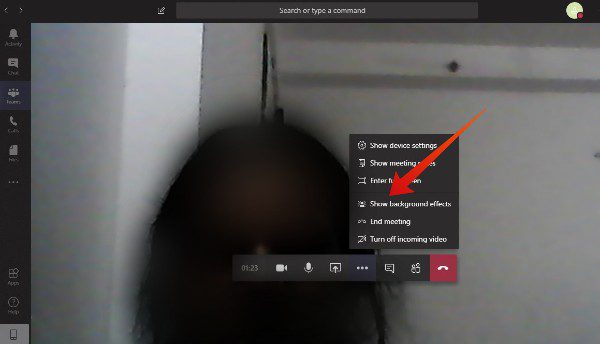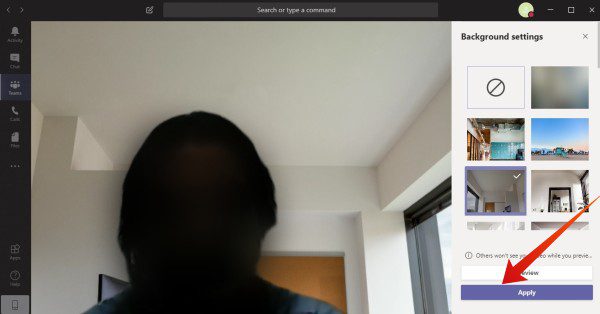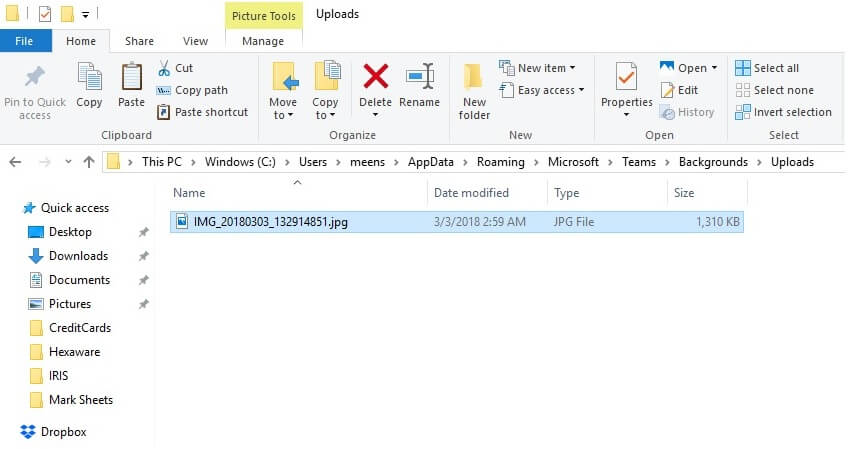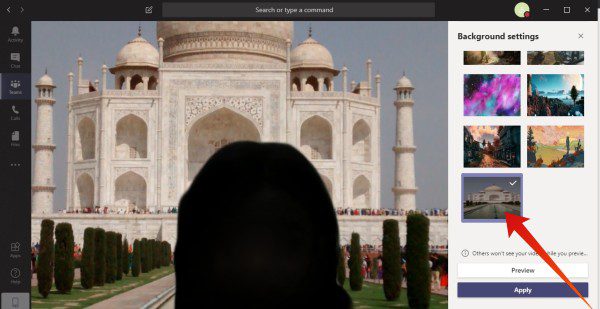الانضمام إلى اجتماع Microsoft Teams: كل ما تحتاج إلى معرفته
على الرغم من إطلاق Microsoft Teams في السنوات الأخيرة فقط عند مقارنتها بمنافسيها Zoom و Google Meet ، فقد تم استخدامه بشكل متزايد من قبل المؤسسات والمنظمات التعليمية لعقد مؤتمرات الفيديو. بالإضافة إلى مكالمات الفيديو والمحادثات ، تتيح لك Microsoft Teams مشاركة شاشتك أو ملفاتك مع الآخرين أثناء الاجتماع.
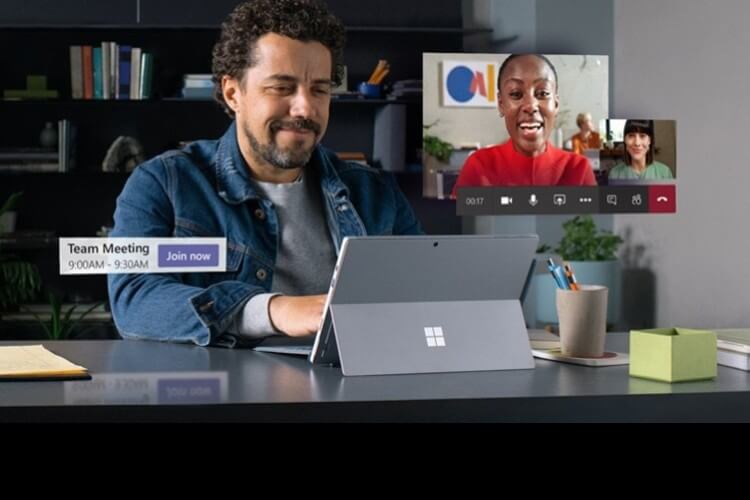
في هذه المقالة ، دعنا نرى كيفية إعداد Microsoft Teams والانضمام إلى اجتماع الفرق.
كيفية إعداد Microsoft Teams
تم تصميم Microsoft Teams لجميع أنواع المجموعات مثل المنظمات الحكومية والمؤسسات التعليمية والشركات والشركات وغيرها. يقدم أربعة أنواع من الخطط:
- Microsoft Teams (مجاني)
- مايكروسوفت 365 الأعمال الأساسية
- مايكروسوفت 365 الأعمال القياسية
- Office 365 E3
لمعرفة المزيد من المعلومات حول الأسعار والميزات ، يمكنك التحقق من موقع Microsoft الرسمي على الويب. في هذا المنشور ، دعنا نركز على الإصدار المجاني ونتعلم كيفية إعداد Microsoft Teams على جهاز الكمبيوتر الخاص بك (Windows).
الخطوة 1: الاشتراك / إنشاء حساب Teams
من أجل إعداد Microsoft Teams ، تحتاج أولاً إلى إنشاء حساب Teams.
في المستعرض الخاص بك ، انتقل إلى موقع Microsoft وانقر فوق التسجيل مجانًا.
بعد ذلك ، أدخل عنوان بريدك الإلكتروني وانقر فوق التالي. (إذا كان لديك بالفعل حساب Microsoft ، فيمكنك استخدامه. أو يمكنك استخدام بريدك الإلكتروني الرسمي أيضًا)
هنا ، سترى نافذة بعنوان ، كيف تريد استخدام Teams؟ مع ثلاثة خيارات كما هو موضح أدناه:
بناءً على حاجتك ، يمكنك تحديد أي من الخيارات الثلاثة. في هذا المثال ، اخترنا خيار العمل. ثم ، انقر فوق التالي.
بعد ذلك ، ستتم مطالبتك بتسجيل الدخول إلى حساب Microsoft الخاص بك. اتبع التعليمات التي تظهر على الشاشة لإكمال ذلك.
بمجرد إكمال إجراء التسجيل ، سترى شاشة مثل أدناه:
إذا كنت تخطط لـ Microsoft Teams بانتظام ، فإن أفضل خيار هو تثبيت تطبيق Teams بدلاً من استخدام التطبيق المستند إلى الويب.
الخطوة 2: احصل على تطبيق Microsoft Teams
Windows
يمكنك تثبيت تطبيق Microsoft Teams Desktop على جهاز الكمبيوتر الخاص بك. احصل على التطبيق بالانتقال مباشرة إلى صفحة تنزيلات Microsoft وانقر فوق تنزيل لسطح المكتب. اتبع التعليمات التي تظهر على الشاشة لتثبيت Microsoft Teams على جهاز الكمبيوتر الخاص بك.
تتوفر فرق Microsoft لأجهزة Android و iPhone أيضًا. انطلق وقم بالتنزيل للجوال على صفحة تنزيلات Microsoft وأدخل رقم هاتفك أو عنوان بريدك الإلكتروني للحصول على الرابط. بدلاً من ذلك ، يمكنك تثبيت التطبيق مباشرة باستخدام الروابط المباشرة:
تحميل Google Play Store | AppStore
الخطوة 3: الانضمام إلى Teams
بمجرد اكتمال التثبيت ، قم بتشغيل تطبيق Teams على جهاز الكمبيوتر الخاص بك وقم بتسجيل الدخول إلى حساب Microsoft Teams الخاص بك. إذا قمت بتثبيت Teams كجزء من مدرستك أو عملك ، فيجب أن تتلقى رسالة بريد إلكتروني للانضمام إلى فريق مثل هذا:
اتبع التعليمات التي تظهر على الشاشة على الكمبيوتر / الهاتف الذكي للانضمام إلى هذا الفريق حتى تتمكن من المشاركة في الاجتماعات. يمكنك أن تكون عضوًا في ما يصل إلى 1000 فريق.
هذا هو. لقد انتهيت بنجاح من إعداد Microsoft Teams على جهاز الكمبيوتر الخاص بك.
كيفية الانضمام إلى اجتماع فرق مايكروسوفت
الآن ، كان يجب عليك تثبيت Microsoft Teams بنجاح على جهاز الكمبيوتر / الهاتف الذكي الخاص بك ، وإنشاء حساب فريق ، والانضمام إلى فريق أو أكثر. حان الوقت الآن لتعلم كيفية الانضمام إلى اجتماع فرق Microsoft.
يمكنك الانضمام إلى اجتماع Teams من التقويم أو معرف المؤتمر أو عبر رقم الاتصال أو حتى تسجيل الدخول كضيف أيضًا. يمكنك إما استخدام تطبيق Microsoft Teams لسطح المكتب / الهاتف المحمول أو يمكنك الانضمام إلى الاجتماع من مستعرض الويب.
الانضمام إلى اجتماع الفرق على تطبيق سطح المكتب (Windows)
بالنسبة للمحترفين العاملين ، يعد الانضمام إلى اجتماع الفرق من جهاز كمبيوتر هو الخيار الأفضل. لأنه يمكنك بسهولة مشاركة الشاشة / الملفات الخاصة بك وتدوين الملاحظات والقيام بالكثير من الأشياء الأخرى. الآن ، دعنا نرى كيفية الانضمام إلى اجتماع Microsoft Teams من تطبيق سطح المكتب.
- قم بتشغيل Microsoft Teams على جهاز الكمبيوتر الخاص بك وقم بتسجيل الدخول إلى حسابك.
- بعد ذلك ، انقر فوق أيقونة Teams الموجودة على اليسار. ستدرج جميع الفرق التي انضممت إليها. أسفل كل فريق ، سترى قائمة منسدلة بالأسماء تسمى القنوات.
- بعد بدء الاجتماع ، سترى أيقونة فيديو على القناة المقابلة. فقط اذهب إلى تلك القناة.
- ضمن علامة التبويب “المنشورات” ، سترى منشورًا بعنوان الاجتماع الآن. انقر فوق الزر انضمام للدخول إلى الاجتماع.
- هنا ، ستتم إعادة توجيهك إلى شاشة الإعدادات حيث تحتاج إلى تحديد إعدادات الصوت / الفيديو. انقر فوق “الانضمام الآن” بعد تحديد الإعدادات.
- الآن ، ستتم إعادة توجيهك إلى شاشة الاجتماعات كما هو موضح أدناه:
هذا هو. لقد انضممت بنجاح إلى اجتماع الفرق على تطبيق سطح المكتب.
بعد انتهاء الاجتماع ، ما عليك سوى النقر فوق رمز الهاتف باللون الأحمر (الخطوة 6) للخروج من الاجتماع
الانضمام إلى اجتماع الفرق من المتصفح (تطبيق الويب)
ليس لديك Microsoft Teams على جهاز الكمبيوتر الخاص بك؟ لا داعى للقلق. يمكنك بسهولة الانضمام إلى Teams من متصفحات الويب مثل Chrome أو Microsoft Edge. دعنا نرى كيف نفعل ذلك.
- في المستعرض الخاص بك ، انتقل إلى teams.microsoft.com وقم بتسجيل الدخول إلى حساب فريقك.
- إذا كنت تسجل الدخول لأول مرة على متصفح ، فستتم إعادة توجيهك إلى شاشة بخيارين: احصل على تطبيق Windows ، استخدم تطبيق الويب بدلاً من ذلك. انقر فوق الخيار لاستخدام تطبيق الويب.
- بعد ذلك ، ستتم إعادة توجيهك إلى تطبيق Teams Web مثل أدناه:
- كما هو الحال في تطبيق Teams لسطح المكتب ، ستجد رمز فيديو بجوار القناة بمجرد بدء الاجتماع. انقر على أيقونة الفيديو للذهاب إلى تلك القناة. ثم ، انقر فوق زر “الانضمام” الموجود في علامة التبويب “المنشورات” للانضمام إلى الاجتماع.
- هنا ، سيطلب متصفحك إذنك للوصول إلى الكاميرا والميكروفون. حدد الخيار بعنوان “السماح دائمًا …” ثم انقر فوق تم.
- الآن ، ستبدو شاشتك تمامًا مثل تطبيق Teams Desktop كما هو الحال في الخطوة 5 في القسم أعلاه. اتبع نفس الخطوات للانضمام إلى الاجتماع.
الانضمام إلى اجتماع الفرق من الهاتف الذكي (Android / iOS)
في حالة عدم إمكانية الوصول إلى جهاز الكمبيوتر الخاص بك أثناء اجتماع ، يمكنك بسهولة الانضمام إلى اجتماع Teams من جهاز Android / iOS. قبل البدء ، تأكد من تثبيت تطبيق Teams على هاتفك الذكي. في هذا المثال ، استخدمنا iPhone. إذا كنت تستخدم Android ، فمن المرجح أن ترى شاشات مماثلة مثل iOS.
- قم بتشغيل تطبيق Teams وتسجيل الدخول إلى حسابك.
- اضغط على الفرق الموجودة في الأسفل.
- بعد ذلك ، انقر فوق اسم القناة الذي يحتوي على رمز فيديو.
- ثم ، انقر فوق انضمام الموجود ضمن علامة التبويب المنشورات.
- كما هو الحال في تطبيق سطح المكتب ، ستتم إعادة توجيهك إلى شاشات مماثلة على جهاز Android / iOS.
- هنا ، سيتم عرض إعدادات الصوت / الفيديو على شاشتك. بعد تكوينها ، انقر فوق الانضمام الآن.
- أخيرًا ، ستتم إعادة توجيهك إلى شاشة اجتماع الفرق.
- بمجرد انتهاء اجتماعك ، انقر فوق رمز الهاتف الأحمر للخروج من الاجتماع.
انضم إلى اجتماع Teams كضيف
لنفترض أنك تلقيت دعوة اجتماع عبر البريد الإلكتروني وليس لديك حساب Teams ولا تطبيق Teams Desktop / Mobile. لا داعى للقلق. لأنه لا يزال بإمكانك الانضمام إلى اجتماع Microsoft Teams كضيف دون تثبيت أي تطبيق على جهاز الكمبيوتر الخاص بك. دعنا نرى كيف نفعل ذلك.
انقر فوق الارتباط الذي يحمل عنوان Join Microsoft Teams Meeting من البريد الإلكتروني لدعوتك.
هنا ، ستتم إعادة توجيهك إلى شاشة بها خياران مثل أدناه:
المضي قدما وانقر فوق الخيار بعنوان الانضمام على الويب بدلا من ذلك. ثم ، انقر فوق انضمام كضيف.
بعد ذلك ، أدخل اسمك وانقر فوق انضمام الآن.
بناءً على الإعدادات التي أنشأها منظم الاجتماع ، يمكنك إما الانضمام مباشرة إلى الاجتماع أو تحتاج إلى الانتظار حتى يعترف شخص ما بك. في هذه الحالة ، ستبدو شاشتك أدناه:
إذا كنت تنضم كضيف على هاتفك الذكي ، فأنت بحاجة إلى تثبيت تطبيق Microsoft Teams.
كيفية مشاركة الشاشة في اجتماع Teams
هل ترغب في مشاركة تطبيق معين أو شاشة كاملة مع المشاركين؟ حسنًا ، إنها عملية بسيطة جدًا. أثناء وجودك في شاشة اجتماع الفرق ، انقر فوق رمز المشاركة (سهم لأسفل) من شريط أدوات المكالمة. بعد ذلك ، سترى قائمة المشاركة مع خيارات مثل أدناه:
إذا كنت بحاجة إلى مشاركة شاشتك بأكملها ، فحدد الخيار بعنوان سطح المكتب. أو ، إذا كنت ترغب في مشاركة تطبيق معين ، فانقر فوق ذلك من القسم المسمى Window.
بمجرد الانتهاء ، انقر فوق رمز إيقاف المشاركة للخروج من مشاركة شاشتك.
كيفية إضافة صورة خلفية مخصصة في اجتماع Teams
في الآونة الأخيرة ، طرحت Microsoft Teams ميزة جديدة تسمح لك بتغيير صورة الخلفية أثناء المشاركة في اجتماع Teams. سيكون هذا مفيدًا خاصة إذا انضممت إلى الاجتماع من منزلك وترغب في إخفاء غرفة المعيشة الخاصة بك أو أماكن أخرى في منزلك كخلفية.
أثناء مشاركتك في اجتماع الفرق ، انقر فوق رمز النقاط الثلاث / المزيد الموجود على شريط أدوات المكالمة وانقر فوق إظهار تأثيرات الخلفية.
هنا ، سترى نافذة جديدة بعنوان إعدادات الخلفية على الجانب الأيمن من الشاشة مع قائمة بالصور. حدد الصورة المطلوبة وانقر فوق تطبيق. إذا كنت ترغب في معاينة خلفيتك قبل تحديد الصورة ، فيمكنك النقر فوق معاينة..
هذا هو. الآن ، كانت صورة الخلفية الخاصة بك ستتغير إلى الصورة المحددة.
أضف صورة مخصصة خاصة بك
في وقت كتابة هذا التقرير ، لا توفر Microsoft خيارًا لاستخدام صورك كخلفية. ومع ذلك ، هناك حل بديل لذلك. يمكنك الانتقال إلى مجلد التحميلات في مجلد Microsoft Teams وإضافة جميع صورك المخصصة. دعنا نرى كيف نفعل ذلك.
أولاً ، انتقل إلى مجلد المستخدم الخاص بك على C: (على سبيل المثال: C: / users / username)
بعد ذلك ، انتقل إلى AppData / Roaming / Microsoft / Teams / Backgrounds / Uploads.
- ثم ، ضع جميع صورك المخصصة في مجلد التحميلات.
- إذا كان تطبيق Teams قيد التشغيل ، فأغلقه وانقر على “إنهاء” من شريط المهام أيضًا.
- الآن ، أعد تشغيل تطبيق Microsoft Teams واتبع الخطوة 1 المذكورة في القسم أعلاه.
- ثم قم بالتمرير لأسفل للعثور على قائمة الصور التي أضفتها. حدد الصورة المطلوبة وانقر فوق تطبيق.
الآن ، قمت بنجاح بتعيين صورتك المخصصة كخلفية في اجتماع Teams.
حسنًا ، كان عليك الآن الحصول على معرفة جيدة بكيفية إعداد Microsoft Teams والانضمام إلى اجتماعات Teams على أجهزة مختلفة مثل Windows أو Android أو iOS.\\\