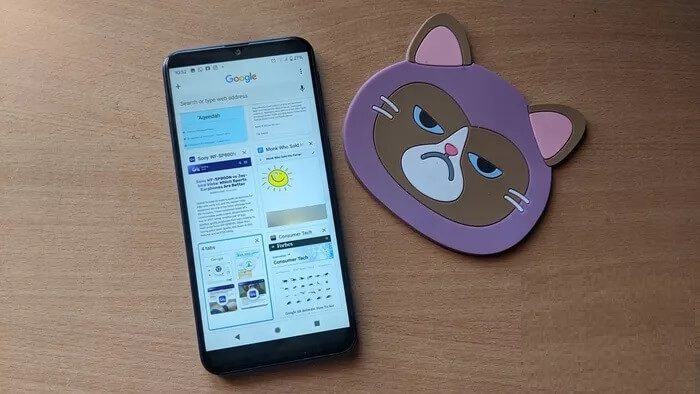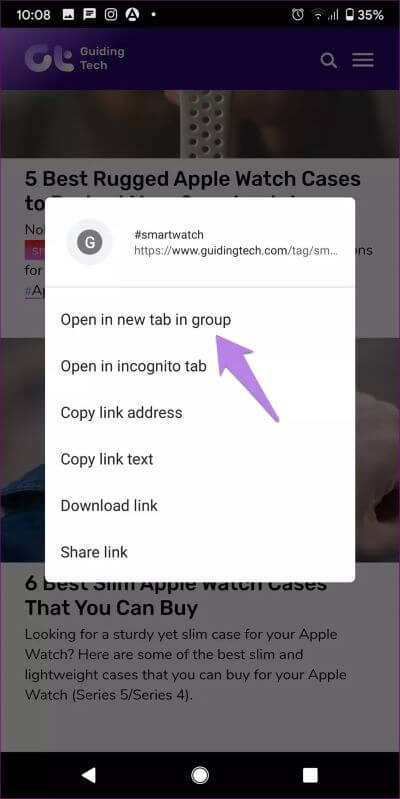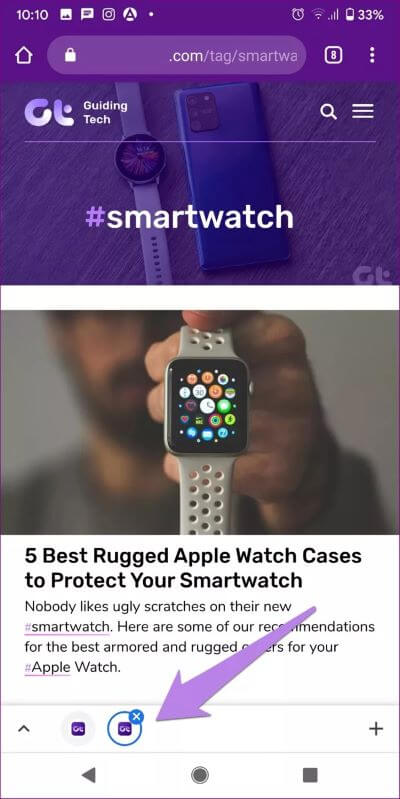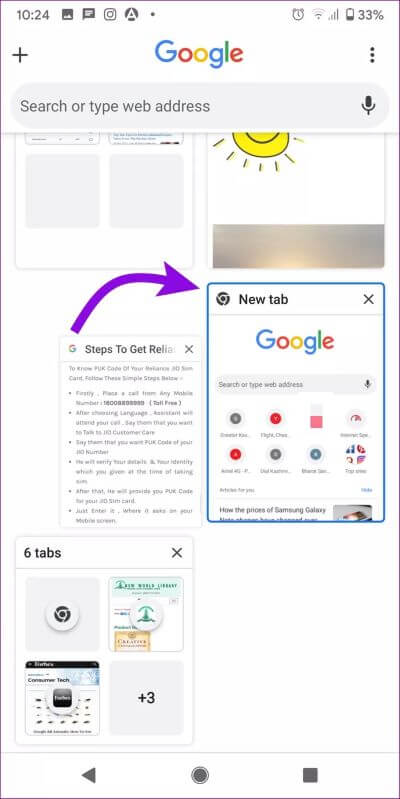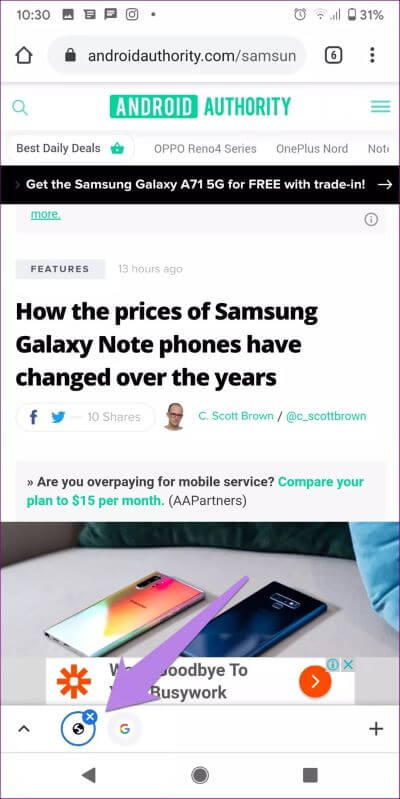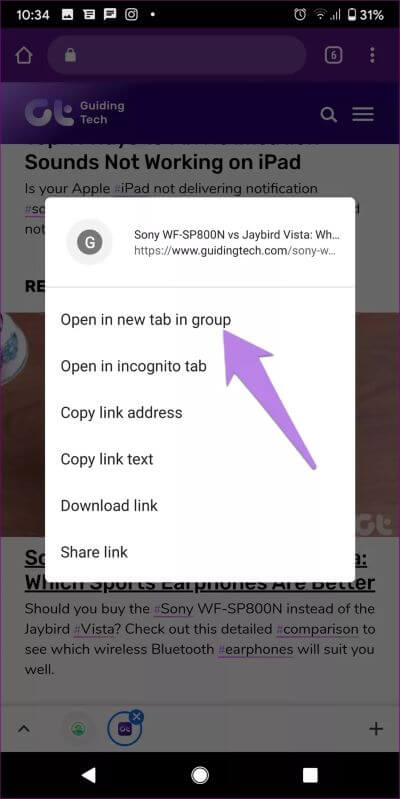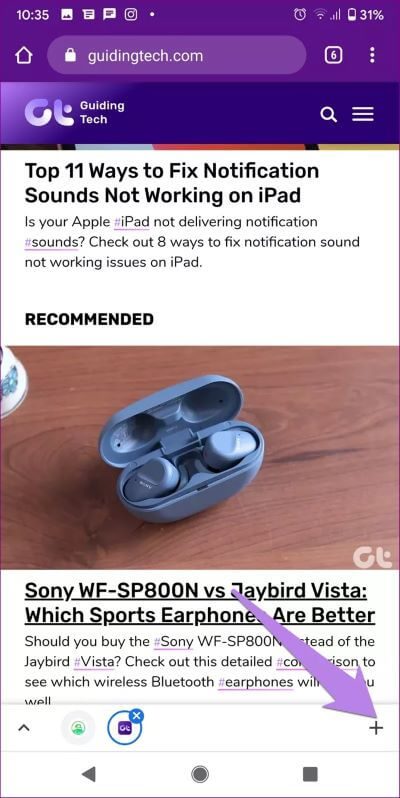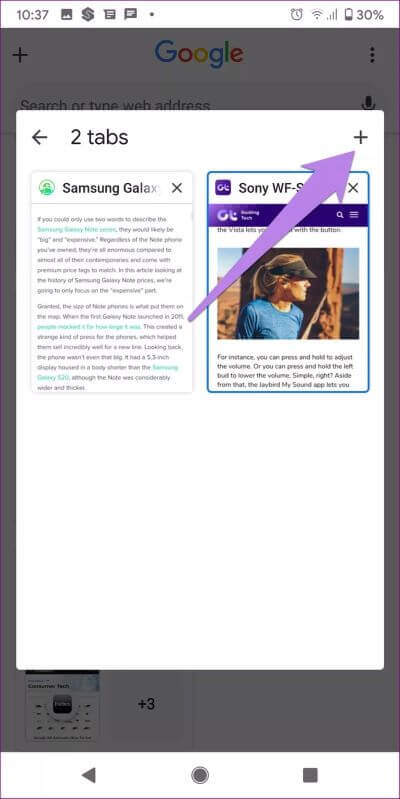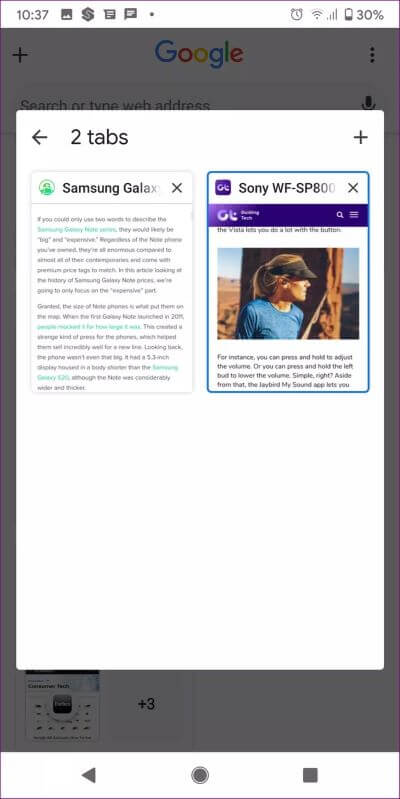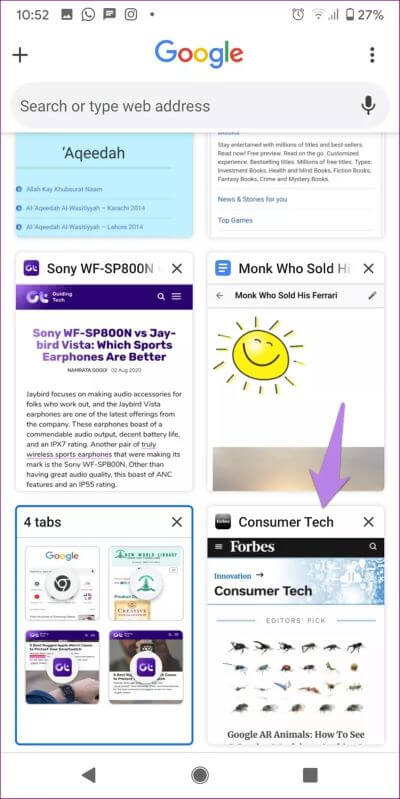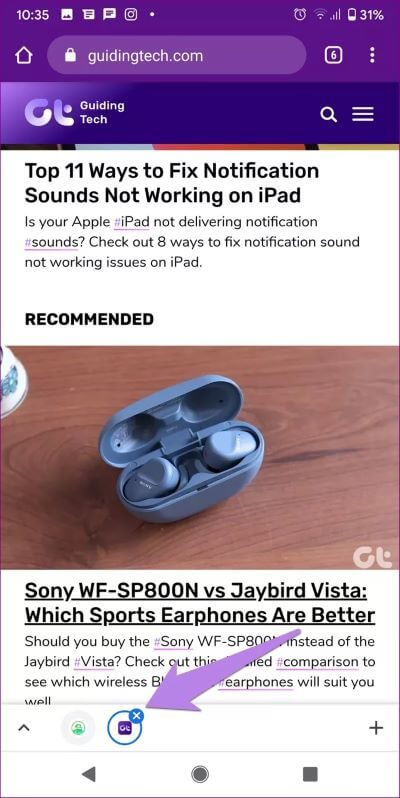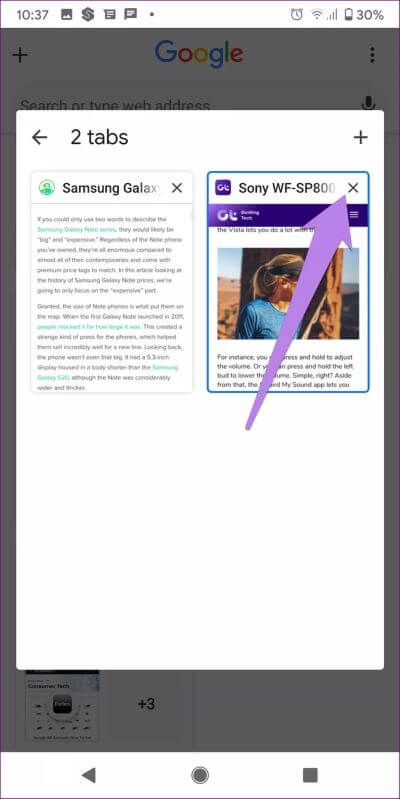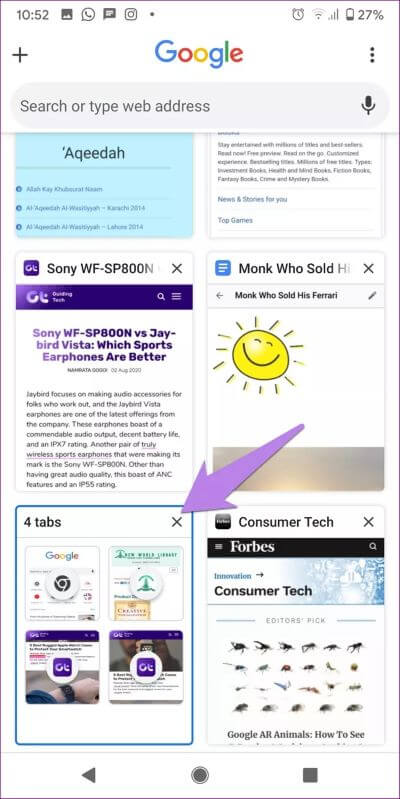دليل كامل لمجموعات علامات التبويب في Google Chrome على الهاتف المحمول
دليل Grouping Tabs في Google Chrome على الجوال
نادرًا ما تتلقى ميزة على هاتفك تذهلك. كانت مجموعات علامات التبويب TAB GROUP في Google Chrome إحدى هذه التجارب بالنسبة لي. في وقت سابق ، كان من الصعب جدًا العثور على علامة التبويب الصحيحة بين مجموعة علامات التبويب المفتوحة ، خاصةً على الهاتف المحمول. لكن الأمور تغيرت مع إدخال مجموعات علامات التبويب. إذا تلقيت هذه الميزة أيضًا ، ولديك فضول لمعرفة كيفية تنظيم علامات التبويب باستخدام المجموعات في Google Chrome على Android ، فأنت في المكان الصحيح.
إلى جانب التنظيم ، توفر مجموعات علامات التبويب TAB GROUP طريقة ممتعة لإخفاء علامات التبويب. والأهم من ذلك ، أن الروابط الخارجية من صفحة ويب ستفتح في نفس المجموعة. أثناء البحث على الويب ، يمكنك التنقل بين علامات التبويب بدون إضافتها إلى مجموعة يدويًا. سيفتحون تلقائيًا في نفس المجموعة. يمكنك حتى إعادة ترتيب علامات التبويب داخل مجموعة وإزالة أو إضافة المزيد في أي وقت.
دعنا نتحقق من النصائح والحيل المتنوعة لاستخدام مجموعات علامات التبويب في Chrome.
ملاحظة: يرجى تحديث تطبيق Google Chrome للاستمتاع بالمزايا الكاملة لمجموعات علامات التبويب.
كيفية إنشاء مجموعات علامات TAB GROUP تبويب في Chrome على الهاتف المحمول
هناك طريقتان لتجميع علامات التبويب في Chrome.
الطريقة 1: إنشاء مجموعة علامات تبويب من الارتباطات
تتمثل إحدى أسهل الطرق لإنشاء مجموعة علامات تبويب في اللمس مع الاستمرار على رابط على صفحة ويب. عندما تفعل ذلك ، ستظهر قائمة. اضغط على “فتح في علامة تبويب جديدة في المجموعة”
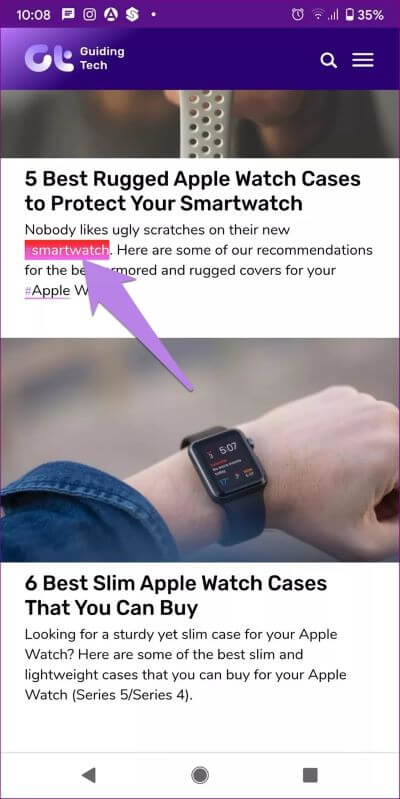
سترى شريط علامة تبويب جديد في الأسفل. تمثل الرموز الدائرية الصغيرة علامات تبويب مختلفة في المجموعة. للتبديل بين علامات التبويب ، انقر فوق علامة التبويب التي تريد فتحها.
الطريقة 2: إنشاء مجموعة علامات تبويب من شاشة عرض علامة التبويب
يمكنك أيضًا إنشاء مجموعات علامات تبويب من علامات التبويب المفتوحة الموجودة لديك. لذلك ، افتح شاشة تبديل علامات التبويب. ستجد هنا كل علامات التبويب المفتوحة. الآن المس مع الاستمرار علامة تبويب واسحبه فوق علامة تبويب أخرى لإنشاء مجموعة من الاثنين. وبالمثل ، أضف المزيد من علامات التبويب إلى هذه المجموعة أو أنشئ مجموعة جديدة.
نصيحة للمحترفين: يمكنك حتى دمج مجموعات علامات التبويب باستخدام تقنية السحب والإفلات. اضغط لفترة طويلة على مجموعة واسحبها فوق مجموعة أخرى لدمج جميع علامات التبويب.
بمجرد إنشاء مجموعة ، انقر فوق المجموعة لعرض علامات التبويب. اضغط على أي علامة تبويب لفتحها. ستجد علامات تبويب مفتوحة أخرى من المجموعة في الأسفل. اضغط على أيقونة للتبديل بين علامات التبويب.
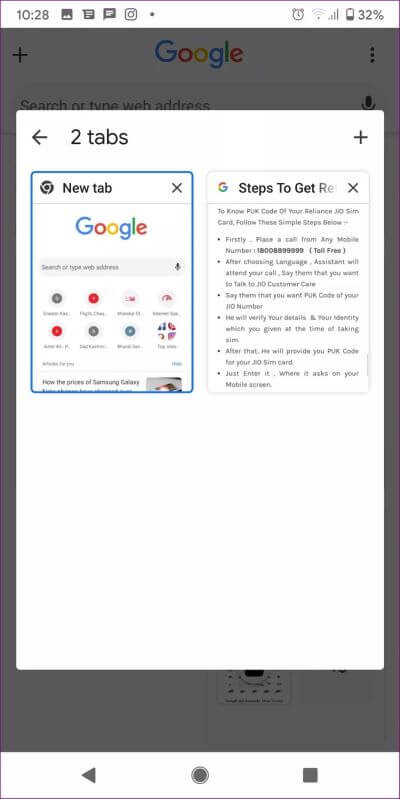
نصيحة للمحترفين: تعرف على كيفية حفظ علامات التبويب قبل إغلاق Chrome على جهاز الكمبيوتر.
كيفية إضافة علامة تبويب جديدة إلى مجموعة علامات التبويب TAB GROUP
توجد طرق متعددة لإنشاء علامات التبويب في مجموعات علامات التبويب.
عند عرض صفحة ويب موجودة داخل مجموعة علامات تبويب ، اضغط مع الاستمرار على أي رابط على صفحة الويب وحدد “فتح في علامة تبويب جديدة في مجموعة” من القائمة. سيؤدي ذلك إلى تشغيل علامة التبويب في نفس المجموعة. بدلاً من ذلك ، إذا نقرت ببساطة على رابط خارجي ، فسيتم فتحه في نفس المجموعة.
نصيحة: اكتشف ما هو وضع التصفح المتخفي على Chrome وكيف يختلف عن وضع الضيف.
ثانيًا ، عند فتح مجموعة علامات تبويب ، سترى أيقونة إضافة صغيرة (+) في الركن الأيمن السفلي. اضغط عليها لإنشاء علامة تبويب جديدة.
ثالثًا ، إذا كنت في شاشة تبديل علامات التبويب ، فانقر فوق مجموعة علامات التبويب لإظهار علامات التبويب المختلفة. اضغط على أيقونة الإضافة (+) الموجودة أعلى المجموعة لإضافة علامة تبويب جديدة إلى المجموعة.
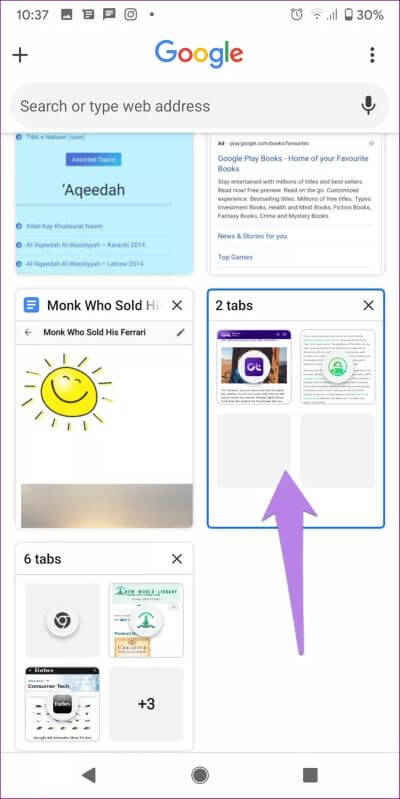
كيفية إعادة تنظيم TABS في TAB GROUP
يمكنك بسهولة إعادة ترتيب علامات التبويب في مجموعة للاحتفاظ بعلامات التبويب المتشابهة معًا. لذلك ، افتح مجموعة علامات تبويب. اضغط على السهم الصغير لأعلى في الزاوية اليسرى السفلية. ستفتح شاشة مجموعة علامات التبويب. استمر في الضغط على علامة التبويب واسحبها إلى موضعها الجديد.
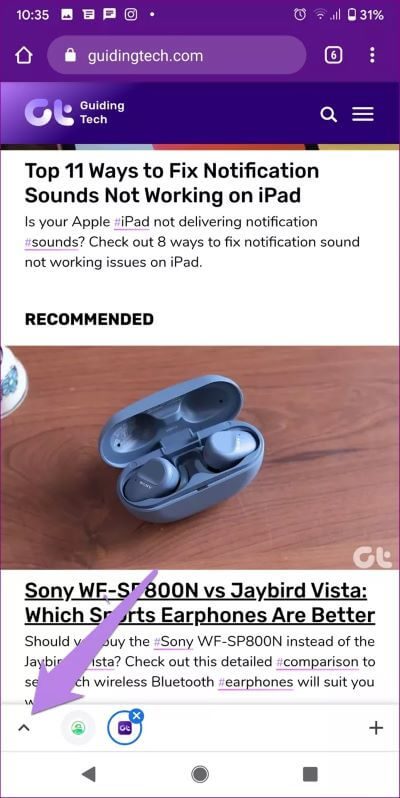
كيفية إزالة علامات التبويب من TAB GROUP
لفك تجميع علامة تبويب ، افتح مجموعة علامات التبويب. اضغط على السهم الصغير لأعلى في الأسفل لفتح شاشة مجموعة علامات التبويب. بدلاً من ذلك ، يمكنك الوصول إلى هذه الشاشة من مبدل علامات التبويب أو شاشة تعدد المهام في Chrome. ثم اضغط على مجموعة علامات التبويب..
المس مع الاستمرار علامة التبويب التي تريد إزالتها. سيظهر خيار “إزالة من المجموعة” في الجزء السفلي. اسحب علامة التبويب عليها. انتقل إلى شاشة تبديل علامات التبويب ، وستجد علامة التبويب الخاصة بك بسعادة جالسة هناك دون أي قيود جماعية.

كيفية إغلاق علامات التبويب في TAB GROUP
الطريقة أعلاه تزيل فقط علامة تبويب من مجموعة. لإغلاق علامة تبويب مباشرة من داخل مجموعة ، افتح المجموعة ثم اضغط على علامة التبويب. ستظهر أيقونة متقاطعة صغيرة على أيقونة علامة التبويب النشطة حاليًا في الأسفل. اضغط عليها لإغلاق علامة التبويب.
بدلاً من ذلك ، إذا كنت في شاشة مجموعة علامات التبويب ، فانقر فوق رمز التقاطع أعلى علامة التبويب لإغلاقها. يمكنك التمرير إلى اليسار أو اليمين على علامة التبويب المحددة لإغلاقها.
كيفية إغلاق مجموعة علامات التبويب TAB GROUP بأكملها
إذا كنت تريد إغلاق مجموعة علامات التبويب ، فلا داعي لإزالة علامات التبويب كل على حدة. يمكنك إغلاق المجموعة وعلامات التبويب الخاصة بها بنقرة واحدة. لذلك ، افتح شاشة تبديل علامات التبويب. اضغط على أيقونة التقاطع أعلى مجموعة علامات التبويب. سيؤدي ذلك إلى إغلاق جميع علامات التبويب في تلك المجموعة.
هل تعلم: يمكنك تغيير لون علامات التبويب على Chrome على جهاز الكمبيوتر؟ تعرف على كيفية تنظيم علامات التبويب عن طريق ترميزها بالألوان.
الراحة الجماعية
لقد كان استخدام مجموعات علامات التبويب تجربة غيرت الحياة. إنهم يجعلون التصفح أسهل بكثير. آمل أن تضيف Google المزيد من هذه الميزات المفيدة إلى متصفح Chrome. بالنسبة للمبتدئين ، أود تسمية مجموعات علامات التبويب الخاصة بي. ماذا تتوقع من جوجل؟ دعنا نعرف أفكارك في التعليقات بالأسفل.