دليل لدرجات اللون للصور في Adobe Lightroom
بينما تعمل الكاميرا كأداة لالتقاط مشهد أو الموضوع، يمكنك تغيير نمطه ليشعرك بقربه من الصورة النهائية في مرحلة ما بعد المعالجة. باستخدام Adobe Lightroom ، يمكنك تلوين صورك لإضفاء طابع وتصميم مميز عليها. سواء كان ذلك في لقطة المشهد أو صورة من أحد الأطراف، يمكنك استخدام لايت لجعل صورك يشعر أكثر تأثيرا.

يوفر Color Grading فرصة لتغيير شكل صورتك بطرق متعددة. نتيجة لذلك ، يمكنك إنشاء شيء يعبر عن أسلوبك بشكل أفضل من اللقطة الأصلية من الكاميرا.
في هذه المقالة ، ستكتشف أين يمكنك العثور على Color Grading في Lightroom Classic على سطح المكتب لديك. ستتعلم أيضًا متى يجب عليك استخدام ألوان معينة.
لماذا استبدلت ADOB تقنية تقسيم الألوان مع تدرج اللون
في Lightroom ، استبدلت Adobe نظام Split Toning بنظام Color Grading في أواخر عام 2020. وببساطة ، أرادت الشركة منح المستخدمين المزيد من الخيارات.
باستخدام Split Toning ، لا يمكن للمصورين تغيير الألوان إلا لإبرازات وظلال صورهم. ولكن مع Color Grading ، يمكنهم تعديل الدرجات اللونية النصفية أيضًا.
يتيح تصنيف الألوان أيضًا إمكانية تحرير لون الصورة بالكامل على عجلة واحدة.
في ماذا يمكنك استخدام درجات اللون
يمكنك استخدام Color Grading لإجراء تغييرات تقنية على كل من الصور الملتقطة بهاتفك والكاميرا. على سبيل المثال ، إذا التقطت يومًا مزاجيًا ، فقد تجد أن هناك الكثير من اللون الأزرق في الصورة مباشرة من الكاميرا. في هذه الأثناء ، إذا التقطت صورة في يوم مشمس ، فقد تجد الكثير من اللون الأصفر.
ولكن يمكنك أيضًا استخدام Color Grading للأسلوب والأغراض الإبداعية. يمكنك استخدامه لتغيير الحالة المزاجية للصورة وتعكس المشاعر التي تريد إخراجها من المشاهد.
باستخدام Color Grading ، يمكنك أيضًا تغيير إضاءة أجزاء معينة من الصورة. يمكنك أيضًا اختيار المقدار الذي تريده لمزج الألوان البديلة.
متى يجب عليك استخدام درجات اللون
أثناء تعديل صورك في Lightroom ، من الأفضل أن تبدأ بتعديل أجزاء أخرى من صورتك قبل Color Grading. على سبيل المثال ، يمكنك التلاعب بالتدرج والتشبع والإضاءة للألوان الفردية. يمكنك أيضًا تعديل التشبع والحيوية وتوازن اللون الأبيض.
بمجرد تعديل ألوان الصورة وسطوعها وما إلى ذلك ، يمكن أن يضيف تصنيف الألوان لمسات نهائية مثالية.
ما لم تكن تريد أسلوبًا سرياليًا ، فمن المحتمل أنك تريد أن تبدو صورتك ثابتة كما لو تم التقاطها في الحياة الواقعية. يمكن أن يؤدي تصنيف اللون في البداية إلى زيادة صعوبة التحرير ، كما أنك تخاطر بإضافة الكثير أو القليل من أشرطة التمرير الأخرى.
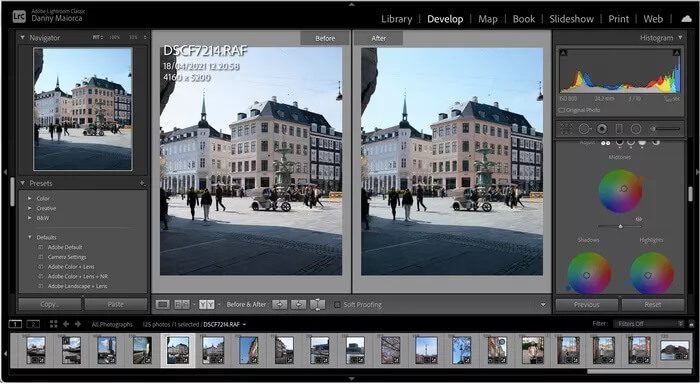
عندما تتجول في استخدام Color Grading ، فإن طريقة استخدامه تعتمد على ما تحاول تحقيقه. إذا كنت تتطلع إلى إنشاء صورة بدرجات لونية أكثر دفئًا ، فمن الجيد التركيز على التغيير والتبديل أكثر نحو الأصفر أو البرتقالي أو الأحمر.
إذا كنت ترغب في إضافة شعور أكثر برودة أو مزاجية ، من ناحية أخرى ، يجب أن تركز أكثر على الأزرق والأخضر.
في أي مكان في LIGHTROOM ، يمكنك العثور على درجات اللون
يعد العثور على عجلات Color Grading في Lightroom Classic أمرًا بسيطًا للغاية. يوجد أدناه دليل تفصيلي خطوة بخطوة.
الخطوة 1: افتح تطبيق Lightroom على جهاز الكمبيوتر الخاص بك.
الخطوة 2: انقر فوق علامة التبويب تطوير.
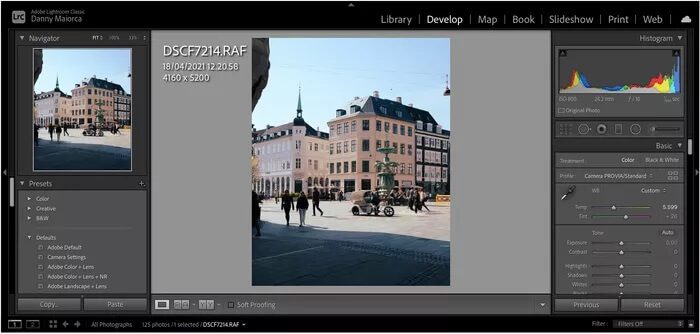
الخطوة 3: قم بالتمرير لأسفل إلى Color Grading. يكون الخيار أسفل Basic و Tone Curve و HSL / Color.
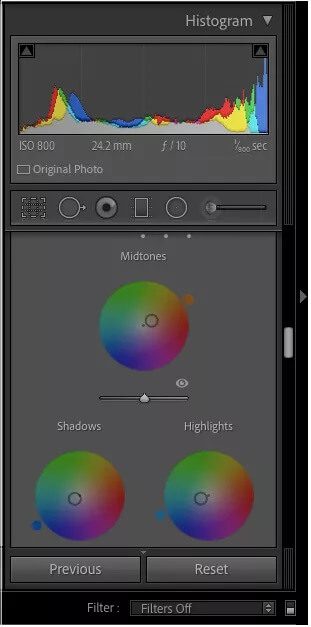
يمكنك أيضًا تغيير تخطيط عجلات Color Grading. بشكل افتراضي ، سترى الدوائر الدرجات اللونية النصفية والظلال والإبرازات معًا. ولكن إذا كنت تفضل ذلك ، فيمكنك اختيار عرض كل واحد على حدة.
لعرض العجلات بمفردها ، انتقل إلى قسم “الضبط” في أعلى علامة التبويب “تصنيف الألوان”. انقر فوق الدوائر المجاورة لها حتى تجد منطقة الصورة التي تريد تحريرها.
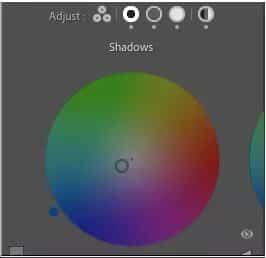
إذا كنت تريد تلوين الصورة بأكملها ، فانقر فوق الدائرة النهائية – وهي عالمية. بعد ذلك ، يمكنك تحرير الصور كما يحلو لك.
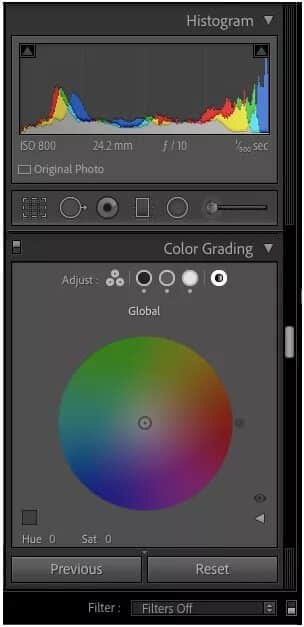
انقل صورك إلى المستوى التالي مع درجات اللون
في حين أن معرفة كيفية التقاط صور جيدة أمر ضروري ، فإن Lightroom هو أداة قوية لتعديل صورك لتتناسب مع أسلوبك. ويمكن أن يُحدث “تصنيف الألوان” فرقًا بين المتوسط والمميز.
عند استخدام “تدرج الألوان” ، من المهم أن تتذكر أن الإفراط في استخدام الألوان سيضيف لونًا خفيفًا غير مرحب به إلى صورك – وعلى هذا النحو ، فإن ممارسة الاعتدال فكرة جيدة.
يمكن أن يستغرق إتقان أداة Color Grading وقتًا للمبتدئين. لذا ، حاول التدرب قدر الإمكان. قبل مضي وقت طويل ، ستبدأ في إنتاج تعديلات تبهر أصدقائك وعائلتك.
