كيفية تجميع العناصر في Google Drawings
تعد Google Drawings واحدة من أبسط الأدوات التي يمكنك استخدامها لإنشاء رسوم بيانية مذهلة أو نشرات إعلانية أو مخططات انسيابية لمحرّر مستندات Google أو العروض التقديمية. وأفضل جزء في استخدامه على منصات أخرى مماثلة هو أنه يحتفظ بنسخة احتياطية من جميع مشاريعك على Google Drive. يعد إدراج Google Drawings في محرر مستندات Google أيضًا عملية مباشرة إلى حد ما ، ولكن هناك مشكلة واحدة قد تواجهها أثناء تحريك الرسم.
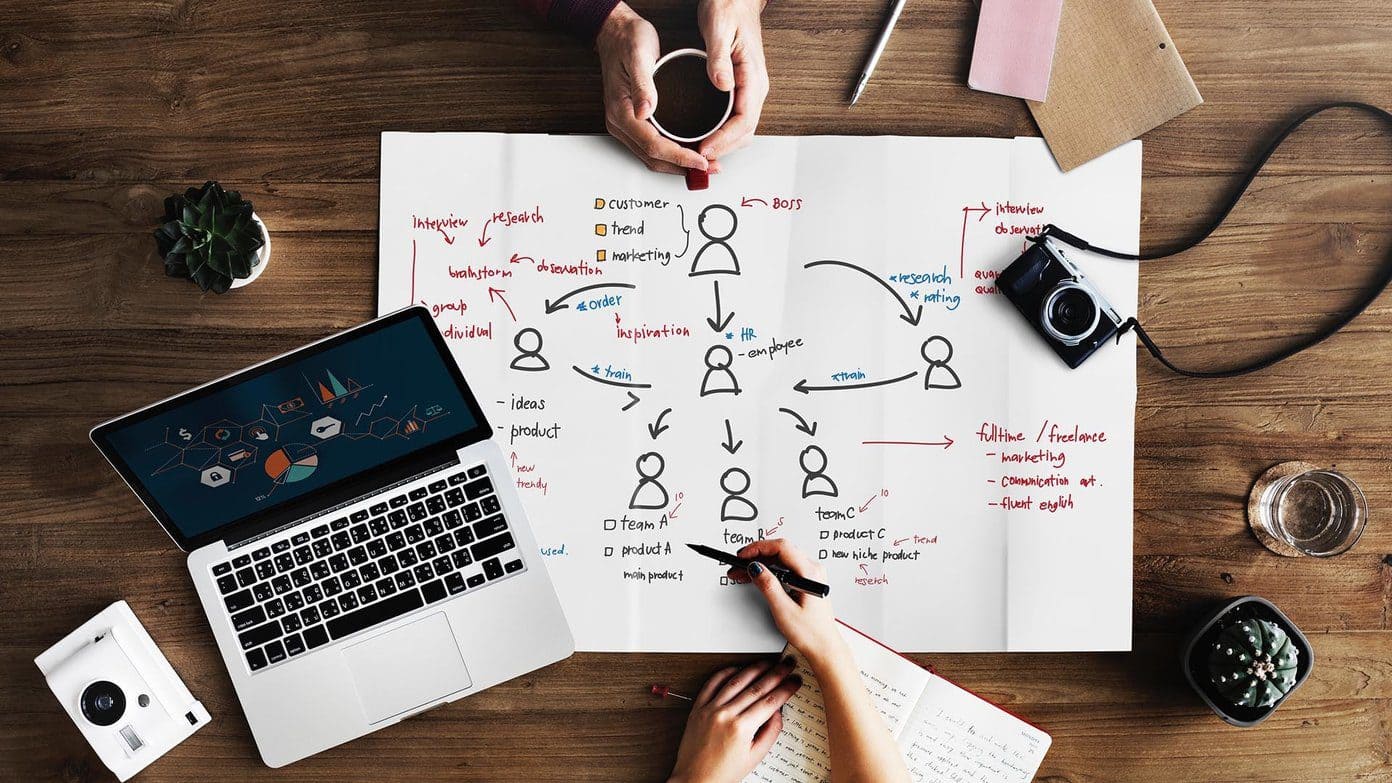
كما ترى ، إذا لم تقم بتجميع جميع العناصر التي استخدمتها في الرسم ، فقد تقوم بنقل عنصر عن طريق الخطأ. وإذا فعلت ذلك ، فسوف تقضي الدقيقتين التاليتين في التأكد من أن كل شيء منسجم بشكل صحيح. هناك مشكلة أخرى قد تواجهها إذا لم تجمع كل العناصر معًا وهي أنك ستواجه صعوبة في توسيع نطاق مشروعك أو نسخه بعد اكتماله.
لهذا السبب أوصيك بشدة بتجميع كل العناصر بعد الانتهاء من مشروعك. إذا لم تكن متأكدًا من كيفية القيام بذلك ، فقد وصلت إلى المكان الصحيح. تابع القراءة لمعرفة ذلك.
كيفية تجميع العناصر في Google Drawings
يعد تجميع العناصر في رسومات Google عملية مباشرة إلى حد ما. بالنسبة لهذه المقالة ، سأستخدم هذا المخطط الانسيابي البسيط كمثال.
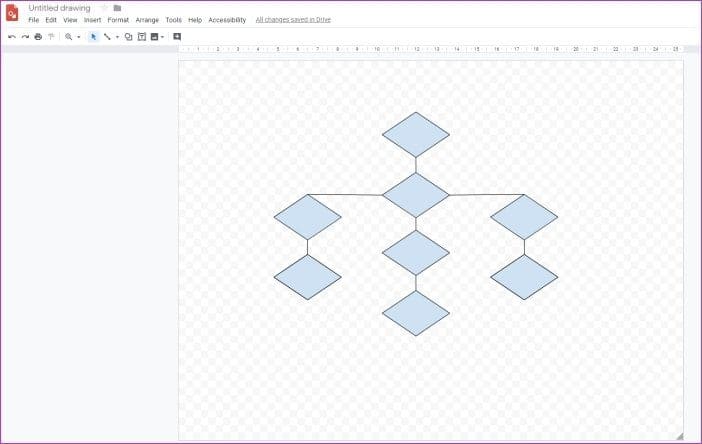
الآن ، لتجميع كل الأشكال والخطوط في هذا المخطط الانسيابي ، ستحتاج إلى اتباع هذه الخطوات البسيطة:
الخطوة 1: انقل المؤشر إلى جزء فارغ من اللوحة ، ونفذ النقر بزر الماوس الأيسر واسحب لإنشاء تحديد حول الرسم.
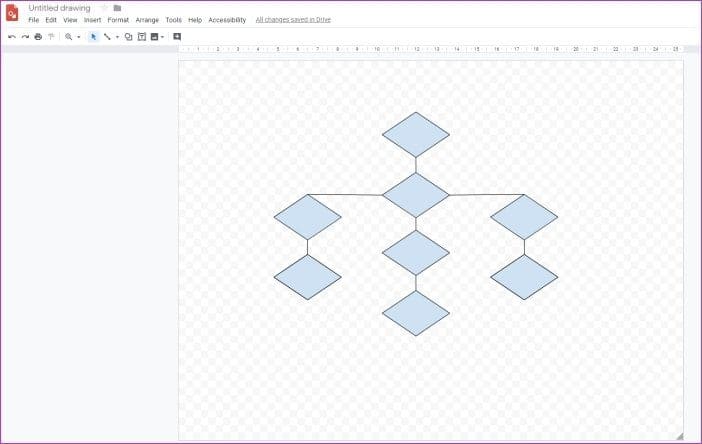
الخطوة 2: ثم انقر فوق الخيار Arrange في شريط الأدوات العلوي لفتح القائمة المنسدلة.
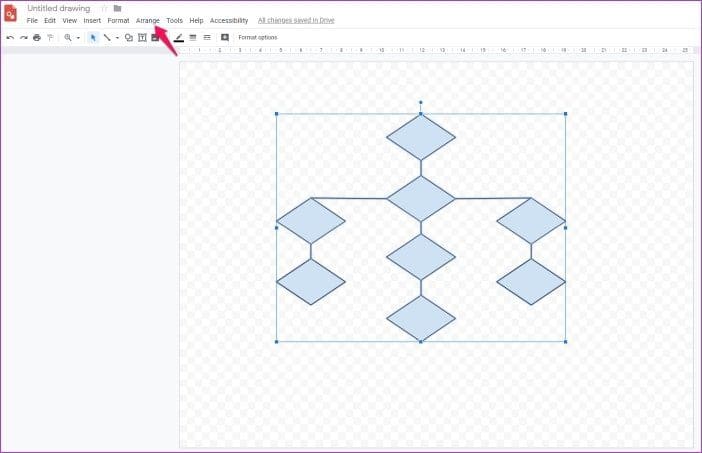
إلى الخطوة 3: انقر فوق خيار المجموعة في القائمة لتجميع جميع العناصر المحددة.
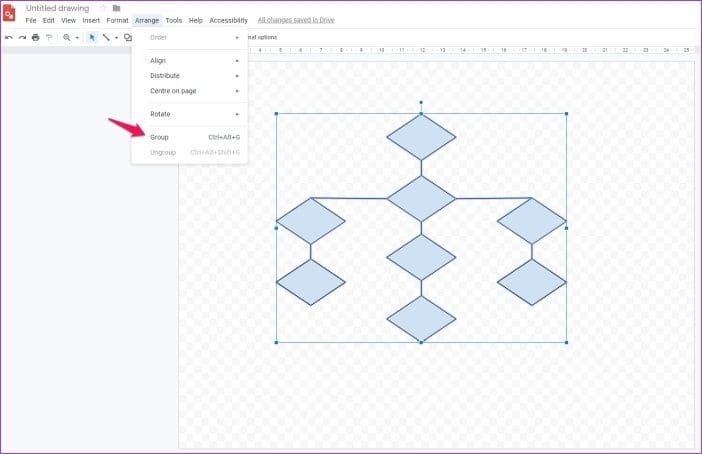
وبهذا فقط ، سيتم تجميع كل العناصر الموجودة في الرسم. الآن عند النقر فوق أي عنصر ، سيتم تحديد الرسم بأكمله وستتمكن بسهولة من تغيير حجمه وقلبه وتدويره وحتى محاذاته من داخل قائمة الترتيب.
لتغيير حجم الرسم ، ما عليك سوى تحريك المؤشر إلى أي من الزوايا حتى يغير شكله. ثم انقر بزر الماوس الأيسر واسحب للداخل أو للخارج لجعل الرسم أصغر أو أكبر. بسيط ، أليس كذلك؟
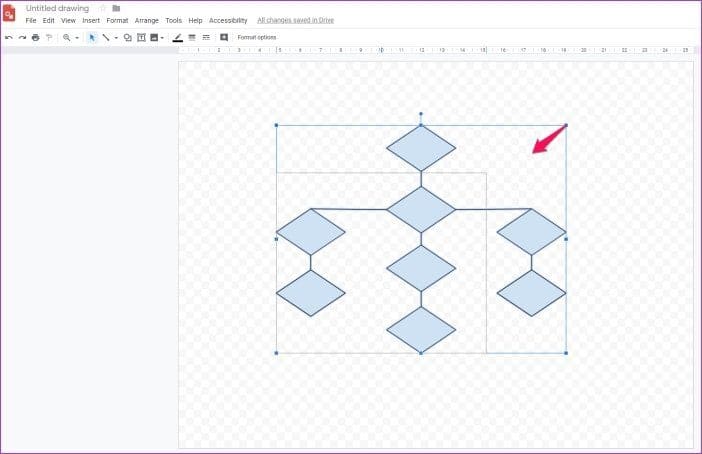
الآن هناك شيء واحد يجب أن تعرفه إذا كنت تجمع العناصر في رسومات Google. بمجرد التجميع ، لا يسمح لك النظام الأساسي بإجراء تغييرات كبيرة على الرسم الخاص بك. لذلك إذا كنت ترغب في إضافة المزيد من العناصر إلى مخطط التدفق الخاص بك ، فستحتاج أولاً إلى فك تجميع العناصر. ما عليك سوى اتباع هذه الخطوات البسيطة لفك تجميع العناصر في رسومات Google:
الخطوة 1: انقر فوق العنصر المجمع لتحديده.
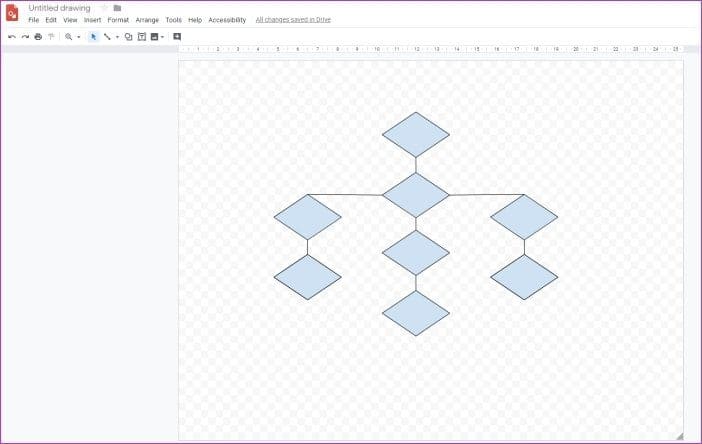
الخطوة 2: ثم انقر فوق الخيار Arrange في شريط الأدوات العلوي لفتح القائمة المنسدلة.
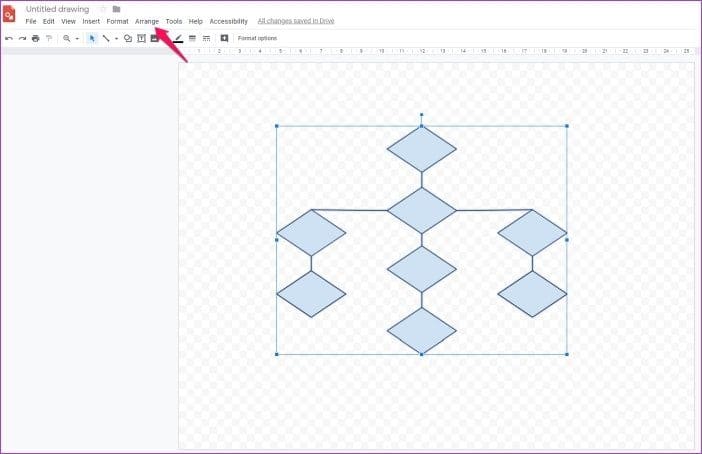
إلى الخطوة 3: انقر فوق Ungroup في القائمة ، وتكون قد انتهيت.
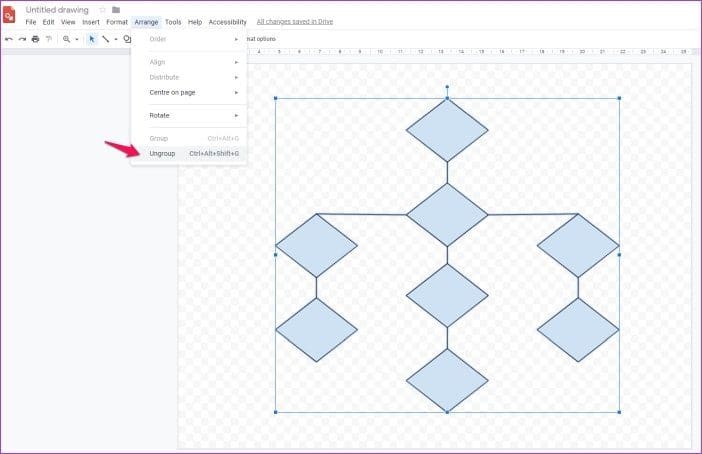
ستتمكن الآن من إضافة العناصر أو إزالتها في الرسم بسهولة. ومع ذلك ، إذا كنت تريد فقط إجراء بعض التغييرات الطفيفة على عنصر معين في مجموعة. يمكنك النقر نقرًا مزدوجًا فوق العنصر لتحديده ثم إجراء التغييرات المطلوبة. لكن هذه الطريقة لن تسمح لك بإضافة عناصر أو إزالتها من مجموعة.
بمجرد الانتهاء من العملية ، يمكنك أيضًا استخدام اختصارات لوحة المفاتيح لتجميع الكائنات وفك تجميعها بسرعة في رسومات Google. لتجميع العناصر ، يمكنك استخدام اختصار Ctrl + Alt + G بعد تحديد العناصر كما ذكرت سابقًا. ولإلغاء تجميع العناصر ، يمكنك استخدام اختصار Ctrl + Alt + Shift + G.
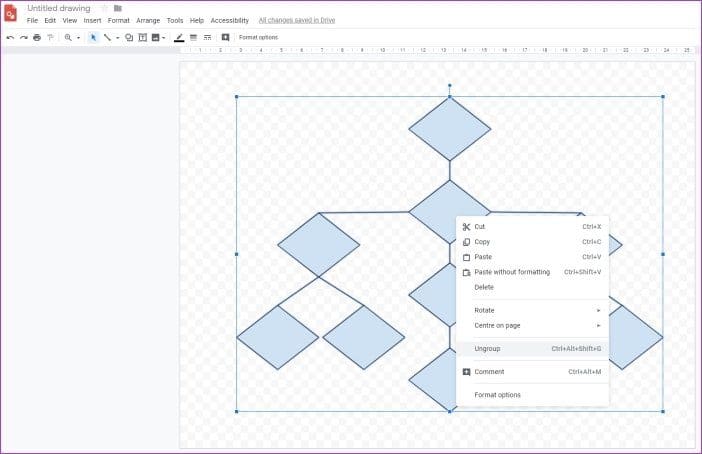
بدلاً من ذلك ، يمكنك استخدام قائمة سياق النقر بزر الماوس الأيمن لتجميع العناصر أو فك تجميعها. ما عليك سوى تحديد العناصر التي ترغب في تجميعها ، والنقر بزر الماوس الأيمن في أي مكان داخل التحديد ، ثم النقر فوق المجموعة في قائمة السياق. لفك التجميع ، ما عليك سوى النقر فوق العنصر المجمع لتحديده ، والنقر بزر الماوس الأيمن في أي مكان داخل التحديد ، ثم النقر فوق Ungroup في قائمة السياق. أليس هذا مناسبًا؟
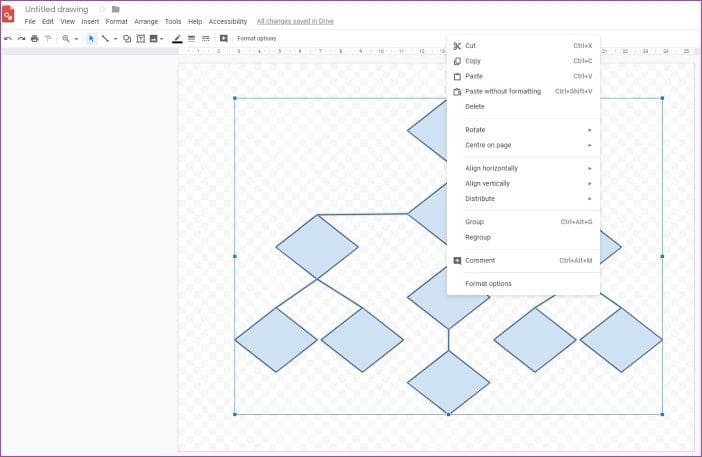
وأفضل جزء في رسومات Google هو أنه ليس من الضروري بالنسبة لك تجميع كل العناصر في الرسم. هذا يعني أنه يمكن أن يكون لديك عدة مجموعات في مشروع وهذا يسهل عليك إجراء تعديلات طفيفة أثناء التنقل. تظل عملية تكوين عدة مجموعات مختلفة كما هي تمامًا.
استخدم العناصر المجمعة لصالحك
الآن بعد أن عرفت كيفية تجميع الكائنات في رسومات Google ، يمكنك استخدام هذه الميزة لإنشاء مشاريع أكثر تعقيدًا دون القلق بشأن نقل عنصر أو تغيير حجمه عن طريق الخطأ. تتيح لك الميزة أيضًا تدوير جميع الأشكال أو العناصر أو قلبها أو نقلها أو تغيير حجمها بسهولة في نفس الوقت كما لو كانت عنصرًا واحدًا. فقط تأكد من فك تجميع العناصر قبل إجراء أي تغييرات كبيرة على المشروع. بعد ذلك ، يمكنك دائمًا إضافة الرسم التخطيطي لعناصر المجموعة إلى محرر مستندات Google لإبراز ملفك.
التالي: هل تريد أن تجعل عنصرًا في رسمك شفافًا؟ تحقق من المقالة التالية لمعرفة كيف يمكنك تغيير الشفافية في رسومات Google.
