كيفية إصلاح خطأ عدم اكتشاف وحدات معالجة الرسومات GPU
بطاقات الرسوم (تسمى أيضًا وحدات معالجة الرسوم أو وحدات معالجة الرسومات) هي وحدات أجهزة ضرورية تدعم شاشاتنا عندما نقوم بتشغيل برامج معقدة. ولكن عندما يفشل الكمبيوتر الشخصي في قراءتها ، سيحصل البرنامج على دعم أقل ، وقد تواجه شاشة سوداء. لحسن الحظ ، هناك عدة طرق للتأكد من أن وحدة معالجة الرسومات لديك متوافقة مع مكونات الكمبيوتر الأخرى.

سيناقش هذا الدليل كيفية إصلاح اكتشاف GPU باستخدام عدة برامج لضمان عدم فشل شاشتك أبدًا.
لم يتم الكشف عن GPU في BIOS
يجب أن يؤدي التغيير والتبديل في إعدادات BIOS إلى تمكين الكمبيوتر من اكتشاف بطاقة الرسومات. بدلاً من ذلك ، يمكنك تحديث إعدادات BIOS لإزالة أي أخطاء موجودة. يجب أن يؤدي هذا إلى إصلاح عملية تعريف بطاقة رسومات الكمبيوتر.
تعديل إعدادات BIOS
يعد الدخول إلى BIOS وتعديله عملية مباشرة نسبيًا. وإليك كيف يعمل:
تمكين إعداد PCIe في BIOS Gigabyte:
- أعد تشغيل الكمبيوتر..

- أثناء إعادة تشغيل النظام ، اضغط على “Del“ على لوحة المفاتيح للدخول إلى إعداد BIOS.

- بمجرد دخولك إلى “قائمة BIOS” ، انقر على “ملحقات” واضغط على “Enter“.
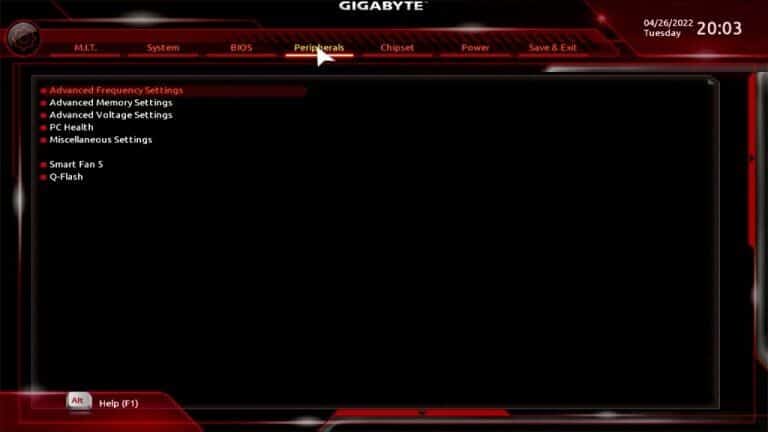
- ابحث عن “إخراج العرض الأولي” واضغط على “إدخال“.
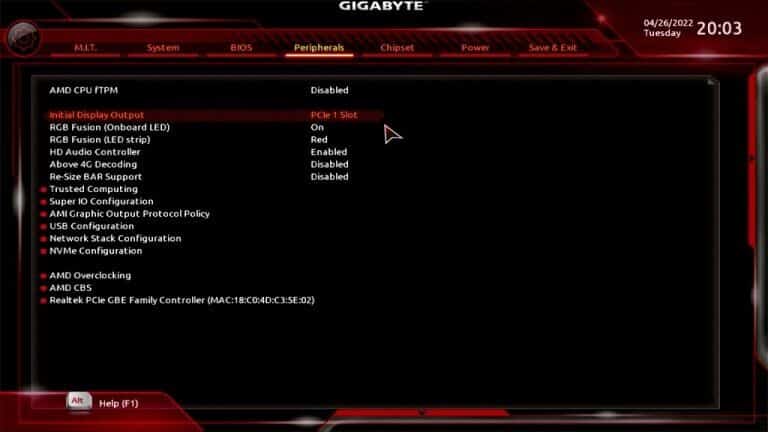
- حدد فتحة “PCI” الخاصة بك حيث تم تثبيت GPU الخاص بك.
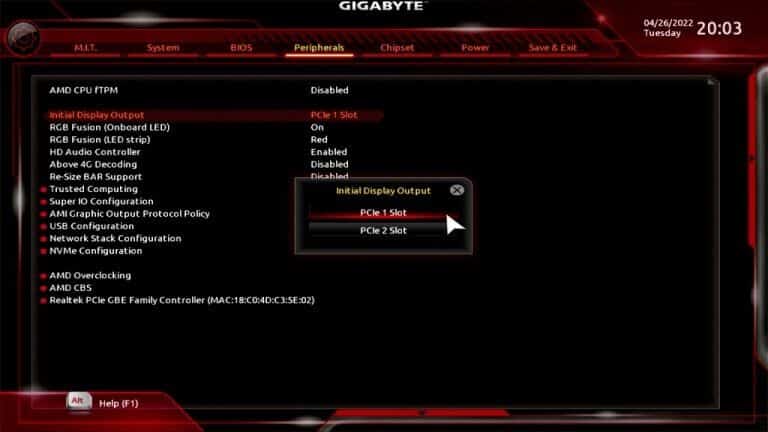
- احفظ التغييرات واخرج من BIOS.
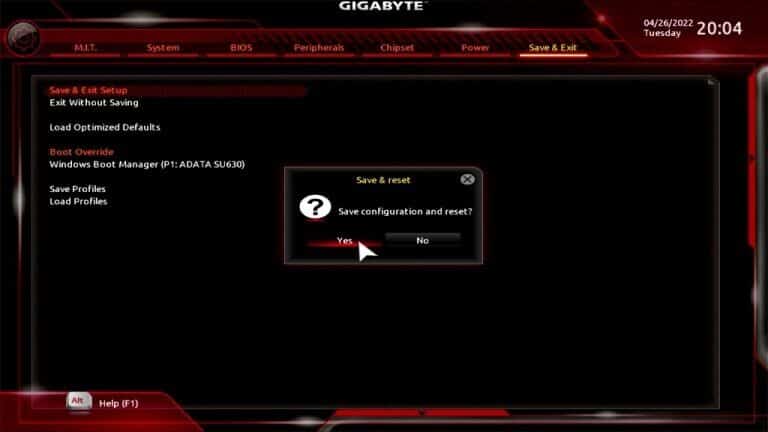
خيار آخر هو تعطيل بطاقات الرسومات المدمجة الخاصة بك. لنفعل ذلك:
- أعد تشغيل النظام واضغط باستمرار على “F2 + Delete” للدخول إلى BIOS.

- انتقل إلى “تكوين مجموعة الشرائح” باستخدام مفاتيح الأسهم التي تظهر على الشاشة.
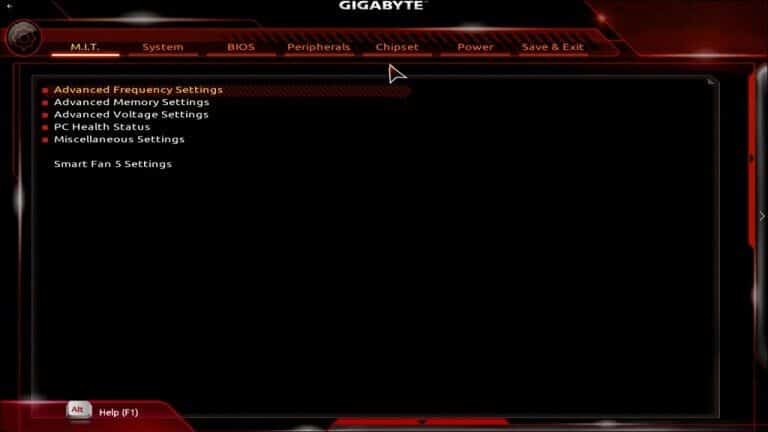
- اختر “Integrated Graphics” من قائمة الخيارات.
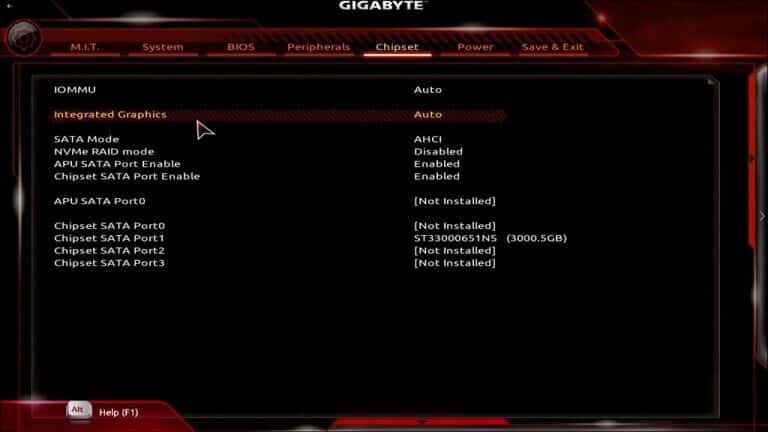
- بعد ذلك ، سيكون هناك مربع حوار منبثق وحدد “معطل“.
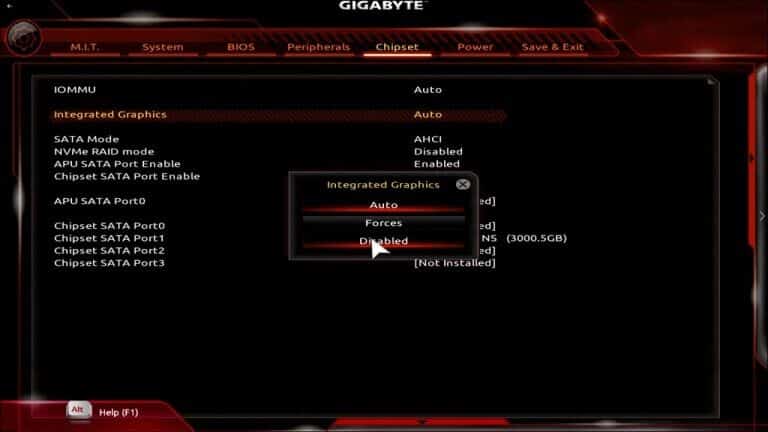
- احفظ الإعدادات وأغلق BIOS.
قم بتحديث BIOS
إذا لم تكن أي من الطرق السابقة فعالة ، فسيؤدي تحديث BIOS إلى مسح جميع المشكلات. ستكون البطاقة بعد ذلك متوافقة مع إصدار BIOS الجديد. لإجراء تحديث:
- قم بتشغيل جهاز الكمبيوتر الخاص بك.

- اضغط مع الاستمرار على “Windows + R” لبدء مربع حوار التشغيل.
- اكتب “msinfo32” في حقل نص التشغيل وانقر على “إدخال“.
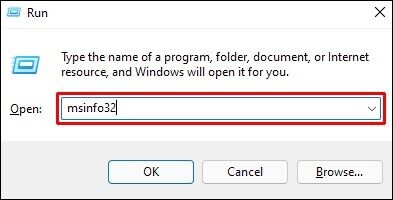
- تحقق من إصدار BIOS الذي تستخدمه في النافذة المنبثقة.
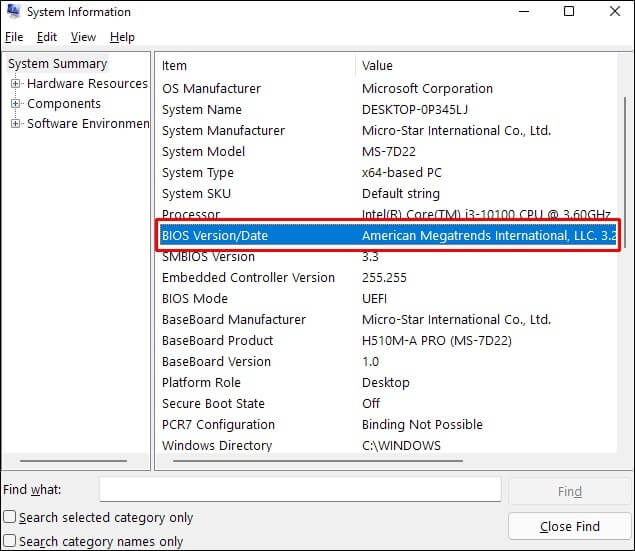
- انتقل إلى موقع الشركة المصنعة لمعرفة ما إذا كانت هناك أية ترقيات متاحة.
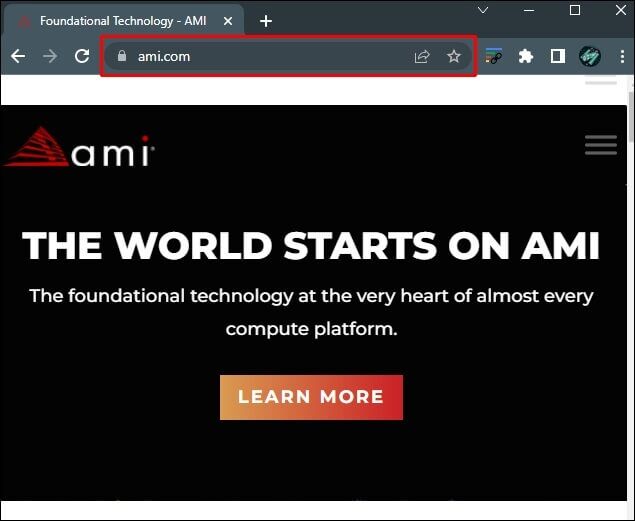
- قم بتنزيل أحدث إصدار وتثبيته.
- بمجرد اكتمال التثبيت ، أعد تشغيل الكمبيوتر.
لم يتم الكشف عن GPU في إدارة الأجهزة
طريقة أخرى مفيدة هي استخدام إدارة الأجهزة. يسمح لك بإلغاء تثبيت برنامج تشغيل الرسومات وتشغيل موجه الأوامر لإصلاح اكتشاف بطاقة الرسومات بجهاز الكمبيوتر.
قم بإلغاء تثبيت برنامج تشغيل الرسومات
يؤدي إلغاء تثبيت برنامج التشغيل وإعادة تثبيته إلى الاهتمام بقضايا التوافق. لنفعل ذلك:
- اضغط على مفتاح “Windows” واكتب “إدارة الأجهزة” في حقل البحث. هاهنا.”
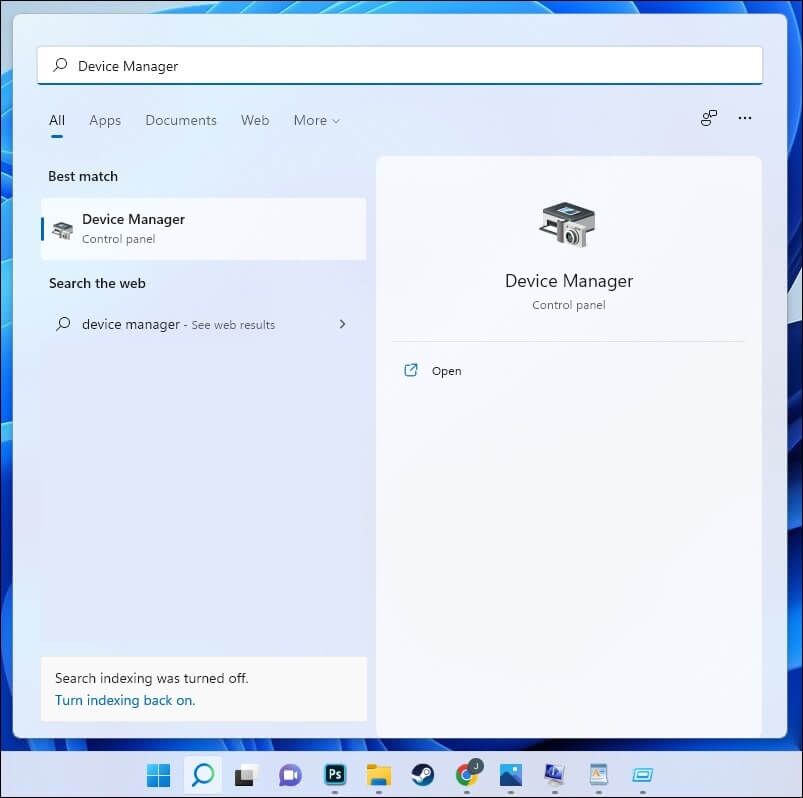
- انتقل إلى علامة التبويب “محولات العرض” وانقر بزر الماوس الأيمن على برنامج التشغيل الذي قمت بتثبيته على جهاز الكمبيوتر الخاص بك.
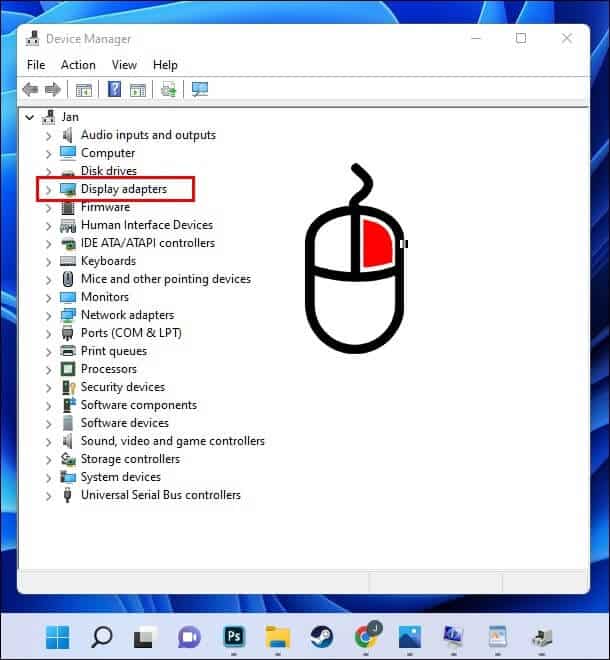
- حدد “خصائص” من قائمة الخيارات المتاحة.
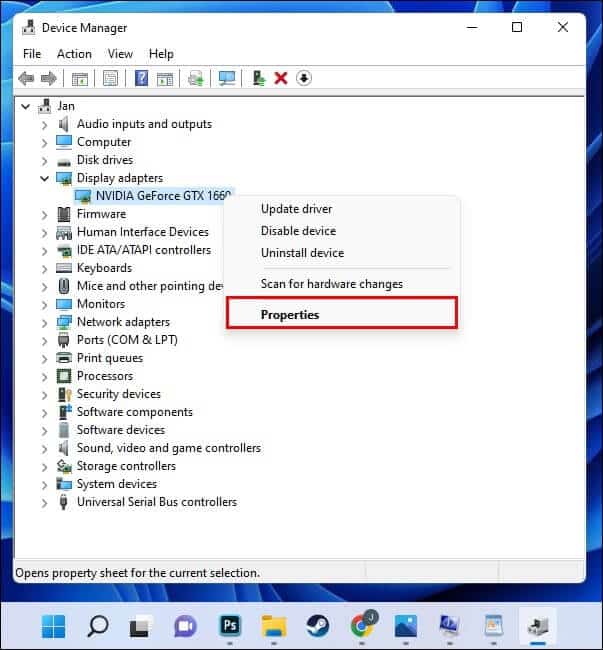
- الآن ، انتقل إلى علامة التبويب “برنامج التشغيل” ثم انقر فوق “إلغاء التثبيت”.
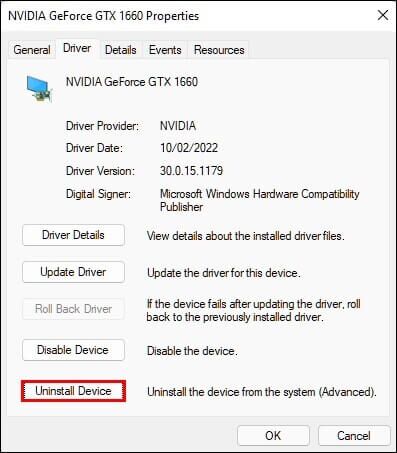
- كرر هذه العملية لجميع برامج التشغيل المثبتة.
- أعد تشغيل الكمبيوتر بعد إزالة جميع برامج التشغيل. تأكد من إيقاف جهاز الكمبيوتر عن تثبيتها تلقائيًا.
- قم بزيارة موقع الشركة المصنعة لبطاقة الرسومات واحفظ برامج التشغيل على جهاز الكمبيوتر الخاص بك.
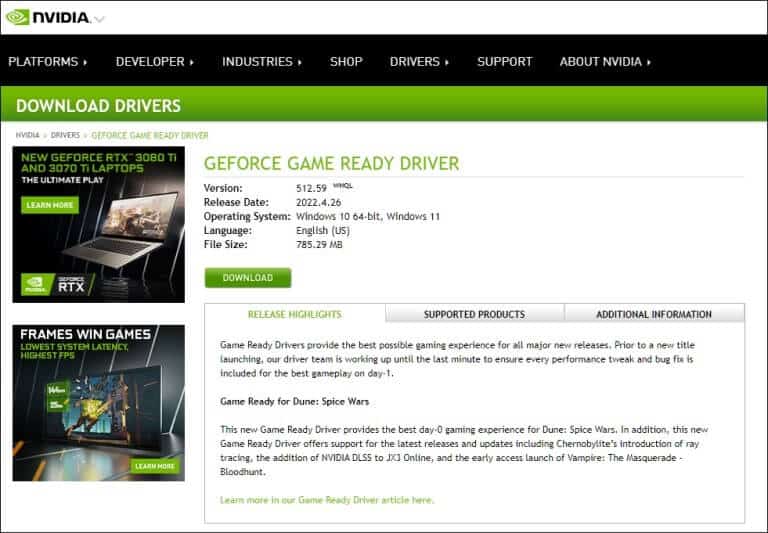
- مرر المؤشر فوق الملف الذي تم تنزيله وانقر بزر الماوس الأيمن.
- حدد خيار “خصائص“.
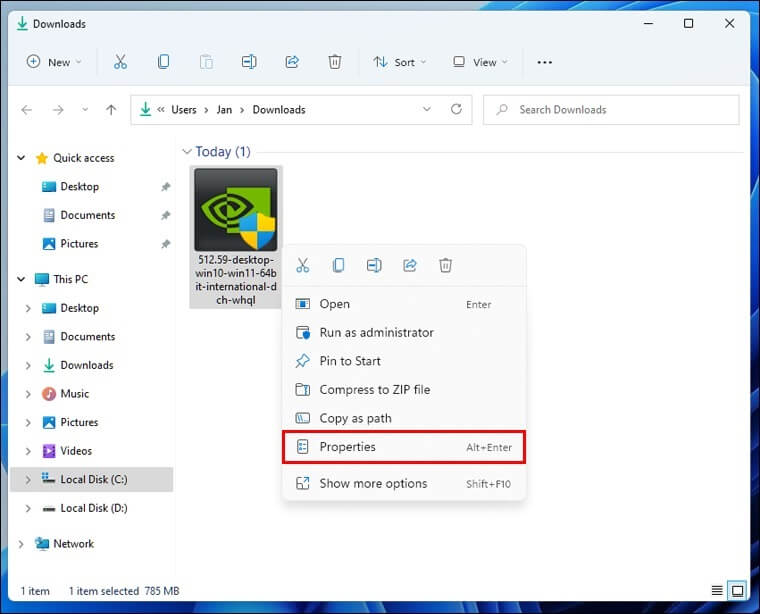
- اختر قسم “التوافق” وانقر على “تشغيل هذا البرنامج في وضع التوافق”.
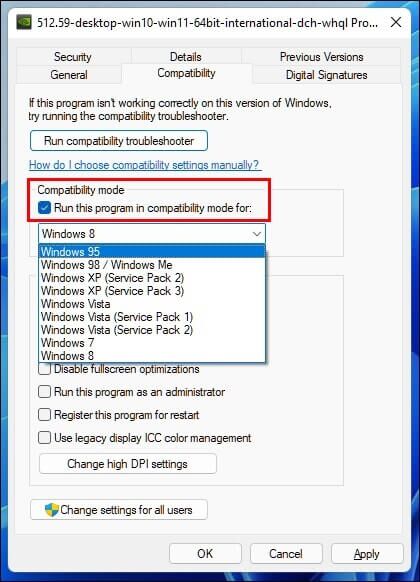
- انقر فوق اسم نظام التشغيل الخاص بك في القائمة المنسدلة لبدء إعادة التثبيت.
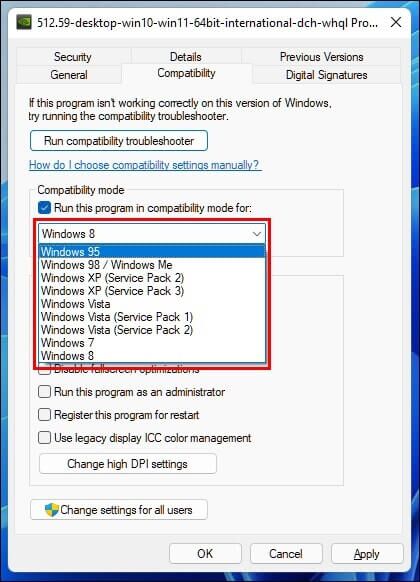
استخدم موجه الأوامر
يتيح موجه الأوامر للمستخدمين عرض الأجهزة التي لم يتم توصيلها بشكل صحيح بجهاز الكمبيوتر. لاستخدام موجه الأوامر لإعادة توصيل برنامج تشغيل بطاقة الرسومات:
- قم بتشغيل “موجه الأوامر” كمسؤول النظام.
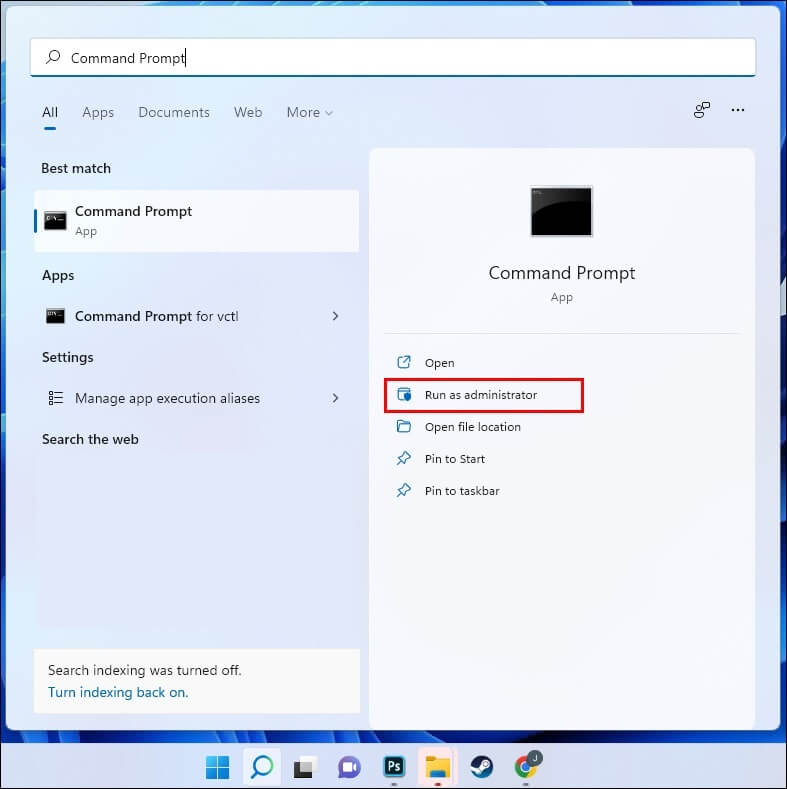
- في نافذة موجه الأوامر ، الصق الكود التالي – “تعيين devmgr_show_nonpresent_devices = 1″ – واضغط على “إدخال“.
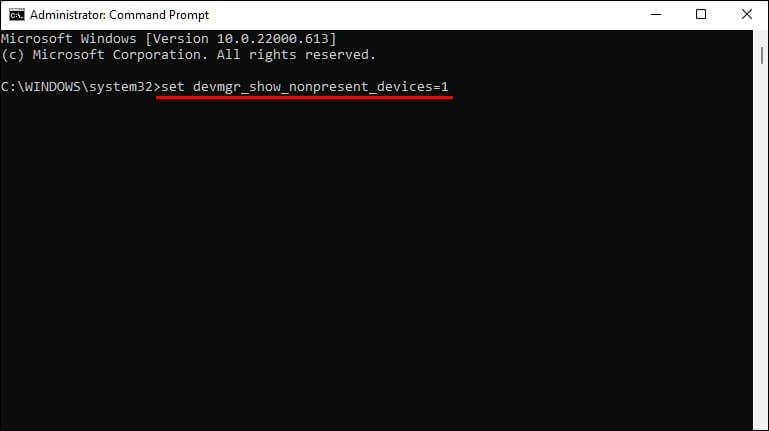
- الصق “start devmgmt.msc” في النافذة نفسها وانقر على “Enter“.
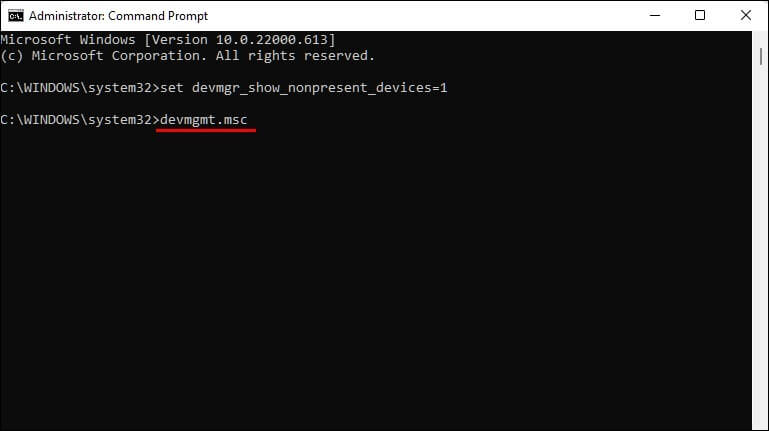
- عندما تظهر القائمة المنبثقة ، اضغط على “عرض” وحدد خيار “إظهار الأجهزة المخفية”. سيكتشف الكمبيوتر الآن جميع الأجهزة التي لم يتم توصيلها به ، بما في ذلك بطاقة الرسومات.
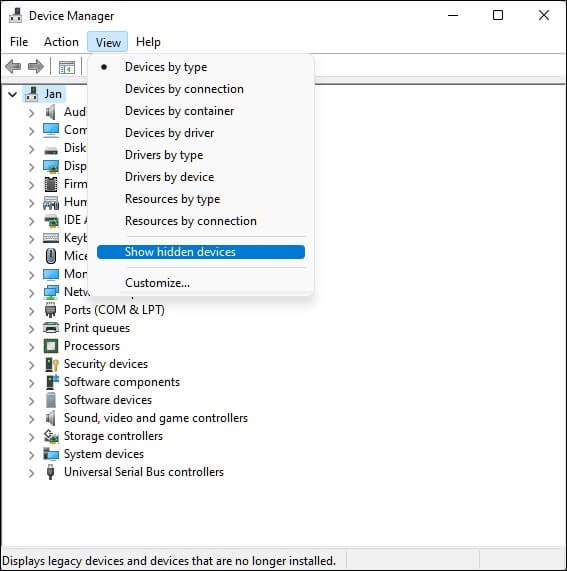
- قم بإلغاء تثبيت إدخالات بطاقة الرسومات وأي أجهزة غير معروفة. ستجد إدخالات الجهاز غير المعروفة ضمن علامة التبويب “الأجهزة الأخرى”. لاحظ أن الكمبيوتر الشخصي قد لا يدرج بطاقة الرسومات تحت اسمه. ومع ذلك ، ستظهر على البطاقة علامة اختيار صفراء بجانبها.
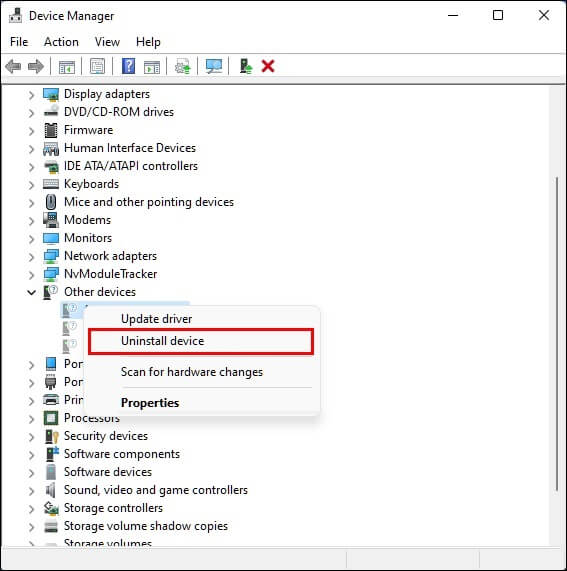
- أعد تشغيل الكمبيوتر. سيقوم نظام التشغيل بإعادة تثبيت برنامج تشغيل بطاقة الرسومات تلقائيًا.
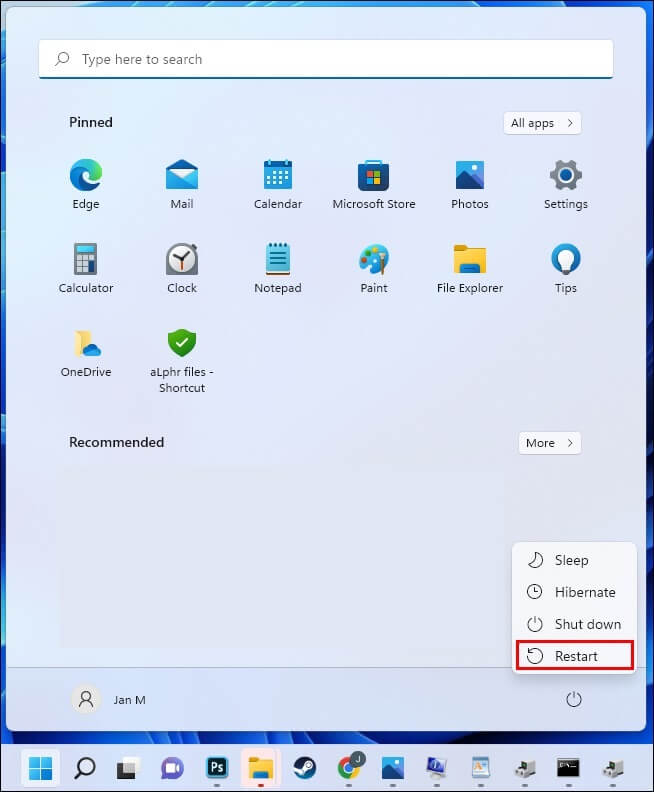
تحديث برنامج تشغيل بطاقة الرسومات
إذا لم يقم موجه الأوامر بإصلاح المشكلة ، فحاول تحديث برنامج تشغيل بطاقة الرسومات الخاصة بك. يجب أن يكون أحدث إصدار خاليًا من الأخطاء ويعمل بشكل جيد مع مكونات جهاز الكمبيوتر الخاص بك.
إعادة التثبيت اليدوي
لتحديث برنامج التشغيل يدويًا:
- اضغط مع الاستمرار على “Windows + X” وحدد “إدارة الأجهزة”.
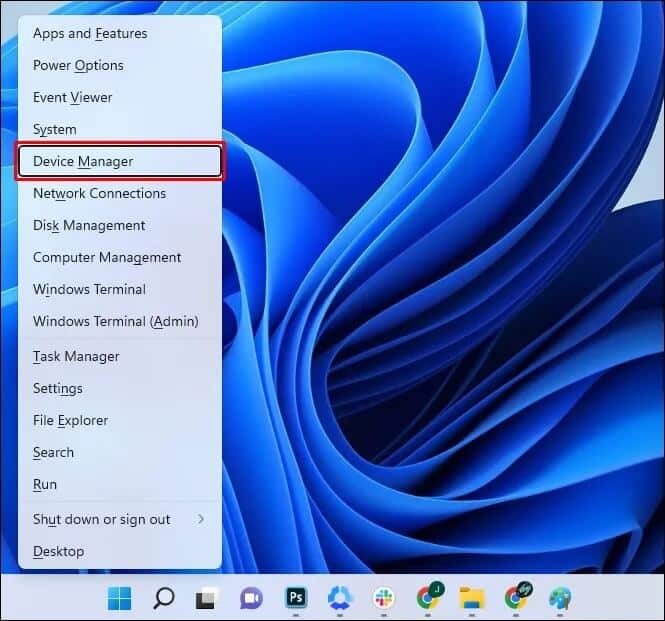
- قم بتكبير قائمة “محول العرض”.
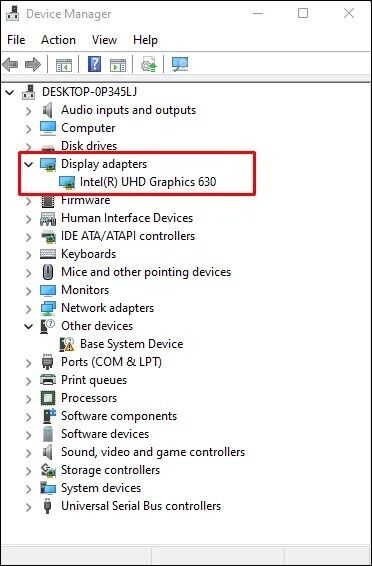
- انتقل إلى برنامج تشغيل الرسومات الخاص بك وانقر بزر الماوس الأيمن.
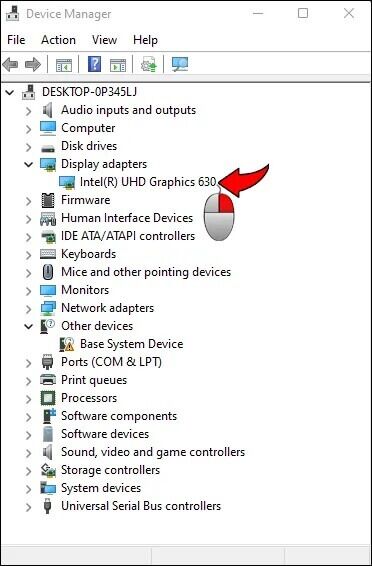
- اختر خيار “تحديث برنامج التشغيل”.
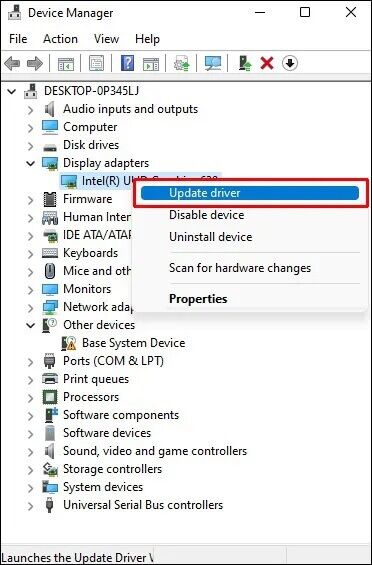
التثبيت من طرف ثالث
يمكنك أيضًا زيارة الموقع الرسمي للشركة المصنعة للبطاقة للتحقق من التحديثات المتاحة. نظرًا لأن تثبيت الإصدار الجديد قد يستغرق بعض الوقت ، يمكنك أيضًا استخدام برنامج جهة خارجية لإكمال المهمة. برامج مثل Driver Easy سهلة الاستخدام وتزيل المتاعب من عملية التحديث. يمكنك اختيار الإصدار المجاني أو الإصدار الاحترافي ، حيث يقدم كلاهما خدمات تحديث برامج التشغيل. لاستخدام البرنامج:
- قم بتنزيل وتشغيل Driver Easy.
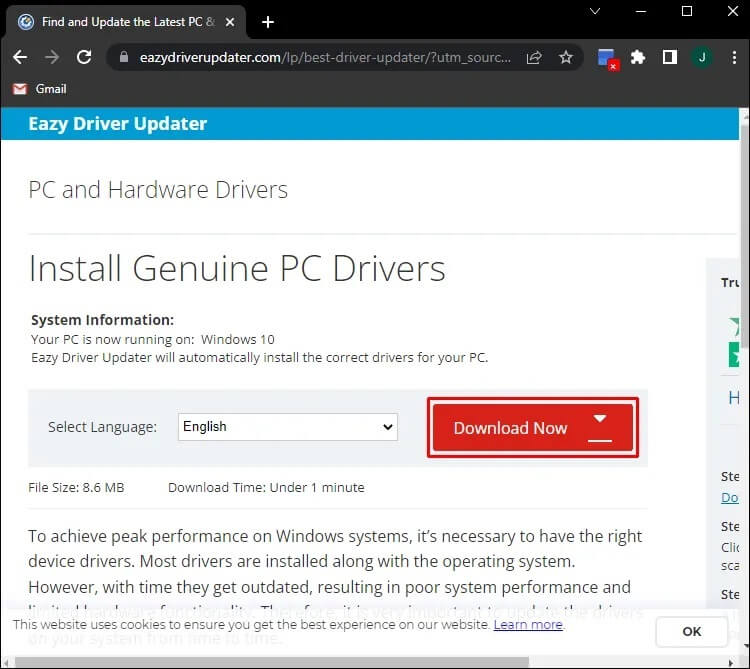
- قم بتشغيل البرنامج واضغط على خيار “Scan Now”.
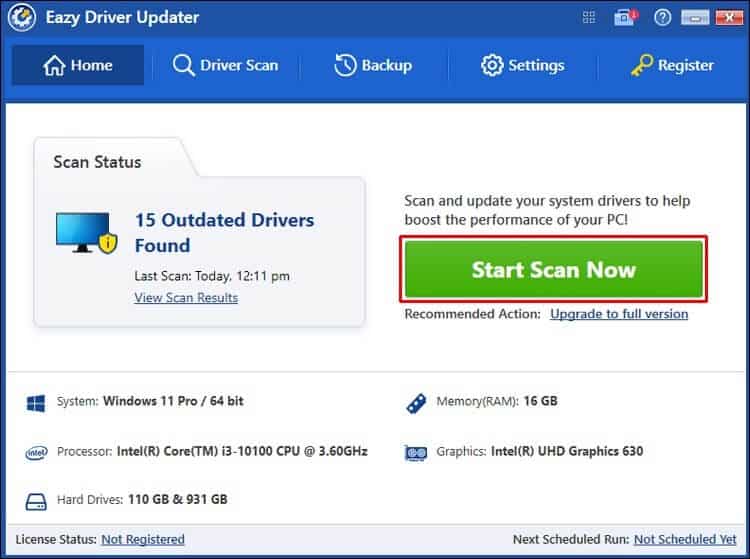
- اضغط على “تحديث” بجانب برنامج التشغيل المحدد. سيؤدي اختيار “تحديث الكل” إلى إعادة تثبيت أحدث الإصدارات لجميع برامج التشغيل على جهاز الكمبيوتر الخاص بك.
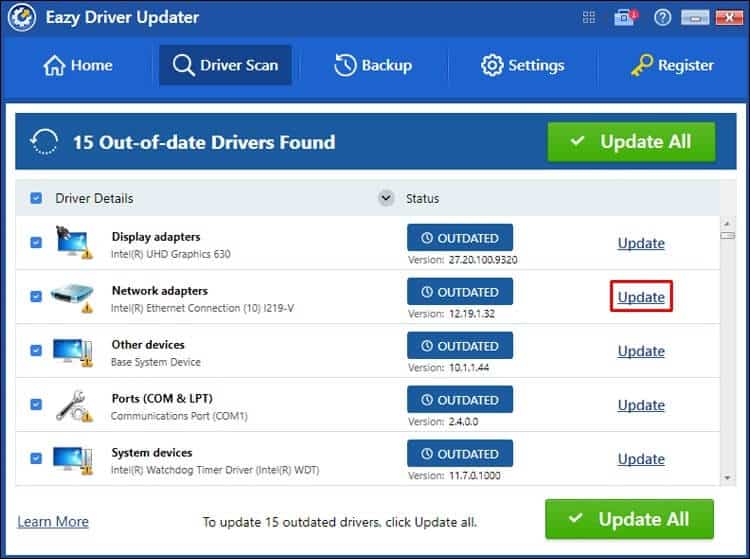
استعادة إعدادات BIOS الافتراضية
عندما يعمل BIOS على إعداداته الافتراضية ، فإنه يزيل الترقيات المعيبة. للعودة إلى المعيار الافتراضي:
- أعد تشغيل الكمبيوتر.
- حدد مفتاح الإعداد عندما ترى شاشة بدء التشغيل.
- اضغط على مفتاحي “Del” و “F2” عدة مرات للانتقال إلى الإعداد. بناءً على طراز جهاز الكمبيوتر الخاص بك ، قد تحتاج إلى النقر فوق مفاتيح “F8” أو “F10” أو “Esc” أو “Tab”.
- سترى الآن قائمة BIOS. انتقل إلى علامة التبويب “الإعدادات الافتراضية”. يمكن أيضًا أن يطلق عليه “افتراضي المصنع” أو “إعادة التعيين إلى الافتراضي”.
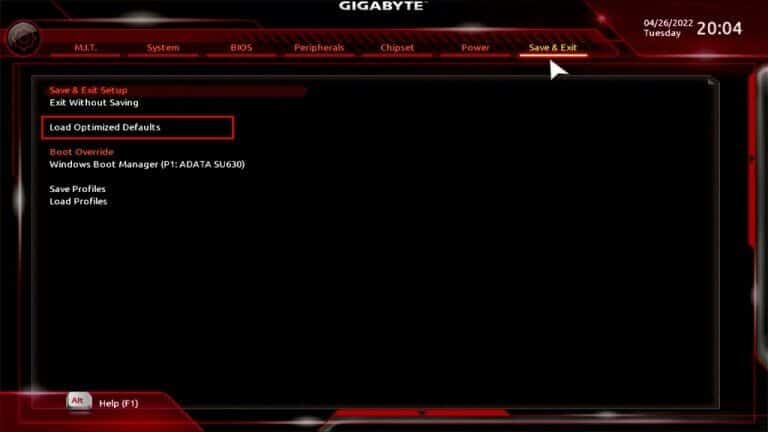
- اختر “تحميل الإعدادات الافتراضية للإعداد” وانقر على “إدخال“. سيتم إعادة تعيين BIOS تلقائيًا.
- احفظ التغييرات واخرج من BIOS.
لم يتم الكشف عن GPU بواسطة اللوحة الأم
ستفشل اللوحة الأم في قراءة برامج التشغيل عند تلف الفتحات الباردة ، أو عدم توافق برنامج التشغيل.
فحص فتحة البطاقة
يتراكم الغبار داخل الكمبيوتر ويمكن أن يتسبب في تلف الأجهزة. سيسمح وضع البطاقة في فتحة عاملة للوحة الأم باكتشاف إدخال البطاقة. لنفعل ذلك:
- قم بإزالة الغطاء الخلفي للكمبيوتر.

- تحقق من اللوحة الأم وفتحات البطاقة.

- قم بتشغيل جهاز الكمبيوتر. قد تكون فتحة بطاقة الرسومات هي المشكلة إذا كانت المروحة لا تعمل.
- قم بإيقاف تشغيل الكمبيوتر وإزالة بطاقة الرسومات الخاصة بك.

- ضعه في فتحة مختلفة.
أعد تثبيت برنامج التشغيل
إذا كنت تستخدم برنامج تشغيل قديمًا ، فستعمل الترقية إلى إصدار أحدث على حل المشكلة. وإليك كيف يعمل:
- قم بإلغاء تثبيت الإصدار الحالي.
- وقم بتنزيل آخر تحديث لبرنامج التشغيل من موقع الشركة المصنعة على الويب.
- قم بفك ضغط برنامج التشغيل الذي تم تنزيله.
- انقر نقرًا مزدوجًا فوق الملف الذي تم فك ضغطه.
- اضغط على “نعم” إذا طلب ذلك من قبل النظام.
- ستوجهك الإرشادات التي تظهر على الشاشة خلال عملية إعادة التثبيت.
- بمجرد الانتهاء ، انقر فوق “موافق”.
- اضغط على “التالي” لإعادة تشغيل الكمبيوتر.
لم يتم اكتشاف GPU ولكن مروحة تدور
إذا لم يتمكن نظامك من اكتشاف البطاقة التي تم إدخالها ، لكن المروحة استمرت في الدوران ، فقد تكون الفتحات الباردة مسدودة. يمكن أيضًا أن يكون برنامج تشغيل بطاقتك قديمًا ويسبب مشاكل.
قم بتنظيف بطاقة الرسومات
سيسمح تنظيف تراكم الغبار على فتحات الإدخال للكمبيوتر الشخصي بتحديد ما إذا كان قد تم توصيل قطعة جديدة من الأجهزة. لتنظيف الفتحات:
- قم بإيقاف تشغيل الكمبيوتر.

- قم بإزالة بطاقة الرسومات من جهاز الكمبيوتر. لا تهز البطاقة أو تسحبها بقوة لأن بعض مكونات الأجهزة يمكن أن تتلف بسهولة.

- امسح البقع الملامسة الباردة بممحاة قلم رصاص.
- أعد توصيل بطاقة الرسومات بالكمبيوتر.

قم بتحديث بطاقة الرسومات يدويًا
في بعض الأحيان ، لا يتم تصميم إصدار برنامج التشغيل لدعم أجهزتك. سيؤدي إجراء التحديث إلى تحسين برنامج التشغيل للعمل بشكل جيد مع المكونات الأخرى. لإجراء تحديث يدوي:
- انقر على “Windows + X” واضغط على “إدارة الأجهزة”.
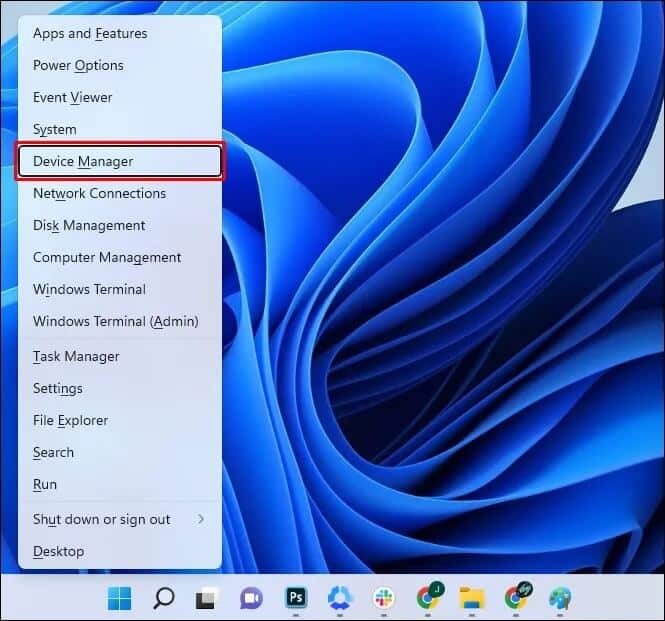
- تكبير “محولات العرض” من قائمة الخيارات.
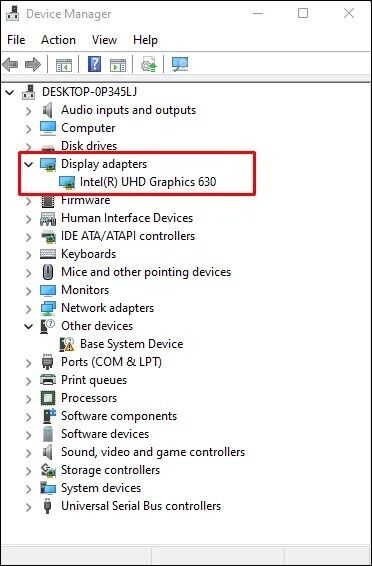
- انتقل إلى خيار “برنامج تشغيل الرسومات” وانقر بزر الماوس الأيمن.
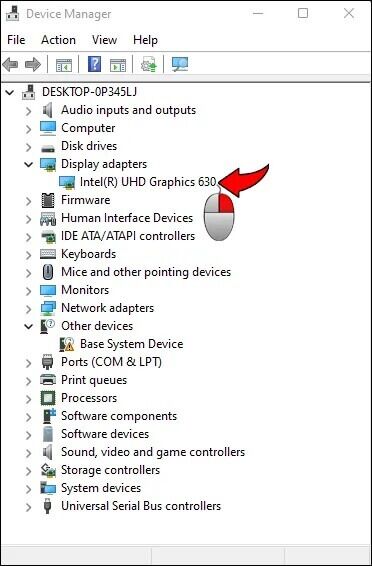
- اضغط على “تحديث برنامج التشغيل”.
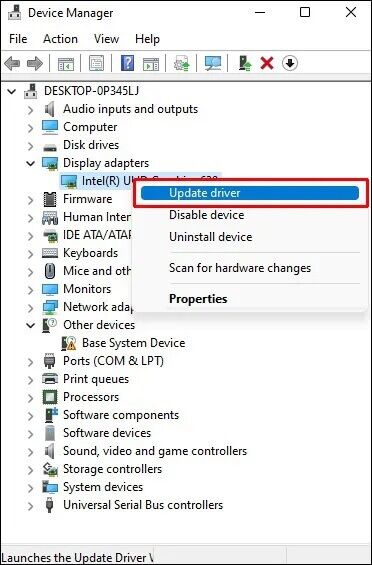
لم يتم الكشف عن GPU في إدارة المهام
يحتوي Windows 10 على ميزة مضمنة تتعقب أداء وحدة معالجة الرسومات لجهاز الكمبيوتر الخاص بك. ومع ذلك ، سيكتشف الكمبيوتر بطاقات WWDM2 فقط. إذا كان مدير المهام لا يعرض بطاقتك ، فربما تستخدم إصدارًا سابقًا مثل WWDM1.
يمكنك الانتقال إلى الموقع الرسمي لموفر البطاقة ومعرفة ما إذا كان هناك أي خيارات WWDM2. بمجرد تنزيل الإصدار المدعوم ، قم بتثبيته يدويًا. لنفعل ذلك:
- قم بإلغاء تثبيت برنامج التشغيل الحالي الخاص بك.
- قم بفك ضغط برنامج التشغيل من الملف المضغوط.
- انقر نقرًا مزدوجًا فوق الملف الذي تم فك ضغطه.
- انقر فوق الزر “نعم” في مربع الإذن المنبثق.
- اتبع خطوات التثبيت التي تظهر على الشاشة.
- انقر على “موافق” لإنهاء العملية بمجرد تثبيت برنامج التشغيل.
- اضغط على “التالي” لإعادة تشغيل الكمبيوتر وتنفيذ التعديلات.
للتحقق مما إذا كنت قد قمت بتثبيت أحدث إصدار من برنامج التشغيل بنجاح أم لا:
- انتقل إلى “إدارة الأجهزة” واختر خيار “محولات العرض”.
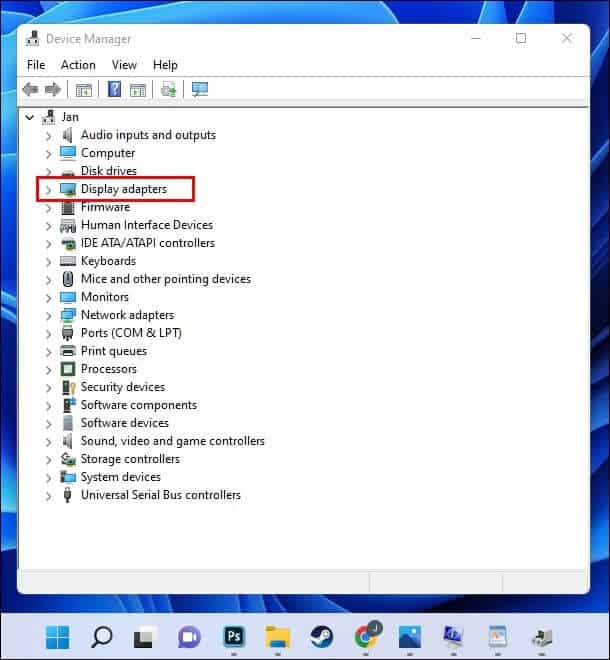
- انقر نقرًا مزدوجًا على “محول العرض”.
- حدد قسم “برنامج التشغيل”.
- تأكد من تطابق حقلي “إصدار برنامج التشغيل” و “تاريخ برنامج التشغيل” مع معلومات برنامج تشغيل الرسومات الخاص بك.
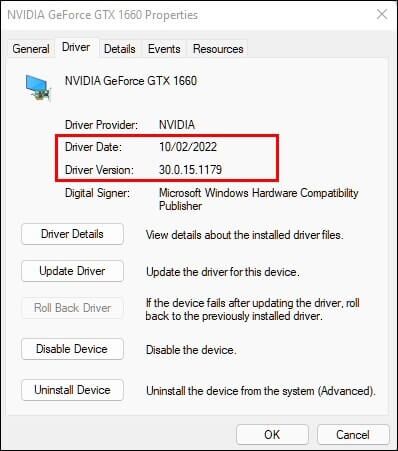
تأكد من اكتشاف وحدة معالجة الرسومات دائمًا
بدون وحدة معالجة الرسومات ، لن تتمكن من الوصول إلى البرامج التي تسحب الكثير من الموارد من جهاز الكمبيوتر. إذا لم تتم معالجة المشكلة ، فستفشل الشاشة وستترك شاشة سوداء. ومع ذلك ، يمكن أن تقدم عدة طرق حلاً. يمكنك استخدام BIOS أو Task Manager أو Device Manager لمساعدة الكمبيوتر في التعرف على بطاقة الرسومات وقراءتها.
هل فشل جهاز الكمبيوتر الخاص بك في اكتشاف بطاقة الرسومات؟ أي من الطرق المذكورة أعلاه ساعدتك؟ اسمحوا لنا أن نعرف في قسم التعليقات أدناه.
