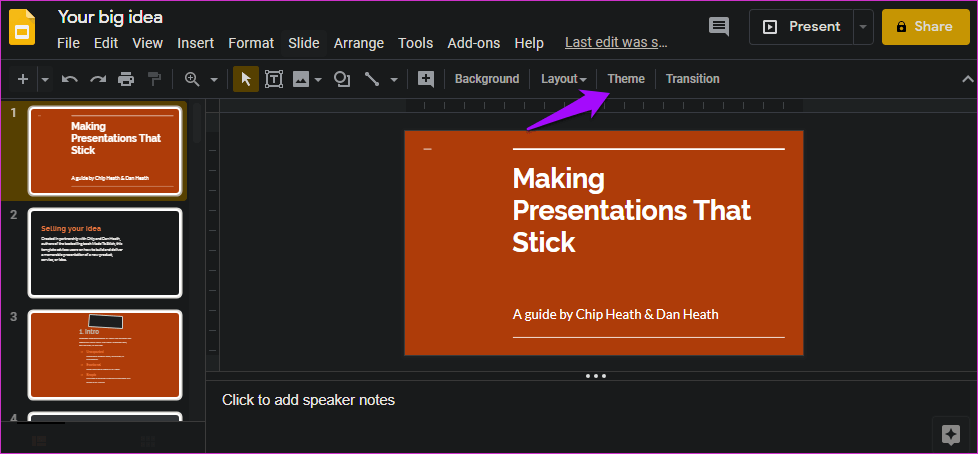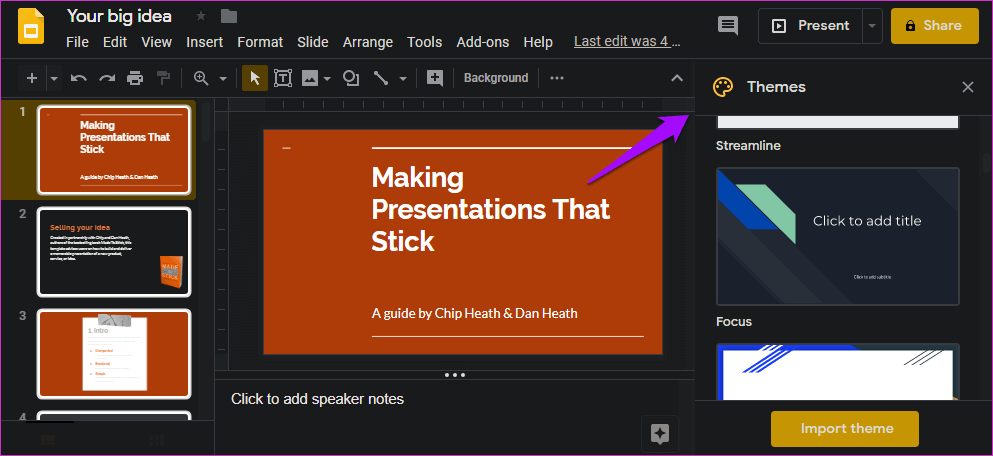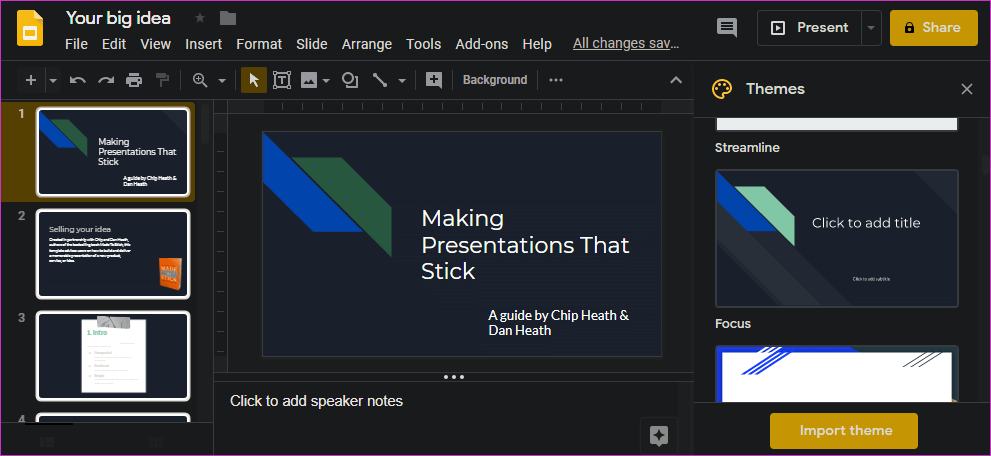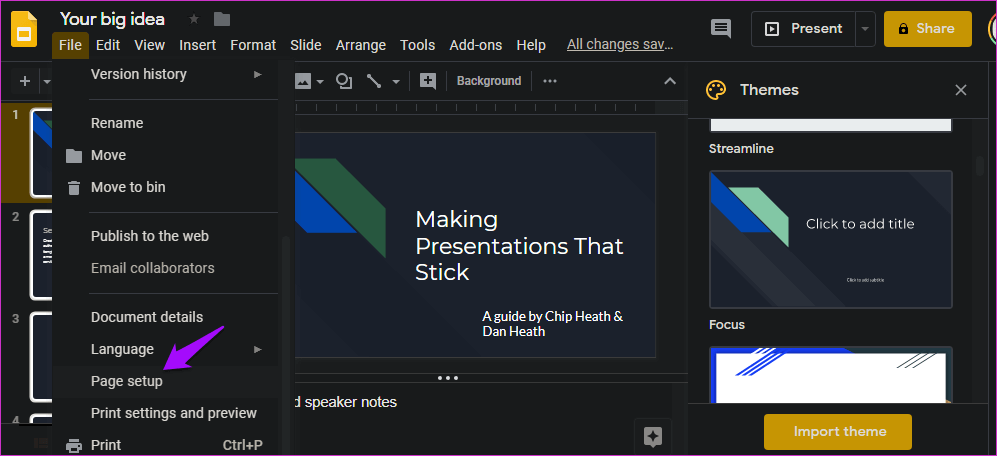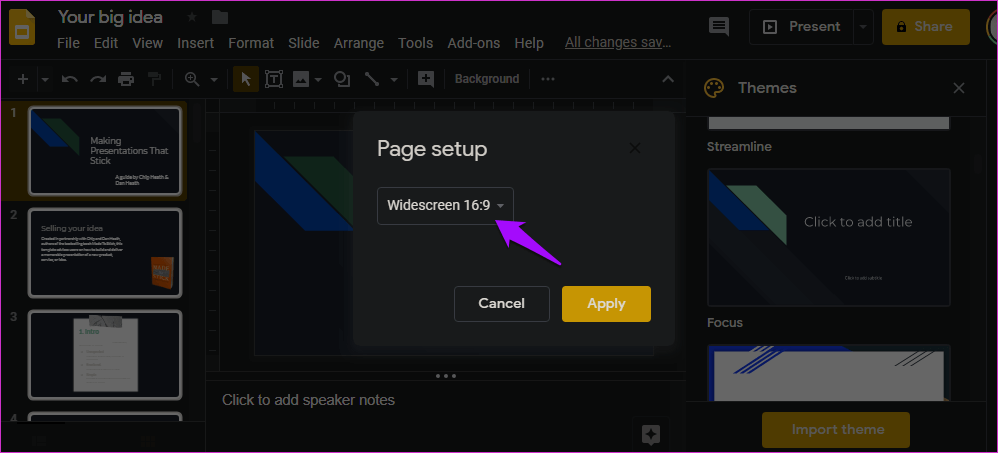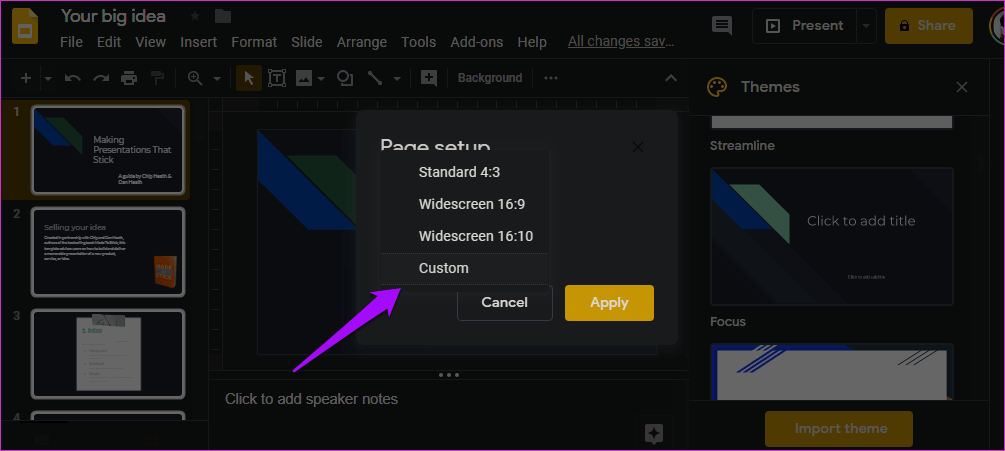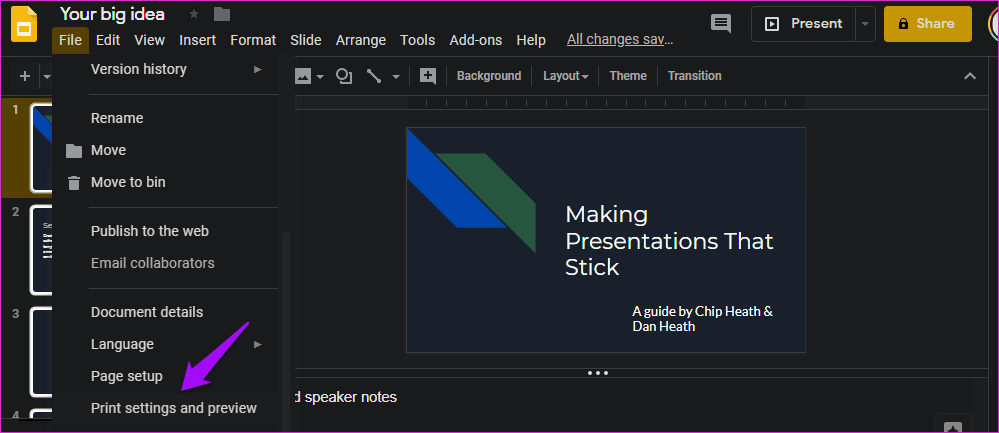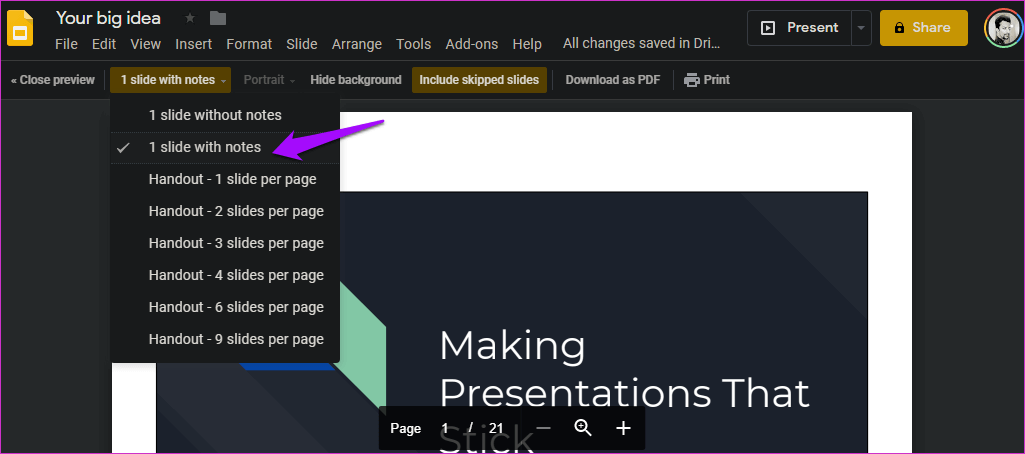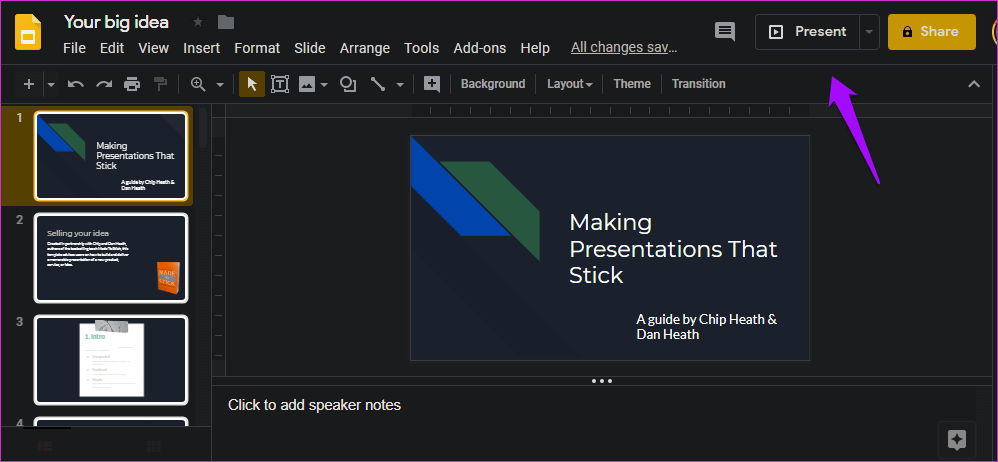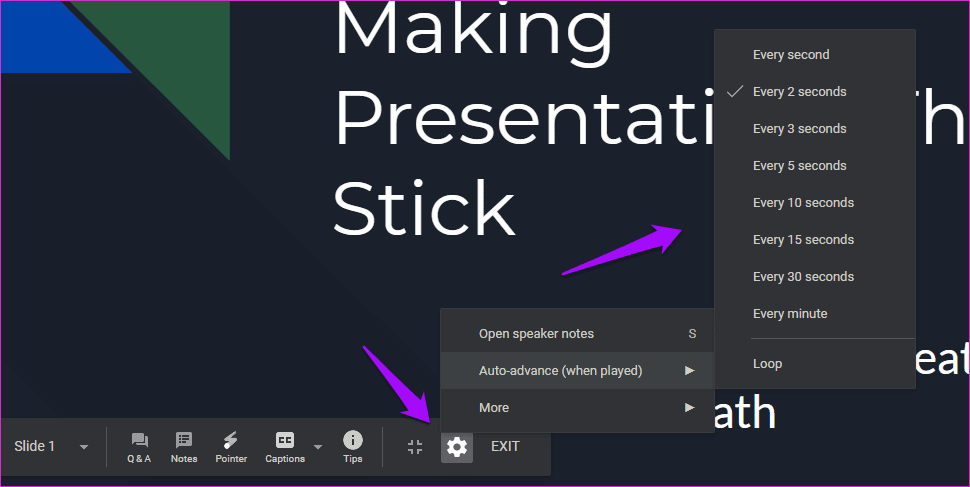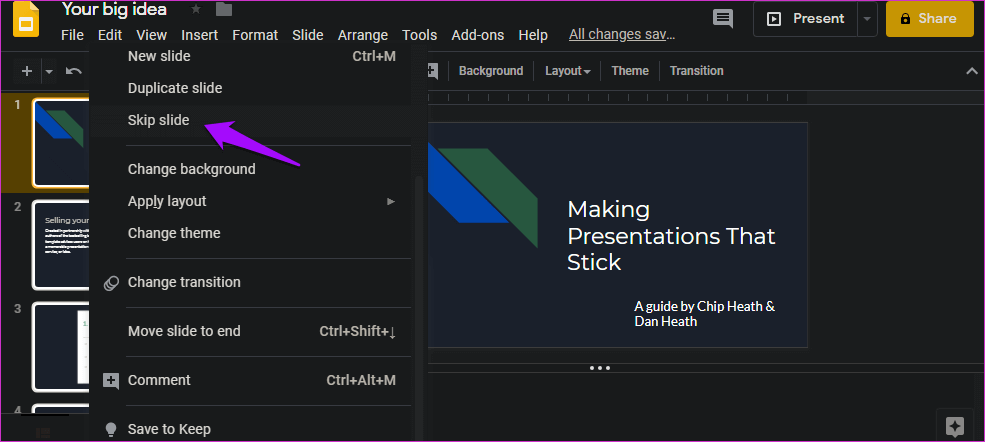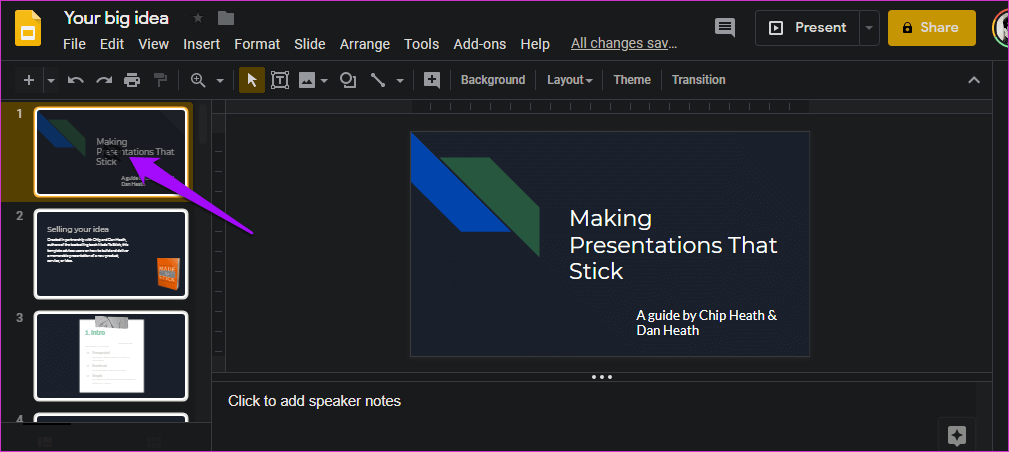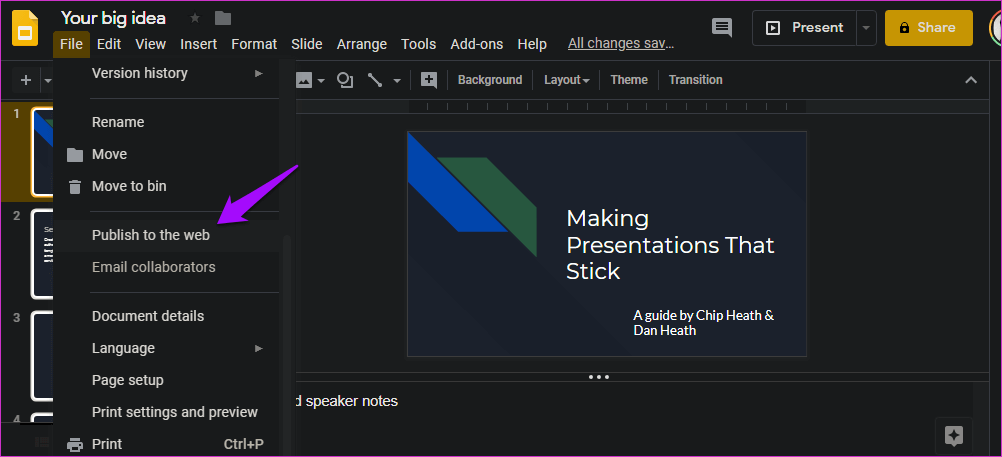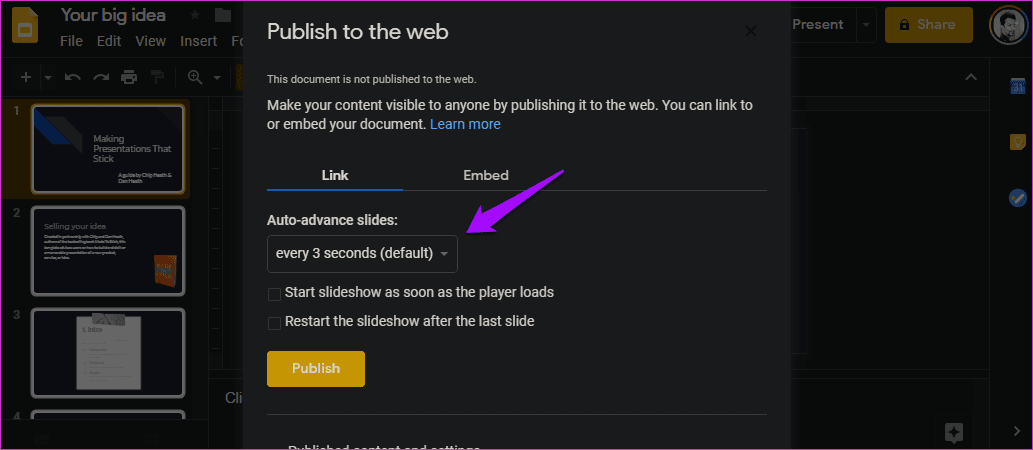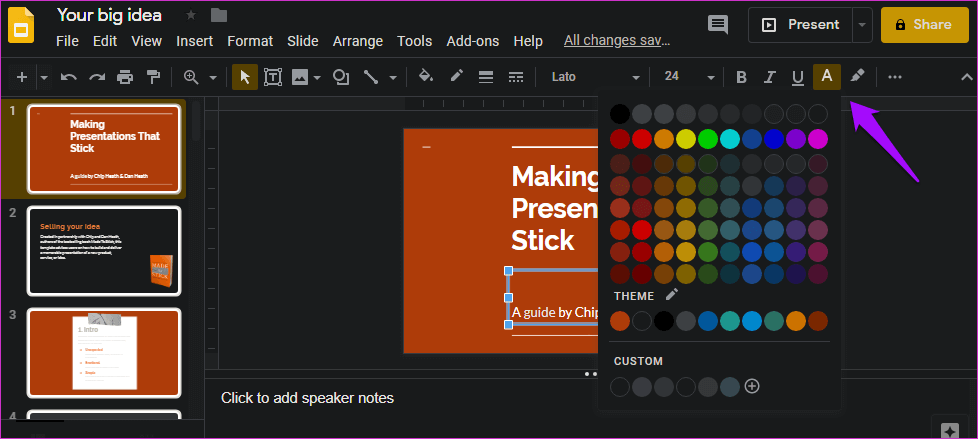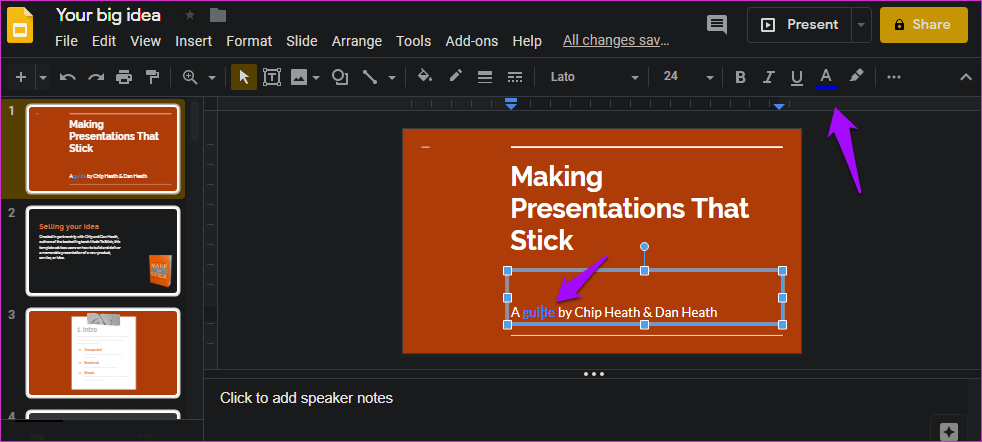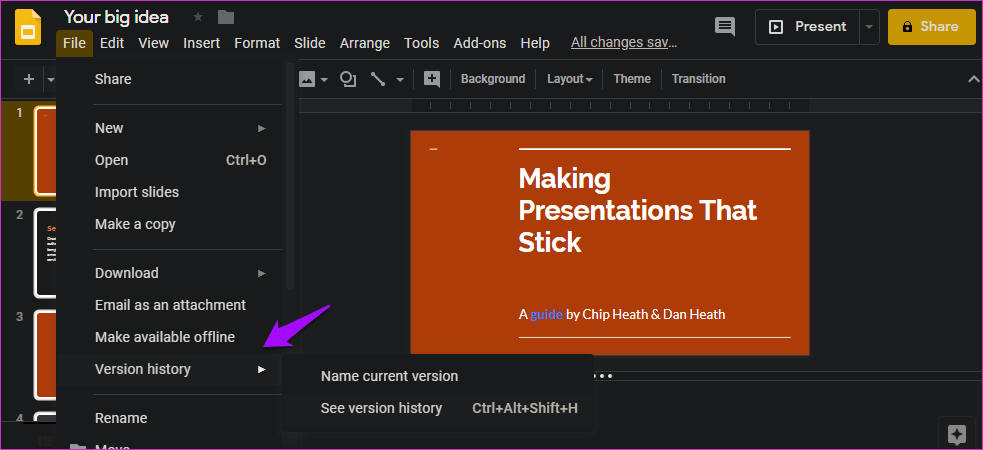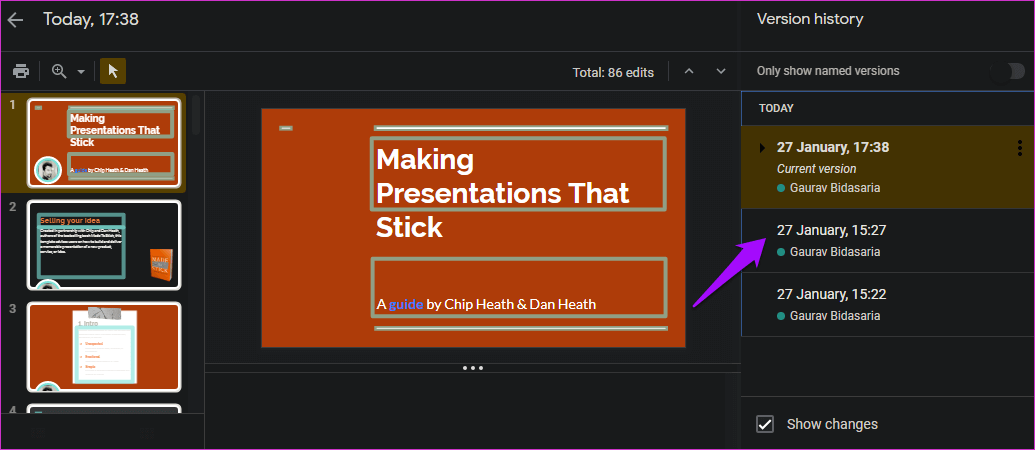أفضل 11 نصيحة و حيلة لـ Google Slides لاستخدامه مثل النحترفين
يعمل Google Slides على تسهيل إنشاء العروض التقديمية وإدارتها والتعاون في أي مكان. في حين أنه سهل الاستخدام إلى حد ما ، لا تزال هناك بعض النصائح والحيل من Google Slides لزيادة إنتاجيتك. لهذا السبب قمنا بتجميع قائمة بأفضل حيل Google Slides لمساعدتك في استخدامها مثل المحترفين.
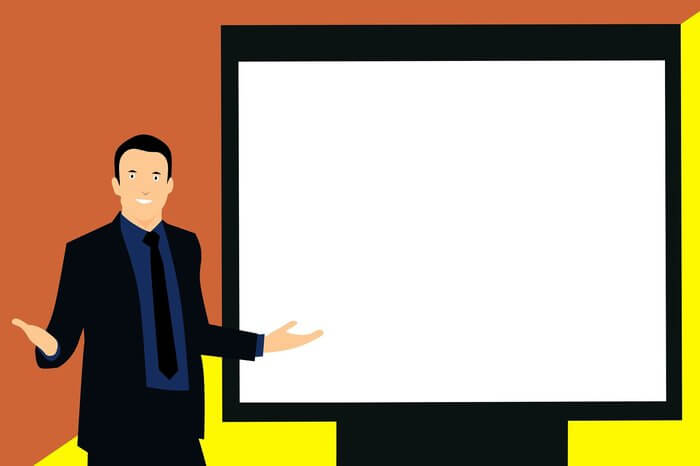
ستساعدك هذه النصائح على إنجاز المزيد من الأشياء بشكل أسرع ، وتجعلك أكثر إنتاجية ، وتتيح لك الحصول على المزيد من Slides.
هيا نبدأ.
ملاحظة: لقد استخدمت امتداد الغامق لجوجل كروم وهذا هو السبب في أن لقطات الشاشة لها خلفية داكنة.
1. كيفية تغيير السمة في GOOGLE SLIDES
يمكنك تغيير الخلفية والسمات في عروض شرائح Google. يأتي الإصدار الأحدث مع مجموعة مكونة مسبقًا من صور الخلفية والخطوط والتخطيط والألوان. افتح شريحة في متصفحك المفضل وانقر على زر السمة في شريط الأدوات أعلاه.
ستلاحظ الآن مجموعة من السمات المتاحة للتطبيق في الشريط الجانبي الأيمن. قم بالتمرير لاختيار السمة الذي تريدها وانقر فوقها لتطبيق السمة.
لا يوجد حوار تأكيد. سيتم تطبيق التغييرات في اللحظة التي تختار فيها سمة.
2. كيفية تغيير حجم GOOGLE SLIDE
انقر فوق قائمة “ملف” وانتقل قليلاً لتحديد إعداد الصفحة.
يمكنك الآن الاختيار من القائمة المنسدلة في النافذة المنبثقة التالية.
يمكنك تعيين قيمة مخصصة كذلك.
انقر على تطبيق عند الانتهاء.
3. كيفية تمكين الملاحظات في GOOGLE SLIDES
يرغب الكثير من مقدمي العروض ، وخاصة المبتدئين ، في حفظ الملاحظات لكل شريحة. فيما يلي كيفية طباعة الملاحظات لكل شريحة. افتح الشريحة ، وانقر فوق القائمة “ملف” وحدد إعدادات الطباعة والمعاينة.
حدد خيار “شريحة واحدة مع ملاحظات” هنا. يمكنك اختيار أي خيار آخر في قائمة شريط الأدوات حسب احتياجاتك.
عند الانتهاء ، أعط أمر الطباعة.
4. كيفية عمل حلقة GOOGLE SLIDES
تتيح لك الحلقات تشغيل شريحة Google بالكامل تلقائيًا في وضع التكرار. سيبدأ العرض التقديمي في التشغيل من الشريحة الأولى عند تشغيل آخر شريحة.
افتح “شريحة Google” التي تريد تشغيلها على حلقة وانقر فوق “تقديم” لبدء العرض التقديمي.
انقر على أيقونة الترس في أسفل الشاشة وحدد حلقة ضمن خيار التقدم التلقائي (عند التشغيل).
يمكنك الآن تحديد المؤقت ، الذي يبدأ من ثانية واحدة ويصل إلى دقيقة واحدة.
5. كيفية إضافة الرسوم المتحركة في GOOGLE SLIDES
يمكنك إضافة الرسوم المتحركة والتحولات في Google Slides في أي وقت من الأوقات.
6. كيفية إخفاء شريحة في GOOGLE SLIDES
يمكنك إخفاء أو تخطي شريحة في Google Slides بحيث لا تكون مرئية عند تقديم عرض تقديمي. انقر بزر الماوس الأيمن فوق الشريحة التي تريد إخفاءها / تخطيها في الجزء الأيمن من النافذة وحدد تخطي الشريحة.
يجب أن تحتوي الشريحة الآن على رمز العين الملغاة ، وهو غير مرئي بوضوح في حالتي لأنني أستخدم وضع داكن في المتصفح الخاص بي.
7. كيفية تغيير توقت الشرائح في GOOGLE SLIDES
التوقيت بين كل شريحة سيكون هو نفسه. لا يمكنك تحديد وقت لشريحة واحدة بعد 5 ثوانٍ والشريحة التالية بعد 10 ثوانٍ. يمكن أن تكون محددة لبعض الأشخاص ، ولكن هذا هو الحال الآن.
انقر فوق قائمة “ملف” وحدد خيار النشر إلى الويب.
انقر على القائمة المنسدلة أسفل الشرائح التقدم التلقائي لتحديد مؤقت.
هناك بعض الخيارات الأخرى عندما ترغب في تقديم عرض تقديمي ، وكلها تفسر نفسها بنفسها.
8. كيفية إضافة الموسيقى إلى GOOGLE SLIDES
لا توجد طريقة مباشرة لإضافة الموسيقى إلى الشرائح في عروض Google التقديمية. هذا عار لأن الكثير من مقدمي العروض يستخدمون الموسيقى لعرض أعمالهم. هناك حل بديل لهذه المشكلة ، لذلك لا داعي للقلق.
9. كيفية التفاف النص في GOOGLE SLIDES
لا توجد طريقة لالتفاف النص في Google Slides. هذا أمر غير مقبول لأن هذه ميزة أساسية ستجدها في أي محرر كلمات لائق ، بما في ذلك محرّر مستندات Google. يمكنك محاولة تغيير حجم الصورة وتحريكها ، لكن هذا كل شيء.
10. كيفية تغيير لون النص في شرائح GOOGLE
هذا سهل. حدد النص الذي تريد تغيير لونه وانقر على أيقونة اللون التي يرمز لها A.
يمكنك اختيار أي لون هنا أو حتى اختيار الألوان المخصصة. أغلق القائمة بعد الانتهاء وألغ تحديد النص لرؤية التأثير.
سيتغير الخط الموجود أسفل أيقونة اللون عند تحريك المؤشر إلى هناك. يمكنك استخدام نفس الطريقة لتنسيق النص بالطريقة التي تريدها ، مثل الخط الغامق والمائل والتسطير وتغيير اللون وما إلى ذلك.
11. كيفية عرض تاريخ النسخة في شرائح GOOGLE
انقر فوق قائمة “ملف” وحدد راجع محفوظات الإصدار ضمن محفوظات الإصدار. هناك أيضًا خيار لتسمية الإصدار الحالي حتى تتمكن من العثور عليه بسرعة في وقت لاحق.
يمكنك الآن اختيار إصدار أقدم من العرض التقديمي من قائمة الشريط الجانبي في اليمين. تتم تسمية الإصدارات حسب التاريخ والوقت بشكل افتراضي.
كما أشرت سابقًا ، يمكنك تسمية الإصدارات أيضًا.
Google Slides
Google Slides سهل الاستخدام للغاية ويأتي مع الكثير من الميزات. بعض هذه الميزات ليست واضحة جدا. في الوقت نفسه ، يفتقر أيضًا إلى بعض العناصر الأساسية مثل القدرة على التفاف النص حول صورة. لكنك لا تحصل على كل شيء في الحياة. Google Slides مجاني مدى الحياة بدون أي قيود. هذا يجب أن يحسب له.