الجدول المحوري على Google Sheets: دليل كامل
هل تكافح مع مجموعة كبيرة من البيانات على جدول ضخم والتي يصعب التعامل معها؟ يمكنك تضييق نطاق الجدول والسماح لك بتجميع البيانات بطريقة مفيدة. تساعدك الجداول المحورية على تحليل كميات ضخمة من البيانات بسرعة وكفاءة.
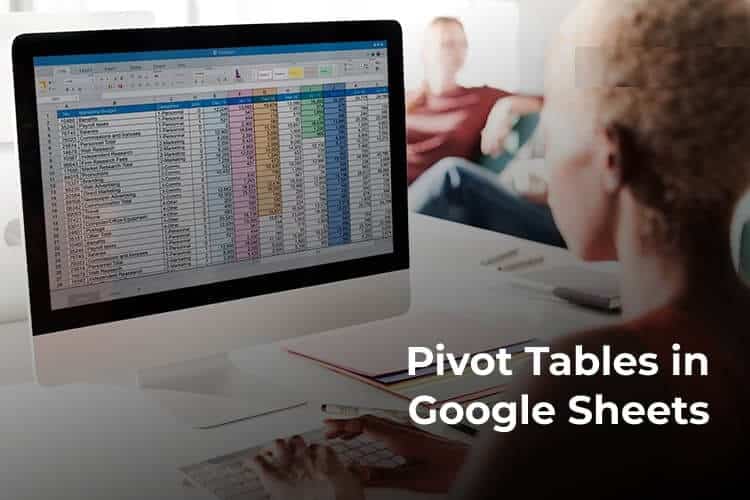
هنا ، دعنا نلقي نظرة تفصيلية على إنشاء واستخدام جدول محوري في Google Sheets.
ما هو جدول محوري في Google Sheets
بينما تعد الجداول العادية مثالية للتعامل مع كميات كبيرة من البيانات ، إلا أنه من الصعب جدًا تحليلها أو الحصول على معلومات مفيدة منها. تعد الجداول المحورية سهلة الاستخدام حيث يمكنها تلخيص كميات هائلة من البيانات في أي صفوف / أعمدة في جدول بيانات.
على سبيل المثال ، يمكن لمالك العمل استخدام الجدول المحوري لتحليل المتجر الذي حقق أقصى عائد مبيعات لشهر معين. بشكل عام ، يمكن استخدام الجدول المحوري لحساب المتوسطات أو المجاميع أو أي إحصائيات أخرى من مجموعة بيانات كبيرة.
كيفية إنشاء جدول محوري في Google Sheets
دعونا نرى كيفية إنشاء جدول محوري من جدول موجود أو من مجموعة بيانات كبيرة. على سبيل المثال ، لنأخذ مجموعة بيانات بسيطة تحتوي على معلومات المبيعات من مختلف أقسام الشركة لشهر محدد. قبل البدء في إنشاء جدول محوري ، يجب التأكد من أن كل عمود مرتبط برأس / عنوان.
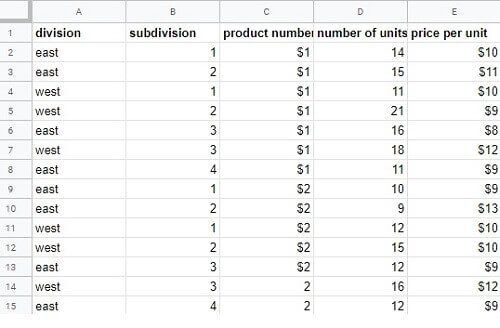
- افتح ملف Google Sheets على متصفحك.
- حدد البيانات التي تريد إنشاء جدول محوري لها.
- لاستخدام جميع البيانات الموجودة في Sheets، ما عليك سوى النقر فوق أي من الخلايا.
- بعد ذلك ، انقر فوق البيانات> الجدول المحوري الموجود في القائمة العلوية.
- حدد ورقة جديدة وانقر فوق إنشاء.
- الآن ، ستحصل على محرر جدول محوري جديد يحتوي على خيارات لإضافة صفوف وأعمدة وقيم.
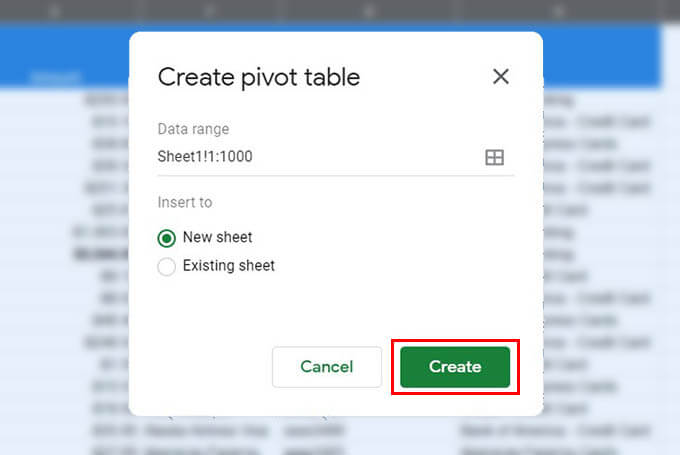
الآن ، دعنا نرى كيفية الحصول على معلومات مفيدة من مجموعة البيانات هذه باستخدام الجدول المحوري الذي أنشأناه للتو.
كيفية تحرير الجدول المحوري Pivot Table في Google Sheets
بعد إنشاء جدول محوري جديد ، يمكنك فرز ومعرفة المعلومات التي تريدها من البيانات. لنأخذ عينة مجموعة البيانات المذكورة أعلاه. هنا ، سوف نكتشف العدد الإجمالي للوحدات المباعة بواسطة كل قسم ومتوسط السعر لكل وحدة باستخدام الجدول المحوري في جداول بيانات Google.
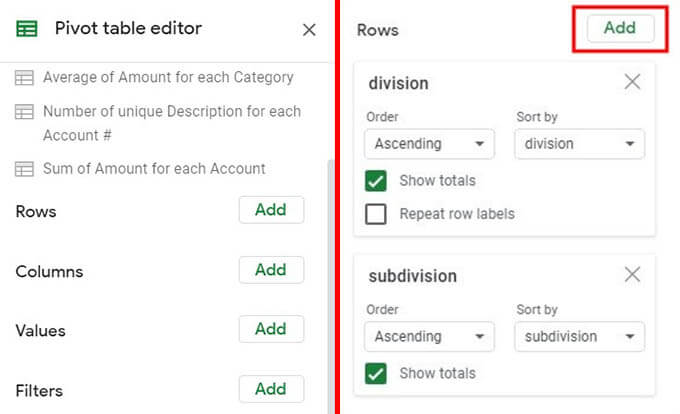
- قم بإنشاء جدول محوري جديد لجدول البيانات.
- تحت الصفوف ، انقر فوق إضافة وأدخل “تقسيم“.
- انقر فوق إضافة مرة أخرى وأدخل “قسم فرعي“.
- تأكد من تعيين قيمة المربع المنسدل بعنوان الترتيب على تصاعدي.
- بعد ذلك ، دعنا نحسب العدد الإجمالي للوحدات المباعة بواسطة كل قسم. ضمن “القيم” ، انقر فوق “إضافة” وأدخل “عدد الوحدات“.
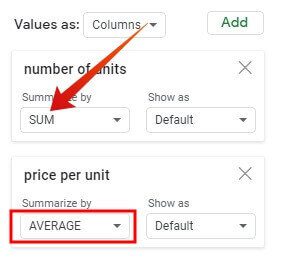
- ثم حدد القيمة SUM في المربع المنسدل بعنوان التلخيص حسب.
- الآن ، ستتم إضافة عمود جديد بعنوان SUM لعدد الوحدات إلى الورقة الخاصة بك.
- بعد ذلك ، دعنا نحسب متوسط السعر لكل وحدة. تحت القيم ، انقر فوق إضافة وأدخل “السعر لكل وحدة”.
- ثم حدد القيمة AVERAGE في المربع المنسدل بعنوان تلخيص حسب.
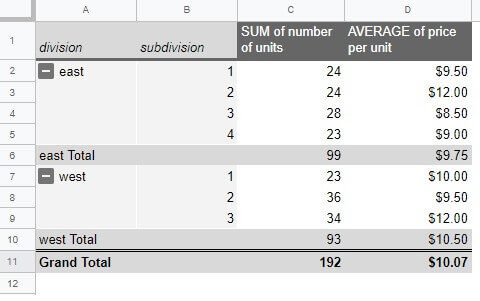
هنا ، سترى عمودًا جديدًا بعنوان متوسط السعر لكل وحدة يعرض متوسط السعر لكل وحدة وسيتم إنشاء الجدول المحوري كما هو موضح أدناه:
وبالمثل ، يمكنك استخدام صيغ أخرى مثل MAX و MIN و AVERAGE و MEDIAN والمزيد.
كيفية تخصيص الجدول المحوري Pivot Table في Google Sheets
توفر أوراق Google الكثير من الخيارات لتخصيص الجدول المحوري. دعنا نلقي نظرة سريعة على بعض الخيارات الأكثر استخدامًا:
فرز الصفوف أو الأعمدة
يمكنك فرز بيانات الجدول المحوري حسب القيم أو الصفوف أو أسماء الأعمدة. في نافذة محرر الجدول المحوري ، ستجد المربع المنسدل “فرز حسب” الذي يسرد أسماء جميع الصفوف والأعمدة في الجدول المحوري. بناءً على حاجتك ، يمكنك فرز العمود أو الصف بناءً على متطلباتك.
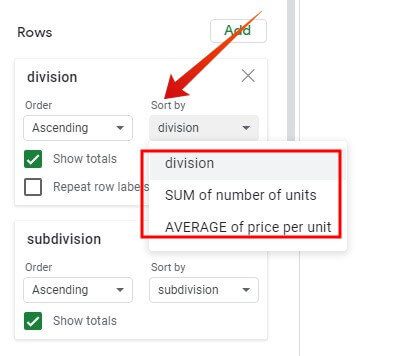
إظهار القيمة كنسبة مئوية
بشكل افتراضي ، سيتم عرض القيم (على سبيل المثال ، SUM لعدد الوحدات) كأرقام. ومع ذلك ، إذا كنت ترغب في عرضها كنسبة مئوية مقارنة بالبيانات الكاملة ، فيمكنك القيام بذلك أيضًا. فقط انقر فوق الجدول المحوري. ضمن القيم ، انقر فوق المربع المنسدل بعنوان إظهار باسم وحدد أيًا من الخيارات الواردة أدناه:
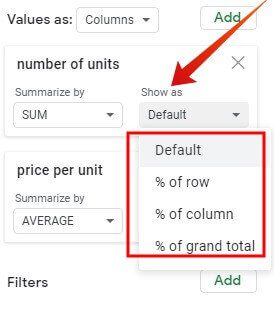
- ٪ من الصف
- ٪ من العمود
- ٪ من الإجمالي الكلي
بشكل افتراضي ، يتم تعيين المربع المنسدل على “افتراضي“.
تجميع البيانات
يمكنك تحديد مجموعة من القيم من الجدول المحوري في “Google Sheets” وتجميعها معًا بناءً على قاعدة أو يدويًا. لإنشاء مجموعة Pivot يدويًا ، حدد كل الخلايا التي تريد تجميعها وانقر بزر الماوس الأيمن فوق الخلايا. ثم حدد مجموعة Create Pivot.
لتجميع الصفوف حسب القاعدة ، انقر بزر الماوس الأيمن فوق خلية وحدد إنشاء قاعدة مجموعة Pivot. بعد ذلك ، سترى نافذة صغيرة بعنوان قاعدة التجميع. أدخل الحد الأدنى للقيمة ، والقيمة القصوى ، وحجم الفاصل الزمني ، وانقر فوق OK. الآن ، يتم تجميع القيم بناءً على القاعدة التي أنشأتها.
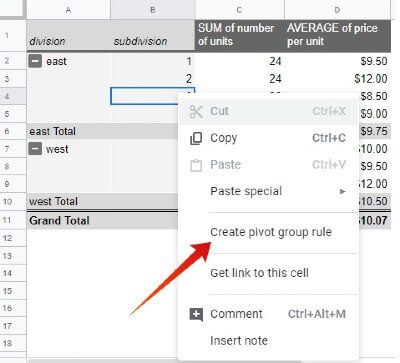
إذا كنت تريد فك تجميع البيانات ، فانقر بزر الماوس الأيمن فوق أي خلية مجمعة ، وحدد فك تجميع العناصر المحورية.
كيفية تصفية البيانات في جدول محوري في جداول Google Sheets
هل تعمل على جدول بيانات به كميات كبيرة من البيانات وتريد إخفاء بعض الصفوف / الأعمدة؟ يمكنك الاستفادة من خيار التصفية لإخفاء البيانات غير المرغوب فيها على الورقة. دعونا نرى كيف نفعل ذلك.
- انقر فوق الجدول المحوري لتشغيل محرر الجدول المحوري.
- ضمن عوامل التصفية ، انقر فوق إضافة.
- حدد الصفوف أو الأعمدة التي تريد تصفيتها من البيانات.
- انقر فوق السهم لأسفل في المربع المنسدل بعنوان الحالة.
- اختر تصفية حسب القيم أو تصفية حسب الشرط ، يعتمد على ما تحتاجه.
استخدم التصفية حسب القيم عندما تريد فقط البيانات التي تحتوي على قيم بين نطاق معين أو من مجال. إذا لم يكن كذلك ، يمكنك اختيار تصفية حسب الشرط وإنشاء صيغة مخصصة لتصفية البيانات.
عندما يكون لديك كميات كبيرة من البيانات في جدول بيانات ، فلا داعي لإلقاء نظرة عليه ككل. باستخدام الجدول المحوري في جداول بيانات Google ، يمكنك تجميعها بسهولة ومعرفة المعلومات الضرورية بسرعة. آمل أن تكون قد وجدت هذا مفيدًا في تلخيص بياناتك.
