كيفية إصلاح لا يتم النسخ الاحتياطي بشكل صحيح على صور Google
إذا كنت تستخدم صور Google غالبًا ، فقد تواجه صعوبات في نسخ صورك احتياطيًا إلى السحابة. على الرغم من أن الخدمة ممتازة لتخزين صورك بأمان ، إلا أنها ليست مثالية ، وقد أبلغ العديد من المستخدمين عن مشكلات.
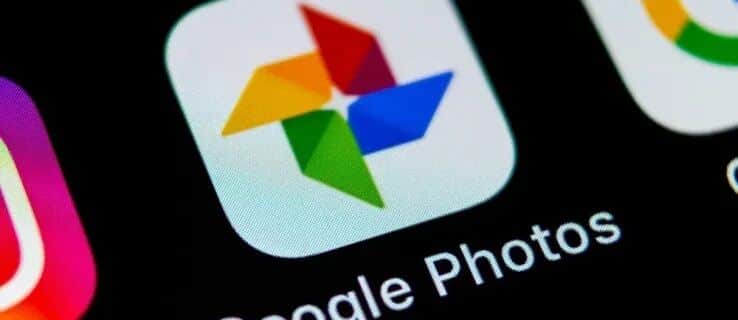
إذا كنت مهتمًا بمعرفة ما يجب فعله إذا لم يتم الاحتفاظ بنسخة احتياطية من صور Google ، فقد وصلت إلى المكان الصحيح. ستوضح هذه المقالة العديد من الحلول للمشكلة لمستخدمي Android و iPhone.
لا يتم نسخ صور Google احتياطيًا على جهاز iPhone
على الرغم من أن iCloud هي الخدمة الافتراضية لتخزين الصور ، فإن العديد من مستخدمي iPhone يختارون صور Google بدلاً من ذلك. هذا عادة بسبب التوافق عبر الأنظمة الأساسية وصفقات التخزين الجيدة. ومع ذلك ، فليس من غير المألوف أن تتعطل صور Google وتعرض رسائل مثل “الاستعداد للاحتفاظ بنسخة احتياطية” و “انتظار المزامنة” وما إلى ذلك.
لحسن الحظ ، هناك العديد من الحلول عندما لا يتم نسخ صور Google احتياطيًا على iPhone.
تحقق من حالة النسخ الاحتياطي
إذا لاحظت أن صور Google لا يتم إجراء نسخ احتياطي لها على جهاز iPhone ، فيجب عليك تأكيد حالة النسخ الاحتياطي الحالية. بهذه الطريقة ، يمكنك تطبيق الحل المناسب.
إليك ما عليك القيام به:
- افتح تطبيق صور Google.
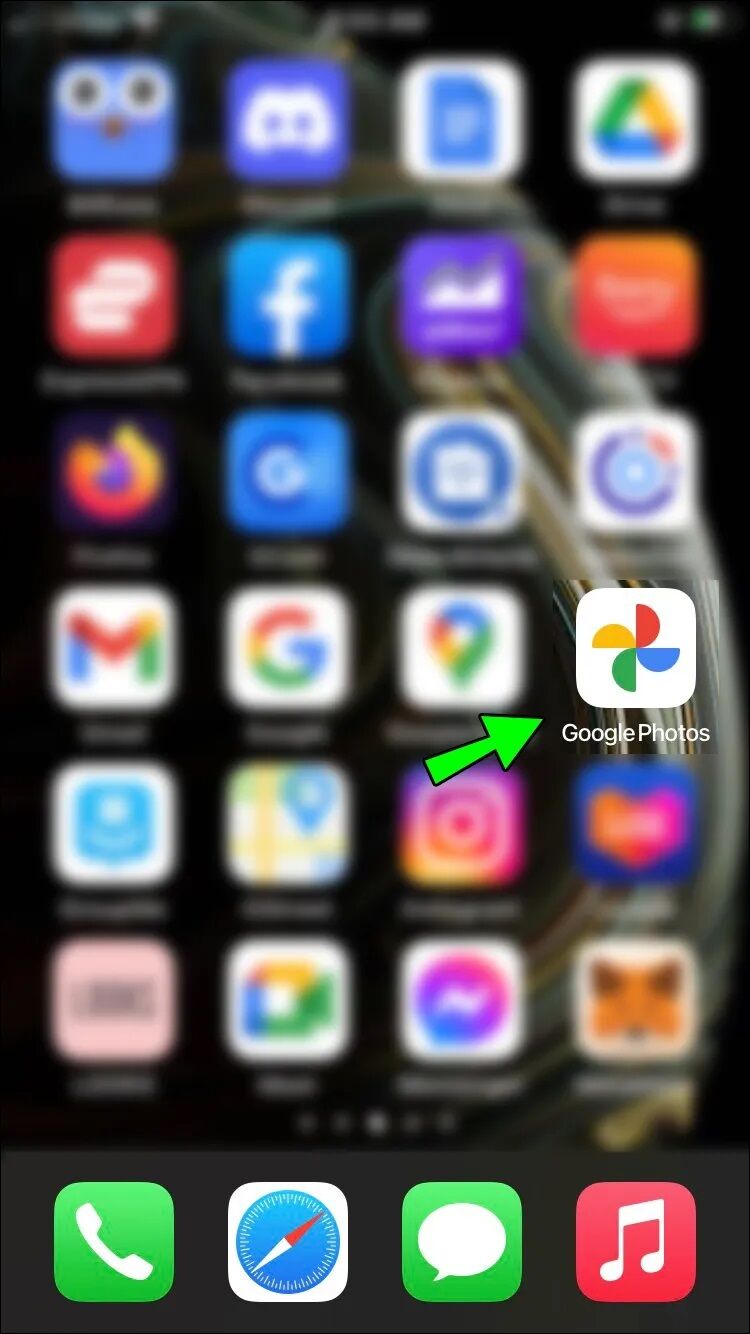
- اضغط على صورة ملفك الشخصي أو الحرف الأول من اسمك في الزاوية العلوية اليمنى.
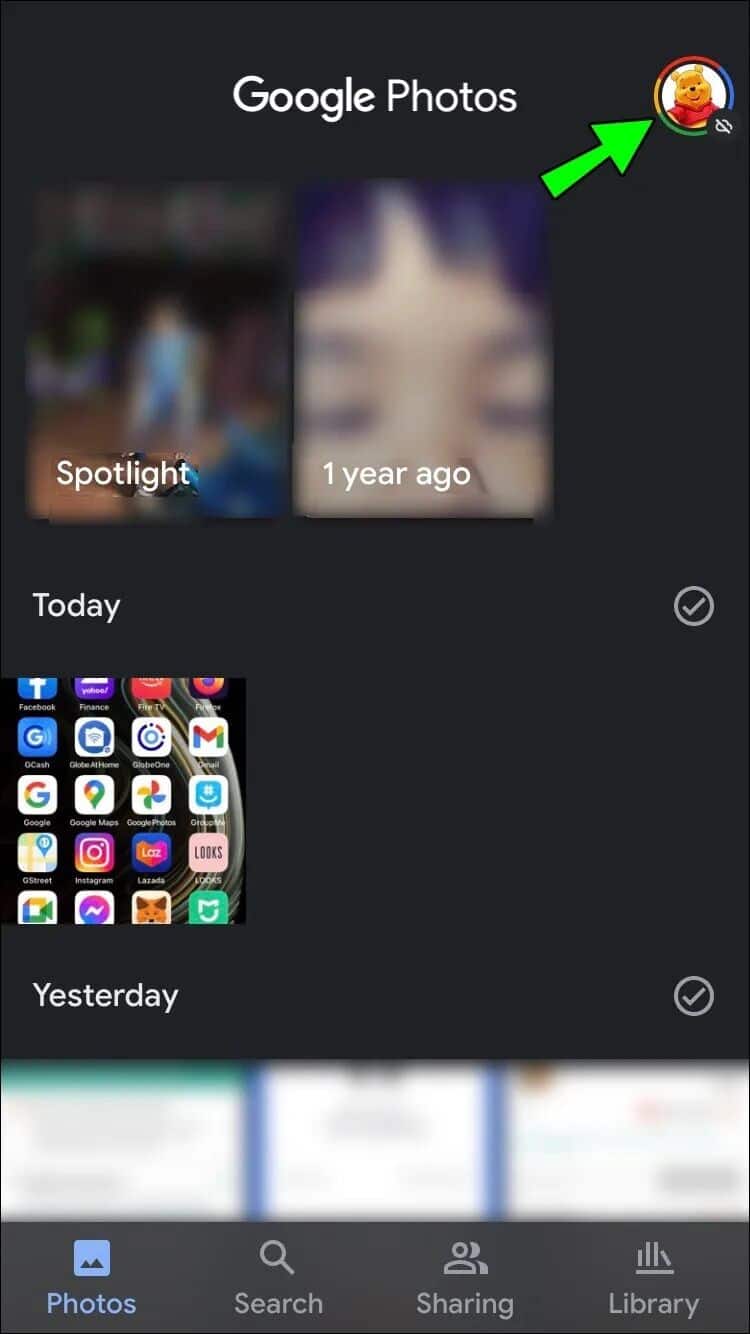
سترى إحدى الرسائل التالية:
- “في انتظار الاتصال” أو “في انتظار شبكة Wi-Fi” – تعني هذه الرسالة أن اتصالك بالإنترنت ليس قويًا بما يكفي لنسخ الصور احتياطيًا. حاول الاتصال بشبكة مختلفة لتمكين النسخ الاحتياطي.
- “النسخ الاحتياطي متوقف” – إذا رأيت هذه الرسالة ، فهذا يعني أن النسخ الاحتياطي متوقف. ما عليك سوى النقر على “تشغيل النسخ الاحتياطي” للسماح لتطبيق “صور Google” بنسخ صورك احتياطيًا.
- “تم تخطي صورة أو مقطع فيديو” – تشير الرسالة إلى أن إحدى الصور أو مقاطع الفيديو التي تريد نسخها احتياطيًا لا تتوافق مع متطلبات صور Google. قد يتسبب هذا في توقف النسخ الاحتياطي أو إيقافه مؤقتًا. ابحث عن الصورة أو الفيديو وتابع النسخ الاحتياطي.
- “الاستعداد للنسخ الاحتياطي” أو “تحضير النسخ الاحتياطي” – وهذا يعني أن صور Google تقوم بتجهيز الصور أو مقاطع الفيديو الخاصة بك للنسخ الاحتياطي. اعتمادًا على عدد الملفات التي تريد نسخها احتياطيًا ، قد تستغرق هذه العملية بعض الوقت.
- “النسخ الاحتياطي” – تعمل صور Google حاليًا على نسخ ملفاتك احتياطيًا. سيعرض التطبيق عدد الملفات المتبقية.
- “اكتمال النسخ الاحتياطي” – اكتملت العملية.
- تحقق من الإعدادات
- قد تكون المشكلة في بعض الإعدادات. إليك كيفية التحقق منها والتأكد من ضبط كل شيء بشكل صحيح:
- قم بتشغيل تطبيق صور Google.
- اضغط على صورة ملفك الشخصي أو الحرف الأول من اسمك في الزاوية العلوية اليمنى.
- حدد رمز الترس للوصول إلى الإعدادات.
- انقر على “النسخ الاحتياطي والمزامنة” وتأكد من تشغيل زر التبديل.
- إذا كان زر التبديل قيد التشغيل ، فيجب أن ترى هذه الخيارات:
- حساب النسخ الاحتياطي – تحقق مرة أخرى من الحساب المدرج وتأكد من أنه الحساب الصحيح
- حجم التحميل – اختر ما إذا كنت تريد تحميل الملفات دون تغيير في الجودة أو جودة منخفضة قليلاً. إذا اخترت “الجودة الأصلية” ، فضع في اعتبارك أن الملفات ستستهلك مساحة أكبر.
- استخدام بيانات الخلية – حدد الحد اليومي للنسخ الاحتياطي باستخدام البيانات الخلوية. إذا حددت “لا توجد بيانات” ، فلن تتمكن من الاحتفاظ بنسخة احتياطية من ملفاتك حتى تتصل بشبكة Wi-Fi.
- المجلدات – تقوم صور Google تلقائيًا بعمل نسخة احتياطية من مجلد الكاميرا فقط. إذا كنت تريد نسخ المجلدات الأخرى احتياطيًا ، فقم بتكوين الإعدادات.
- تحقق من الأذونات
لا يمكن لتطبيق “صور Google” الاحتفاظ بنسخة احتياطية من ملفاتك ما لم تمنحه إذنًا بالوصول إلى المجلدات. من المحتمل أنك ضغطت على الزر الخطأ ، ولا يمكن لتطبيق “صور Google” إكمال النسخ الاحتياطي. إليك ما عليك القيام به للتحقق من الأذونات:
- شغل الإعدادات.
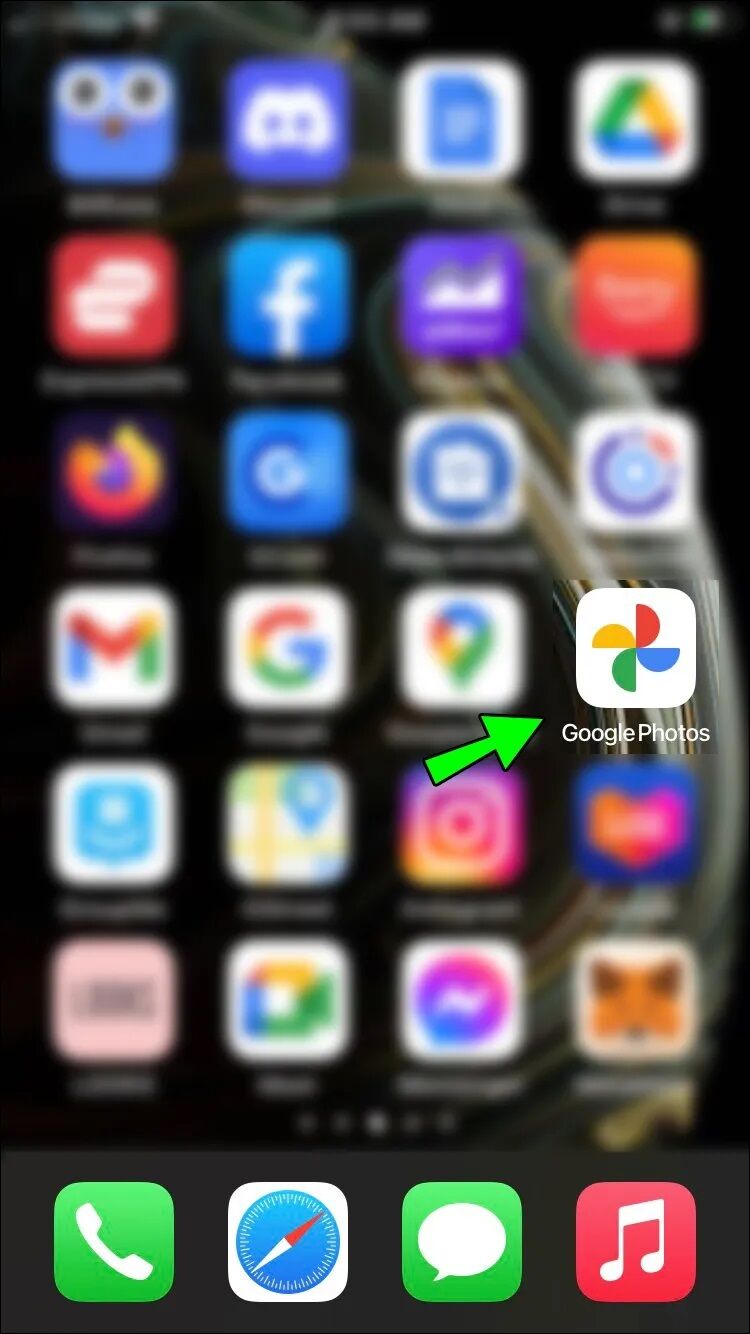
- انقر على “الخصوصية“.
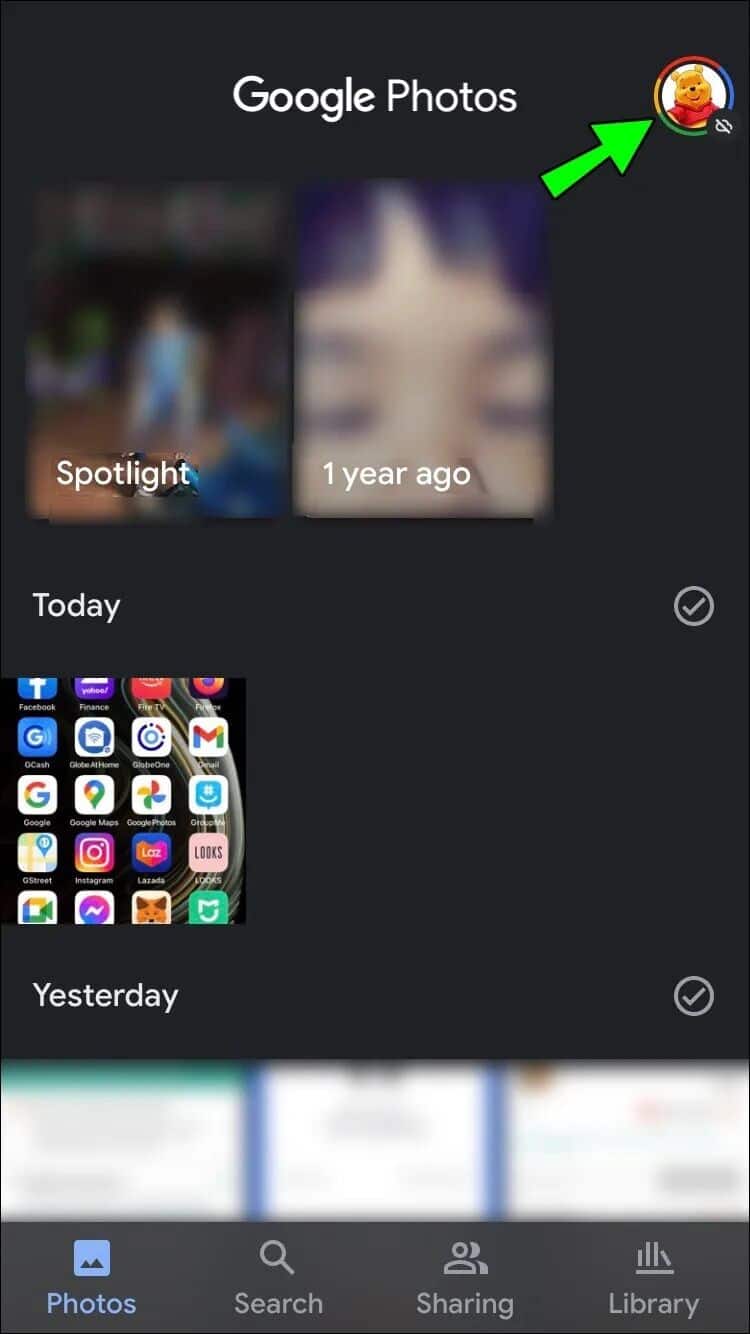
- حدد “الصور“.
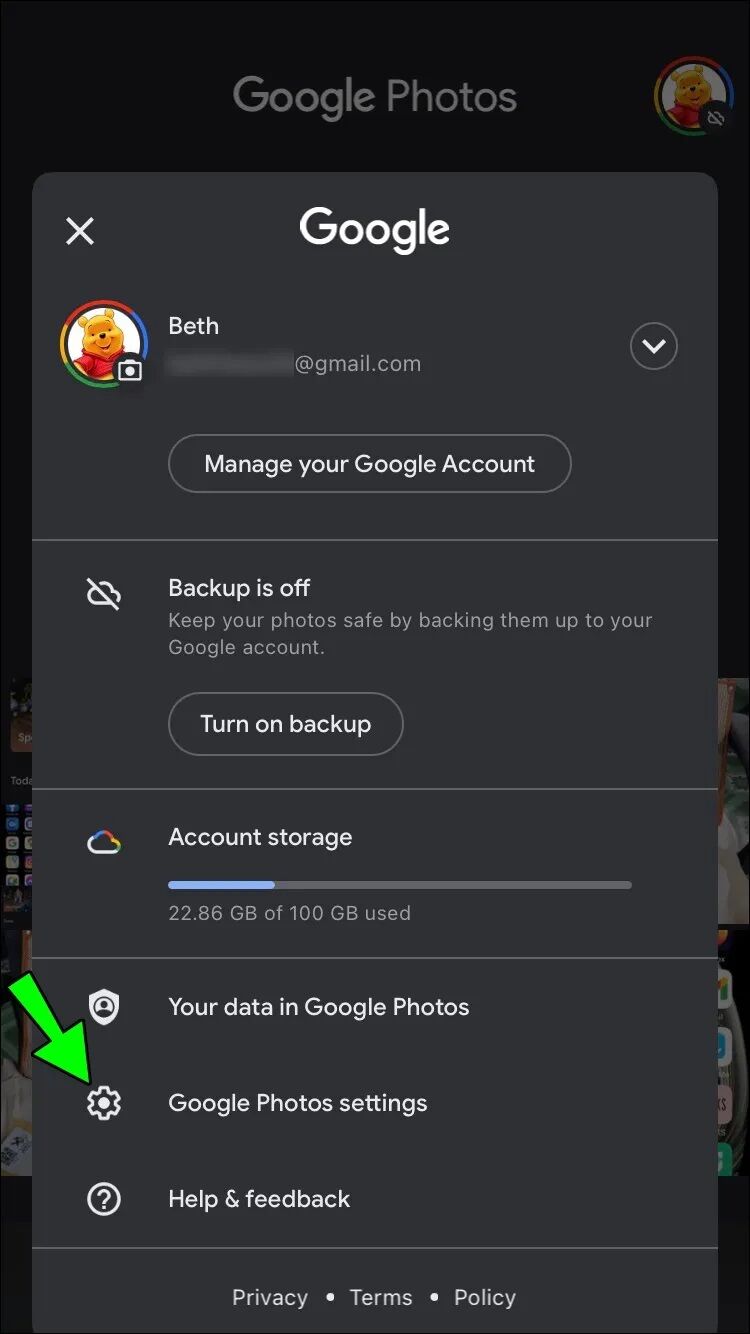
- انتقل إلى “صور Google” وتأكد من تحديد “كل الصور”.
حدث التطبيق
إذا كنت تستخدم إصدارًا قديمًا من صور Google ، فقد لا تتمكن من الاحتفاظ بنسخة احتياطية من ملفاتك. إليك كيفية تحديث تطبيقك باستخدام iPhone:
افتح متجر التطبيقات وابحث عن “صور Google”.
انقر على “تحديث“. إذا كنت لا ترى هذا الخيار ، فهذا يعني أنك تستخدم أحدث إصدار.
تعطيل وضع الطاقة المنخفضة
تتمتع أجهزة iPhone بميزة “وضع الطاقة المنخفضة” التي تعطل جميع العمليات التي تستهلك البطارية عندما تكون البطارية منخفضة. نظرًا لأن نسخ الملفات احتياطيًا يستهلك البطارية ، فسيؤدي هذا الوضع إلى تعطيلها. في هذه الحالة ، هناك حلان. الأول هو شحن بطاريتك إلى 80٪ على الأقل ، وسيتم إيقاف تشغيل الميزة تلقائيًا. الحل الثاني هو تعطيل هذا الوضع يدويًا:
- اذهب للاعدادات.
- انقر على “البطارية“.
- ابحث عن “وضع الطاقة المنخفضة” وقم بتعطيله.
إذا لم تكن بطارية هاتفك كافية للبقاء قيد التشغيل ، لا نوصي بتعطيل هذا الخيار. في هذه الحالة ، من الأفضل الانتظار حتى شحن الهاتف.
لا يتم نسخ صور Google احتياطيًا على جهاز Android
يستخدم العديد من مالكي Android صور Google لنسخ الصور ومقاطع الفيديو احتياطيًا. ليس من غير المألوف أن يتوقف التطبيق فجأة عن العمل. لحسن الحظ ، عادة ما تكون الحلول بسيطة ولا تتطلب الكثير من وقتك. إليك ما يمكنك فعله لجعل تطبيق “صور Google” يعمل بسلاسة.
تحقق من حالة النسخ الاحتياطي
إذا كنت تواجه مشكلة مع صور Google ولم تكن متأكدًا من السبب ، فيجب عليك التحقق من حالة النسخ الاحتياطي الحالية. اتبع الخطوات أدناه للقيام بذلك:
- قم بتشغيل تطبيق صور Google.
- حدد صورة ملفك الشخصي أو الحرف الأول من اسمك في الزاوية العلوية اليمنى.
تحت عنوان بريدك الإلكتروني ، من المفترض أن ترى إحدى هذه الرسائل:
- “في انتظار الاتصال” أو “انتظار شبكة Wi-Fi” – إذا رأيت هذه الرسالة ، فلن يتمكن تطبيق “صور Google” من الاحتفاظ بنسخة احتياطية من ملفاتك لأن اتصالك بالإنترنت ليس قويًا بدرجة كافية. حاول الاتصال بشبكة مختلفة.
- “تحضير النسخ الاحتياطي” أو “الاستعداد للنسخ الاحتياطي” – تستعد صور Google لنسخ ملفاتك احتياطيًا.
- “تم تخطي صورة أو مقطع فيديو” – تخطت صور Google أحد الملفات. يحدث هذا عادةً عندما لا يتوافق الملف مع متطلبات صور Google ويمكن أن يتسبب في توقف النسخ الاحتياطي.
- “النسخ الاحتياطي متوقف” – تشير هذه الرسالة إلى إيقاف تشغيل ميزة النسخ الاحتياطي. قم بتمكينه من خلال النقر على “تشغيل النسخ الاحتياطي”.
- “النسخ الاحتياطي” – تعمل صور Google على نسخ ملفاتك احتياطيًا.
- “اكتمل النسخ الاحتياطي” – انتهى تطبيق صور Google من نسخ ملفاتك احتياطيًا.
تحقق من الإعدادات
إذا لم يتم الاحتفاظ بنسخة احتياطية من صور Google ، فلا ضرر من مراجعة الإعدادات. اتبع الخطوات أدناه للقيام بذلك:
- افتح تطبيق صور Google.
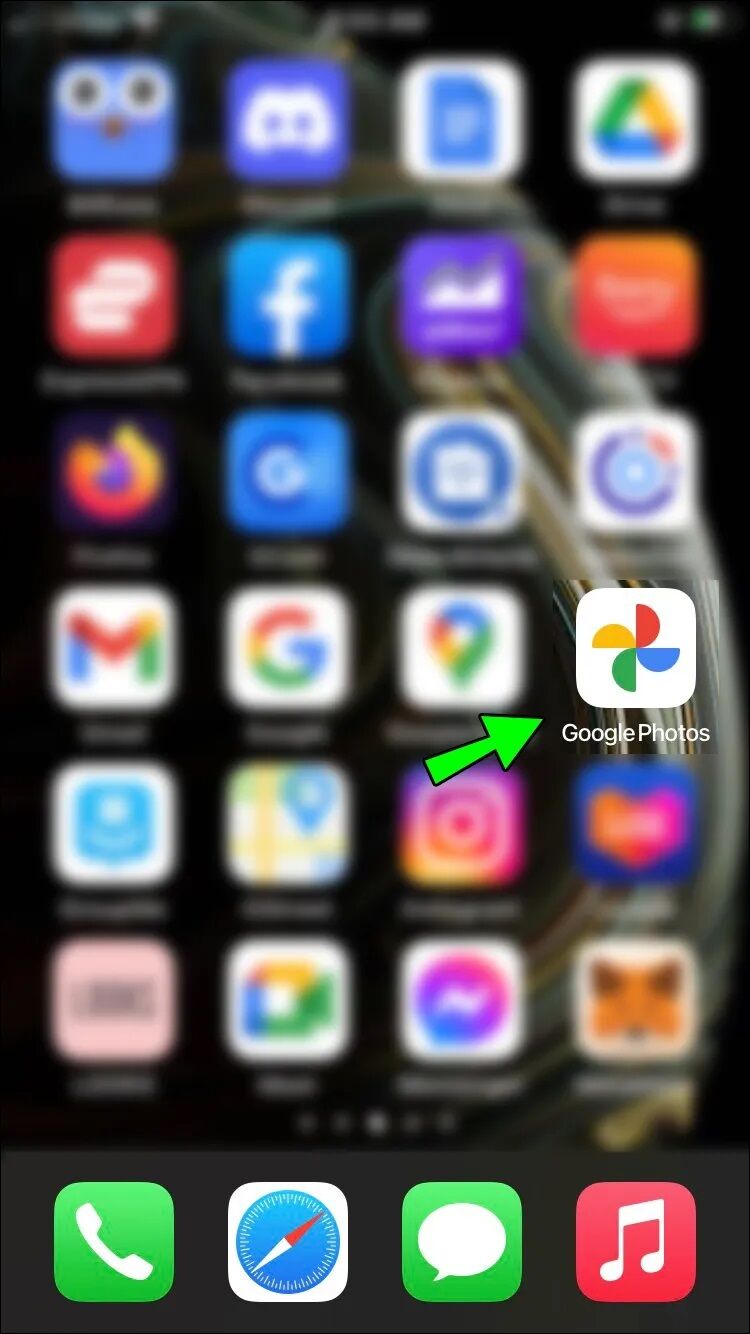
- اضغط على صورة ملفك الشخصي أو الحرف الأول من اسمك في الزاوية العلوية اليمنى.
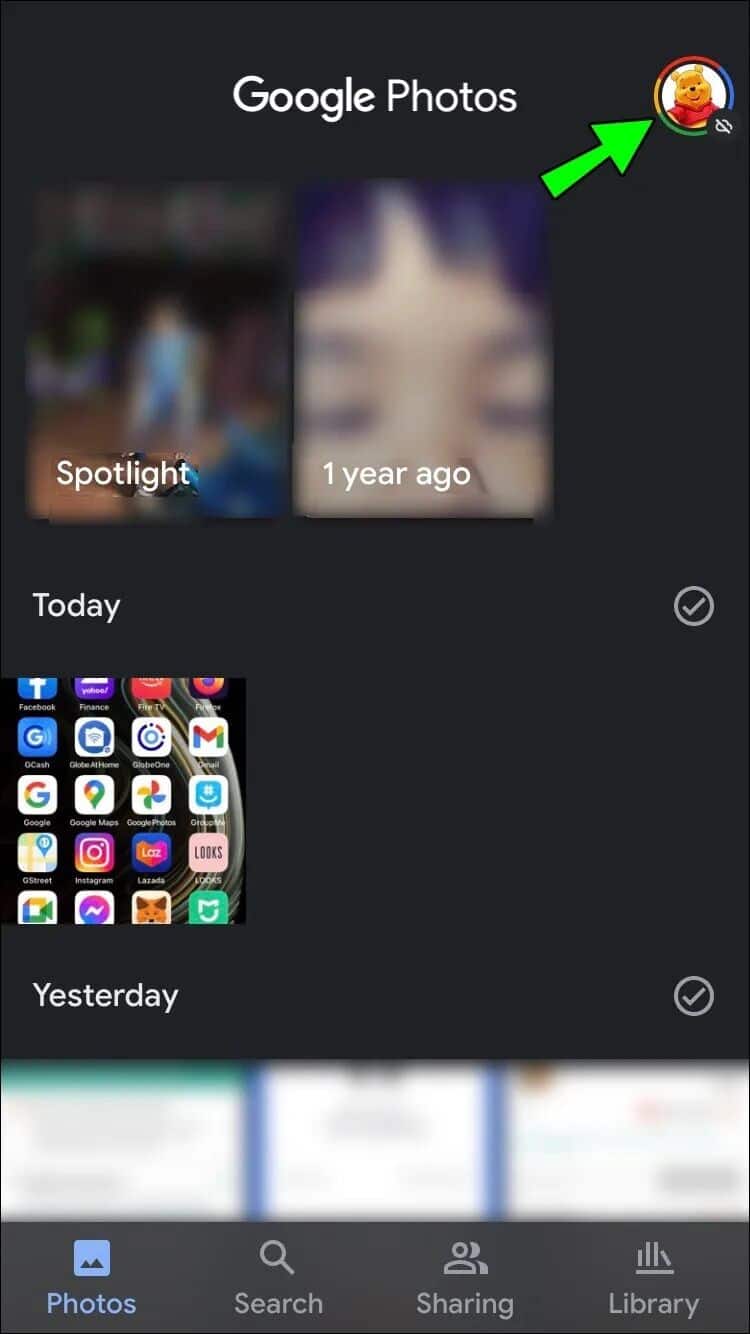
- اختر “إعدادات الصور”.
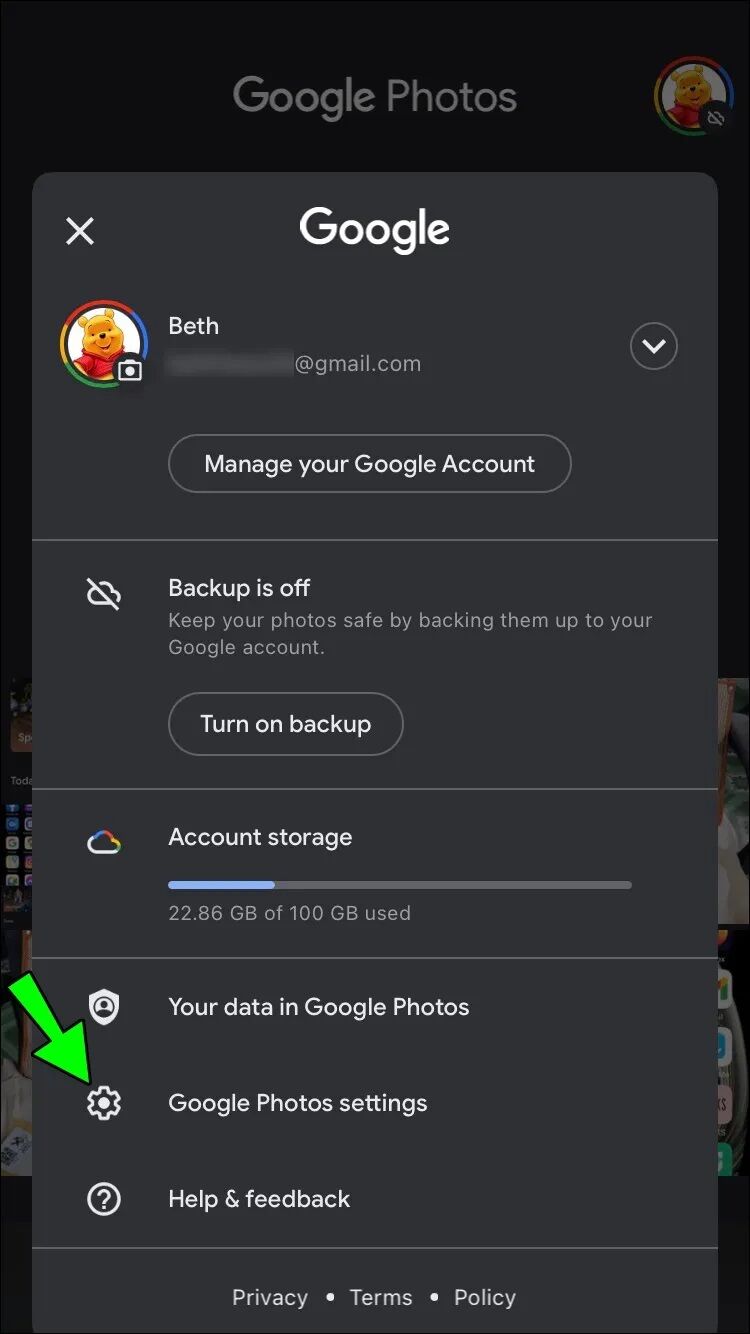
- انقر على “النسخ الاحتياطي والمزامنة” وتحقق مما إذا كان زر التبديل بجوار “النسخ الاحتياطي والمزامنة” قيد التشغيل.
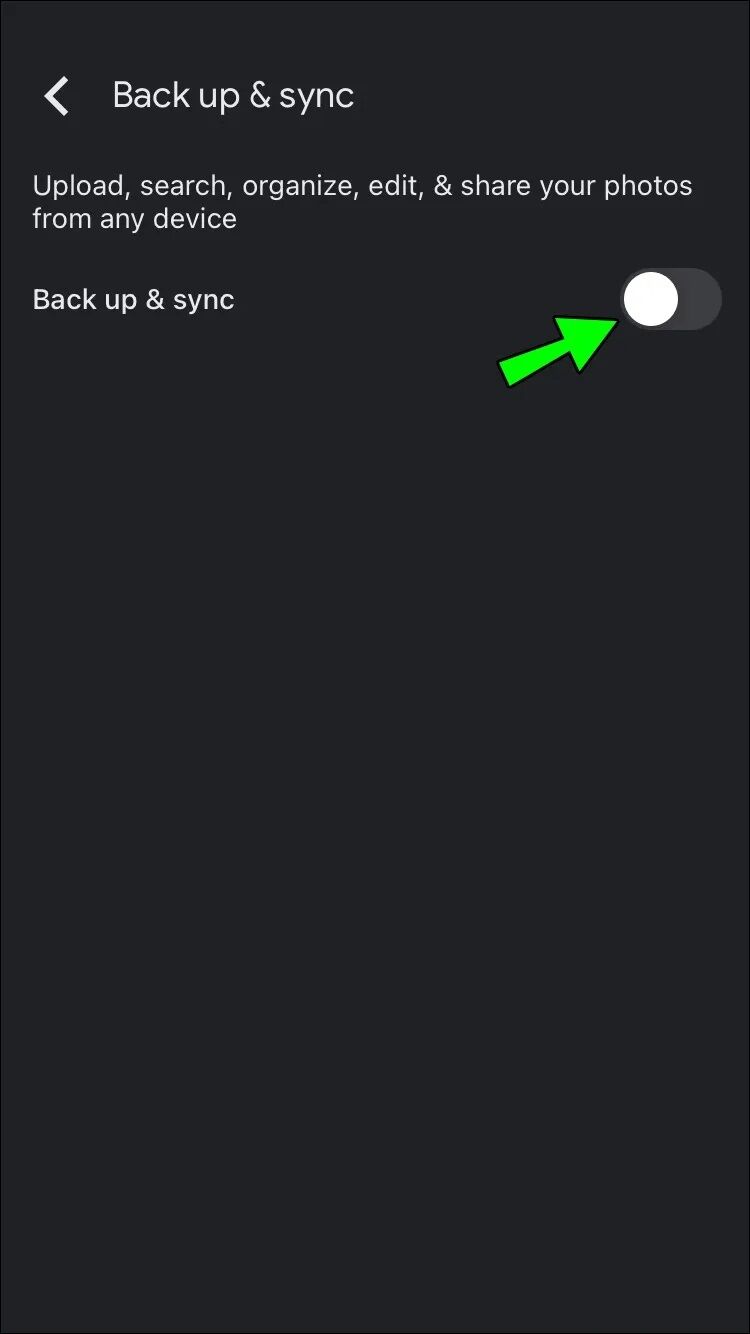
انتقل إلى هذه الإعدادات:
- الحساب – تأكد من تحديد عنوان البريد الإلكتروني الصحيح.
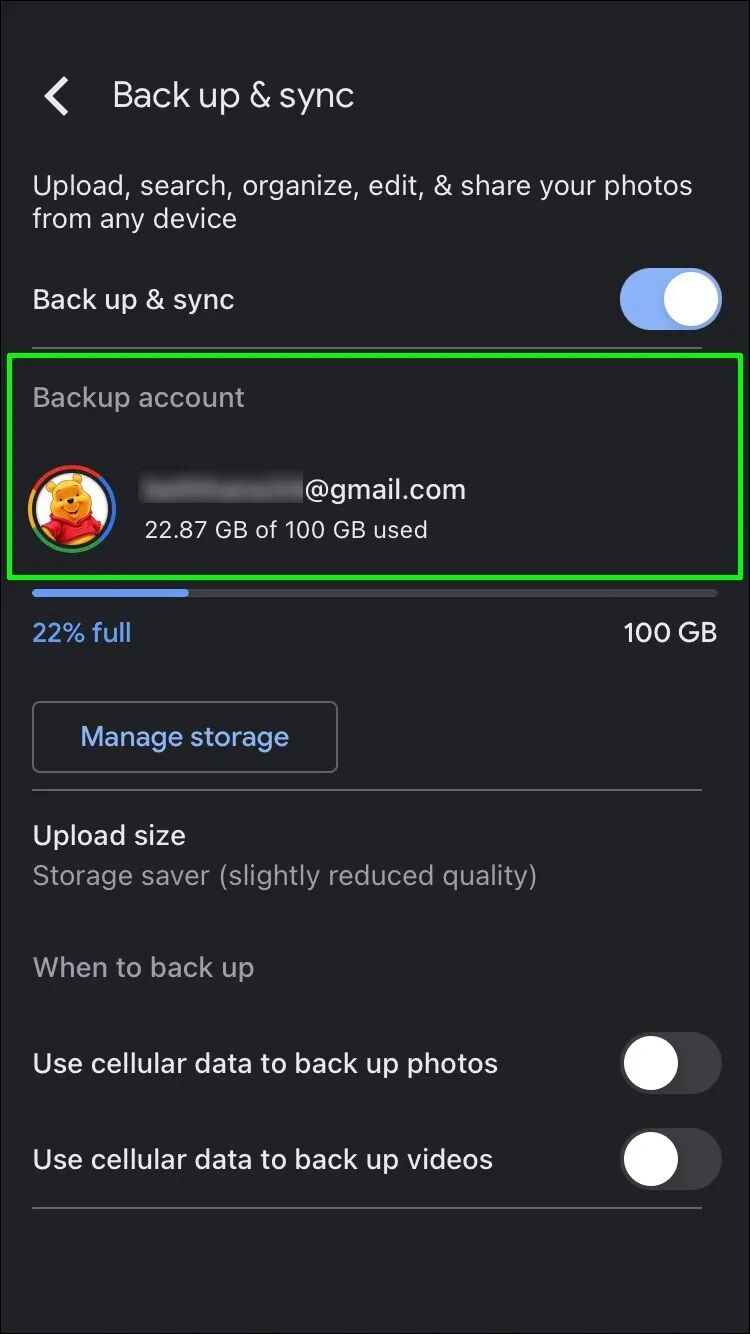
- التخزين – لن تتمكن صور Google من الاحتفاظ بنسخة احتياطية من ملفاتك إذا لم تكن هناك مساحة تخزين كافية. في مثل هذه الحالات ، يمكنك تحديد “الحصول على مزيد من السعة التخزينية” أو “إدارة التخزين” وحل المشكلة.
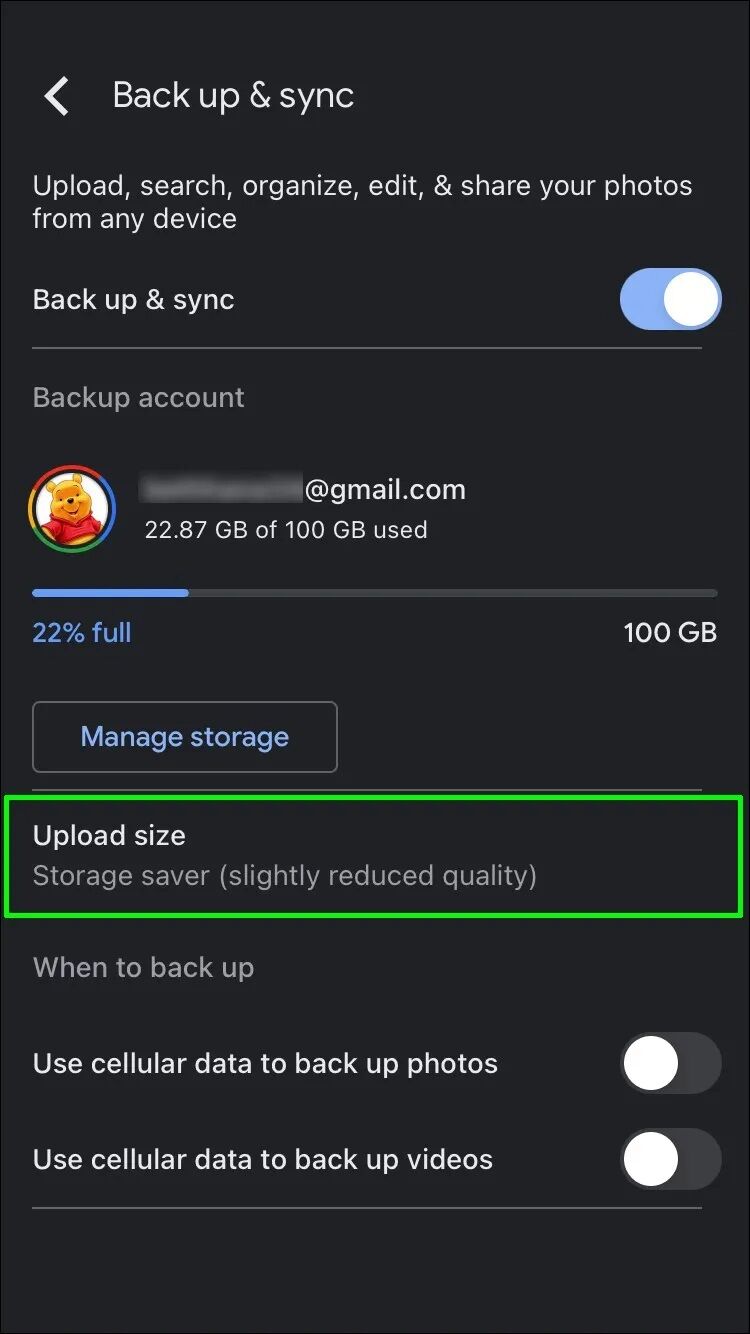
- حجم التحميل – حدد ما إذا كنت تريد “الجودة الأصلية” أو “توفير مساحة التخزين”. إذا حددت الخيار الأول ، فضع في اعتبارك أن الملفات ستشغل مساحة أكبر على السحابة.
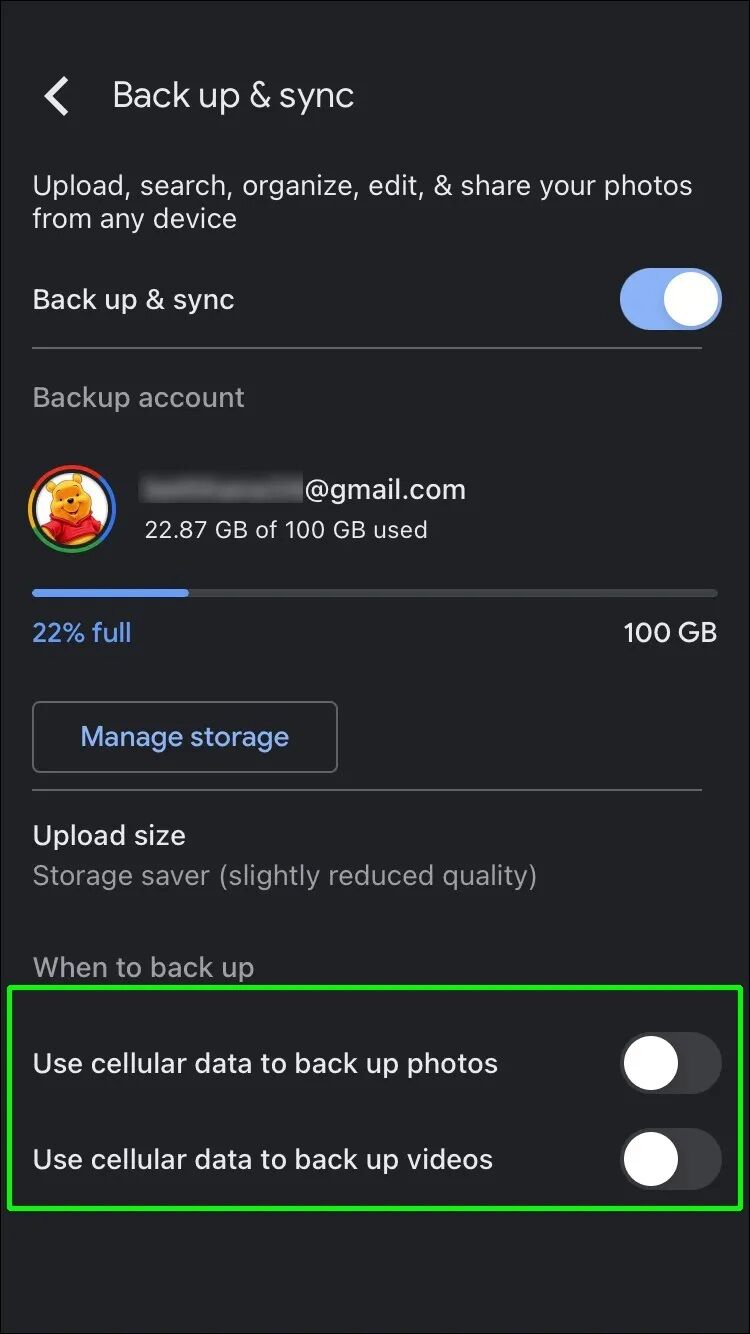
- استخدام بيانات شبكة الجوّال – افتراضيًا ، لن تحتفظ “صور Google” بنسخة احتياطية من ملفاتك ما لم تكن متصلاً بشبكة Wi-Fi. يمكنك تغيير هذا هنا.
- نسخ مجلد الجهاز احتياطيًا – تقوم صور Google تلقائيًا بنسخ الملفات احتياطيًا من مجلد الكاميرا. إذا كنت تريد نسخ الملفات احتياطيًا من مجلدات أخرى ، فيمكنك تحديدها هنا.
تحقق من الأذونات
لا يمكن لتطبيق “صور Google” الاحتفاظ بنسخة احتياطية من ملفاتك ما لم تمنحه إذنًا بالوصول إلى المجلدات. من المحتمل أنك ضغطت على الزر الخطأ ، ولا يمكن لتطبيق “صور Google” إكمال النسخ الاحتياطي. إليك ما عليك القيام به للتحقق من الأذونات:
- ابدأ الإعدادات.
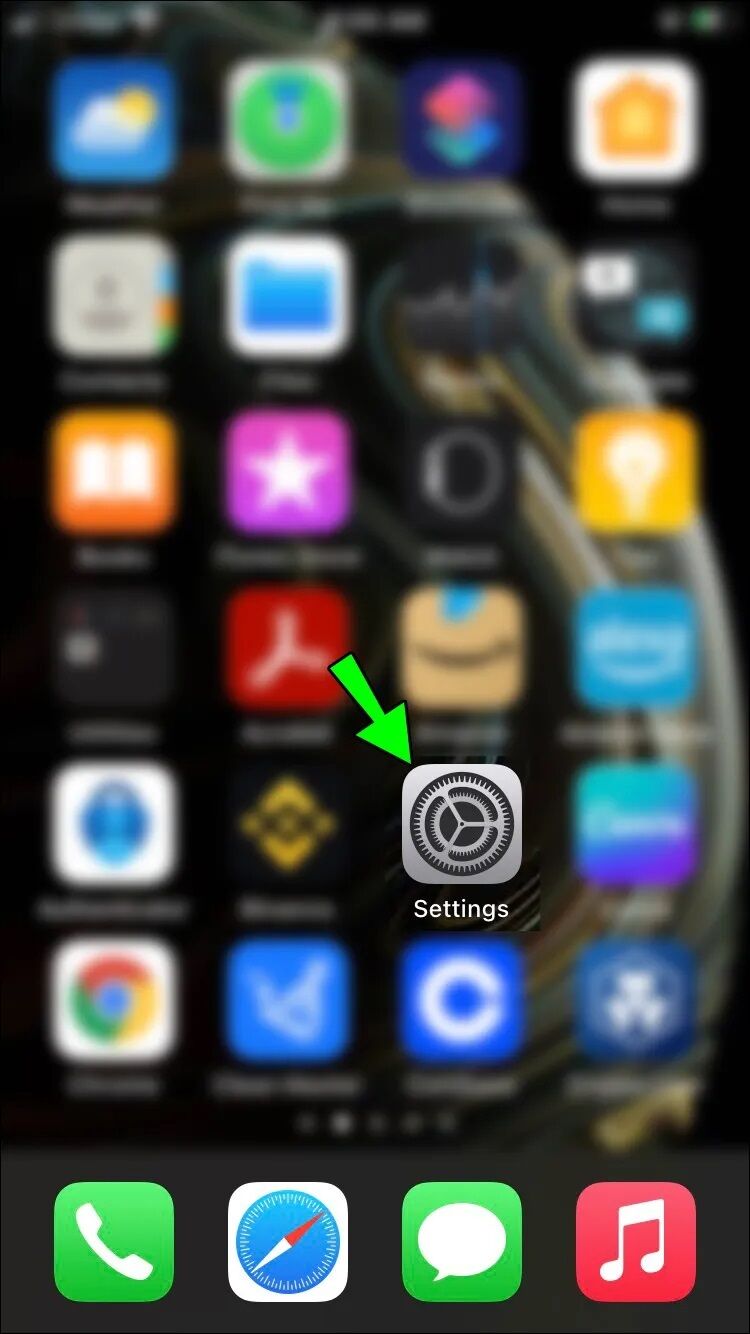
- انقر على “الخصوصية“.
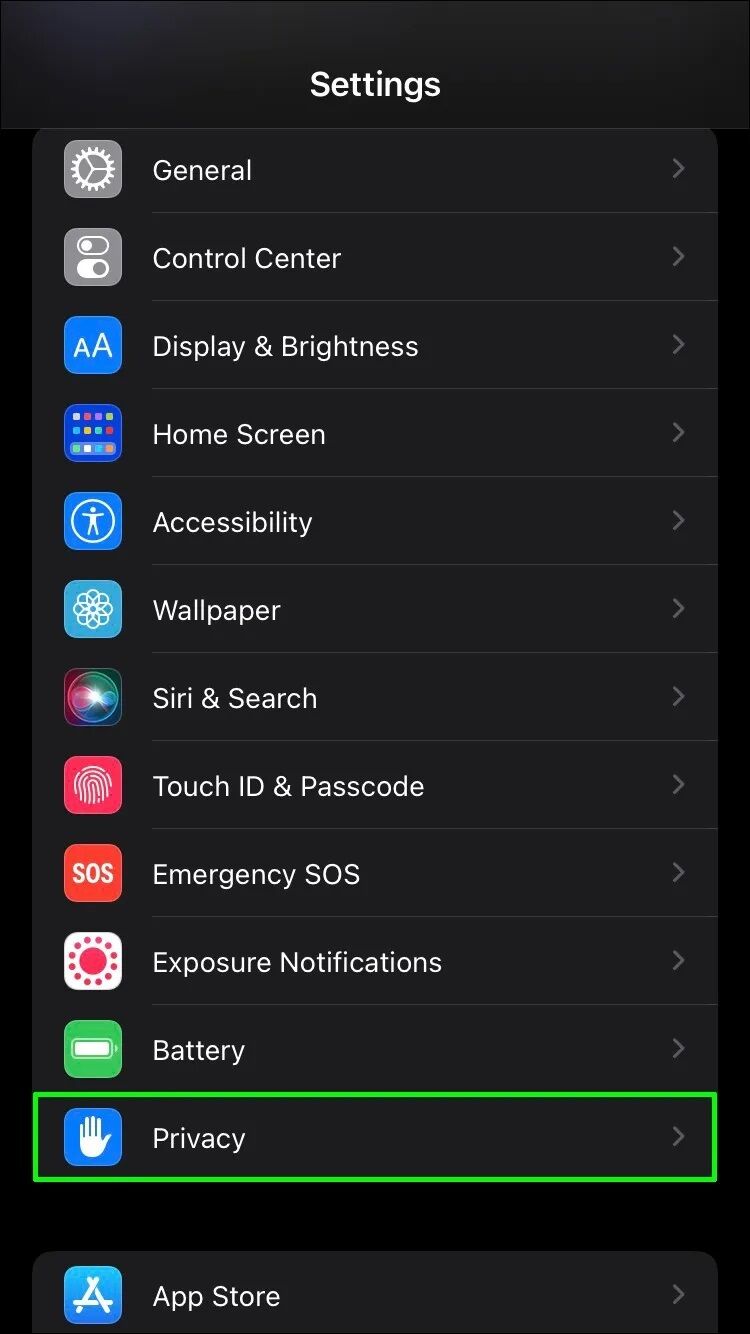
- حدد “الصور“.
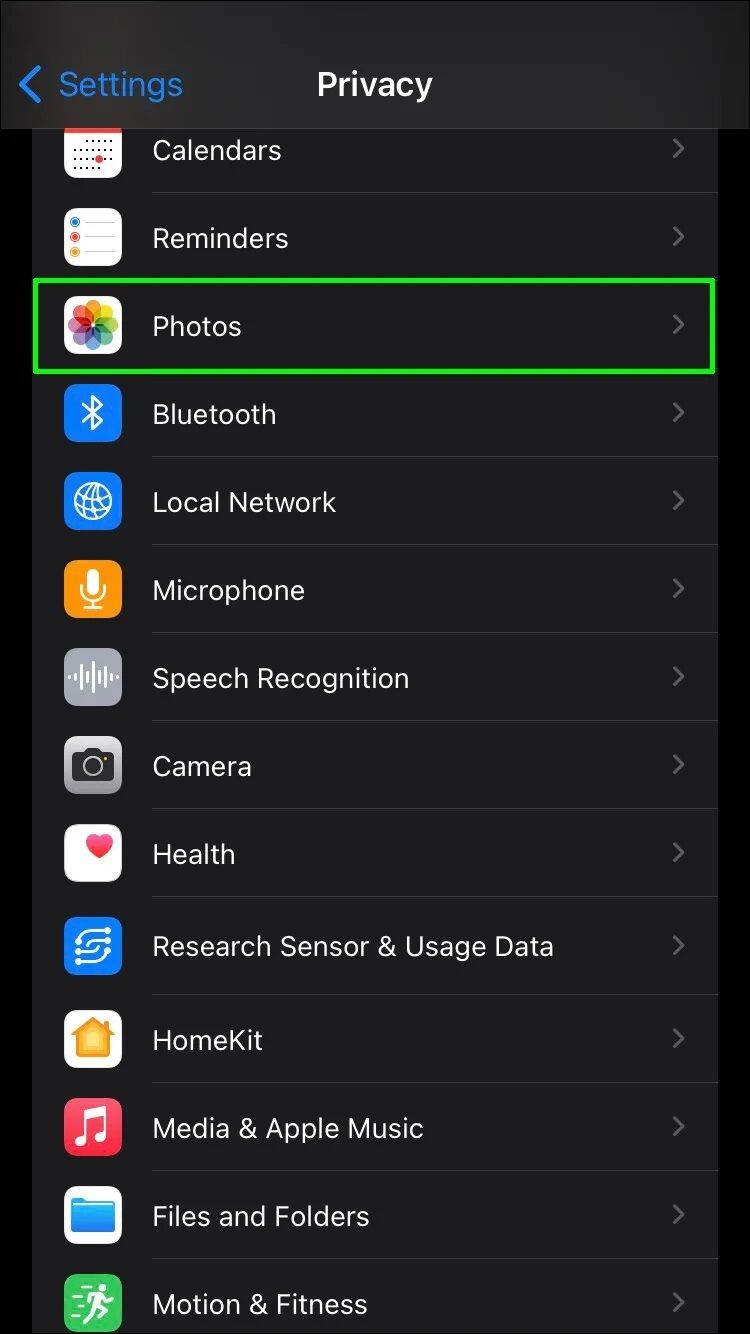
- انتقل إلى “صور Google” وتأكد من تحديد “كل الصور”.
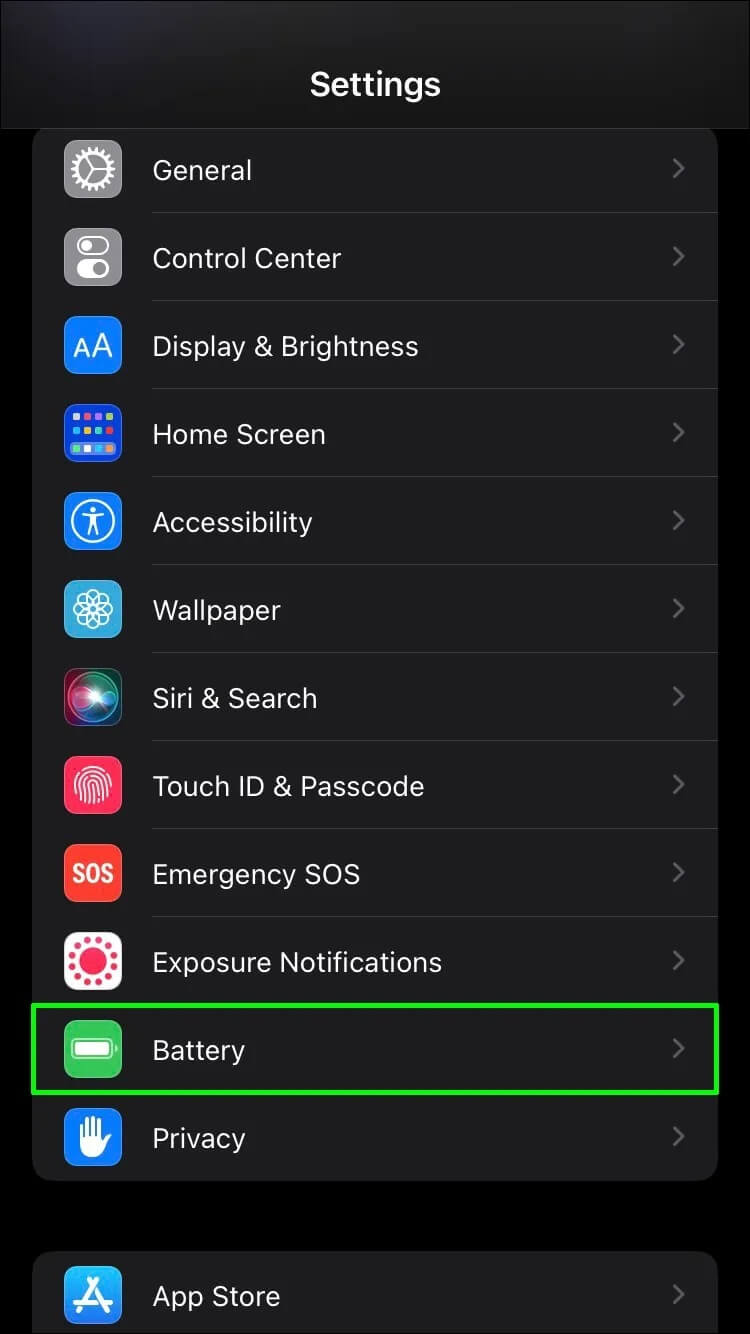
تحقق من ذاكرة هاتفك
في بعض الأحيان ، يكون انخفاض ذاكرة هاتفك هو سبب عدم نسخ صور Google احتياطيًا. وبالتحديد ، تحتاج مهمة النسخ الاحتياطي إلى الوصول إلى البيانات وكتابتها على ذاكرة هاتفك. لذلك ، إذا لم تكن هناك مساحة تخزين كافية ، فقد تتعطل صور Google.
يمكنك إصلاح ذلك عن طريق حذف الملفات والتطبيقات غير الضرورية من هاتفك. بمجرد توفر مساحة تخزين كافية ، ستبدأ صور Google في النسخ الاحتياطي تلقائيًا.
قم بإيقاف تشغيل وضع توفير شحن البطارية
تحتوي معظم هواتف Android على بطارية أو ميزات موفرة للطاقة. تم تصميمها لتوفير بطاريتك عن طريق تعطيل التطبيقات والعمليات التي تستهلك طاقة البطارية. في معظم الحالات ، سيتم تعطيل النسخ الاحتياطي لصور Google في حالة تشغيل ميزة توفير الطاقة. قد تختلف خطوات التعطيل بناءً على الهاتف الذي تستخدمه ، ولكنها عادةً ما تبدو على النحو التالي:
- من الشاشة الرئيسية ، اسحب لأسفل مرتين للوصول إلى الإعدادات السريعة.
- اضغط على “وضع الطاقة” أو “توفير شحن البطارية” لتعطيل الوضع.
- ضع في اعتبارك أن بطاريتك ستستهلك بشكل أسرع بمجرد تعطيل هذه الميزة.
حدث التطبيق
أحد الأسباب الشائعة لعدم قيام “صور Google” بنسخ ملفاتك احتياطيًا هو أن إصدار التطبيق قديم. إليك كيفية تحديث التطبيق على هاتف Android:
- انتقل إلى متجر Play.
- ابحث عن “صور Google”.
- اضغط على “تحديث” على اليمين. إذا كنت لا ترى هذا الخيار ، فأنت تستخدم أحدث إصدار بالفعل.
مسح ذاكرة التخزين المؤقت
غالبًا ما تؤثر بيانات ذاكرة التخزين المؤقت في أداء التطبيق ، ولا يُعد تطبيق “صور Google” استثناءً. يمكن أن يؤدي مسح ذاكرة التخزين المؤقت إلى إصلاح العديد من المشكلات ، بما في ذلك عدم نسخ ملفاتك احتياطيًا في صور Google. إليك كيفية مسح ذاكرة التخزين المؤقت لصور Google باستخدام هاتف Android:
- ابدأ الإعدادات.
- انتقل إلى “التطبيقات” وابحث عن “الصور”.
- انقر على “التخزين“.
- حدد “مسح ذاكرة التخزين المؤقت”.
أفضل أمانًا
إذا كنت لا تريد المخاطرة بفقدان جميع الصور ومقاطع الفيديو الخاصة بك ، فإن نسخها احتياطيًا على صور Google يعد حلاً ممتازًا. مثل أي تطبيق آخر ، يمكن أن تواجه صور Google عطلًا من وقت لآخر. لحسن الحظ ، الواجهة سهلة الاستخدام وتتيح لك تحديد سبب المشكلة بسرعة.
نأمل أن تكون هذه المقالة قد قدمت الحل الصحيح وأن صور Google تقوم الآن بنسخ ملفاتك احتياطيًا دون مشاكل.
هل تقوم بعمل نسخ احتياطي للصور ومقاطع الفيديو الخاصة بك بانتظام؟ لماذا قررت على صور جوجل؟ تقول لنا في قسم التعليقات أدناه.
