أفضل 11 اختصارات لوحة مفاتيح لـ Google Photos
في عام 2016 ، قتلت Google تطبيق الصور الأساسي بيكاسا لصور Google. بينما لم يعجب بعض المستخدمين بالتغيير في البداية ، قطعت الصور شوطًا طويلاً منذ ذلك الحين. على مر السنين أضاف العديد من الميزات الجديدة وأدرجت تغييرات تسهل علينا استخدامه.

صور Google متاحة حاليًا لأجهزة iPhone و Android. بينما توفر Google أيضًا تطبيقًا لنظام التشغيل Windows 7+ ، إلا أنها تستخدم فقط لإنشاء نسخة احتياطية من الصور. بمعنى أنه يمكنك فقط إضافة الصور ومقاطع الفيديو إلى الصور عبر هذا التطبيق ، ولكن لا يمكنك عرض الصور عليها.
ومع ذلك ، لا تقلق ، حيث يمكنك الوصول بسهولة إلى صور Google عبر إصدار الويب الخاص بها ، وهو أمر رائع. يدعم عدد قليل جدًا من مواقع الويب اختصارات لوحة المفاتيح الخاصة بهم بصرف النظر عن اختصارات المتصفح الافتراضية لمواقع الويب ، وتعد صور Google أحدها. في هذا المنشور ، سنخبرك عن اختصارات لوحة المفاتيح هذه لصور Google.
ولكن قبل ذلك ، إذا فاتتك حقًا امتلاك تطبيق Windows للوصول إلى الصور ، فهناك خدعة لطيفة للحصول على شيء مشابه. دعونا نرى ذلك أولا.
إنشاء تطبيق WINDOWS لصور GOOGLE
إذا كنت تستخدم Google Chrome ، فإنه يتيح لك إنشاء تطبيقات الويب لمواقع الويب. تفتح هذه التطبيقات في نافذة منفصلة وبفضل هذا ، لن تحتاج إلى الانتقال إلى موقع الويب في كل مرة ويمكنك ببساطة النقر فوق رمز التطبيق.
لإنشاء اختصار Windows Photos Google ، اتبع الخطوات:
الخطوة 1: قم بتشغيل photos.gooogle.com على Google Chrome على جهاز الكمبيوتر الخاص بك. ثم انقر فوق أيقونة ثلاثية النقاط في الزاوية العلوية اليمنى.
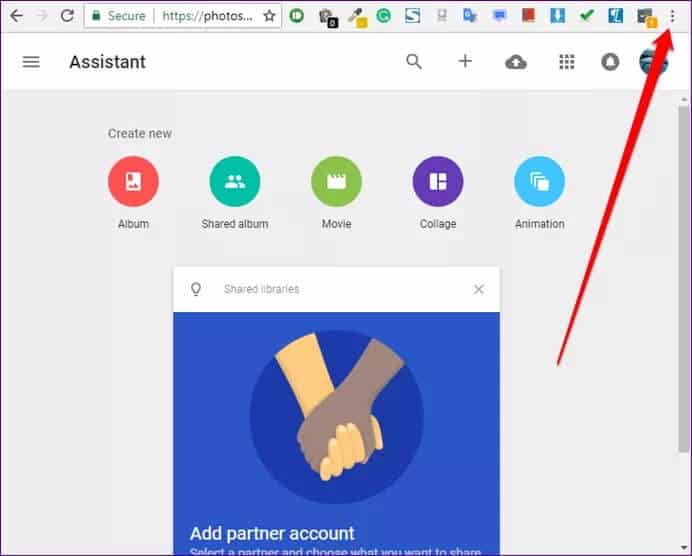
الخطوة 2: من القائمة التي تفتح ، انقر فوق المزيد من الأدوات متبوعًا بإنشاء اختصار.
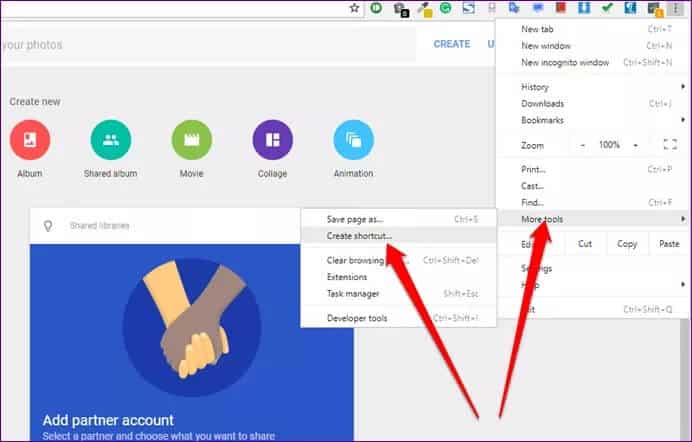
الخطوة 3: ستظهر نافذة منبثقة. انقر فوق إنشاء.
الخطوة 4: انتقل إلى سطح المكتب وانقر نقرًا مزدوجًا على اختصار صور Google الذي تم إنشاؤه حديثًا لفتح التطبيق.
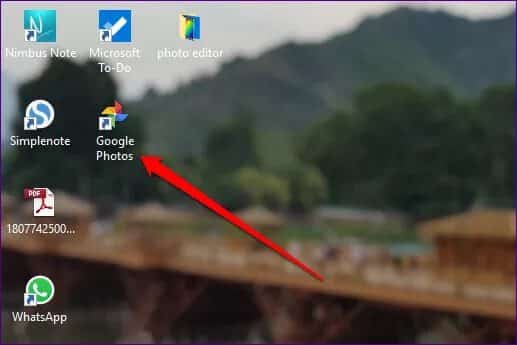
جميع الاختصارات التي سنذكرها أدناه تعمل لتطبيق الويب أيضًا.
1. التنقل بين الصور
بالإضافة إلى استخدام أزرار الأسهم في صور Google ، يمكنك استخدام مفاتيح الأسهم على لوحة المفاتيح للتنقل عبر الصور.
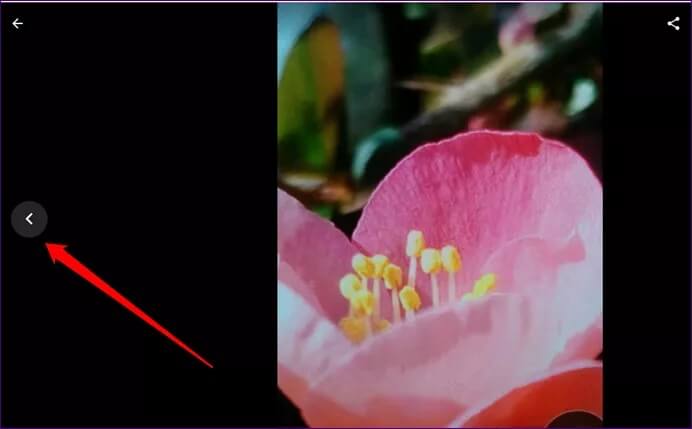
الاختصار: مفتاح السهم الأيمن (->) ومفتاح السهم الأيسر (<-).
2. البحث
يعد البحث ميزة مهمة في صور Google. عادة ، تأخذ مؤشر الماوس إلى شريط البحث ثم تبدأ في كتابة مصطلح البحث. ولكن عند استخدام اختصار لوحة المفاتيح المائلة للأمام (/) ، سينتقل المؤشر إلى مربع البحث مباشرةً.
الاختصار: الشرطة المائلة للأمام (/)
3. حدد الصورة أو ألغِ تحديدها
من أجل اتخاذ إجراء بشأن عدة صور معًا ، يجب عليك تحديدها أولاً. الطريقة المعتادة للقيام بذلك هي النقر فوق رمز التحديد الموجود في الزاوية العلوية اليسرى من كل صورة. ولكن يمكنك أيضًا استخدام الاختصار “x” لتحديد صورة.
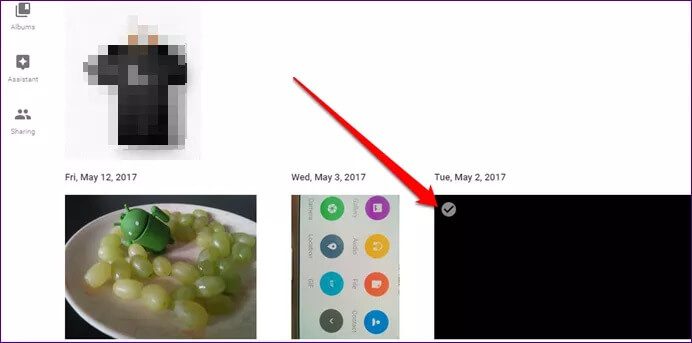
الاختصار: المفتاح X.
بعد تحديد الصور ، إذا كنت تريد إلغاء تحديدها ، فاضغط على مفتاح ESC على لوحة المفاتيح لإلغاء تحديد جميع الصور. لإلغاء تحديد صورة واحدة ، اضغط على مفتاح “x” مرة أخرى.
يمكنك أيضًا استخدام مفتاح ESC للعودة وإغلاق الصورة الحالية.
4. تحرير الصورة
لا يسمح لك تطبيق “صور Google” بتعديل عدة صور ، لذا يجب عليك تعديلها بشكل فردي. للقيام بذلك ، أولاً ، افتح الصورة ثم اضغط على مفتاح “e” لبدء خيارات التحرير. للعودة إلى الوضع العادي ، اضغط على مفتاح ESC في أي وقت.
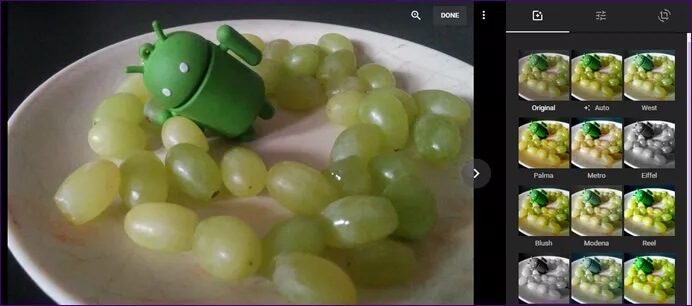
الاختصار: المفتاح E.
ملاحظة: لجعل هذا الاختصار يعمل ، يجب عليك فتح الصورة وليس تحديدها فقط. لفتح الصورة ، انقر عليها أو اضغط على مفتاح Enter.
5. تدوير الصورة
ما هو عارض الصور إذا لم تتمكن من تدوير الصورة؟ الطريقة العادية لتدوير الصورة هي النقر فوق خيار “اقتصاص وتدوير” في وضع التحرير. ولكن هناك اختصار يجعل من السهل تدوير الصورة. كل ما عليك فعله هو الضغط على مفتاح Shift + R.
الاختصار: Shift + R
6. التحسين التلقائي للصورة
إذا كنت لا تحب التعديل يدويًا ، فيمكنك استخدام ميزة التحسين التلقائي في صور Google. لتمكين هذا ،
اضغط على مفتاح “a”.
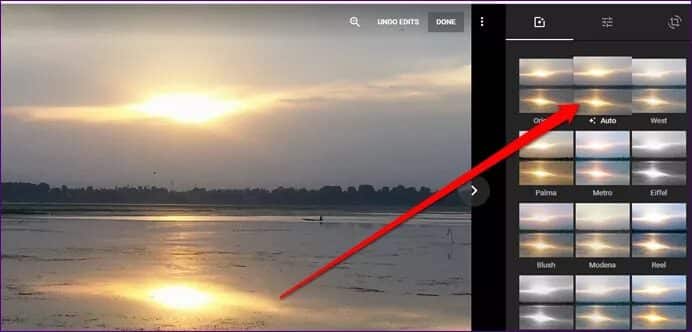
الاختصار: المفتاح A.
7. إظهار أو إخفاء معلومات الصورة
تتضمن جميع الصور معلومات مثل الاسم والحجم والدقة والجهاز الذي تم التقاط الصورة منه والبعد البؤري و ISO وما إلى ذلك. لعرض هذه المعلومات في صور Google ، اضغط على مفتاح “i”. وبالمثل ، لإخفاء هذه المعلومات ، اضغط على نفس المفتاح مرة أخرى.
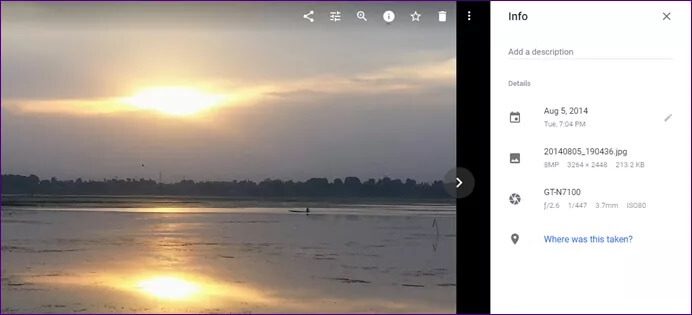
الاختصار: مفتاح i
8. إظهار الأصل
أثناء تحرير صورة ، إذا كنت تريد في أي وقت مقارنتها بالصورة الأصلية ، فاضغط مع الاستمرار على مفتاح “O”.
SHORTCUT: مفتاح O. إنها الأبجدية O وليس الرقم 0.
9. تحميل الصورة
إذا كنت تريد تنزيل صورة من صور Google على جهاز الكمبيوتر الخاص بك ، فيمكنك استخدام الاختصار Shift + D. سيؤدي هذا إلى حفظ الصورة بجودتها الأصلية على جهاز الكمبيوتر الخاص بك.
الاختصار: Shift + D
10. أرشفة الصورة
تتيح لك صور Google أرشفة الصور ، تمامًا كما تفعل في Instagram. بمجرد أرشفة صورة ، سيتم إخفاؤها من العرض الرئيسي ولكن لا يزال من الممكن الوصول إليها ضمن الألبومات ونتائج البحث وبالطبع علامة التبويب الأرشيف.
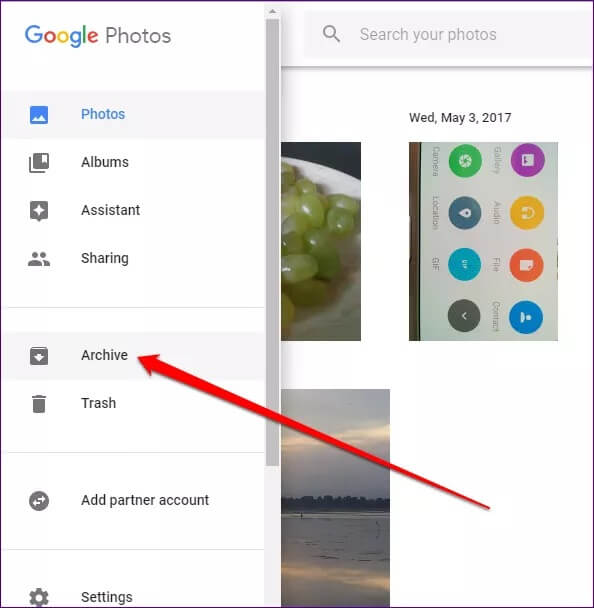
لأرشفة صورة باستخدام اختصار لوحة المفاتيح ، اضغط على Shift + A.
الاختصار: Shift + A
11. حذف الصورة
أخيرًا ، إذا كنت تريد حذف صورة ، فما عليك سوى الضغط على مفتاح التجزئة (#) على لوحة المفاتيح عندما تكون الصورة مفتوحة. سيؤدي هذا إلى نقل الصورة إلى المهملات حيث ستبقى لمدة 60 يومًا ثم يتم حذفها نهائيًا. يمكنك استعادة صورتك في أي وقت خلال فترة زمنية مدتها 60 يومًا.
الاختصار: مفتاح التجزئة (#)
اختصار للاختصارات
إذا كنت لا تتذكر كل هذه الاختصارات ، فلا داعي للقلق. يمكنك التحقق من قائمة الاختصارات مباشرة من صور Google بالضغط على Shift +؟.
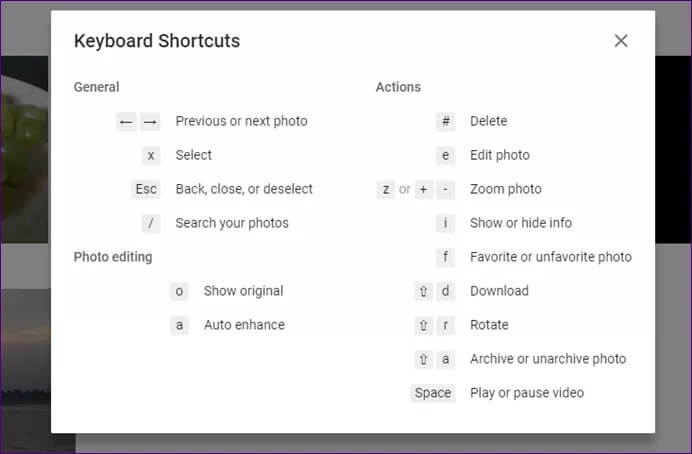
وبهذا ، نكمل قائمة اختصارات لوحة مفاتيح صور Google. لا تخبرنا إذا فاتنا أي اختصار.
