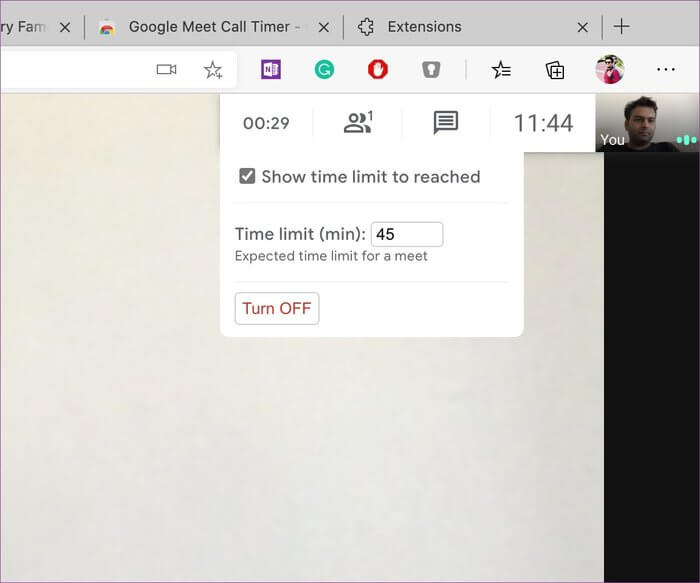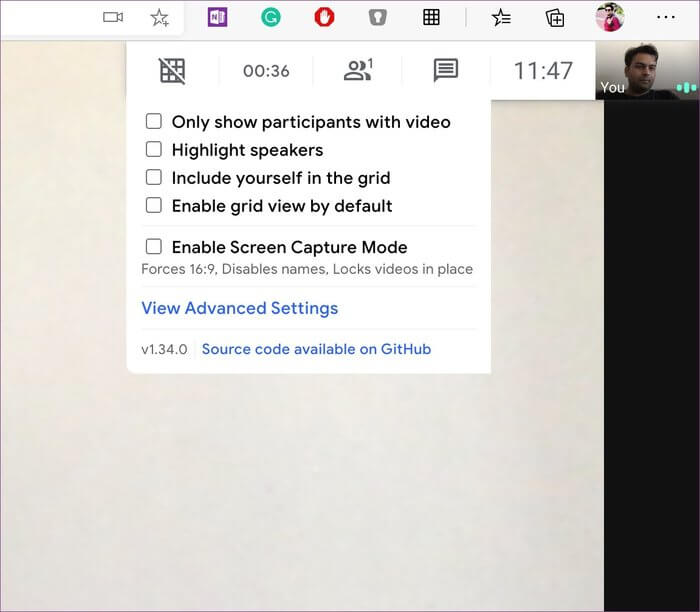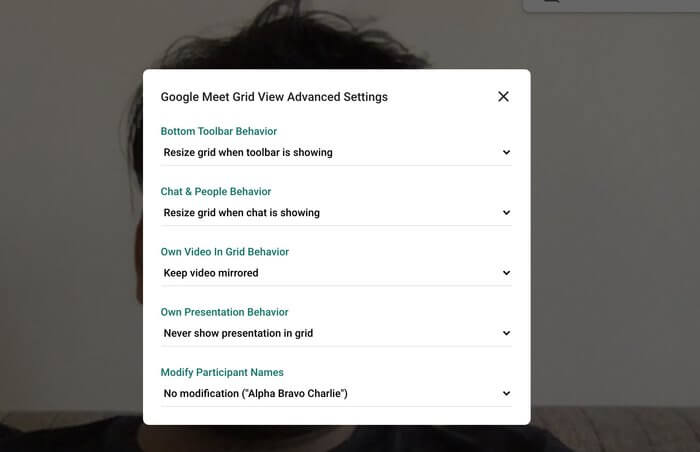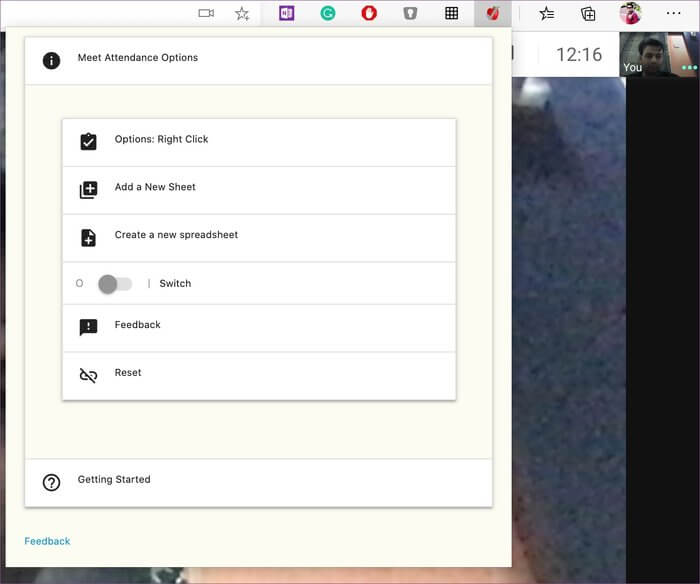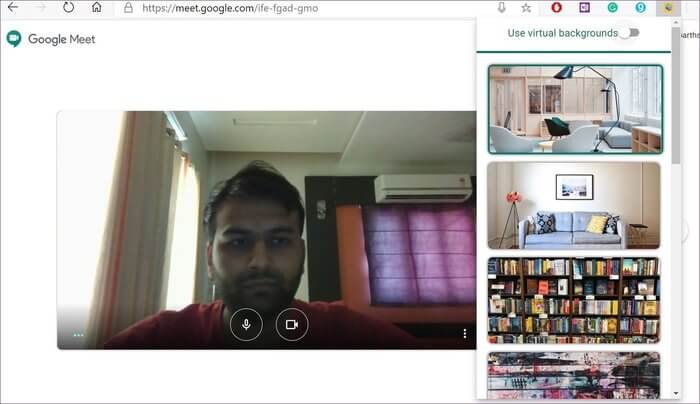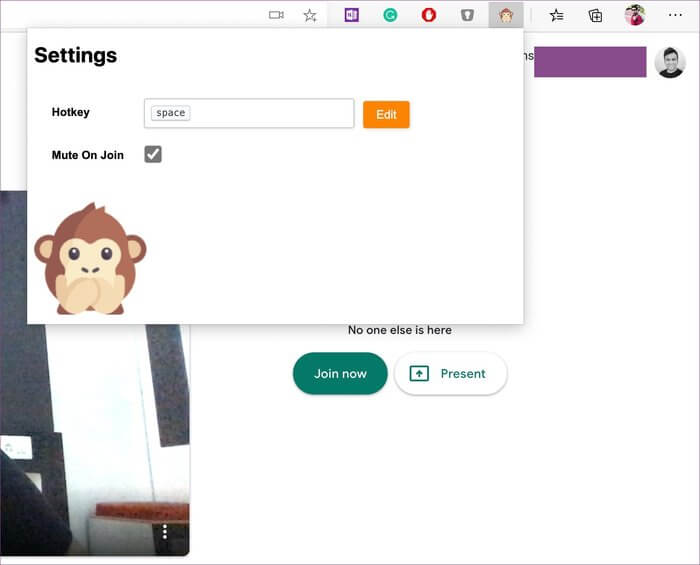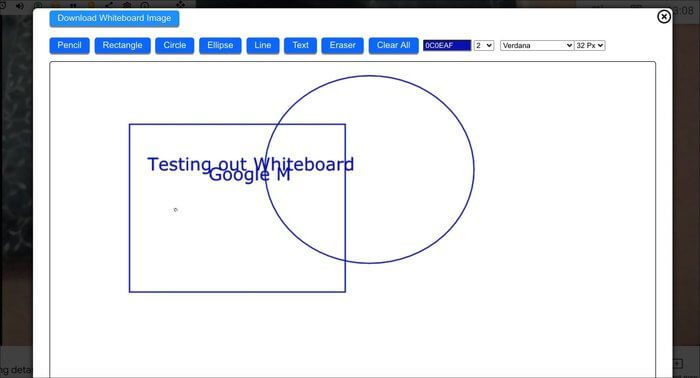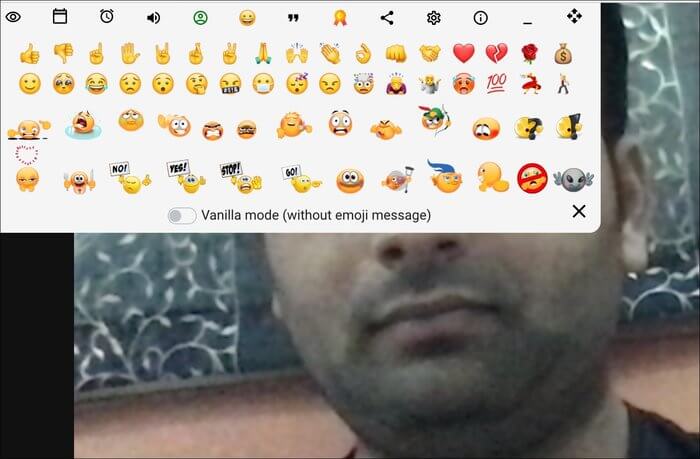أفضل 6 إضافات لـ Google Meet لزيادة إنتاجيتك
تتحول العديد من الشركات الناشئة والمعاهد التعليمية في جميع أنحاء العالم إلى الاجتماعات الرقمية باستخدام خدمات مثل Zoom و Microsoft Teams وأدوات مؤتمرات الفيديو الأخرى. ومؤخراً ، جعلت Google خدمة مكالمات الفيديو عبر Google Meet مجانية للجميع. سواء كنت معلمًا أو طالبًا أو مطورًا أو رجل أعمال ، يمكنك تحقيق أقصى استفادة من Google Meet مع بعض الإضافات المفيدة.
على الرغم من كونه بسيطًا ، إلا أن Google Meet يفتقر إلى بعض الميزات الأساسية مثل الخلفية الافتراضية ، وطمس الخلفية ، و Whiteboard الموجودة في Zoom ، و Microsoft Teams. وهنا يأتي دور مطوري الجهات الخارجية بالامتدادات.
نظرًا لأن Google Meet هي خدمة مستندة إلى الويب لأجهزة الكمبيوتر المكتبية ، يمكن للمستخدم تنزيل الإضافات من سوق Chrome الإلكتروني لتحسين تجربة مؤتمر الفيديو من خلال الميزات غير المتاحة بخلاف ذلك.
في هذا المنشور ، سنتحدث عن أهم ستة إضافات لتطبيق Google Meet لتحسين تجربة Google Meet. ستشمل الإضافات القدرة على تمكين عرض الشبكة وتشغيل الخلفيات الافتراضية والضغط والتحدث والمزيد. هيا بنا نبدأ.
ملاحظة: تتوفر الإضافات المذكورة في هذا المنشور على جميع متصفحات الويب القائمة على Chromium ، بما في ذلك Google Chrome و Microsoft Edge و Opera و Brave.
1. GOOGLE MEET CALL TIMER
غالبًا ما تحتاج إلى إجراء اجتماعات عبر الإنترنت في غضون فترة زمنية معينة. يقدم Google Meet وظيفة الساعة في الزاوية العلوية اليمنى ، ولكن لا توجد طريقة لتعيين مؤقت مباشر ويتم إعلامك بذلك. يمكنك استخدام إضافة Google Meet Call Time لإضافة موقّت في اجتماعات Google Meet.
قم بتنزيل وتثبيت الامتداد باستخدام الرابط أدناه وتمكينه في المتصفح. في المرة التالية التي تبدأ فيها مكالمة الفيديو على Google Meet ، سترى مؤقتًا مباشرًا في الزاوية العلوية اليمنى. يمكنك أيضًا النقر عليه وزيادة المهلة الزمنية.
2. GOOGLE MEET GRID VIEW
إذا كنت قد استخدمت Zoom لعقد اجتماعات ، فيجب أن تكون على دراية بعرض شبكة المعرض الذي يعرض أكثر من 49 شخصًا. يدعم Google Meet أيضًا عرض الشبكة الذي يطلق عليه التخطيط المقسم. لكن الوظيفة محدودة مقارنة بامتداد طرف ثالث.
يمكنك زيارة سوق Chrome الإلكتروني وتنزيل إضافة Google Meet Grid View.
تقدم الإضافة العديد من الخيارات لتخصيص تجربة عرض الشبكة على Google Meet. يمكنك عرض المشاركين فقط بالفيديو ، وتمييز مكبرات الصوت ، وتمكين عرض الشبكة افتراضيًا ، وحتى إزالة نفسك من الشبكة.
يمكن أن يكون مفيدًا عند إجراء اجتماع مع 30-40 مشاركًا.
تحميل Google Meet Grid View Extension
3. MEET ATTENDANCE
في بعض الأحيان ، قد ترغب في تتبع حضور مكالمات الفيديو طوال الأسبوع / الشهر. للأسف ، لا يوفر Google Meet مثل هذا الخيار لحضور الحضور تلقائيًا. لذلك ، يجب عليك تنزيل ملحق Meet Attendance من سوق Chrome الإلكتروني.
الطريقة بسيطة. عند حضور الاجتماع عبر الإنترنت ، يمكنك النقر على ملحق “حضور الحضور” ، واختيار “إضافة ورقة جديدة” ، وسوف يقوم بإنشاء جدول بيانات جديد بأسماء الحضور والطوابع الزمنية.
4. VIRTUAL BACKGROUND FOR GOOGLE MEET
أنا مندهش من أن Google Meet لا يزال لا يقدم أي طريقة لتغيير خلفية المستخدم في مكالمة فيديو. وعدت Google بتضمين خيار تعتيم الخلفية في المستقبل.
قد ترغب في إخفاء الخلفية لأسباب واضحة. يمكنك تنزيل إضافة الخلفية الافتراضية لـ Google Meet.
أثناء إجراء مكالمة على Google Meet ، يمكنك النقر على ملحق الخلفية الافتراضية وسيقدم لك بعض الخلفيات الرقمية الجاهزة للاستخدام. حدد الخيار ذا الصلة ، وسيطبق التأثير المباشر في مكالمة الفيديو.
تحميل Virtual Background for Google Meet
5. GOOGLE MEET PUSH TO TALK
هذا هو المفضل لدي أثناء التبديل من Zoom إلى Google Meet ، فاتني وظيفة الضغط والتحدث لتطبيق Zoom. كما يوحي الاسم ، يتيح لك الضغط والتحدث الضغط مع الاستمرار على مفتاح معين لتمكين الميكروفون ، وعندما تزيل إصبعك من المفتاح ، يتم إيقاف تشغيل الميكروفون. إنه مريح وأفضل بكثير من استخدام زر كتم الصوت.
يمكنك تنزيل إضافة Google Meet Push to Talk وبشكل افتراضي ، يتم تعيينها على مفتاح Space على لوحة المفاتيح. يمكنك إعادة تعيينه على أي مفتاح على لوحة المفاتيح. من الاجتماع التالي ، يمكنك الضغط باستمرار على مفتاح المسافة لتشغيل الميكروفون ورفع الإصبع لإيقاف تشغيله.
تحميل Google Meet Push to Talk Extension
6. GOOGLE MEET PLUS
Google Meet Plus هو ملحق لا بد منه للجميع. يأخذ تجربة مكالمات الفيديو بأكملها إلى المستوى التالي.
باستخدام Google Meet Plus ، يمكنك استخدام وظيفة Whiteboard لمشاركة الأفكار ومناقشتها. يمكنك مشاركة مشاعرك من خلال حزمة الرموز التعبيرية المدمجة. هناك خيار للموقت كذلك. من إعدادات الإضافة ، يمكنك تمكين الضغط والتحدث أيضًا.
يتم وضع جميع الوظائف بشكل جيد في شريط الأدوات في الزاوية اليسرى العليا. يمكنك سحبه وإسقاطه في أي مكان على الشاشة.
استخدم Google Meet مثل المحترفين
باستخدام هذه الإضافات أعلاه ، يمكنك تحويل تجربتك في Google Meet بسرعة من الملل إلى الميزات الغنية. اعتبارًا من الآن ، فإن الإضافات المفضلة لدي هي Push to Talk والخلفية الافتراضية و Google Meet Plus. ماذا عنك؟ الصوت قبالة في قسم التعليقات أدناه.