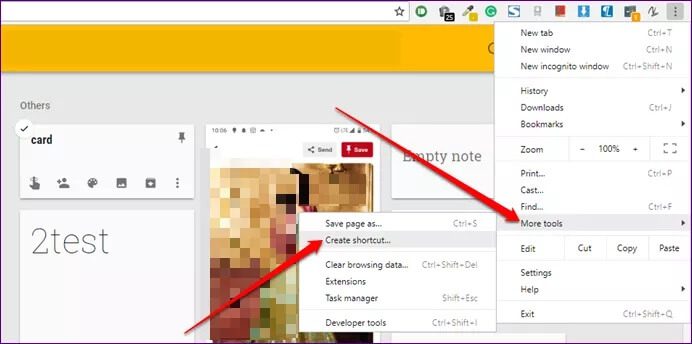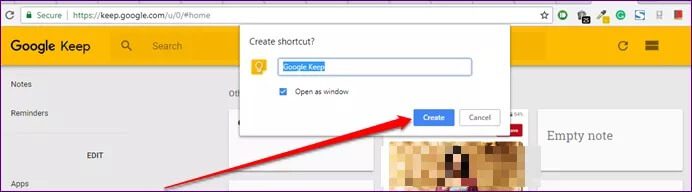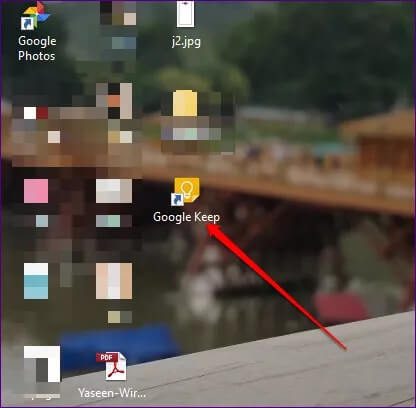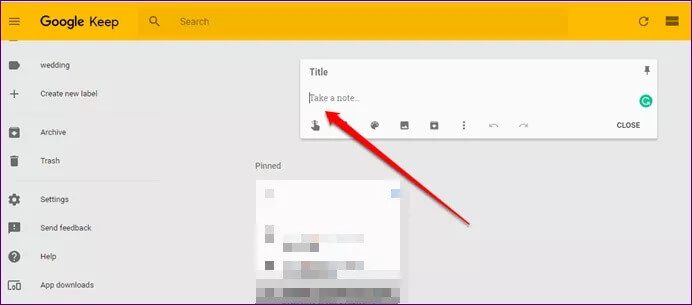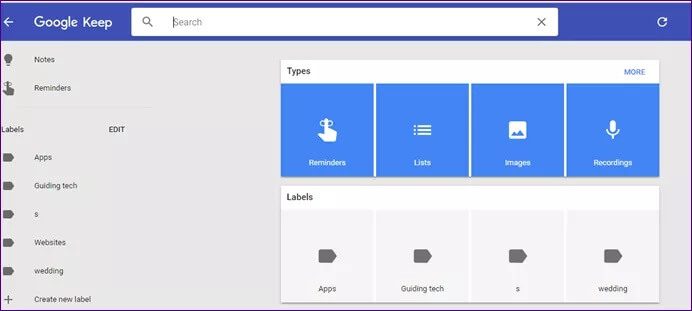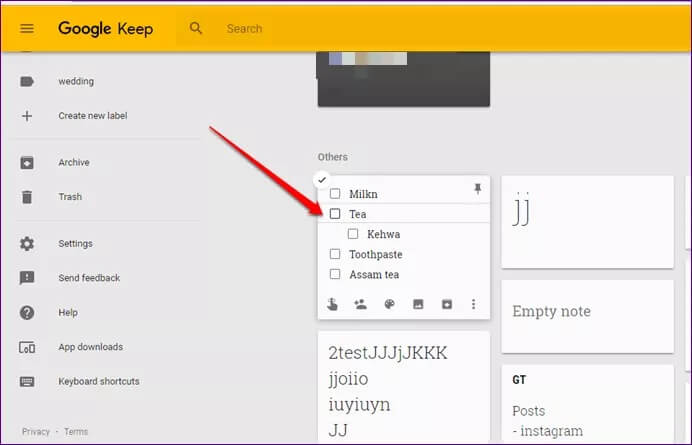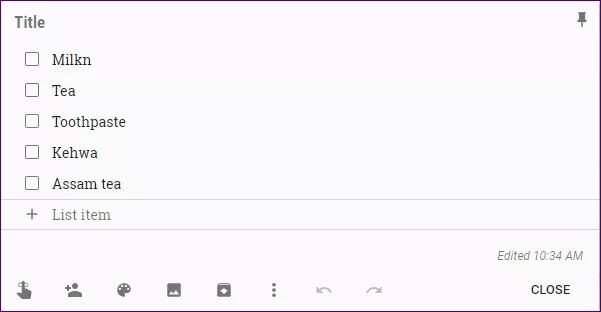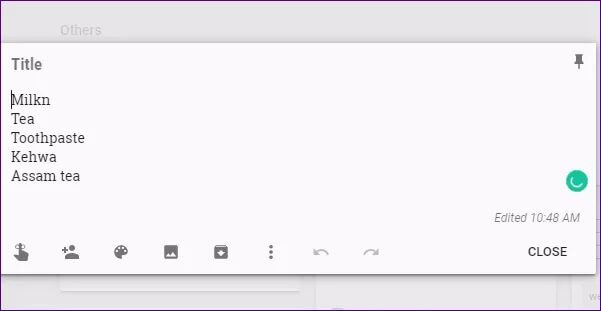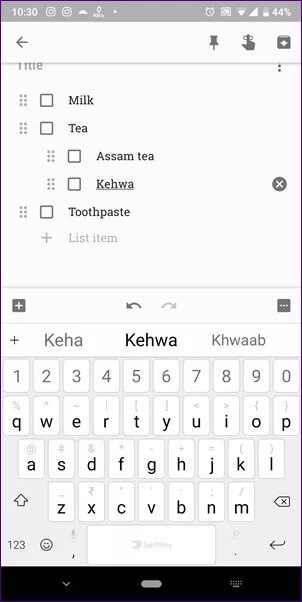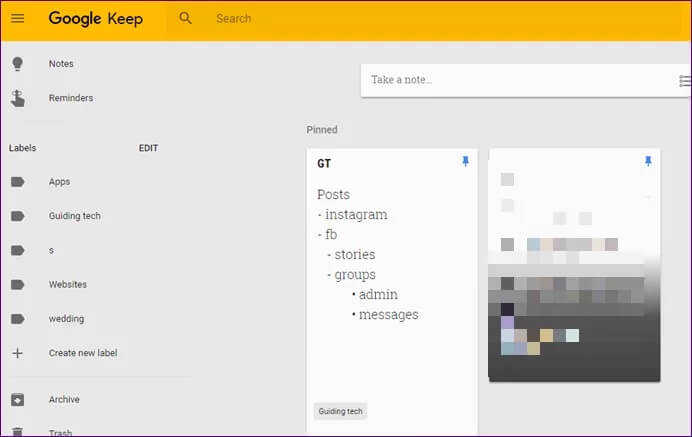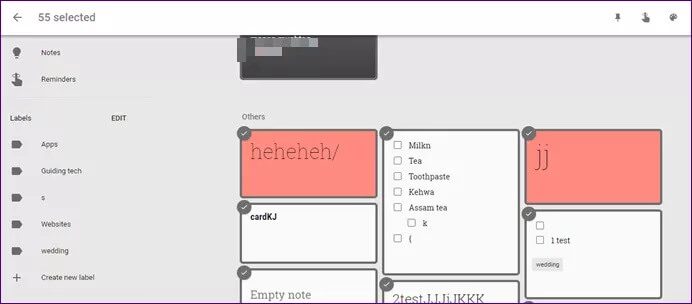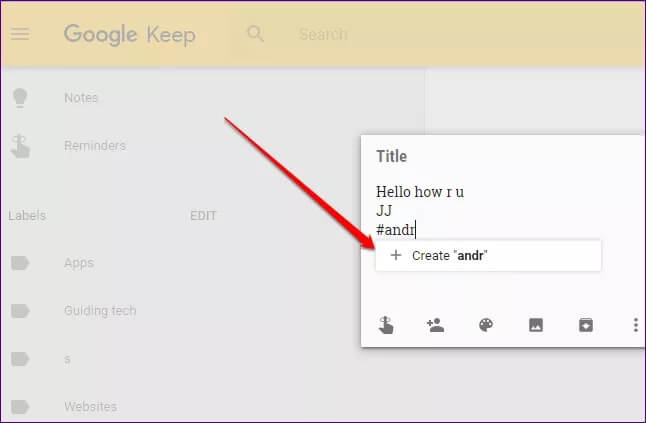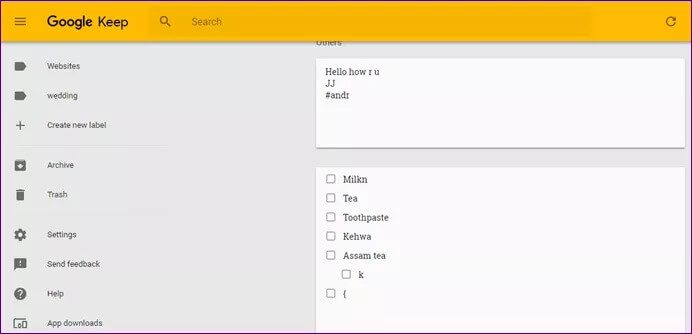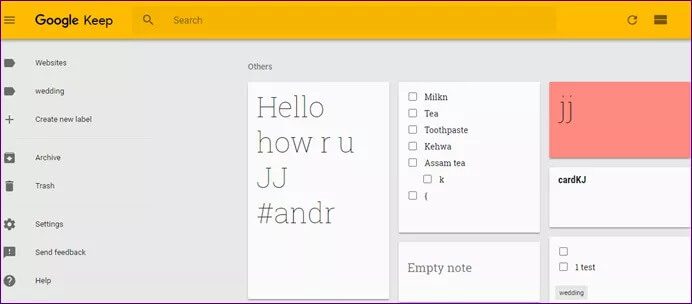أفضل 16 اختصارات لوحة مفاتيح Google Keep للويب وتطبيق Chrome
هل فاتك موعد نهائي أو نسيت شراء البقالة بسبب عدم وجود ملاحظات؟ حسنًا ، حدث لي نهاية الأسبوع الماضي بعد أن فقدت بعض ملاحظات Google Keep. لقد ابتعدت عن لوحة المفاتيح لمدة ثانية أثناء العمل عليها ، وقطتي التي تحب الجلوس على لوحات المفاتيح امتدت في كل مكان.
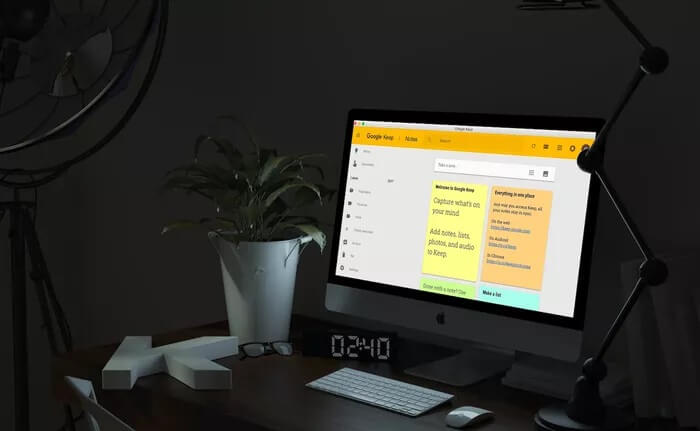
أدركت لاحقًا أن بعض ملاحظات Keep الخاصة بي مفقودة. بالطبع ، كانت هناك فوضى. بعد العاصفة ، أدهشني أن صديقي السنوري لا بد أنه ضغط على بعض اختصارات لوحة المفاتيح عن طريق الخطأ.
أعتقد أن القطط لا تعرف الكثير عن اختصارات لوحة المفاتيح ولكننا نحن البشر نعلم مدى فائدتها (إذا تم استخدامها بالطريقة الصحيحة ، بالطبع ، وليس بالطريقة التي تستخدمها قطتي). لذلك قضيت بعض الوقت في البحث حول تطبيق Google Keep على الويب واكتشفت بعض الاختصارات لذلك.
قبل التعمق في اختصارات Google Keep ، دعنا أولاً نضيف اختصار تطبيق Google Keep لمتصفح Chrome. للأسف ، ليس لديها تطبيق أصلي لنظام Windows أو Mac.
إنشاء اختصار لتطبيق GOOGLE KEEP للكروم
الخطوة 1: افتح keep.google.com على Chrome. بمجرد فتح صفحة Keep ، انقر فوق رمز النقاط الثلاث في الزاوية العلوية اليمنى من Chrome.
الخطوة 2: من القائمة ، حدد المزيد من الأدوات متبوعًا بإنشاء اختصار.
الخطوة 3: ستفتح نافذة منبثقة. انقر فوق إنشاء.
الخطوة 4: انتقل إلى سطح المكتب ، سترى رمز Google Keep جديدًا. انقر عليه مرتين ولديك تطبيق Google Keep.
الآن دعنا نذهب إلى الاختصارات. ستعمل هذه على الويب وتطبيق Chrome على حد سواء.
اختصارات على MAC
إذا كنت تتساءل ، كيف ستعمل هذه الاختصارات على نظام Mac ، حسنًا ، ببساطة استبدل CTRL بمفتاح CMD. كل شيء سيبقى على حاله.
1. تأليف ملاحظة جديدة
يعد إنشاء ملاحظة على Google Keep أمرًا سهلاً للغاية حتى بدون اختصار. ومع ذلك ، إذا كنت تريد استخدام اختصار لوحة المفاتيح ، فهو حرف بسيط C. لذلك لإنشاء ملاحظة جديدة ، اضغط على “C” على لوحة المفاتيح لبدء الإنشاء.
الاختصار: مفتاح C
2. التنقل بين الملاحظات
على عكس الصفحات أو مواقع الويب الأخرى التي يتم فيها استخدام مفاتيح الأسهم للتنقل ، في Google Keep ، يجب عليك استخدام المفتاحين J و K. يتم استخدام المفتاح “J” للانتقال إلى الملاحظة التالية والمفتاح “K” للانتقال إلى السابق ملحوظة.
الاختصار: مفتاح J للملاحظة التالية ومفتاح K للملاحظة السابقة.
3. ملاحظات البحث
يعد العثور على أي شيء في تطبيقات Google أمرًا سهلاً وقويًا. مع خيارات بحث متعددة للاختيار من بينها ، يمكنك أيضًا الحصول على اختصار للبحث. كل ما عليك فعله هو الضغط على مفتاح “/” وسيتم نقلك إلى مربع البحث.
الاختصار: مفتاح /
4. تكوين قائمة جديدة
وبالمثل ، إذا كنت تريد إنشاء قائمة ، فاضغط على مفتاح “L”. سيؤدي هذا إلى إنشاء ملاحظة قائمة مع مربعات الاختيار.
الاختصار: المفتاح L
5. التنقل بين بنود القائمة
تسمح معظم التطبيقات باستخدام مفاتيح الأسهم للتنقل بين العناصر الفردية. ليس Google Keep. عليك استخدام مفاتيح N و P لذلك. في ملاحظة قائمة نشطة ، اضغط أولاً على مفتاح Tab حتى تظهر علامة x في نهايتها ، ثم استخدم المفتاح “P” للانتقال إلى عنصر القائمة السابق و “N” للانتقال إلى العنصر التالي.
اختصار: P لعنصر القائمة السابق و N لللاحقة.
6. نقل قائمة العناصر
الآن إذا كنت ترغب في تغيير موضع عناصر القائمة ، توفر Google اختصارًا لذلك أيضًا. يجب عليك استخدام تركيبة Shift مع N أو P.
لنقل عنصر القائمة إلى الموضع التالي ، اضغط على مفتاح Tab أولاً في ملاحظة قائمة نشطة ثم استخدم Shift + N. للعودة إلى الموضع السابق ، استخدم Shift + P.
الاختصار: Shift + N للانتقال إلى الموضع التالي و Shift + P لنقله مرة أخرى
7. إظهار أو إخفاء مربعات الاختيار
إذا كنت تريد في وقت ما التبديل إلى ملاحظة بسيطة من القوائم ، فيمكنك إخفاء مربعات الاختيار. بدلاً من ذلك ، إذا كنت ترغب في تحويل ملاحظتك إلى قائمة ، فيمكنك القيام بذلك أيضًا. لإظهار أو إخفاء مربعات الاختيار ، استخدم الاختصار CTRL + SHIFT + 8.
الاختصار: CTRL + SHIFT + 8
8. بنود قائمة المسافة البادئة
قدم Google Keep مؤخرًا هذه الميزة إلى مسافة بادئة لعناصر القائمة. في الأساس ، للسماح لك بعمل قوائم متداخلة. لوضع مسافة بادئة لعنصر قائمة ، اضغط CTRL +]. لتمييزها ، اضغط CTRL + [.
اختصار: CTRL +] لوضع مسافة بادئة لعناصر القائمة ، و CTRL + [لخصم.
9. حدد ملاحظة فردية
إذا كنت تريد تنفيذ إجراء مثل الحذف أو التثبيت أو الأرشفة على أي ملاحظة ، فيجب تحديدها أولاً. للقيام بذلك ، اضغط على مفتاح “X”.
أولاً ، استخدم اختصار التنقل (مفتاح N أو P) للانتقال إلى الملاحظة المفضلة ، ثم استخدم الاختصار X لتحديده.
الاختصار: مفتاح X
10. تثبيت أو الغاء تثبيت الملاحظات
الآن بعد أن تعرفت على كيفية تحديد ملاحظة ، حان الوقت لتنفيذ المزيد من الإجراءات عليها. أنا شخصياً لا أحب الواجهة الفوضوية في Google Keep ، لذا فإن تثبيت الملاحظات يثبت فائدته.
يمكنك تثبيت ملاحظة بتحديدها أولاً ثم الضغط على مفتاح “F”.
الاختصار: المفتاح F
11. حذف الملاحظة
وبالمثل ، إذا كنت تريد حذف ملاحظة ، فاضغط على مفتاح “#” (SHIFT + 3) بعد تحديدها. سيؤدي هذا إلى نقل الملاحظة إلى المهملات حيث سيتم الاحتفاظ بها لمدة 7 أيام ثم سيتم حذفها نهائيًا.
الاختصار: # بالضغط على SHIFT + 3
12. الأرشيف
في بعض الأحيان ، قد يؤدي وجود عدد كبير جدًا من الملاحظات إلى إرباكك ، لذا قم بإخفائها من العرض الرئيسي. يمكنك القيام بذلك مع خيار الأرشيف. لأرشفة ملاحظة ، حددها واضغط على مفتاح “E”.
الاختصار: المفتاح E
13. حدد كافة الملاحظات
اختبار سريع لك. ما هو اختصار تحديد كل شيء على الصفحة؟ همم؟ نعم ، إنه بالفعل CTRL + A combo. حسنًا ، يتم استخدام نفس الاختصار هنا لتحديد كافة الملاحظات. عند تحديد ملاحظات متعددة ، يمكنك اتخاذ إجراءات مختلفة عليها معًا.
اختصار: CTRL + A التحرير والسرد
14. الملصقات
إذا كنت متمسكًا بتنظيم ملاحظاتك ، ففكر في إضافة تصنيف لها. لإضافة تسمية ، يمكنك كتابة الحرف # في أي مكان داخل الملاحظة. سيؤدي ذلك إلى إحضار قائمة التسميات الموجودة. ما عليك سوى اختيار التسمية الخاصة بك منه. لإنشاء تسمية جديدة ، قم بتغذية اسم بعد # بدون استخدام أي مساحة فارغة.
ملاحظة: لا يتم تحويل التسميات التي تحتوي على أي مساحة فارغة إلى ارتباط. لذا كن حذرا.
15. الانتهاء من التحرير
بمجرد الانتهاء من تحرير ملاحظتك ، اضغط على مفتاح ESC للحفظ والعودة إلى العرض الرئيسي.
الاختصار: مفتاح ESC
16. تبديل واجهة بين قائمة وعرض الشبكة
يوفر Google Keep نوعين من الواجهة: عرض القائمة والشبكة. إذا كنت تريد التبديل بينهما ، فاستخدم الاختصار CTRL + G.
اختصار: CTRL + G التحرير والسرد
عرض جميع الاختصارات
إذا نسيت اختصارًا ، فلن تحتاج إلى Google ، فما عليك سوى الضغط على Shift + / مفاتيح على موقع Google Keep وستظهر قائمة الاختصارات. أو ببساطة انقر على خيار اختصارات لوحة المفاتيح في أسفل القائمة على يسار الملاحظات.
نأمل أن تكون قد استمتعت بهذه المنشورات وأن تصبح خبيرًا في Google Keep باستخدام لوحة المفاتيح.
أخبرنا إذا كنت تريد معرفة المزيد من اختصارات لوحة المفاتيح لتطبيقات الويب أو الخدمات الشائعة الأخرى.