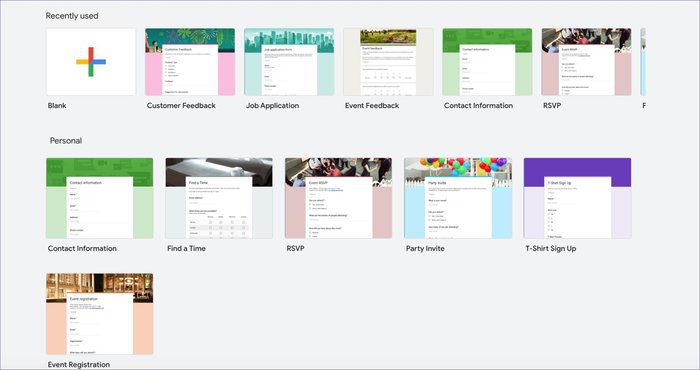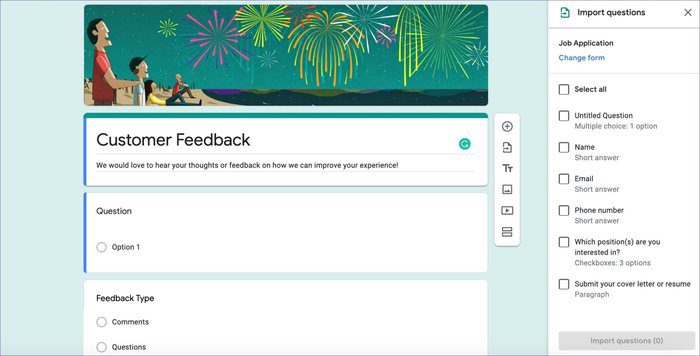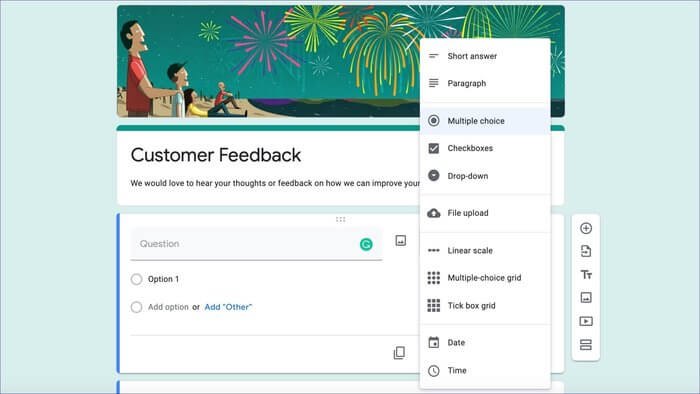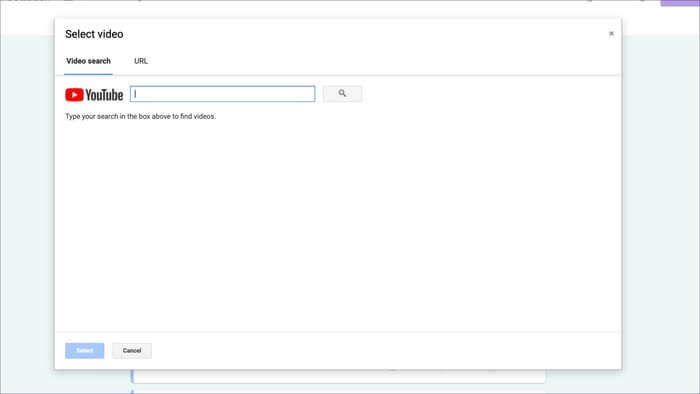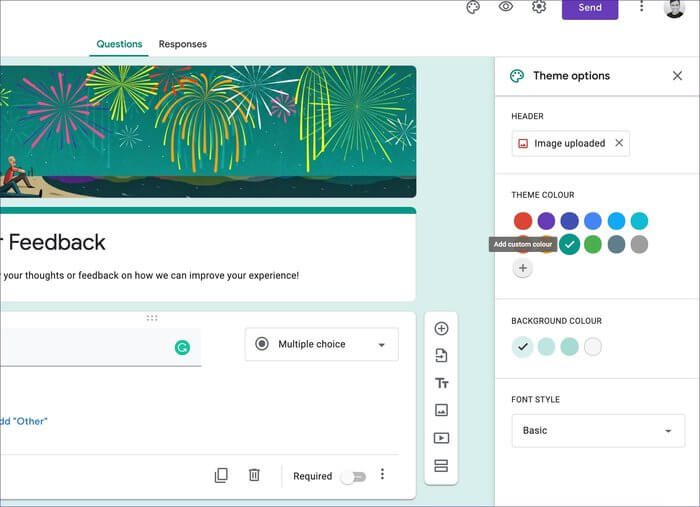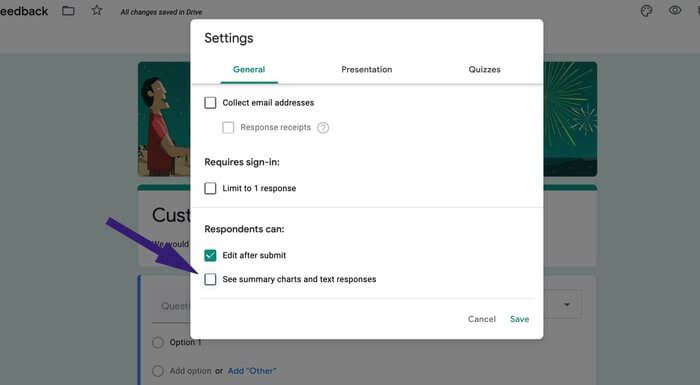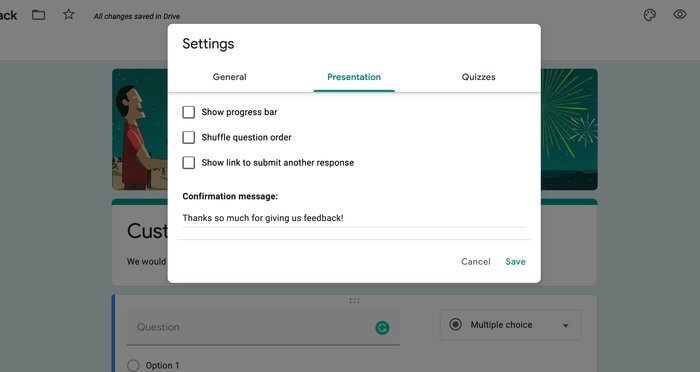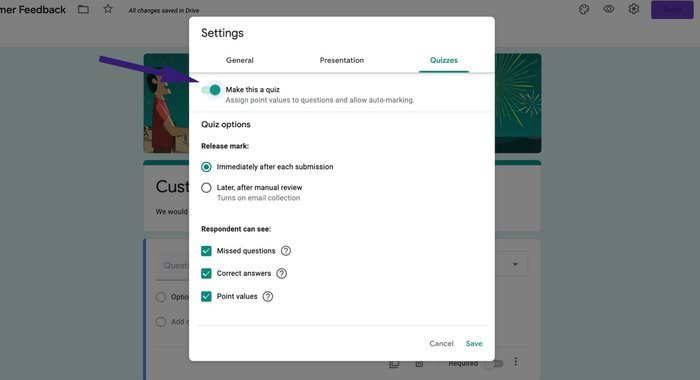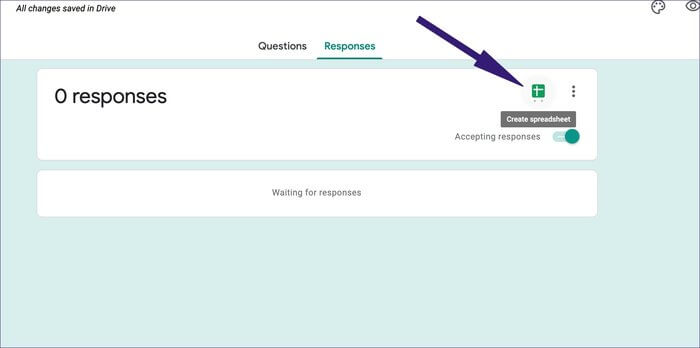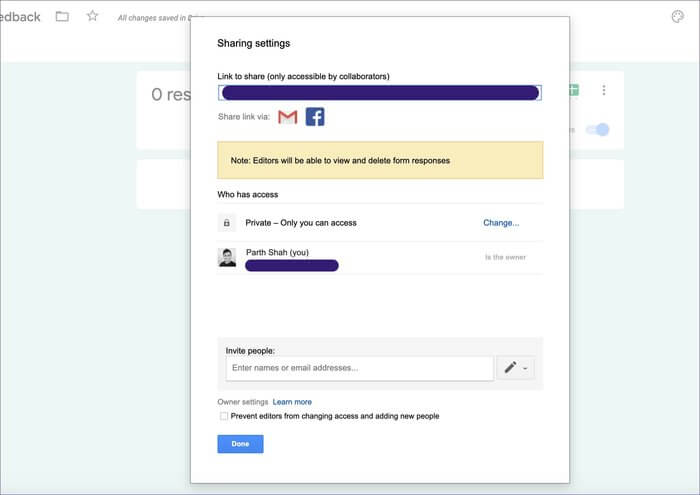أفضل 10 نصائح وحيل حول Google Forms لاستخدامه مثل المحترفين
اليوم ، تختار معظم الشركات النماذج الرقمية لجمع البيانات ومعلومات المسح. من المفيد جدًا أن تشعر بالمتعة في السوق أو تحصل على شعور بالمزاج العام قبل إطلاق حملة أو منتج جديد. النموذج الرقمي هو بديل أفضل لطريقة القلم والورق المجربة والموثوق بها ، والتي تستغرق وقتًا طويلاً وتتطلب عدة ساعات بشرية.
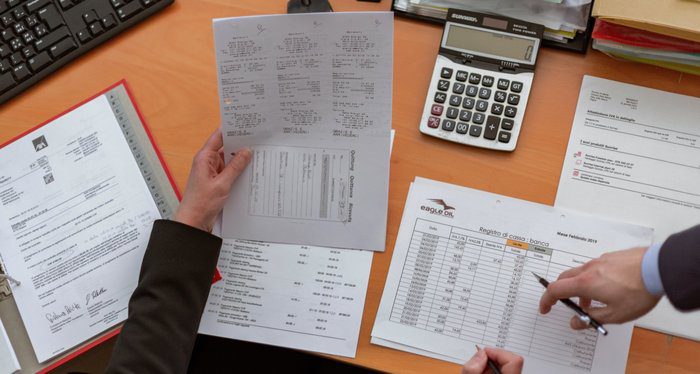
وبالكاد تحصل على النتيجة المرجوة. مع تحول المسافات الاجتماعية إلى معيار جديد ، يلجأ الكثيرون إلى النماذج عبر الإنترنت وبناء المسح. ومن بين العديد من الخيارات ، ربما تكون نماذج Google واحدة من الأفضل بالنسبة لغالبية الناس.
تتضمن Google Forms نماذج ومظاهر التصميم ودمج تطبيقات Google الأخرى والمشاركة السلسة وتصدير البيانات والمزيد. علاوة على ذلك ، إنه مجاني تمامًا للاستخدام. راجع تجميع أفضل منشئي نماذج الويب.
في هذا المنشور ، نتحدث عن أفضل النصائح والحيل العشرة من نماذج Google لاستخدامها مثل المحترفين. هيا بنا نبدأ.
1. استخدم قوالب البناء
كما هو الحال مع خدمات Google الأخرى مثل مستندات Google وجداول بيانات Google ، تأتي نماذج Google مع مجموعة من النماذج لمساعدتك على البدء بسرعة. من الصفحة الرئيسية ، يمكنك النقر على زر “+” والبدء في إنشاء نموذج من البداية. ولكن أنصحك بتصفح قسم النموذج للحصول على قالب نموذج جاهز مناسب. يتم تصنيف هذه القوالب بدقة في ثلاث فئات – الشخصية والعمل والتعليم. غالبًا ما أجد النموذج المناسب في المعرض.
2. أسئلة الاستيراد من قوالب أخرى
إذا كنت تتعامل مع العشرات من النماذج لإنشاء عدد من النماذج ، فيمكنك استيراد الأسئلة الشائعة لتوفير بعض الوقت. تتيح لك نماذج Google استيراد الأسئلة من النماذج الأخرى إلى النموذج الحالي. إنها موفرة للوقت ، ولا يتعين على المستخدمين إضافة نفس الأسئلة بشكل متكرر. من قائمة أداة إنشاء النماذج ، انقر على خيار أسئلة الاستيراد وسيطلب منك اختيار النموذج من المكان الذي تريد استيراد السؤال منه.
حدد النموذج وفي قائمة المحرر ، ستظهر الأسئلة على الجانب الأيمن. حدد العناصر ذات الصلة واستوردها في النموذج الحالي.
3. اختر نوع الأسئلة
Google Forms مرن تمامًا للسماح لك بالاختيار من بين مجموعة من الأسئلة. من قائمة أداة إنشاء النماذج ، انقر فوق الخيار “+” لإضافة قالب سؤال في النموذج. يتم تعيين نوع السؤال الافتراضي على خيارات متعددة ، والتي يمكنك تغييرها إلى إجابة قصيرة ، فقرة ، مربعات اختيار ، قائمة منسدلة ، شبكة مربعات التأشير ، وما إلى ذلك. يعتمد ذلك على السؤال الذي تضيفه.
4. أضف فيديوهات يوتيوب
أثناء إنشاء نموذج ، قد ترغب في إرفاق مقاطع فيديو YouTube للحصول على مزيد من المعلومات. لحسن الحظ ، يمكن للمرء مباشرة إضافة فيديو يوتيوب إلى نموذج جوجل. اضغط على زر الفيديو في الأسفل ، ابحث عن فيديو يوتيوب ، أو استخدم خيار URL للصق رابط الفيديو مباشرة. سيظهر الفيديو الذي يحمل العنوان والصورة المصغرة في نموذج Google.
5. تخصيص السمات
تقدم Google Forms طرقًا مختلفة لتخصيص شكل وأسلوب النموذج. يمكنك تغيير كل التفاصيل. انتقل إلى محرر النماذج ، وانقر على خيار تخصيص السمة في الأعلى وسيفتح القائمة الجانبية للعب مع محرك المواضيع. يمكنك إضافة / تغيير صورة الرأس ، ولون خلفية السمة ، ولون السمة ، ونوع الخط في النموذج (انتقل باستخدام الخطوط الرسمية). بالنسبة لصورة العنوان ، أضافت Google مئات الصور ذات الصلة للاختيار من بينها.
6. السماح للمجيبين برؤية المخططات الموجزة والاستجابات النصية
هناك طريقتان لبناء النماذج. يمكنك السماح للمستجيبين بعرض ملخص البيانات أو لا. يعتمد ذلك على نوع النموذج الذي تقوم بإنشائه. في بعض الأحيان يكون من الحكمة الإبقاء على الخيار قيد التشغيل وأحيانًا لا معنى للسماح للمجيبين بقراءة الملخص. لتشغيل الخيار ، انقر فوق الإعدادات> عام> يمكن للمستجيبين> تحديد مربع الاختيار لتمكين الخيار – راجع المخططات الموجزة والردود النصية.
7. إضافة رسالة تأكيد
يُنصح دائمًا بإضافة رسالة تأكيد بعد أن يملأ المستخدم النموذج. إنها ممارسة شائعة في صناعة التسويق والمسح. بعد إنشاء نموذج ، انتقل إلى الإعدادات> العرض التقديمي> وأضف رسالة تأكيد. يمكنك تغيير الرسالة الافتراضية بشيء أكثر تخصيصًا.
8. استخدم خيار الاختبار
يمكن للمرء أيضًا استخدام نماذج Google لإنشاء أسئلة الاختبار وتعيين نقاط بناءً على الإجابة المقدمة من المستخدمين. أتوقع أن أرى هذه الممارسة تلحق بالركب في قطاع التعليم. من قائمة منشئ النماذج ، انتقل إلى الإعدادات> الاختبارات> تمكين جعل هذا الاختبار. يمكنك أيضًا تعيين نقاط لكل سؤال وإخبار المستخدمين بالإجابات الصحيحة أو الخاطئة.
9. قم بإنشاء جدول بيانات من الردود
تأتي نماذج Google مع دمج جداول بيانات Google. يمكن للمرء إنشاء ورقة Google مع الإجابات المستلمة في نماذج Google. انتقل إلى قائمة الردود وانقر على خيار إنشاء جدول البيانات. ستنشئ ورقة باسم المستخدم والبريد الإلكتروني وإجاباتها. أنيق ، صحيح؟
10. إضافة المساعدين
تتسم نماذج Google بالمرونة عندما يتعلق الأمر بالمشاركة. تتيح لك نماذج Google دعوة الآخرين للتعاون في بناء النماذج. وهي مفيدة في العديد من السيناريوهات. انقر على قائمة النقاط الثلاث في الزاوية اليمنى العليا ، وحدد إضافة متعاون ، وأضف معرف البريد الإلكتروني أو انسخ رابط المشاركة. يمكن للمشرف أيضًا منع المحررين من تغيير الوصول وإضافة أشخاص جدد.
استخدم Google Forms مثل المحترفين
كما ترى من القائمة أعلاه ، تعد Google Forms أداة ويب ممتازة لإنشاء الاستبيانات والنماذج بسرعة مجانًا. إنه مرن ، ومليء بالنماذج ، مجانًا ، ويأتي بوظائف مشاركة ممتازة ، ولا تنس دمج جداول بيانات Google وتكامل YouTube.