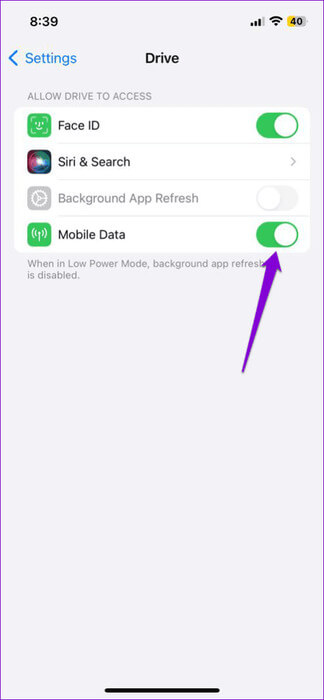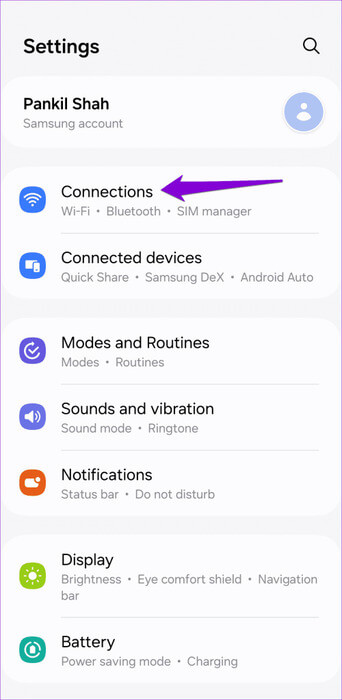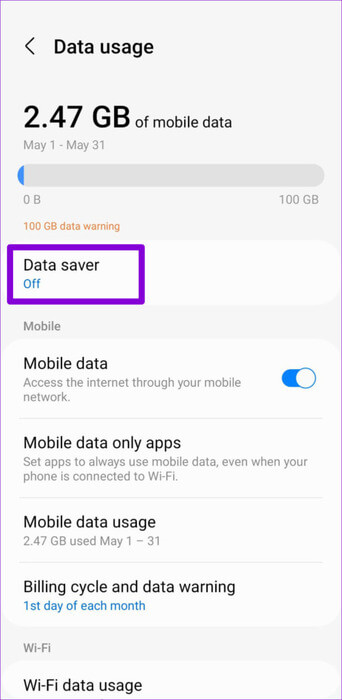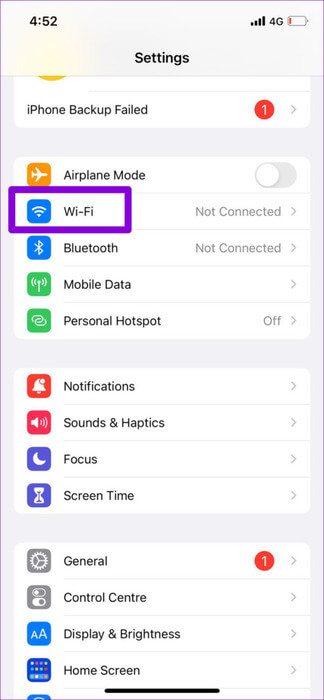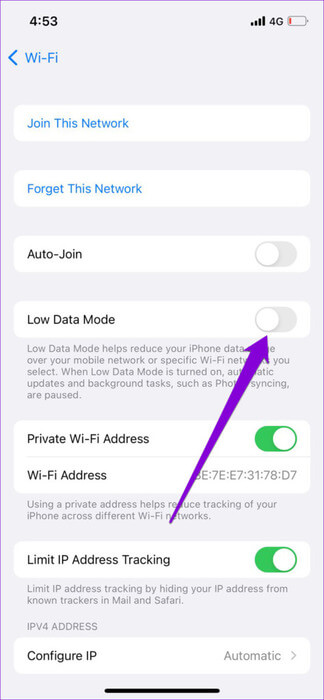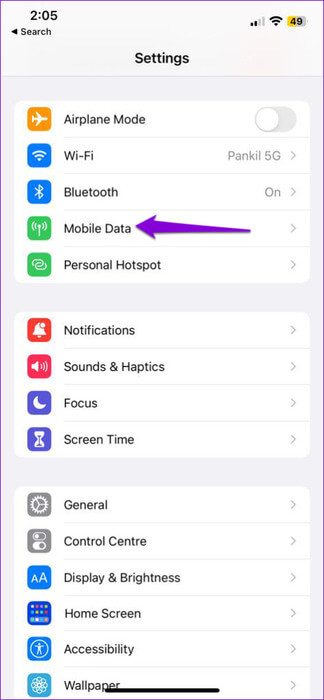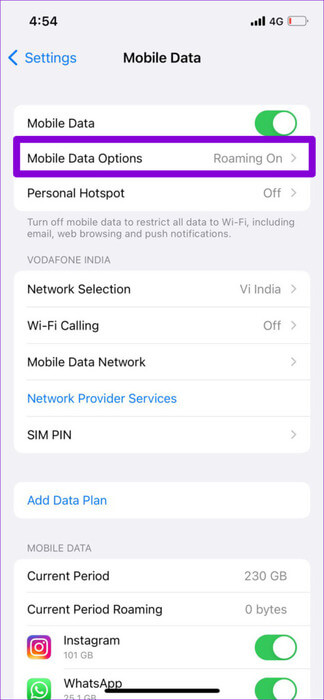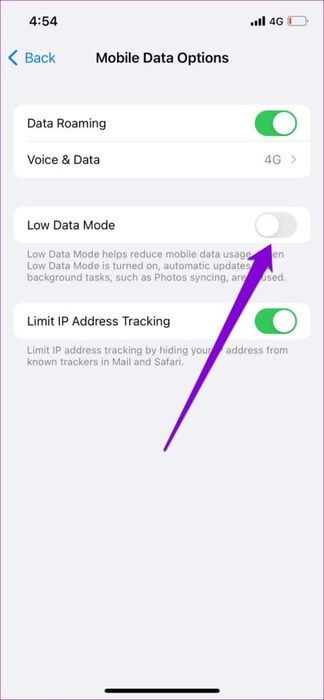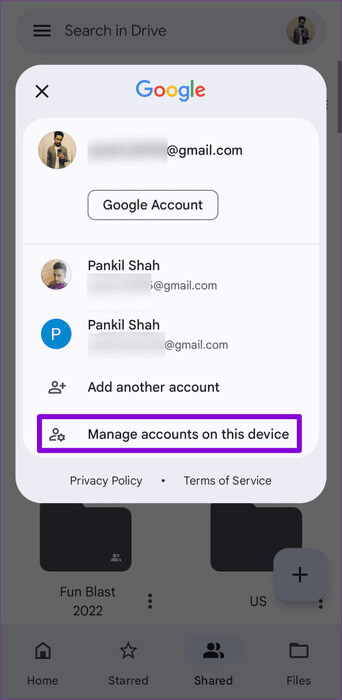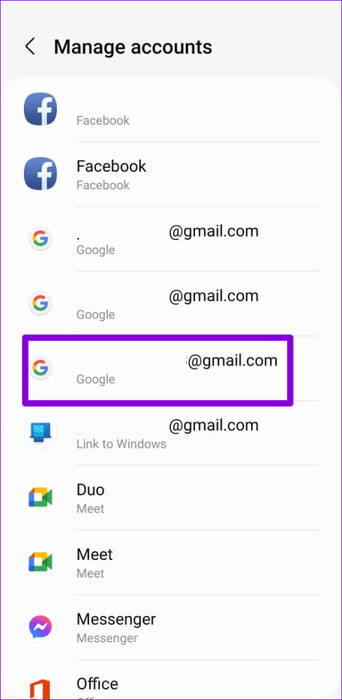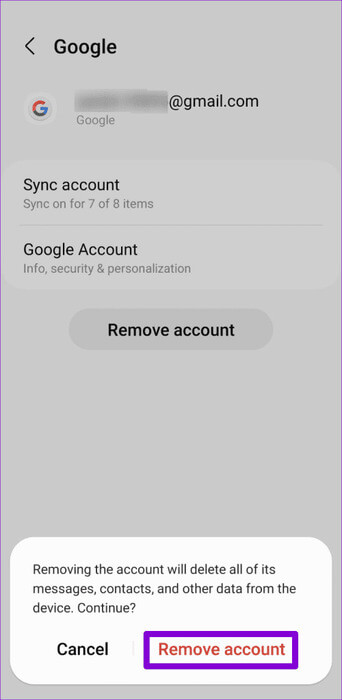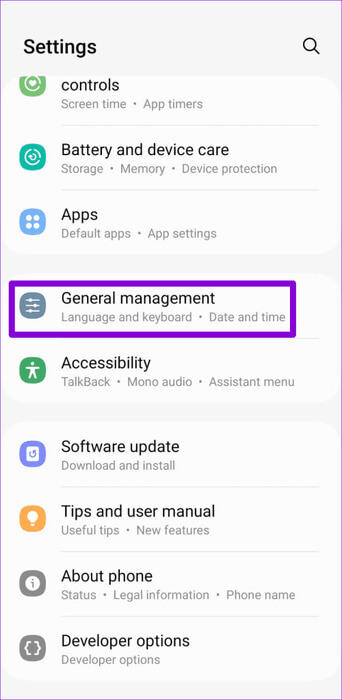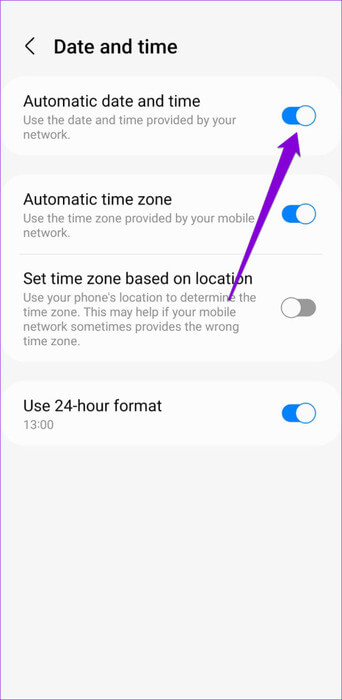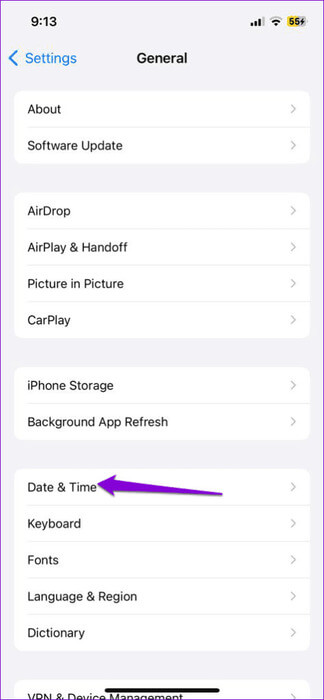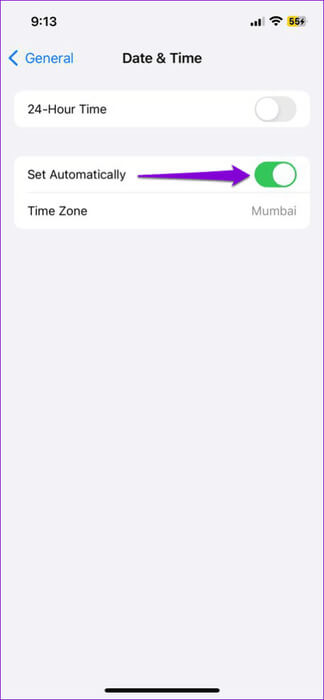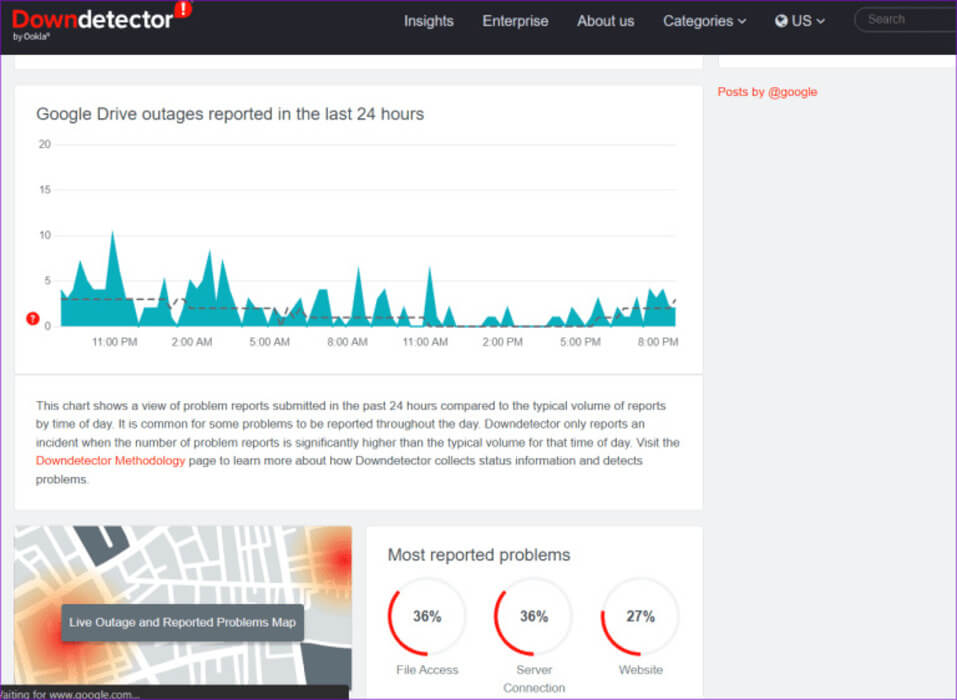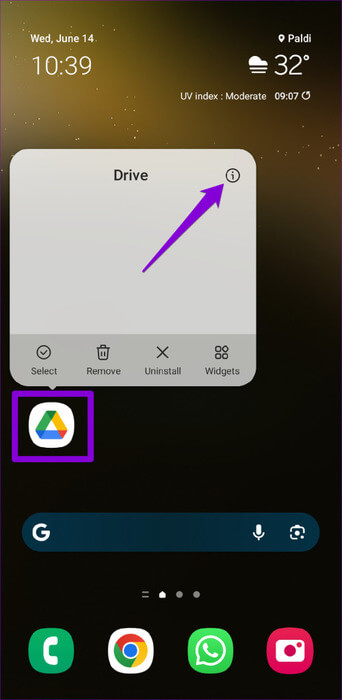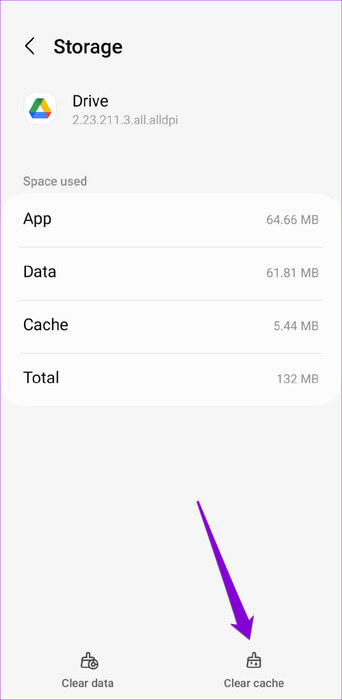أفضل 9 إصلاحات لخطأ عدم وجود اتصال في Google Drive على Android وiPhone
عادةً ما يعمل تطبيق Google Drive كالسحر على سطح المكتب لمساعدتك في عرض ملفاتك وإدارتها. تختلف الأمور بالنسبة لتطبيق Google Drive على هاتفك. في بعض الأحيان، قد يعرض تطبيق Google Drive خطأ “لا يوجد اتصال” ويفشل في التحميل على جهاز Android أو iPhone. فينا يلي أفضل 9 إصلاحات لخطأ عدم وجود اتصال في Google Drive على Android وiPhone.
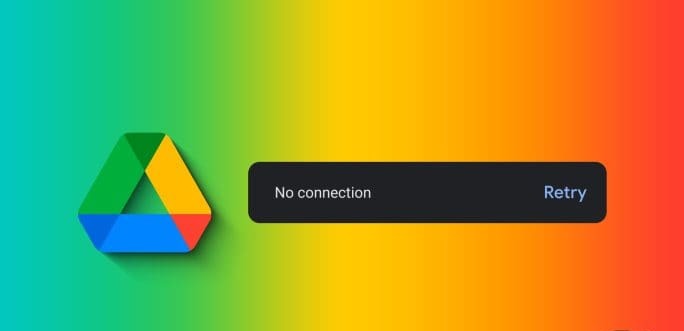
ليست هناك حاجة للتبديل إلى متصفحك لاستخدام Google Drive. للمساعدة، قمنا بإدراج بعض النصائح التي من شأنها أن تجعل Google Drive يتصل ويعمل كما هو متوقع على هاتفك.
1. تحقق من اتصالك بالإنترنت
قبل استكشاف أخطاء تطبيق Google Drive وإصلاحها، من الجيد التأكد من أن اتصالك بالإنترنت يعمل بشكل صحيح. لذلك، قم بإجراء اختبار سريع لسرعة الإنترنت لتقييم اتصال البيانات (الجوال أو Wi-Fi) بهاتفك. إذا كان الإنترنت لديك يبدو بطيئًا أو غير متسق، ففكر في التبديل إلى اتصال مختلف وحاول مرة أخرى.
2. تمكين بيانات الجوال لتطبيق GOOGLE DRIVE (iPhone)
يمكنك تمكين أو تعطيل الوصول إلى بيانات الجوال لكل تطبيق على iPhone. إذا قمت عن غير قصد بتعطيل الوصول إلى بيانات الجوال لتطبيق Google Drive، فسيعرض الخطأ “لا يوجد اتصال” عندما لا يكون جهاز iPhone الخاص بك متصلاً بشبكة Wi-Fi.
لتمكين الوصول إلى بيانات الجوال لتطبيق Google Drive، افتح تطبيق الإعدادات. قم بالتمرير لأسفل للنقر على تطبيق Drive وتمكين التبديل بجوار بيانات الجوال. ارجع إلى تطبيق Google Drive وتحقق مما إذا كانت المشكلة لا تزال قائمة.
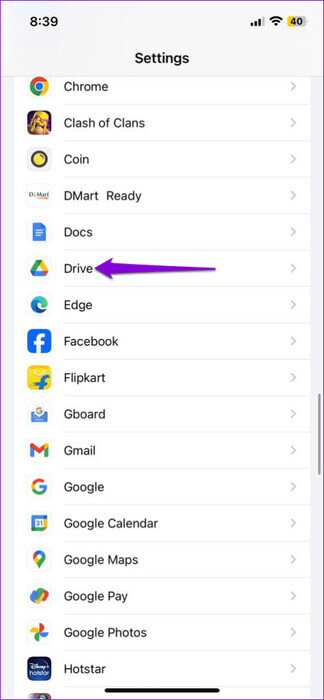
3. إيقاف تشغيل وضع توفير البيانات
على الرغم من أن تمكين وضع توفير البيانات على هاتفك يمكن أن يساعد في تقليل استخدام البيانات، إلا أنه قد يمنع تطبيقاتك في بعض الأحيان من الاتصال بالإنترنت بالكامل. يمكنك تعطيل وضع توفير البيانات بهاتفك لمعرفة ما إذا كان ذلك يحل المشكلة.
Android
الخطوة 1: افتح تطبيق الإعدادات واضغط على الاتصالات.
الخطوة 2: اضغط على موفر البيانات وأوقف تشغيل التبديل بجوار تشغيل الآن.
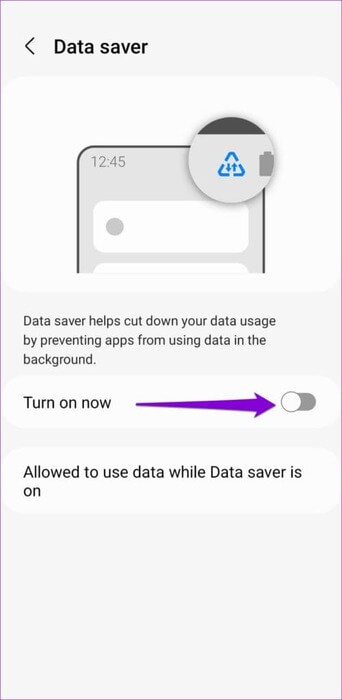
iPhone
الخطوة 1: افتح تطبيق الإعدادات على جهاز iPhone الخاص بك وانقر على Wi-Fi.
الخطوة 2: اضغط على أيقونة المعلومات بجوار شبكة Wi-Fi الخاصة بك وقم بإيقاف تشغيل التبديل بجوار وضع البيانات المنخفضة في القائمة التالية.
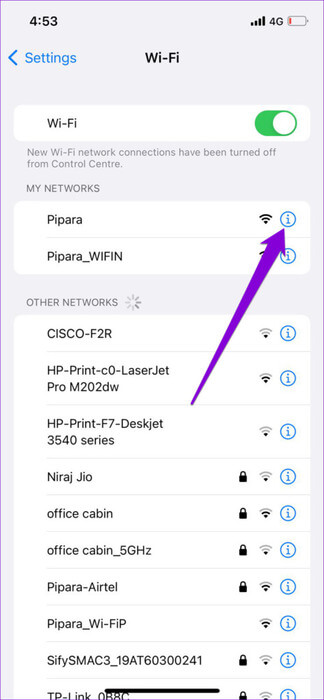
خطوة 3: إذا كنت تستخدم Google Drive على بيانات الجوال، فارجع إلى صفحة الإعدادات وانقر فوق بيانات الجوال.
الخطوة 4: اضغط على خيارات بيانات الجوال وأوقف تشغيل التبديل بجوار وضع البيانات المنخفضة.
4. إزالة حسابك وأعد إضافته
في بعض الأحيان، قد يفشل Google Drive في الاتصال بخوادمه بسبب مشكلات المصادقة في حسابك. إذا كان الأمر كذلك، فإن إزالة حسابك من التطبيق وإضافته مرة أخرى من شأنه أن يحل مشكلتك.
الخطوة 1: افتح تطبيق Google Drive، وانقر على صورة ملفك الشخصي في الزاوية اليمنى العليا، ثم حدد “إدارة الحسابات على هذا الجهاز”.
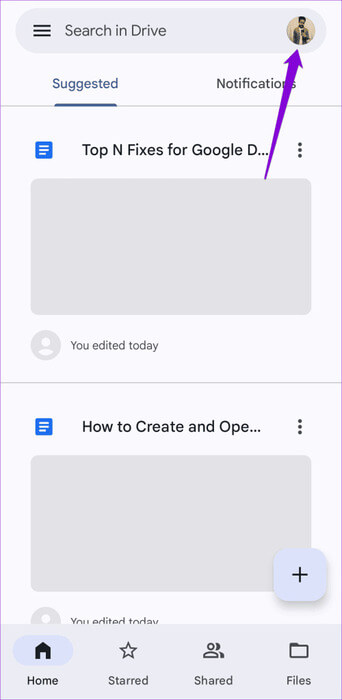
الخطوة 2: حدد حساب Google الخاص بك من القائمة.
خطوة 3: اضغط على زر إزالة الحساب. حدد إزالة الحساب مرة أخرى للتأكيد.
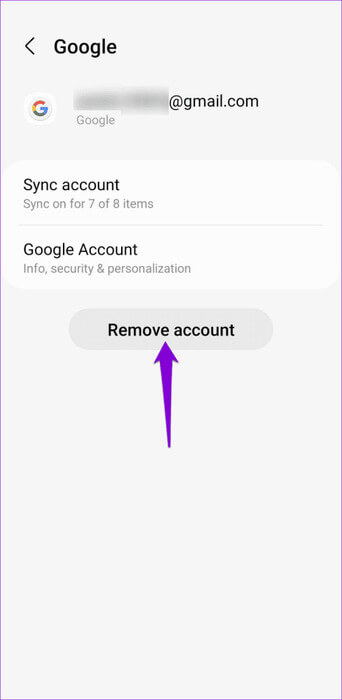
ارجع إلى تطبيق Google Drive وأضف حسابك مرة أخرى. بعد ذلك، تحقق مما إذا كان يتم تحميله بشكل صحيح.
5. تصحيح التاريخ والوقت على هاتفك
هل تم ضبط هاتفك على وقت أو تاريخ غير صحيح؟ قد يؤدي ذلك إلى منع تطبيقات مثل Google Drive من تبادل البيانات مع الخوادم وتسبب أخطاء مختلفة. لإصلاح هذه المشكلة، يمكنك تمكين ميزة التاريخ والوقت التلقائية على هاتفك.
Android
الخطوة 1: افتح تطبيق الإعدادات على هاتفك وانقر على الإدارة العامة.
الخطوة 2: اضغط على التاريخ والوقت وقم بتمكين التبديل بجوار “التاريخ والوقت التلقائي” في القائمة التالية.
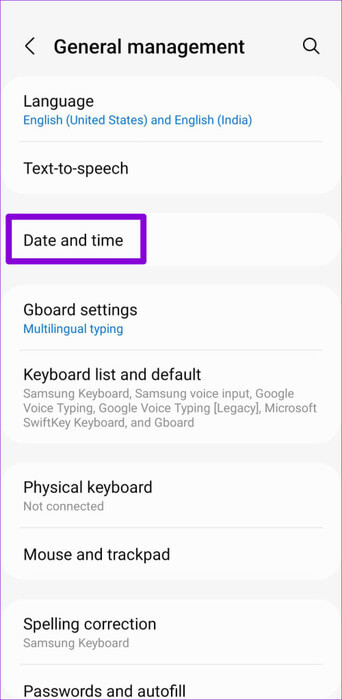
iPhone
الخطوة 1: افتح تطبيق الإعدادات، وانقر على عام، ثم حدد التاريخ والوقت.
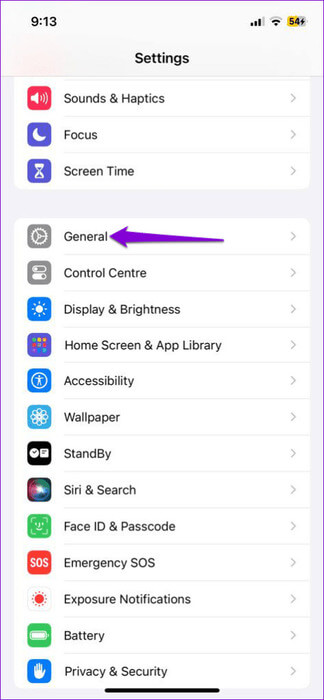
الخطوة 2: قم بتشغيل مفتاح التبديل بجوار التعيين تلقائيًا.
6. تعطيل VPN مؤقتًا
يمكن أن تتسبب مشكلات اتصال VPN أيضًا في حدوث حالات شاذة، مما يدفعك إلى الاعتقاد بوجود مشكلة في تطبيق Google Drive. لإلغاء هذا الاحتمال، حاول تعطيل اتصال VPN الخاص بك مؤقتًا وأعد تشغيل تطبيق Google Drive لمعرفة ما إذا كان يعمل أم لا.
7. تحقق من حالة خادم GOOGLE DRIVE
هناك احتمال أن يعمل Google Drive على هاتفك بسبب مشكلات من جانب الخادم. في هذه الحالة، لن تتمكن من إصلاح خطأ الاتصال في تطبيق Google Drive من جانبك. يمكنك زيارة موقع ويب مثل Downdetector والتحقق من وجود مشكلة في خوادم Google Drive.
إذا كانت الخوادم معطلة، فمن المفترض أن يختفي خطأ الاتصال في Google Drive بعد مرور بعض الوقت.
8. مسح ذاكرة التخزين المؤقت للتطبيق (Android)
يمكن أن تؤثر بيانات ذاكرة التخزين المؤقت القديمة أو الهائلة على أداء Google Drive، مما يؤدي إلى ظهور الخطأ “لا يوجد اتصال”. يمكنك محاولة مسح بيانات ذاكرة التخزين المؤقت الحالية المرتبطة بتطبيق Google Drive لمعرفة ما إذا كان ذلك مفيدًا.
الخطوة 1: اضغط لفترة طويلة على أيقونة تطبيق Google Drive وانقر على أيقونة “i” من القائمة الناتجة.
الخطوة 2: انتقل إلى التخزين واضغط على خيار مسح ذاكرة التخزين المؤقت.
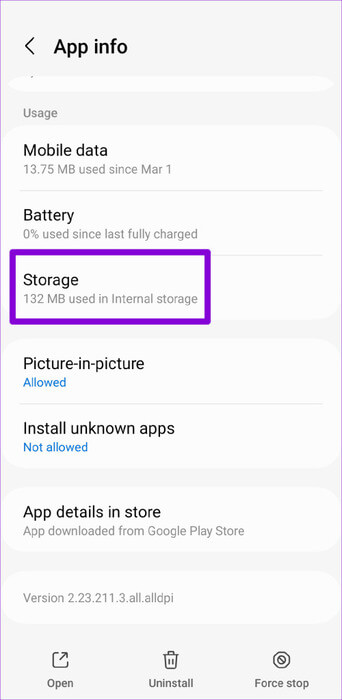
9. تحديث التطبيق
إذا كان Google Drive لا يزال غير متصل، فقد تكون هناك مشكلة في التطبيق نفسه. يمكنك تحديث التطبيق إلى أحدث إصدار لمعرفة ما إذا كان ذلك يحل المشكلة. استخدم الروابط التالية لتحديث تطبيق Google Drive على جهاز Android أو iPhone ثم حاول استخدامه مرة أخرى.
متصل مرة أخرى
على الرغم من أن Google Drive يعد واحدًا من أكثر خدمات التخزين السحابي موثوقية، إلا أنه قد يتعطل في بعض الأحيان. لحسن الحظ، إصلاح عدم وجود اتصال في Google Drive على Android وiPhone ليس بالأمر الصعب للغاية إذا قمت بتطبيق الحلول المذكورة أعلاه.