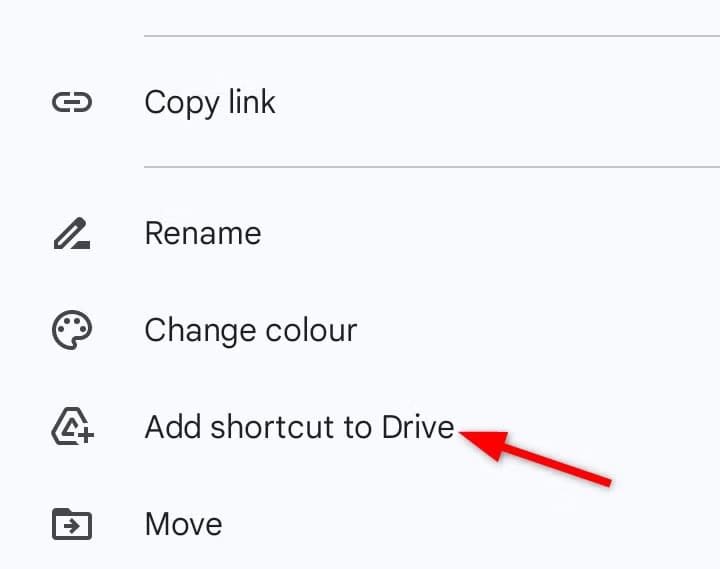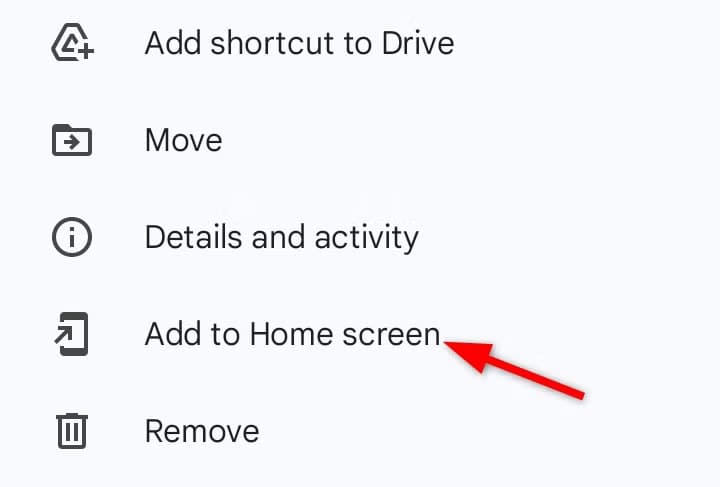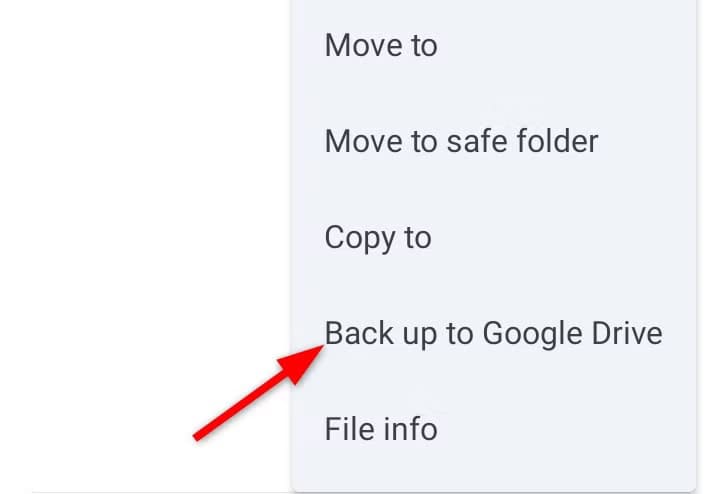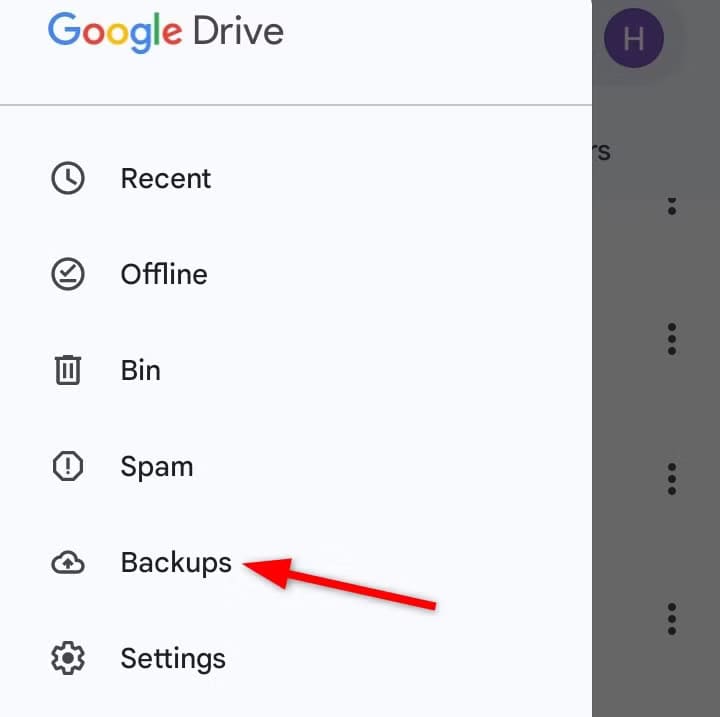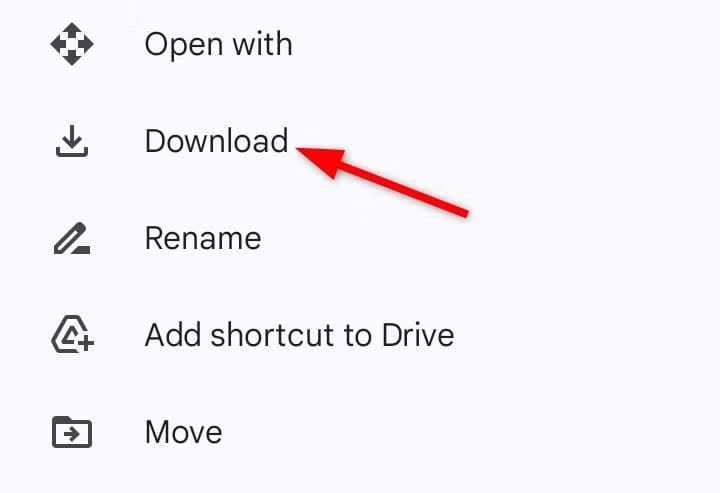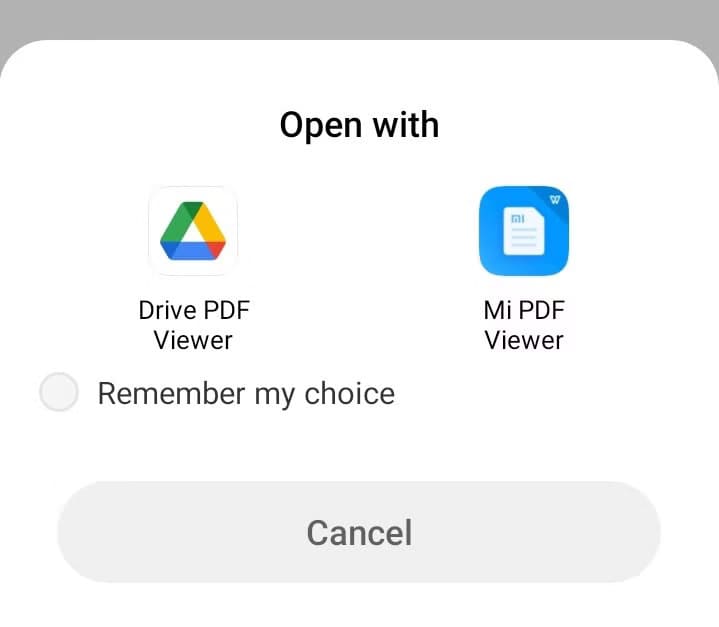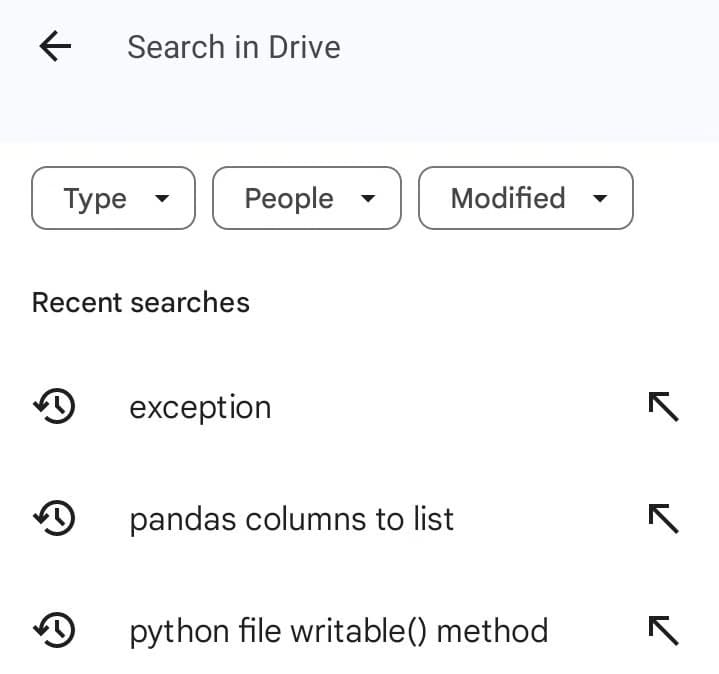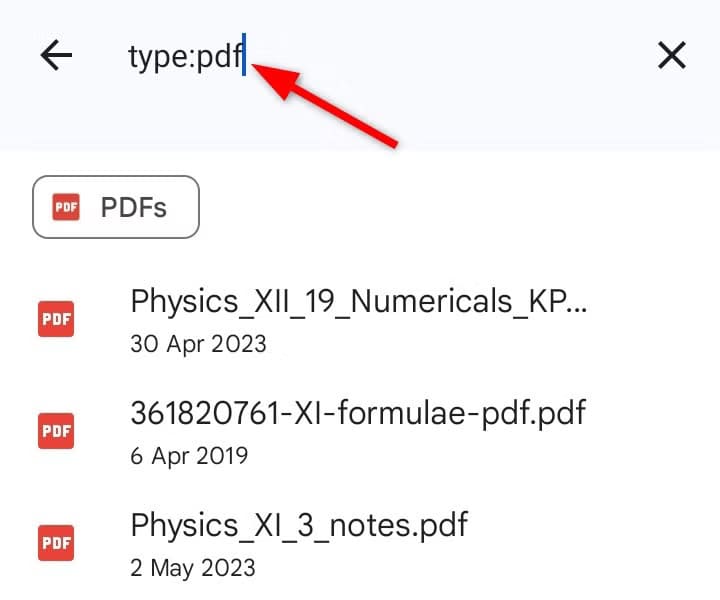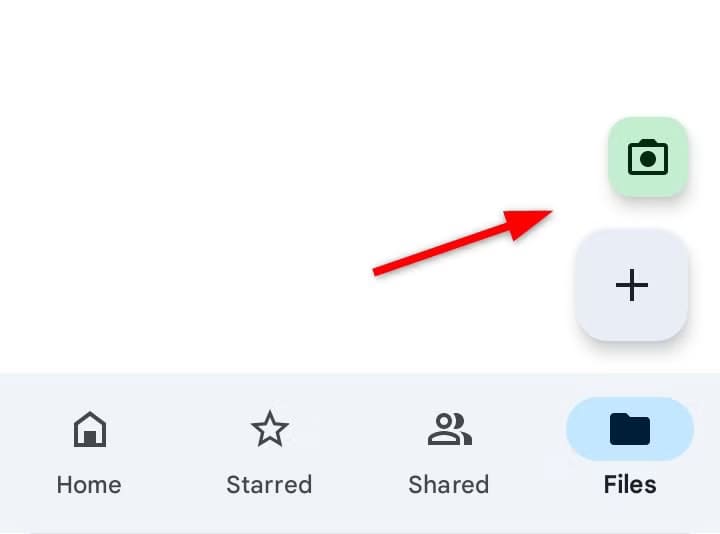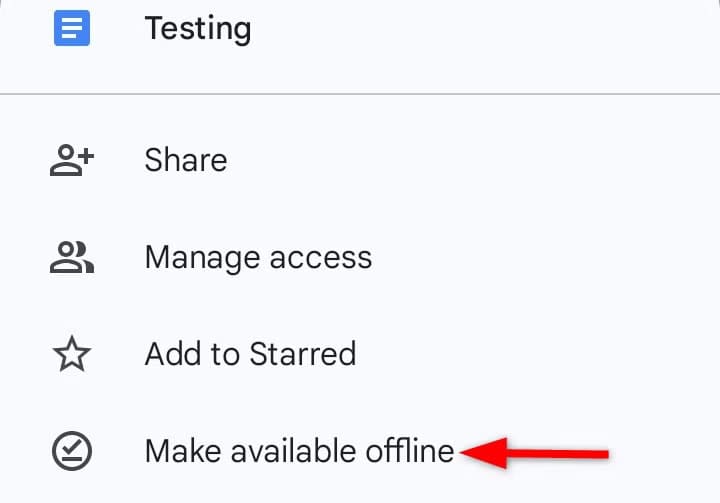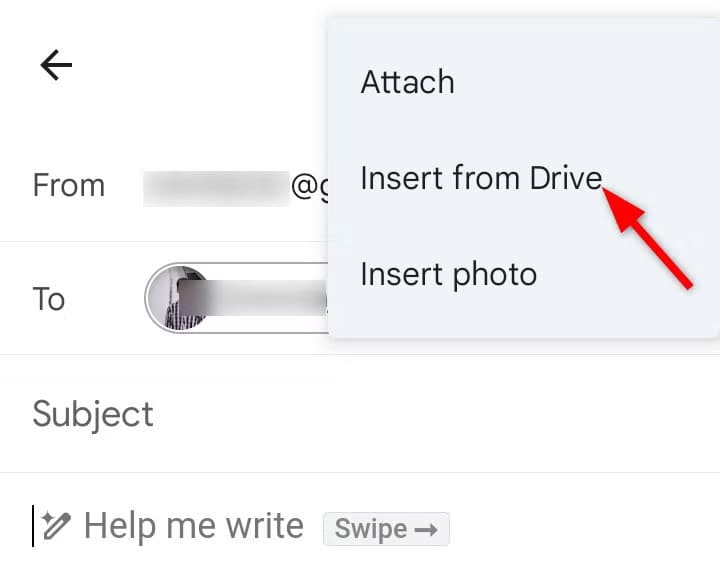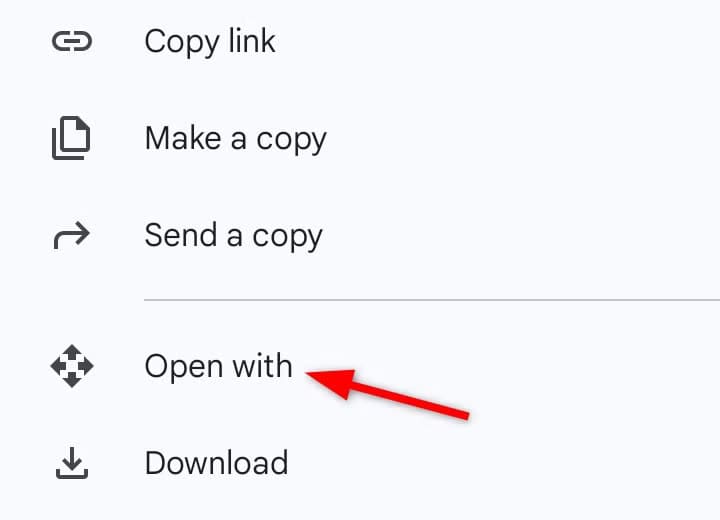ميزات مفيدة في Google Drive على Android لاستخدام أكثر إنتاجية
Google Drive على أجهزة Android يقدم مجموعة واسعة من الميزات التي تجعل إدارة الملفات وتنظيمها أكثر سلاسة وفعالية. سواء كنت تستخدمه لتخزين ملفات العمل، أو مشاركة المستندات والصور، أو تحرير الملفات أثناء التنقل، يوفّر التطبيق أدوات تسهّل عملك وتزيد إنتاجيتك. اكتشاف هذه الميزات يساعدك على تحقيق أقصى استفادة من Google Drive، وتحويل جهاز Android إلى أداة قوية لتخزين وإدارة الملفات بسهولة وأمان.
لا يعد Google Drive على Android مجرد خدمة تخزين سحابية. فهو لا يخزن مستنداتك وصورك ومقاطع الفيديو فحسب، بل يوفر أيضًا ميزات متقدمة تبسط حياتك وتعزز الكفاءة. دعنا نتعمق في الأمر.
1. إنشاء اختصارات للوصول البسيط
هل وجدت نفسك يومًا ما تتنقل عبر عدد لا يحصى من المجلدات لتحديد موقع مستند معين؟ حاول إنشاء اختصارات للملفات والمجلدات التي تستخدمها كثيرًا. باستخدام الاختصارات، يمكنك الوصول إلى نفس الملف من مواقع متعددة دون تكراره – مما يوفر مساحة تخزين قيمة.
لإعداد اختصار، انتقل إلى الملف أو المجلد، وانقر على قائمة النقاط الثلاث، وحدد خيار “إضافة اختصار إلى Drive”. ثم، اختر الموقع المفضل الذي تريد ظهور الاختصار فيه.
يمكنك أيضًا إضافة اختصارات إلى الشاشة الرئيسية لسهولة الوصول إلى الملفات والمجلدات الأكثر استخدامًا دون الحاجة إلى فتح تطبيق Drive. لإنشاء اختصار على سطح المكتب، حدد موقع الملف أو المجلد، وانقر على قائمة النقاط الثلاث، ثم حدد “إضافة إلى الشاشة الرئيسية”.
تأكد من أنك منحت تطبيق Drive الإذن لإنشاء اختصارات؛ وإلا فلن تتمكن من إضافتها إلى الشاشة الرئيسية.
2. استخدم Drive لعمل نسخة احتياطية لهاتفك
قد يكون فقدان هاتفك أو تلفه تجربة مؤلمة، خاصة إذا لم تقم بعمل نسخة احتياطية لبياناتك. يجعل Google Drive من السهل للغاية عمل نسخة احتياطية لبيانات هاتفك، مما يضمن بقاء صورك الثمينة وجهات الاتصال والملفات المهمة الأخرى آمنة.
إذا كنت تستخدم مدير الملفات Android Files by Google، فإن نقل الملفات من التخزين المحلي إلى Google Drive أمر بسيط. افتح تطبيق Files على جهاز Android الخاص بك، وحدد الملفات التي تريد عمل نسخة احتياطية لها، وانقر على قائمة السياق ذات النقاط الثلاث، واختر “النسخ الاحتياطي إلى Google Drive”.
هناك طريقة أخرى تتمثل في عمل نسخة احتياطية لهاتفك مباشرةً من تطبيق Drive. افتح Drive، وانقر على أيقونة القائمة، ثم حدد “نسخ احتياطي”. من هناك، اختر ما تريد عمل نسخة احتياطية له – الصور ومقاطع الفيديو والمستندات – واترك تطبيق Drive يتولى الباقي.
3. تحويل الملفات إلى PDF
سواء كان مستند Word أو جدول بيانات أو ملف صورة، يمكنك تحويله إلى PDF دون الحاجة إلى برامج إضافية.
لتحويل ملف إلى PDF، افتح تطبيق Google Drive، وحدد الملف الذي تريد تحويله، وانقر على النقاط الرأسية الثلاث بجواره، ثم حدد “تنزيل”. سيؤدي هذا إلى تنزيل الملف بتنسيق PDF إلى وحدة التخزين الداخلية لديك.
خيار آخر هو اختيار “فتح باستخدام” من القائمة ثم تحديد خيار “عارض PDF” لعرض ملفك بصيغة PDF.
بمجرد فتح الملف في تطبيق العارض، انتقل إلى القائمة، وحدد “ملف”، ثم “تنزيل”.
4. البحث السريع عن الملفات باستخدام الفلاتر
تساعدك خيارات الفلترة الجديدة في Google Drive على تحسين بحثك بسرعة. تتيح لك هذه الميزة العثور على الملفات بناءً على الكلمات الرئيسية ونوع الملف والتاريخ والمزيد.
على سبيل المثال، يتيح لك فلتر النوع البحث حسب أنواع الملفات، مثل المستندات أو العروض التقديمية أو جداول البيانات أو الصور. يتيح لك فلتر الأشخاص البحث حسب اسم جهة الاتصال، بما في ذلك مالكي الملفات أو الأشخاص المرتبطين بالملف. أخيرًا، يتيح لك فلتر التعديل تحديد الملفات بناءً على وقت آخر تعديل لها، مثل اليوم أو خلال الأيام السبعة الماضية أو هذا العام.
ما عليك سوى النقر فوق شريط البحث أعلى تطبيق Drive الخاص بك لرؤية خيارات الفلترة تظهر.
يمكن أن تساعدك عوامل البحث مثل “type:pdf” في العثور على أنواع ملفات محددة أو “owner:me” لرؤية الملفات التي تملكها فقط.
5. مسح الصور والمستندات
يحتوي Google Drive أيضًا على ميزة مسح المستندات التي تتيح لك مسح المستندات وتحميلها إلى Drive. كما يوفر لك مجموعة من الأدوات لمساعدتك في تحقيق المسح المثالي. على سبيل المثال، يمكنك تطبيق مرشحات مثل Auto أو Color أو Grayscale وحتى اقتصاص الصورة وتدويرها.
لمسح مستند أو صورة، افتح تطبيق Google Drive وانقر على أيقونة كاميرا المسح. بدلاً من ذلك، يمكنك النقر على أيقونة علامة الجمع وتحديد “مسح” واستخدام الكاميرا لالتقاط الصورة.
بمجرد رضاك عن عملية المسح الضوئي، يمكنك تحميل المستند بتنسيق JPEG أو PDF إلى مجلد محدد في Google Drive.
يمكنك أيضًا مسح أكثر من صفحة في ملف PDF واحد، وهو أمر مثالي للعقود أو المستندات متعددة الصفحات. بالإضافة إلى ذلك، تتعرف ميزة التعرف الضوئي على الحروف (OCR) في Drive على النص في عمليات المسح الضوئي الخاصة بك، مما يجعلها قابلة للبحث لاحقًا.
6. اجعل ملفك متاحًا دون اتصال بالإنترنت
يتيح لك Google Drive إتاحة الملفات دون اتصال بالإنترنت، حتى تتمكن من الوصول إليها في أي وقت وفي أي مكان، دون اتصال بالإنترنت. تتيح لك هذه الميزة تحرير عرض تقديمي أو مراجعة جدول بيانات حتى عندما تكون في وضع الطيران أو في منطقة ذات استقبال ضعيف.
لتشغيل الوصول دون اتصال بالإنترنت، افتح تطبيق Google Drive، وانتقل إلى الملف أو المجلد الذي تريده، وانقر على النقاط الرأسية الثلاث بجواره. ثم انقر فوق “جعله متاحًا دون اتصال بالإنترنت”، وسيتم تنزيل الملف إلى وحدة التخزين الداخلية لديك.
7. مشاركة الملفات الكبيرة على Gmail باستخدام Google Drive
قد تكون مرفقات البريد الإلكتروني محدودة، وخاصة عند مشاركة الملفات الكبيرة. لحسن الحظ، يمكنك الآن التكامل مع تطبيق Gmail Drive لمشاركة الملفات الكبيرة دون عناء. عندما تقوم بإرفاق ملف من Google Drive إلى Gmail، فإنه يرسل رابطًا بدلاً من الملف الفعلي، مما يجعل مشاركة الملفات الكبيرة أمرًا بسيطًا.
على سبيل المثال، أثناء كتابة بريد إلكتروني في Gmail، انقر فوق أيقونة المرفق واختر “إدراج من Drive”. بعد ذلك، اختر الملف الذي تريد مشاركته، وسيقوم Gmail بإدراج رابط إلى الملف بدلاً من تحميله مباشرة.
ضع في اعتبارك أنه عند إرسال بريد إلكتروني من هاتف محمول، يمكنك فقط إرفاق ملفات فردية – وليس مجلدات كاملة – ولا يمكنك تحديد ملفات متعددة في وقت واحد. لإرسال ملفات متعددة، ستحتاج إلى تحديد ملف واحد وإرفاقه في كل مرة.
8. فتح الملفات في تطبيق مختلف
في بعض الأحيان، قد ترغب في فتح ملف في تطبيق مختلف عن التطبيق الافتراضي. على سبيل المثال، إذا كان لديك ملف PDF، فيمكنك فتحه في Adobe Acrobat أو قارئ PDF آخر مباشرة من Google Drive. يوفر لك هذا التكامل تنزيل الملفات وإعادة تحميلها يدويًا بعد التحرير.
ما عليك سوى تحديد الملف الذي تريد فتحه، والنقر فوق النقاط الرأسية الثلاث بجواره، واختيار “فتح باستخدام”، وتحديد التطبيق المتوافق المفضل لديك.
9. تخصيص ملفات ومجلدات Drive
على الرغم من أن تطبيق Android Drive لا يوفر العديد من خيارات التخصيص مثل إصدار الويب، إلا أنه لا يزال يتضمن العديد من الميزات المفيدة. يمكنك إعادة تسمية الملفات والمجلدات، وتغيير ألوان المجلد، وتمكين الوضع الداكن، ووضع علامة على الملفات المهمة، وحتى إضافة أداة Drive إلى الشاشة الرئيسية.
لتغيير لون المجلد، انقر فوق النقاط الثلاث واختر خيار “تغيير اللون”. يمكن أن يسهل هذا التعديل السريع التعرف على المشاريع المختلفة في لمحة. وبالمثل، يمكنك إعادة تسمية الملفات والمجلدات من خلال النقر على أسمائها.
سواء كنت تقوم بمسح المستندات ضوئيًا أو نسخ هاتفك احتياطيًا أو تنظيم ملفاتك، فإن Google Drive يقدم حلاً لكل موقف.