أفضل 7 نصائح وحيل لمحرر Google Docs لاستخدامه كالمحترفين
كل شخص يحب محرّر مستندات Google ويستخدمه كثيرًا كل يوم. بالتأكيد ، لا يزال Microsoft Word هو معالج النصوص الأكثر ثراءً وتنوعًا. ومع ذلك ، نحن نحب محرّر مستندات Google لأنه يتم تحميله بسرعة وسهولة في الاستخدام ، كما أن اختصار عنوان URL docs.new رائع لفتحه. لقد حصلنا على المزيد من النصائح والحيل الخاصة بمحرر مستندات Google أدناه.

ستساعدك هذه النصائح الصغيرة على زيادة إنتاجيتك وتوفير الوقت في العملية. هذا هو السبب في أنني قمت بتغطية الويب بالإضافة إلى واجهة تطبيقات الجوال لتطبيق مستندات Google. دون مزيد من اللغط ، فلنبدأ.
1. كيفية إضافة الخطوط العريضة
تجعل المخططات التفصيلية من السهل التنقل في ملفات مستندات Google الطويلة التي تصل إلى عدة صفحات. أولاً ، ستقوم بتمكين الميزة. تبديل إظهار مخطط المستند تحت علامة التبويب عرض. يمكنك أيضًا استخدام اختصار لوحة المفاتيح Ctrl + Alt + A أو Ctrl + Alt + H.
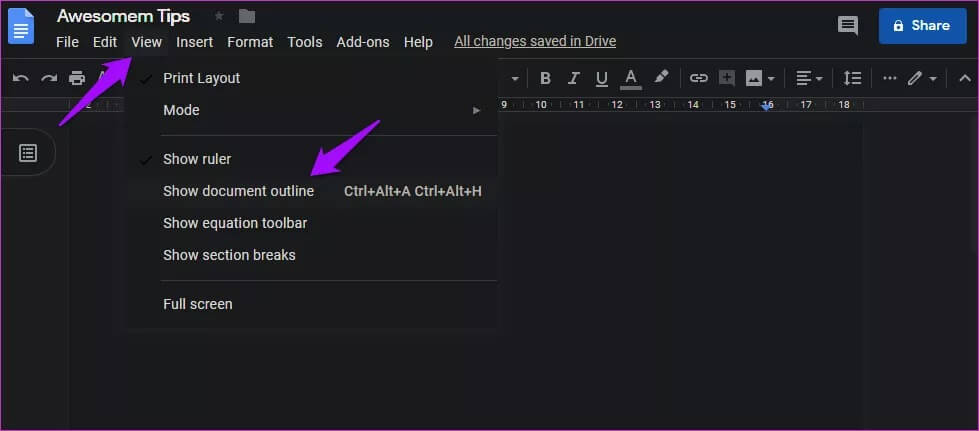
يجب أن تشاهد الآن شريطًا جانبيًا به خيار مخطط تفصيلي فارغ. سيظهر كل عنوان تقوم بإنشائه هنا ، مما يمنحك نظرة عامة متداخلة للمخطط التفصيلي في الوقت الفعلي.
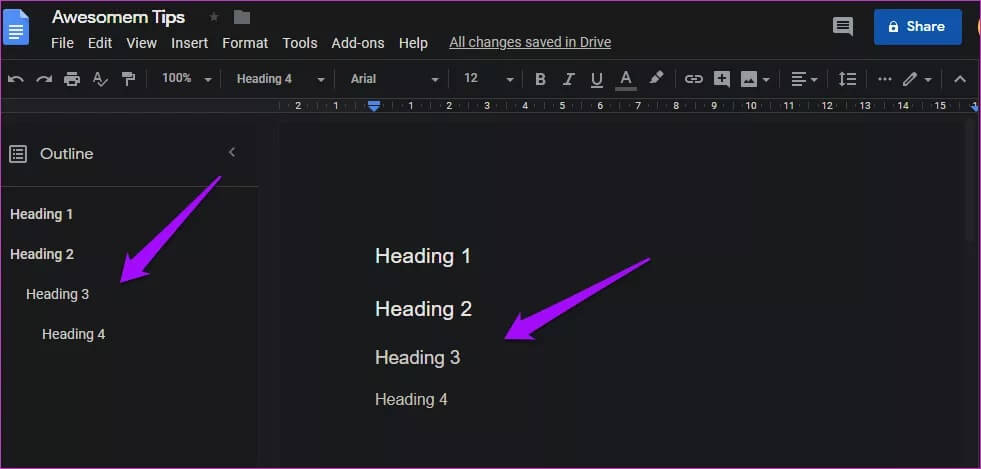
في تطبيق Google Docs للجوال ، ستقوم بتمكين ميزة المخطط التفصيلي من القائمة وعرضها في أسفل الشاشة.
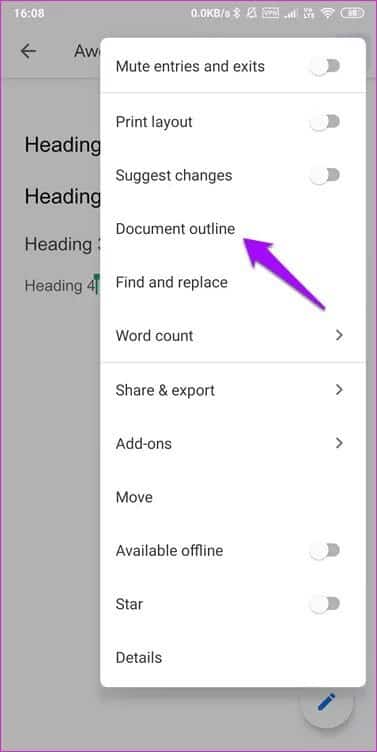
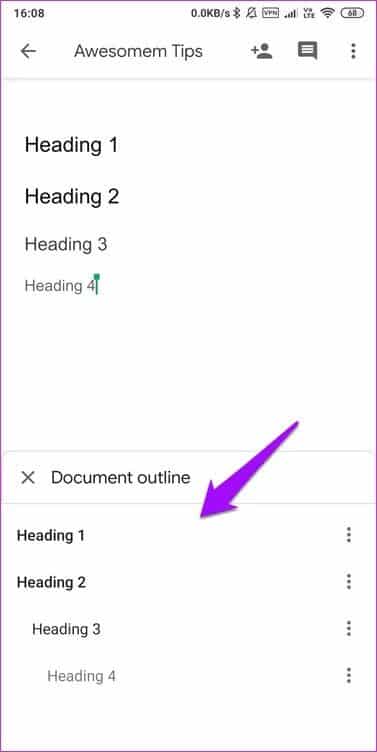
لاحظ أنه لا يزال بإمكانك استخدام نمط عنوان وعدم إدراجه في المخطط التفصيلي. فقط انقر / اضغط على أيقونة التقاطع بجوار المخطط التفصيلي الذي تريد إزالته.
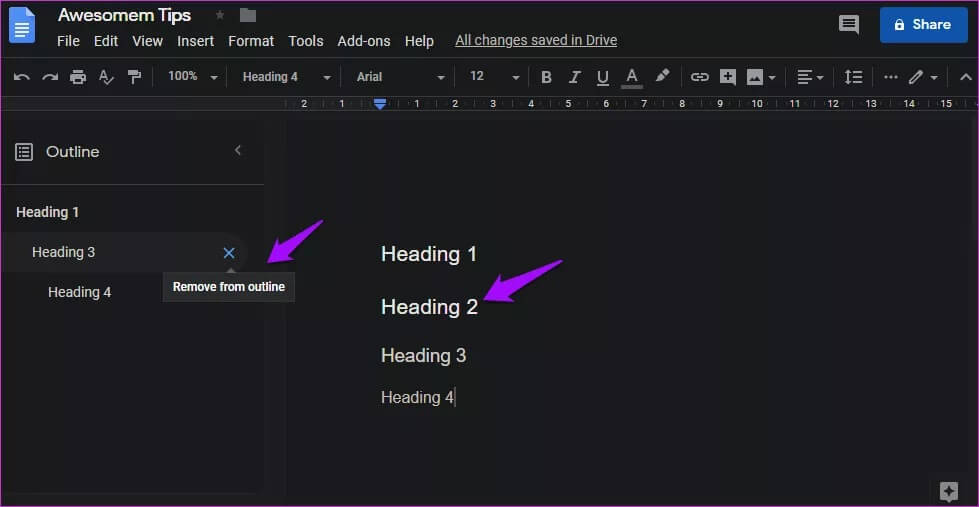
2. كيفية تغيير الهوامش
يحتوي كل مستند Google تقوم بفتحه أو إنشائه على هوامش افتراضية أو مطبقة. إذا لم تكن سعيدًا بالطريقة التي تسير بها الأمور ، فغيّرها.
افتح Google Doc ، وسترى مسطرة بمثلث أزرق فاتح يتجه لأسفل في أي من طرفيه.
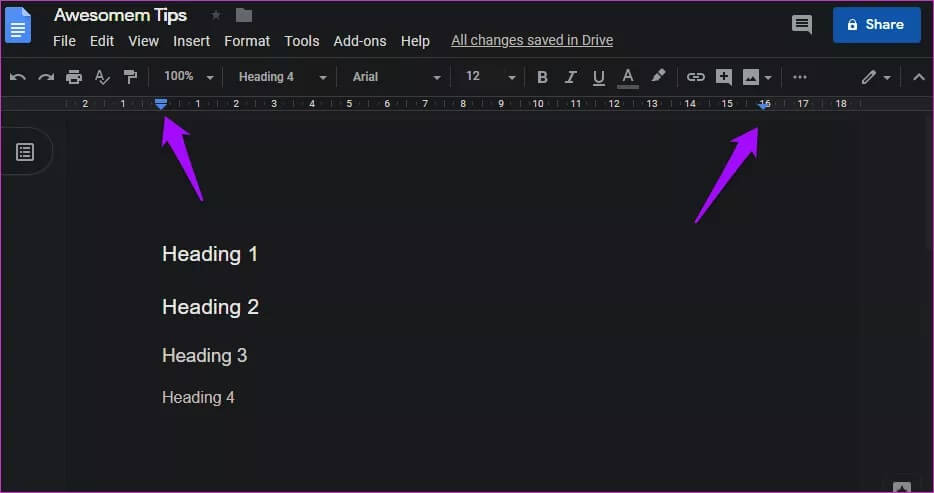
ما عليك سوى سحبه إلى الاتجاه الأيسر أو الأيمن لتغيير الهامش. إنه الهامش الذي يحدد من أين ستبدأ الكتابة على المستند.
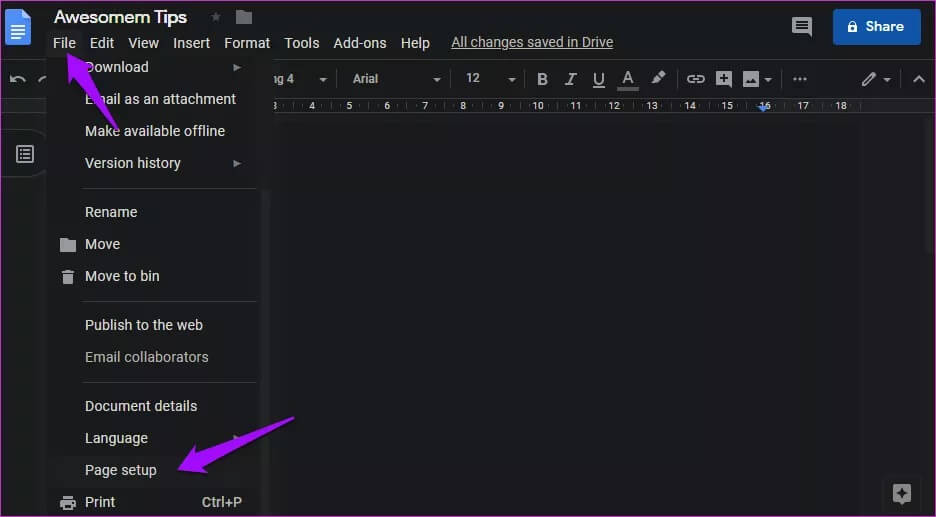
يمكنك أيضًا تحديد قيم الهامش الافتراضية ، حتى لا تضطر إلى تعديلها في كل مرة تنشئ فيها مستندًا جديدًا. حدد إعداد الصفحة ضمن قائمة الملف للكشف عن نافذة منبثقة.
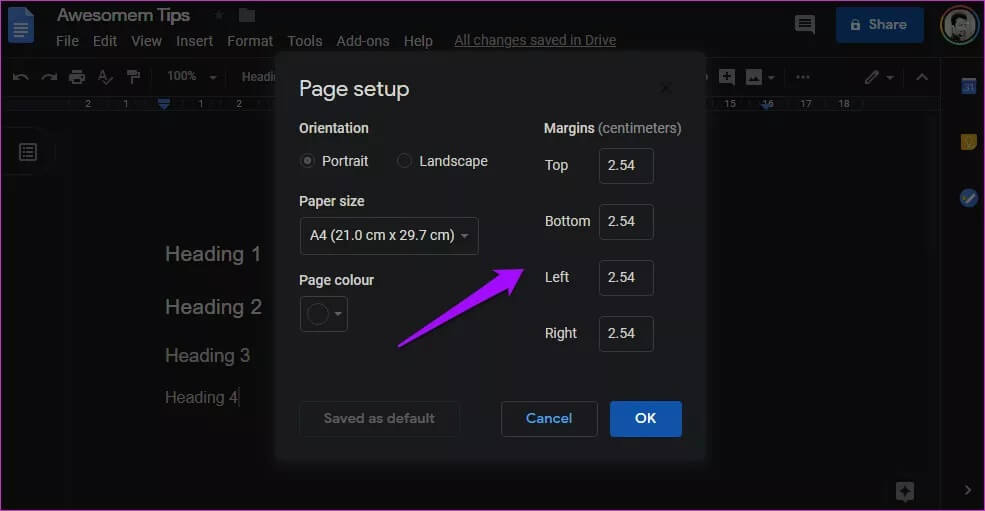
يمكنك تعيين الهوامش لجميع الجوانب الأربعة للمستند هنا وحفظه كافتراضي. تلاعب بالقيم قليلاً للحصول على فكرة عن مقدار الهامش الذي تحتاجه.
لا توجد طريقة لتغيير الهوامش في تطبيق Google Docs للجوال الآن. ربما يرجع ذلك إلى ملكية الشاشة المحدودة.
3. كيفية حذف صفحة
يمكنك إضافة صفحة جديدة في محرر مستندات Google عن طريق الضغط ببساطة على مفتاحي Ctrl + Enter بغض النظر عن مكانك في الصفحة الحالية. يمكنك حذف هذه الصفحة الفارغة بالضغط على اختصار لوحة المفاتيح Ctrl + Backspace.
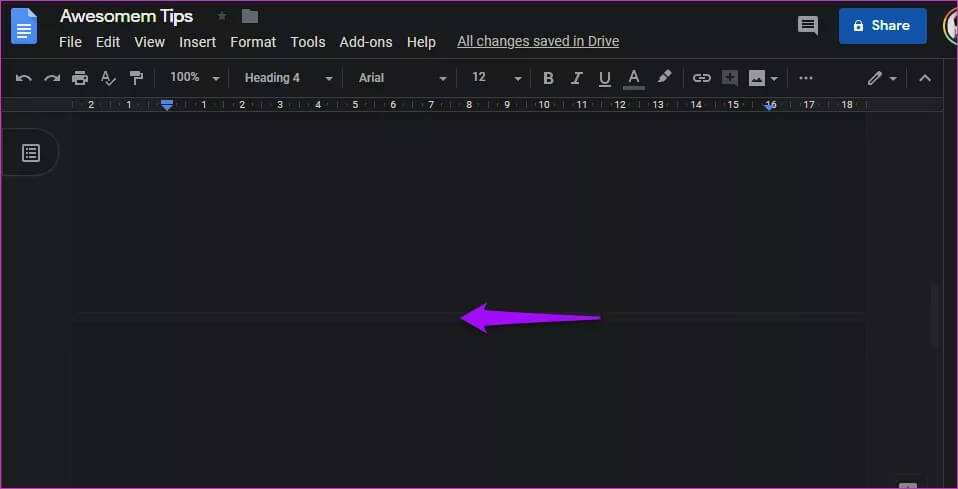
ماذا لو لم تكن الصفحة فارغة؟ حسنًا ، في هذه الحالة ، ستقوم أولاً بحذف كل النص الموجود في تلك الصفحة ثم حذف الصفحة نفسها. اضغط على Ctrl + A لتحديد كل شيء على الصفحة واضغط على مفتاح Del. الآن يمكنك حذف الصفحة كما تمت مشاركتها أعلاه. للأسف ، لا يوجد اختصار أو زر مخصص لحذف الصفحات الممتلئة في محرر مستندات Google.
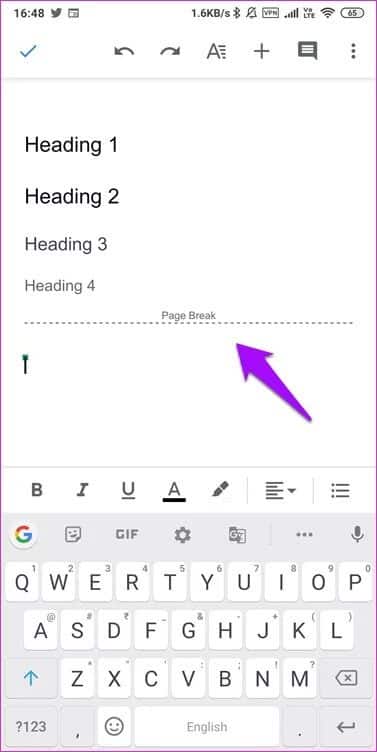
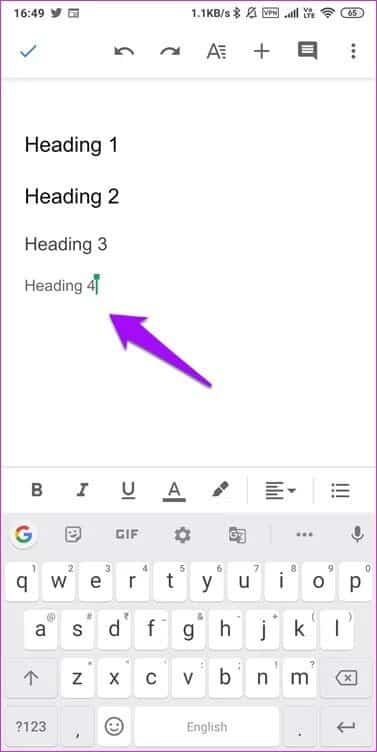
يمكنك حذف صفحة على تطبيق الهاتف باستخدام نفس الخدعة. استخدم مفتاح مسافة للخلف.
4. كيف عمل STRIKE-THROUGH
مرة أخرى ، لا يوجد زر مخصص للخط ، أو حتى شرطة em ، كما رأينا في معالجات الكلمات الشائعة الأخرى ومحرري CMS مثل WordPress. ومع ذلك ، هناك طريقة. حدد النص الذي تريد خطه.
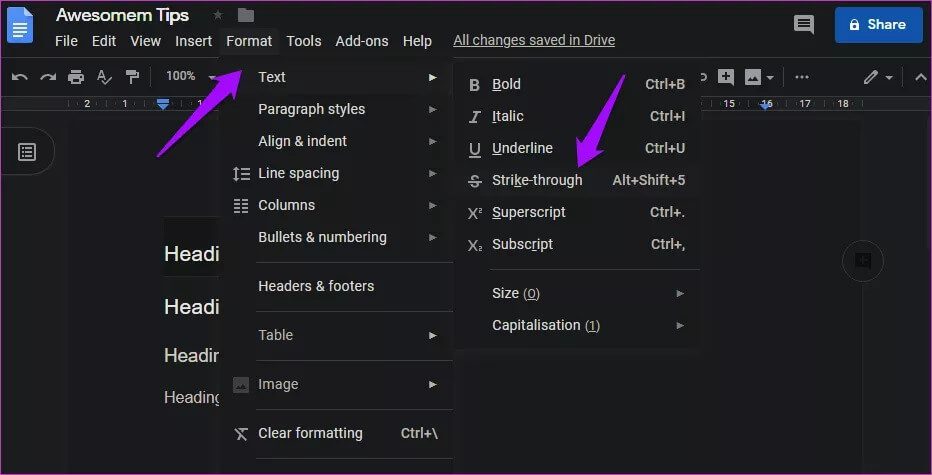
افتح خيار النص ضمن قائمة التنسيق ، وسترى خيار Strike-through. يمكنك أيضًا القيام بذلك باستخدام خيار لوحة المفاتيح Alt + Shift + 5. استخدم نفس الاختصار لإزالته.
5. كيف تعمل الوضع الأفقي للصفحة
يفتح مُحرر مستندات Google في الوضع الرأسي افتراضيًا. هذا هو المعيار إلى حد كبير مع كل معالج نصوص موجود. ومع ذلك ، يكون الوضع الأفقي منطقيًا عندما تتعامل مع صورة كبيرة أو جدول لا يناسبك.
لتغيير اتجاه الصفحة ، افتح قائمة “ملف” وحدد إعداد الصفحة.
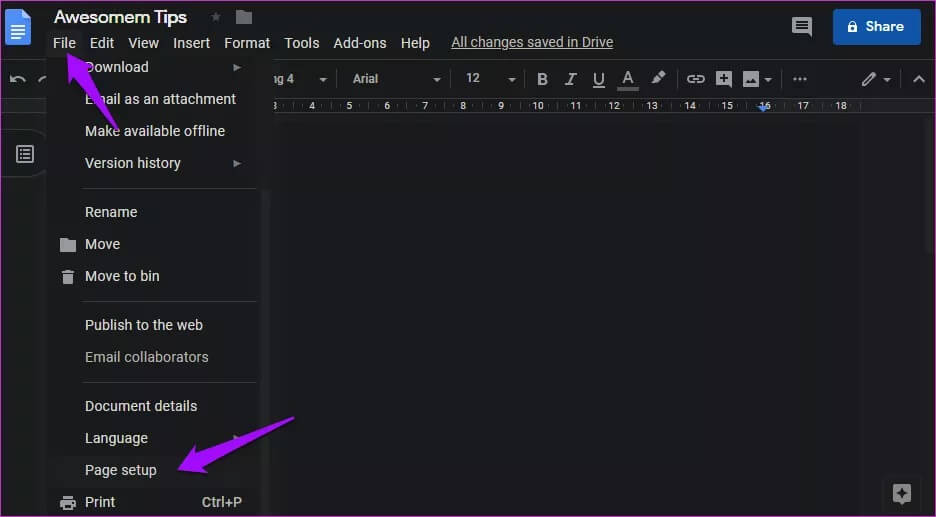
هذا هو المكان الذي يمكنك فيه تغيير الاتجاه من الوضع الرأسي إلى الوضع الأفقي. يمكنك أيضًا تعيينه على الإعداد الافتراضي.
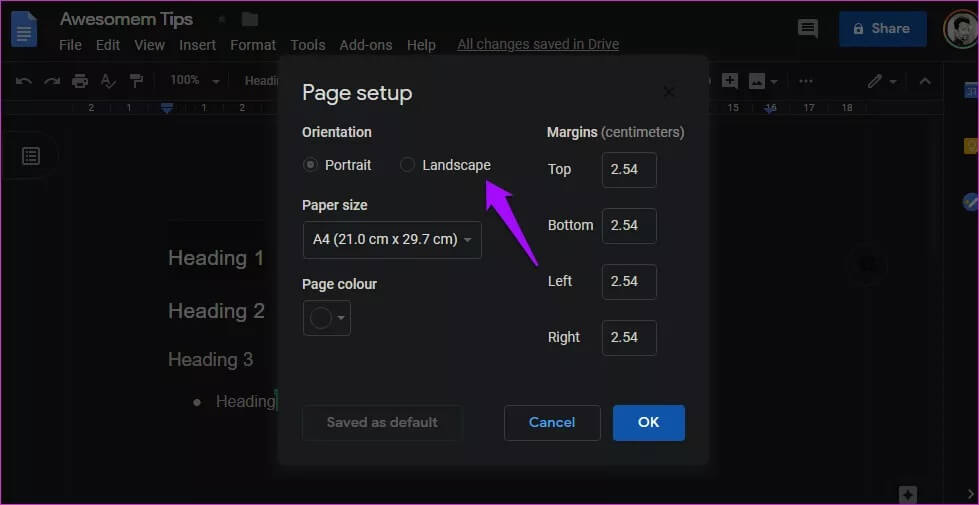
يجب عليك تكرار نفس الخطوات في تطبيق Google Docs للجوال. حدد إعداد الصفحة من القائمة واختر الاتجاه من هناك.
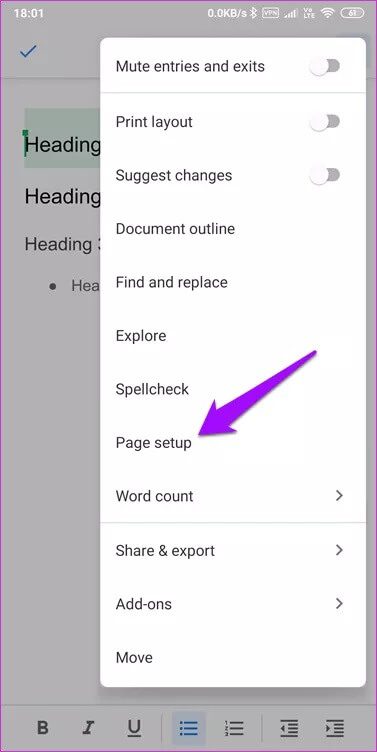
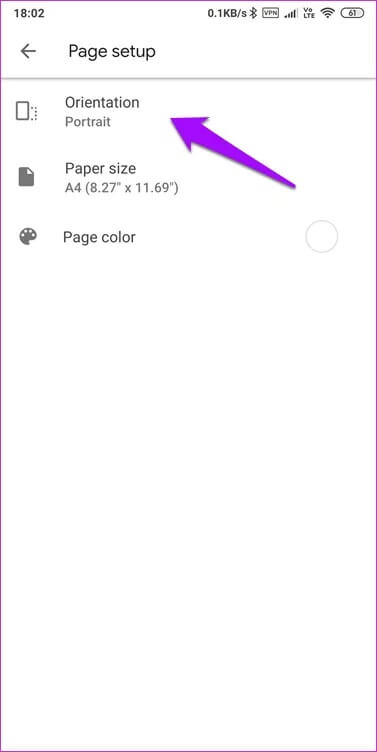
6. كيفية إضافة أرقام الصفحة
حدد العنوان ورقم الصفحة ضمن قائمة الإدراج ، وستجد أربعة خيارات ضمن رقم الصفحة. يراهم؟ اسمحوا لي أن أشرح لهم بسرعة.
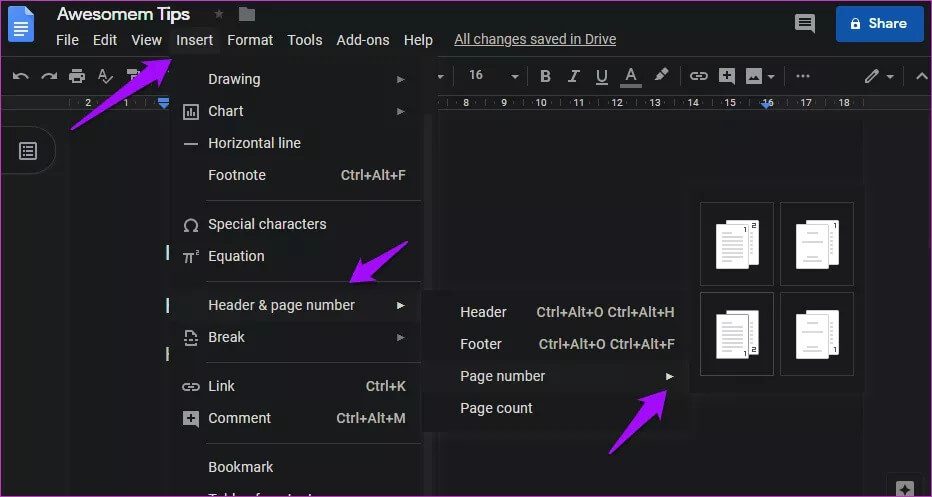
الخيار الأول هو إدراج أرقام الصفحات تلقائيًا في الأعلى ، والخيار الثاني سيتخطى الصفحة الأولى ويبدأ الترقيم من الصفحة الثانية في الأعلى ، والخيار الثالث سوف يقوم بإدراج أرقام الصفحات تلقائيًا في الأسفل ، والخيار الرابع سوف يعود مرة أخرى تخطي الصفحة الأولى وابدأ الترقيم من الثانية ولكن أدخل في الأسفل.
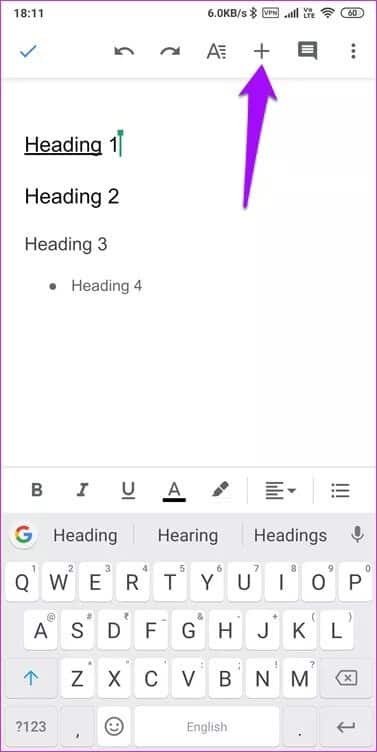
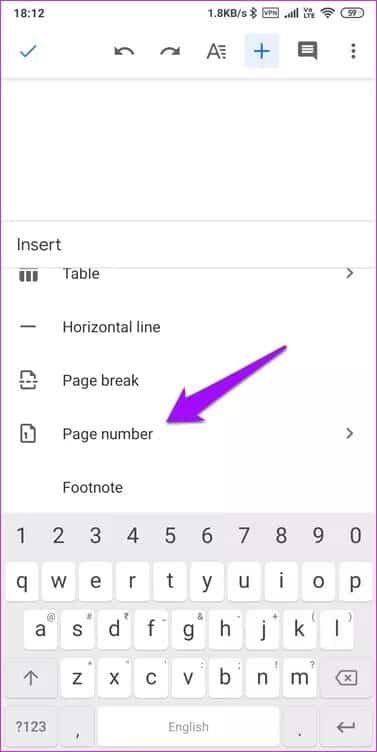
لإضافة أرقام الصفحات على الهاتف المحمول ، انقر فوق رمز “+” وحدد رقم الصفحة. سترى الآن نفس الخيارات الأربعة كما فعلت في تطبيق الويب.
7. كيفية التحقق من عدد الكلمات
استيقظت Google مؤخرًا على هذا ، لكنهم فعلوا على الأقل. في أي وقت ، اضغط على Ctrl + Shift + C للكشف عن نافذة منبثقة حيث يمكنك رؤية تفاصيل مثل عدد الكلمات والأحرف وما إلى ذلك.
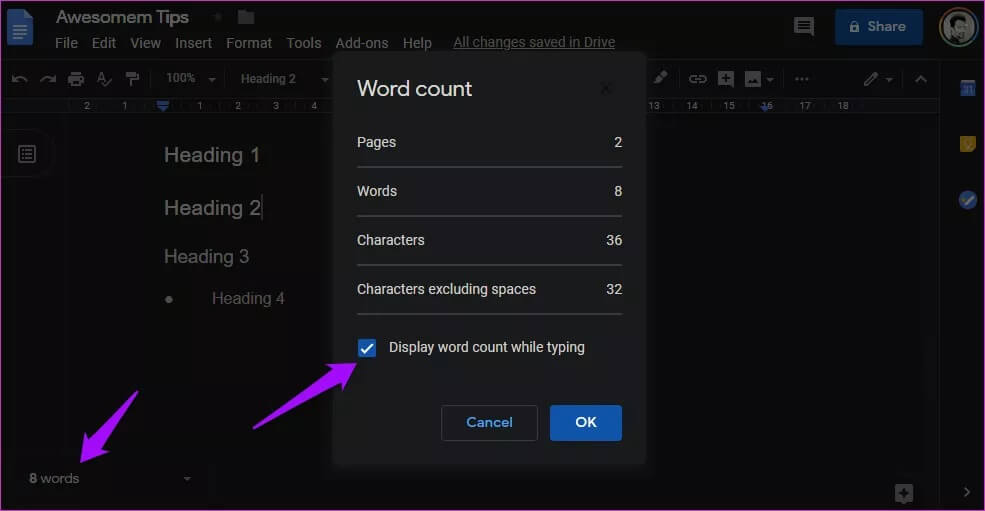
يوجد خيار تبديل جديد لإدراج عدد الكلمات في الجانب الأيسر السفلي من محرّر مستندات Google ، لذلك لن تضطر إلى الضغط على الاختصار مرارًا وتكرارًا. بصفتك معالج نصوص ، كان ينبغي الاهتمام بهذا الأمر منذ وقت طويل. سيتعين عليك تبديل هذا الخيار في كل مرة تنشئ فيها مستندًا أو تفتحه.
كن كلمة
يحزم محرر مستندات Google الكثير من الميزات إذا كنت تعرف طريقك. بالتأكيد ، بعض الخيارات ليست واضحة جدًا ، والبعض الآخر لا يزال مفقودًا ، ولا يزال يعمل جيدًا إذا كنت تريد معالج كلمات يعمل في كل مكان ، ومجاني مدى الحياة ويتكامل بشكل جيد مع تطبيقات Google الأخرى.
